 ✕
✕
By Justin SabrinaUpdated on April 06, 2023
Many Apple Music users might ask similar question: "Can I play Apple Music in my car?" "How to use CarPlay to stream Apple Music on car?" "How do I enjoy Apple Music in my car without a phone connecting?" "How to play Apple Music in the car with USB drive?" "Why I can't transfer Apple Music from iTunes library to USB drive?"...
You May Like:
As one of the most popular streaming music services, Apple Music has been adopted by more and more people. Many car owners like to listen to Apple Music in the car when driving, which has always been a very enjoyable experience. Listening to Apple Music while driving a car helps people relax themselves, just like enjoying coffee in their leisure time. For long-distance driving, it is even beneficial to let people avoid drowsiness. You may have a lot of Apple Music songs and hope to listen when you drive. In this article, we'll look at two several to play Apple Music in a car.
The best way to play Apple Music offline in a car is converting Apple Music AAC file to MP3 WAV, FLAC or M4A format, and then copy the converted songs to a USB flash drive. This is the only way to keep Apple Music songs forever, you no need to pay for Apple Music subscription again.
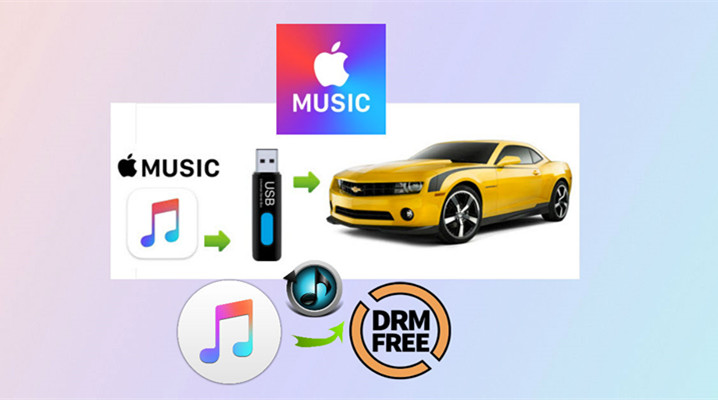
CONTENTS
Apple Music is a monthly subscription service. You need to pay $9.99 a month or $14.99 a month for a family of up to 6 people to visit the full Apple Music Library, with over 75 million songs. As a member of Apple Music, you can play Apple Music on iPhone, iPad, iPod touch, Mac, Windows PC, Android smartphone and new Apple TV. However, Apple Music is not compatible with car stereo directly. There are still several workarounds to play Apple Music tracks in your car with your iPhone or Android mobile directly. Let's see the detailed ways as below.
Now, the CarPlay App allows you to stream music, audiobooks and others from iPhone to car stereo, if your car is equipped with Apple CarPlay, you can easily to enjoy Apple Music in car via Apple CarPlay.

You need to know that the Apple CarPlay doesn't include WiFi, it uses the phone’s data plan to connect to the internet or the vehicle’s own WiFi which is only available on select models. So, you should know whether your car offer Apple CarPlay, in order help people know which car has Apple CarPlay function, we list the following vehicle models(a standard or optional feature) that Apple CarPlay is offered:
BMW
2 Series, 3 Series, 4 Series, 5 series, 6 Series, 7 Series, i3, X1, X2 X3, X4, X5, and X6 models (The first year is free, then requires a subscription of $80/year. Operates wirelessly.)
Mercedes-Benz
A-Class,B-Class, CLA-Class, CLS-Class, E-Class, GLA-Class, GLE-Class, GLS-Class, and SL-Class models
Audi
A3, A4, A5, A6, A7, Q2, Q5, Q7, Q8, R8, and TT models
Honda
Accord, Civic, CR-V, Fit, Pilot, Ridgeline, and Odyssey models
Lexus
ES, LC, LS, RC, AND UX MODELS
Jeep
Compass, Grand Cherokee, Renegade, and Wrangler models
Kia
Optima, Cadenza, Forte, Forte5, Sorento, Sportage, Soul, Stinger, Niro, Sedona, and K900 models
Land Rover
Land Rover has not yet announced when CarPlay will be available
Aston Martin
Vantage, Vanquish, Rapide and DB9 Volante models
Bentley
Bentayaga
Lincoln
MKC, MKS, MKT, MKX, MKZ, Nautilus, Navigator, and Continental models
Mazda
Mazda has not yet announced when CarPlay will be available
Mazerati
Ghibli and Levante models
MINI
Clubman and Countryman
Mitsubishi
Mirage, Mirage G4, Outlander models
Nissan
Altima, GT-R, Kicks, Leaf, Rogue, Maxima, and Murano models
Porsche
718 (Cayman & Boxster), 911, Panamera, Macan, and Cayenne models
Ram
1500, 2500, 3500, and 4500 models
Subaru
Ascent, Crosstrek, Forester, Impreza, and WRX models
Toyota
Avalon, Corolla Hatchback, C-HR, and RAV4 models
Volkswagen
Atlas, Beetle, CC, Golf (e-Golf, GTI, Golf R), Golf SportWagen, Passat, Tiguan, Jetta models
Volvo
S60, S90, V60, V90, XC40, XC60, and XC90 models
Kia
Optima, Cadenza, Forte, Forte5, Sorento, Sportage, Soul, Stinger, Niro, Sedona, and K900 models
Acura
NSX, MDX, TLX, and RDX models
Buick
Regal, LaCrosse, GL6, Excelle, Encore, and Envision models.
Cadillac
ATS, CTS, CT6, ELR, Escalade, XTS, XT4 and XT5 models
Chevrolet
Blazer, Bolt, Camaro, Colorado, Corvette, Cruze, Equinox, Impala, Malibu, Silverado, Sonic, Spark, Suburban, Traverse, Tahoe, Trax, and Volt models
Chrysler
300 and Pacifica models
Dodge
Charger, Challenger, and Durango models
Ferrari
FF, F12, 488, California T, GTC-4 Lusso, 812 Superfast, and Portofino models
FIAT
FIAT 500, 500L, and 500X models
Ford
C-Max, EcoSport, Edge, Escape, Expedition, Explorer, F-150, Super Duty, Fiesta, Flex, Focus, Fusion, Taurus, Transit, Transit Connect, and Mustang models
Genesis
G80
GMC
Canyon, Sierra, Yukon, and Acadia models
Hyundai
Azera, Sonata, Elantra, Tucson, Veloster, IONIQ, Kona, Santa Fe, and Santa Fe Sport models
Infiniti
Infiniti has not yet announced when CarPlay will be available.
Some newer cars such as BMW 5-series, may also offer wireless AirPlay support via Bluetooth or Wi-Fi. This allows you to access CarPlay without having to fiddle with cables every time you get in and out of your car. Make sure your car supports wireless CarPlay, then follow the below steps to set up CarPlay via wireless connecting.
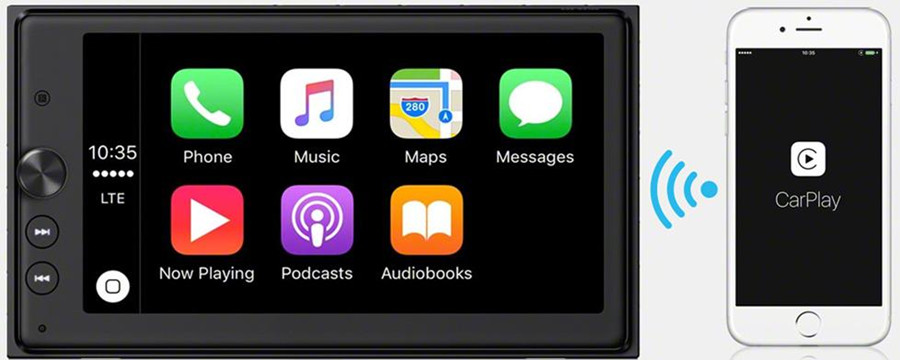
Step 1. Start your car and start to set up Apple CarPlay via wireless.
Step 2. Unlock your iPhone and turn on Siri.
Step 3. Connect your iPhone to your car via wireless.
Ppress and hold the Voice-Command button on your steering wheel. Make sure that your stereo is in wireless or Bluetooth mode. Then on your iPhone, go to Settings > General > CarPlay, tap Available cars, and select your car.
Step 4. After connecting successfully, your iPhone screen be synced to the car media screen, then open Apple Music app to enjoy your favorite tracks in car.
Currently, This wireless CarPlay function won’t work with all cars, and if your car doesn't supports wireless CarPlay, you can use a USB cable to connect your iPhone with the Car media to use CarPlay. In addition, the wireless connection consumes a lot of power, I recommend using a USB cable connection.
Whether you use iPhone or Android phone, you can use a USB cable provided by the car manufacturer to connect the phone with the car media player, then you can use CarPlay easily.

Step 1. Start your car. Then make sure that Siri is on.
Step 2. If your car supports CarPlay with a USB cable, please connect your iPhone into the USB port in your car with CarPlay USB cable.
Step 3. The USB port might be labeled with a CarPlay icon or a smartphone icon.
Step 4. Move to Apple Music app on car media screen and open it, now you can play Apple Music in car via Apple CarPlay.
But you should pay attention that CarPlay is only supported by iPhone 5 and later. If you want to play Apple Music on iPhone 5, iPhone 4S, iPhone 4 or older, you need to convert Apple Music to MP3 and transfer them to your iPhone, then you can play Apple Music in the car via iPhone bluetooth connection.
Also read: How to play Apple Music on iPhone 4/4S
Actually, whether or not your new vehicle comes with Apple CarPlay function, you can enjoy Apple Music in the car in different methods, please keep reading following solutions.
Most modern car audio systems are equipped with Bluetooth, as well as your iPhone, iPad and Android devices. If you have subscribe Apple Music, you can enjoy Apple Music tracks in car with Bluetooth connectin, let's teach you how to connect your iPhone or Android phone to car media player via Bluetooth, then playing Apple Music tracks in your car.

Step 1. On your iPhone phone, swipe up from the bottom to open Control Center.
Step 2. Then tap Bluetooth icon twice to turn Bluetooth off and back on.
Step 3. Then check the car audio user manual to learn how to pair with the iPhone via Bluetooth.
Step 4. Once matched, you can open the Apple Music app and select the tracks you want to play.
Most old cars media player come with USB or 3.5 mm auxiliary inputs. You can easily connect your iPhone to your car using the supplied USB or AUX-IN cable, and now you can start playing Apple music songs on your iPhone/Android phone via car audio player automatically.

For Android, iPhone 6s and previous version, it so easy before with the universal 3.5mm jack like on this iPhone 6s and other Android phones, just plug in the auxiliary input into the phone's audio output port, then open Apple Music app, you can play Apple Music in car via iPhone/Android phone.
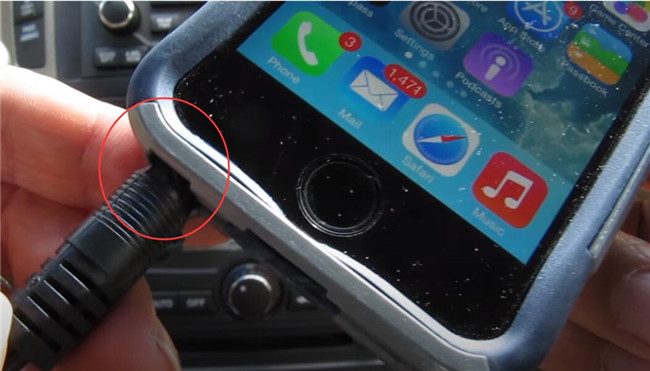
For iPhone 7 or later, because the square headphone jack on iPhone 7, if you want to listen to your Apple Music tracks, Spotify music or other music stream service using your vehicle’s auxiliary input, you may need an adapter cable which has a Lightning plug on one end and a 3.5mm female port on the other.
Step 1. Connect iPhone with RCA splitter.

Step 2. Plug the two input wires cable of the car into the two ends of the RCA splitter.



Step 3. Switch to the Aux input on the stereo and start to play Apple Music on iPhone 7.

The above are the most common ways to play Apple Music in the car, you need to use connect your iPhone with the vehicle’s built-in entertainment system via USB cable or wireless/Bluetooth, and a iPhone on hand. Which is the best way to play Apple Music in car? Actually, you can enjoy Apple Music in car without any connection, what you need to do is to convert Apple Music to MP3, and transfer Apple Music Songs to USB Flash Drive to Play in the car, or burn Apple Music to CD to play in your car. In addition, you also can save Apple Music forever and play Apple Music on any MP3 player. Let's teach you the best method to play Apple Music in a car.
With the iPhone, you can enjoy Apple Music in the car in a variety of ways. But all songs are protected by Apple Digital Rights Management (DRM), we only allowed to play them in Apple Music app. What’s worse, if you cancel Apple Music subscription, all streaming songs are not available. However, if you want to enjoy Apple Music in a car offline without an iPhone (without Apple Music app), you can use this alternative by removing Apple Music DRM lock.

Do you want to copy Apple Music from iTunes library to USB flash drive to play Apple Music in the car via USB? But, Apple Music songs comes with DRM protection, after downloading songs to the iTunes library, you will find the downloaded songs are M4P files, and you can't directly copy them to USB flash drive or burn them to CD for enjoying in a car. To transfer Apple Music songs to USB flash drive, you need to remove DRM from Apple Music songs first.
To convert Apple Music songs as MP3 files for copying to USB drive, you are recommended to use UkeySoft Apple Music Converter, which is an ideal Apple Music DRM removal software, it can not only can remove DRM from Apple Music songs, but also can convert Apple Music, iTunes audiobooks, Aubile AA/AAX audiobooks or other iTunes files to MP3, M4A, AAC, FLAC, WAV, AIFF format. Besides, all ID3 tags (song title, artist, album, genre, artwork) will be preserved in the output MP3 files. In that case, you can transfer the converted Apple Music songs to USB drive and play them in your car freely. Not only that, users can play these unprotected Apple Music songs on most audio players, such as iPod nano, MP3 player, Sony PSP, Sony Walkman, iRiver, Sony PS4, Kindle Fire HD, Android phones & tablets, and more.
If you looking for a way to download Spotify music for offline listening in car without phone connection. Spotify Music Converter is all you need, which is the best Spotify music downloading, able to download and convert Spotify tracks/playlist/albums to MP3, M4A, AAC, FLAC, WAV, AIFF format, helping you save songs from Spotify as well as local songs forever.
This part teach you how to convert Apple Music to MP3 with UkeySoft Apple Music Converter, after getting the MP3 songs, you can copy the converted songs to USB flash drive, then playing Apple Music songs in the car via USB flash drive.
Step 1. Launch UkeySoft Apple Music Converter
Download and install the UkeySoft Apple Music Converter on your PC or Mac in advance. Double click to launch it from your desktop and the main interface will show up automatically. Note that you will see that there is a built-in Apple Music web player in program.

Log in your Apple Music account with the Apple ID that has music subscription. Tips: It will sync all your music data with your account in program automatically.

Step 2. Choose Output Format as MP3
Click Gear icon to do settings for output music files. We recommend that you use “MP3” to save the lossless audio quality in output MP3. Meanwhile, you can also do more settings, like Output Quality, Output Folder.

Step 3. Add Apple Music Songs
In this step, you should click "+" icon to add Apple Music track/playlist for conversion. When you click a track/playlist, all music in it will be show to you.
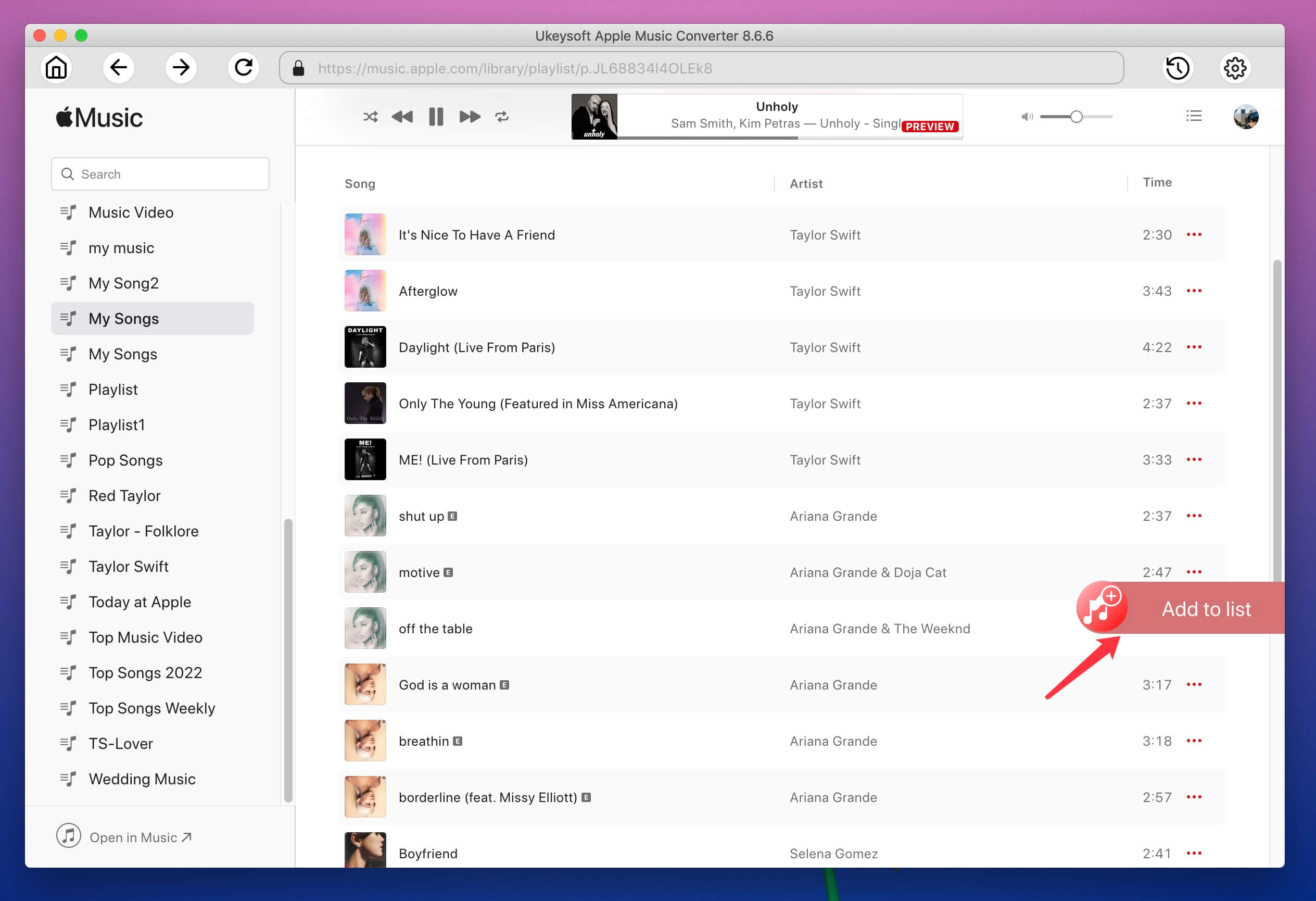
Once you clicking a track/playlist, all music in it will be default selected. You are allowed to unclick anyone of them which you don't like.

Tip: The program matches the batch conversion function and you can select all songs at once.
Step 4. Remove DRM & Convert Apple Music to MP3
Simply click "Convert" to start the Apple Music to MP3 conversion process.

Once done, you can click "Open output file" to view the unprotected MP3 music files.
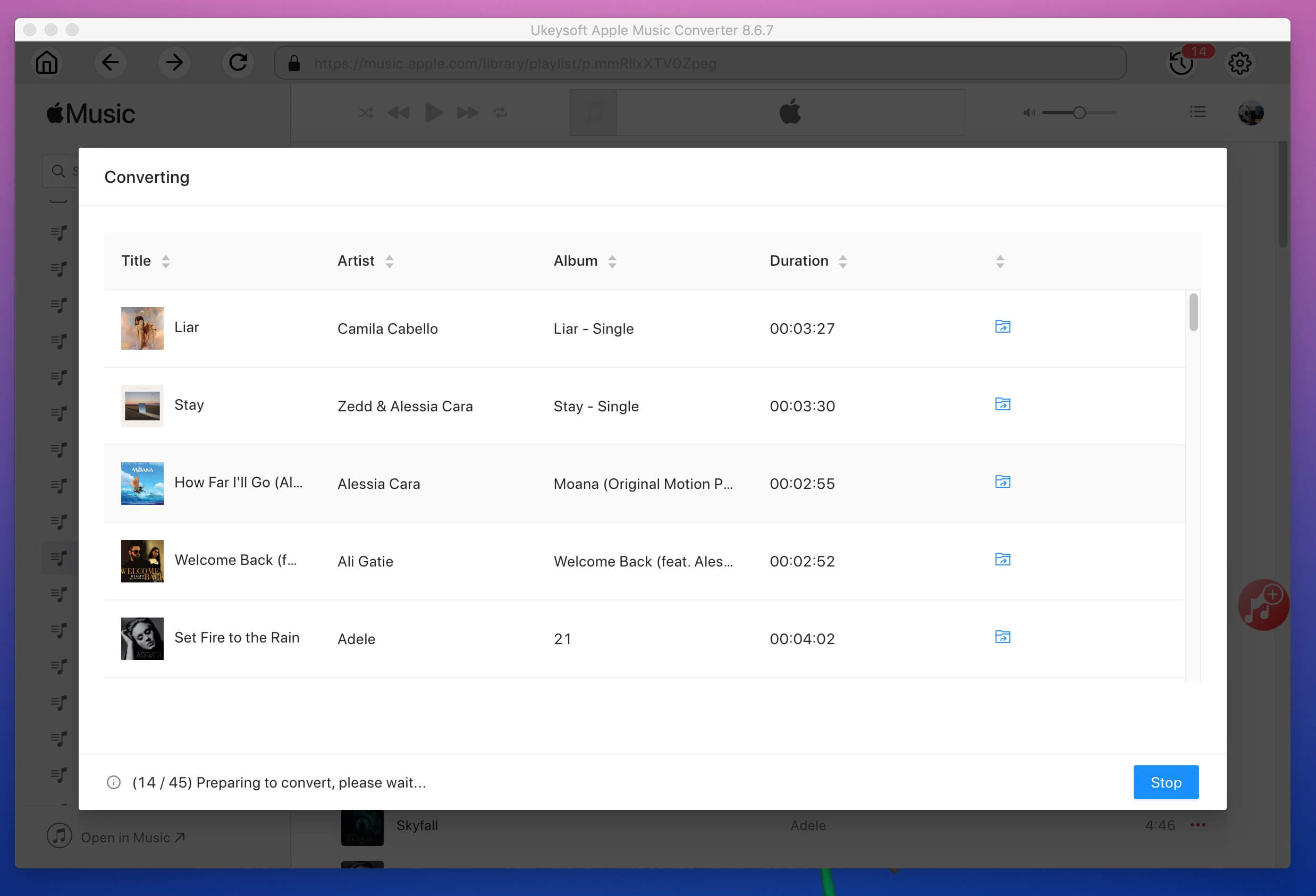
Step 5. Transfer Apple Music songs to USB Flash Drive
Plug the USB drive into your computer, then drag and drop the converted Apple Music songs to the USB. And you can insert the USB to the USB port of your car stereo system, now you can start playing the converted Apple Music songs in your car at will.
Also read: How to Transfer Apple Music songs to USB Flash Drive?
Many people may ask how to copy iTunes songs to USB flash for listening in car via USB flash drive? Actually, you can’t directly transfer the downoaded Apple Music songs from iTunes to other place, even you have paid for it, but if you have downloaded the non-DRM songs to the iTunes, or you have imported the local MP3 songs to the iTunes library, you are able to transfer music from iTunes library to USB flash drive easily so that you can play iTunes music in the car via USB.
The Apple official offers some methods to transfer music from iTunes to USB drive, here we introduced the most simple way to transfer the iTunes playlist to a flash drive on PC or Mac. Actually, after finding the iTunes file location, you can directly cop songs from PC or Mac to a USB flash drive, let’s learn how to transfer iTunes music to USB flash drive so that you can play iTunes playlist in the car via USB flash drive.
Step 1. Open iTunes on PC or Mac, then click Edit >> Preferences, and click Advanced tab, you will find “iTunes Media folder location” to check file location, then copy that path.
Step 2. Paste the path.
For PC: C:\Users\[Your Computer Name]\Music\iTunes\iTunes Media
Just paste the path into the path column of the window and press "Enter" key.
You will find the “Music” under “iTunes Media”.
For Mac: Open Finder on Mac and search that path. You will find the “Music” under “iTunes Media”.
Step 3. Insert your USB flash drieve to PC or Mac and open it’s folder, then open the "Music" folder at the iTunes Media file location. Now, you can directly copy iTunes music to USB flash drive, then you can play iTunes music or playlist in car via USB drive.
Tips: Though you have found the downloaded Apple Music songs in this “iTunes Media folder location and copy them to USB flash, you can't play those copied Apple Music songs(M4P songs) in other place. Unless converting Apple Music M4P files to MP3 so that you can listen to Apple Music in car freely.
Instead, you can burn Apple Music to CD for enjoying on your car: After converting all the Apple Music into MP3, you can burn all the music into CD, here is the effortless way to Burn Apple Music to CD.
Prompt: you need to log in before you can comment.
No account yet. Please click here to register.

Convert Apple Music, iTunes M4P Songs, and Audiobook to MP3, M4A, AAC, WAV, FLAC, etc.

Enjoy safe & freely digital life.
Utility
Multimedia
Copyright © 2024 UkeySoft Software Inc. All rights reserved.
No comment yet. Say something...