 ✕
✕
By Justin SabrinaUpdated on April 06, 2023
"How to play Apple Music on Sony Walkman MP3 player? I have subscribed to Apple Music and want to download songs to MP3 player, can I enjoy Apple Music on MP3 player? Thanks.”
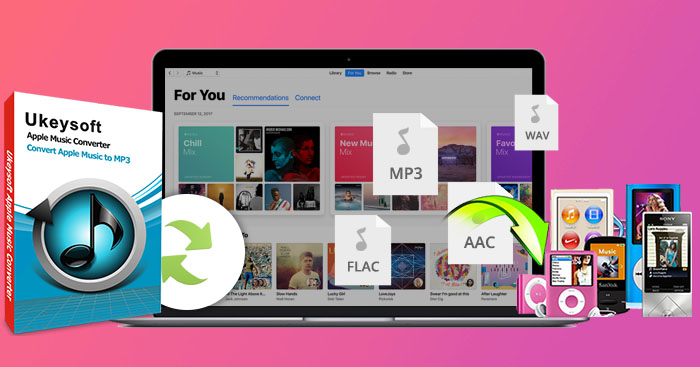
Do you want to play Apple Music on MP3 player? According to online statistics, how to get Apple Music songs playable on MP3 player has always been one of the top concerns for most subscribers. Most MP3 players can play MP3, M4A audio files, but none of them can recognize *.m4p files, especially those DRM protected songs such as Apple Music, Spotify, Amazon Music Unlimited, YouTube Music, etc. For Apple Music users, many subscribers want to play Apple Music on MP3 player, such as iPod nano, iPod shuffle, iPod classic, Apple iPod touch without Wi-Fi, Sony Walkman, Sandisk mp3 player, FiiO M6/M5, Astell & Kern A&ultima SP1000M, Hidizs mp3 player, ONKYO Hi-Res digital audio player, Cowon Plenue music player, Surfans F20 HiFi MP3 Player, etc.
Apple Music is one of the most popular streaming music service, there are over 60 million songs, albums and playlists that are accessible from Apple Music app/ iTunes application. Apple Music costs $9.99 per month, or $14.99 per month for a family subscription for up to six people. If you have subscribed Apple Music service, you can enjoy Apple Music songs on an authorized iPhone, iPad, Apple Watch, Apple TV, Mac,. HomePod, CarPlay, PC, Android, Sonos and Amazon Echo or download any songs for offline listening. Once the subscription is cancelled, all Apple Music tracks (including those downloaded songs) become unplayable, because all Apple Music tracks are DRM protected *.m4p files, which is not supported by MP3 player which is a portable MP3 player, enabling you to save Apple Music files (in MP3 format) directly onto the device.
CONTENTS
If you wish to play your Apple Music on any MP3 player, all you need is to convert Apple Music to MP3 files. Here this powerful UkeySoft Apple Music Converter comes in handy. It is a quite professional DRM audio converter, which can convert DRM-ed Apple Music to plain MP3, M4A, AAC, FLAC, WAV and AIFF with ID3 tags and metadata retained. The built-in Apple Music web player enables you to browse, search, play and convert any music tracks without iTunes app. The conversion can be up to 10X faster speed but with zero quality loss, and it also supports batch conversion, so you can convert all Apple music tracks in a time-saving manner. After conversion, you can freely play Apple Music songs, playlists on any MP3 players, such as Sony Walkman, Archos, Sandisk, Creative Zen, iRiver, Cowon, etc.
KEY FEATURES
Step 1. Install and Launch Apple Music Converter
Install the Apple Music Converter and launch it, then click "Sign In" to login to your Apple Music Account. After successful login, you will get access your Apple Music library.
As the picture shown below, you can search for any songs, playlists or albums in the Search Box, and play it online.
Step 3. Choose MP3 as Output Format
Next, open the settings window by ticking the Gear icon. The default output format is AUTO M4A. You can change to MP3 format. This Apple Music Converter also allows you to convert M4P Apple Music tracks to AAC, FLAC, WAV, AIFF.
For each output format, UkeySoft Apple Music Converter provides pre-designed configuration music quality, you can customize the value according to your needs.
Step 3. Select Apple Music Songs
All songs will be displayed on the right side. You can select any favorite Apple Music tracks or playlists you want to convert to MP3. Built-in search box is available.
Step 4. Convert Apple Music to MP3 Format
Simply click "Convert" button to start converting Apple Music to MP3 format, which is compatible with the all MP3 player.
Then, click the "History" icon and click the bule folder icon to open the output folder, you will get the converted Apple Music songs are MP3 format. Enjoy the music offline!
# Original Apple Music Track VS. Converted Apple Music Track
It's worth mentioning that the converter won't affect the original Apple Music quality, as the below screenshot about compared the original Apple Music AAC audio file and the converted Apple Music track(.MP3), you would find the output audio quality will be exactly the same as the original Apple Music quality (256 Kbps, 44.1 kHz) after converting. Now, you can copy the converted Apple Music(.MP3) to MP3 player for listening in anywhere you want.
Download the Apple Music Converter and start to convert Apple Music songs to MP3 format and put them onto your MP3 player.
After converting the Apple Music songs to MP3 format, you can now transfer them to any MP3 players like iPod Nano, iPod Classic, iPod Shuffle, Sony Walkman, Onkyo MP3 Player, AGPtEK, Astell, FiiO X3, ect.
For generic MP3 players such as Sony Walkman, Sandisk MP3 player, Onkyo MP3 player, AGPtEK, Astell, FiiO X3, you can directly copy the converted Apple Music songs to the MP3 player.
Transfer Apple Music from PC to generic MP3 Players
Step 1. Plug the MP3 player into the USB port of the computer
Step 2. Open the folder of the MP3 player
Step 3. Copy the Apple Music songs(in MP3 format)song and directly paste from computer to the folder
Transfer Apple Music from Mac to generic MP3 Players
For Mac users, you cannot directly copy songs, videos, photos and other files from Mac to USB drive/ MP3 player, you can open files stored on USB drives/ MP3 player, but you can't edit, copy, move, or delete those files using your Mac. However, if you want to transfer songs from Mac to generic MP3 players, you need an add-on NTFS.
Read guide: Convert and transfer Apple Music to MP3 player on Mac
I have ever used Tuxera Microsoft NTFS for Mac, it is developed for reading & writing Windows drives. After installing this Microsoft NTFS for Mac, I can do everything with Windows drives on my MacBook Pro. Now, I can directly copy songs from Mac to MP3 player, like copying files from Windows PC to USB drive.
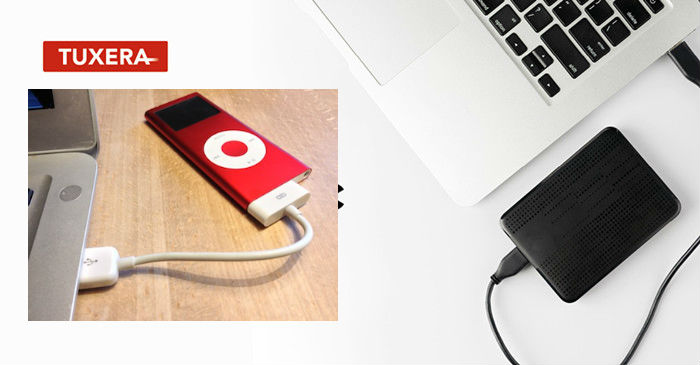
Step 1. Download and install Tuxera Microsoft NTFS on Mac computer
Step 2. Connect MP3 player to Mac with USB cable or directly plug the MP3 player into the USB port of the Mac computer.
Step 3. Open Tuxera Microsoft NTFS and your MP3 player’s folder opened
Step 4. Directly copy the converted Apple Music from Mac to the folder of your MP3 player.
Sync Apple Music from Computer to iPod Nano/Classic/Shuffle and iPod Touch via iTunes
For Windows and macOS 10.14 and below, you can use the iTunes to sync songs from computer to your iPod Nano/Classic/Shuffle, iPod touch, iPhone or iPad.
Step 1. Launch iTunes and create a blank playlist.
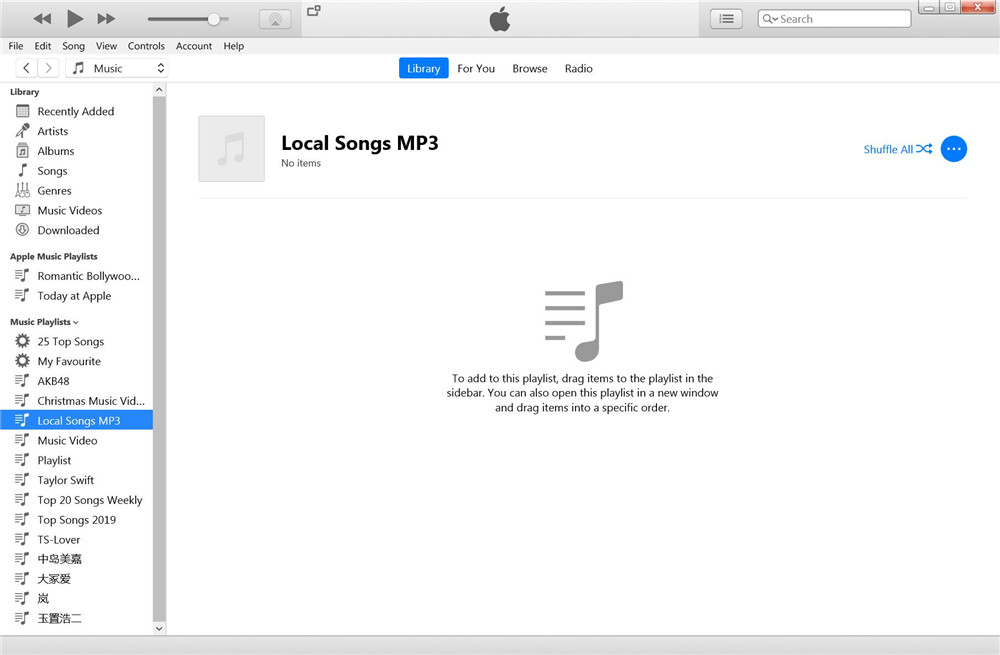
Step 2. Import the converted Apple Music songs(in MP3 format) to iTunes library(the new created blank playlist).
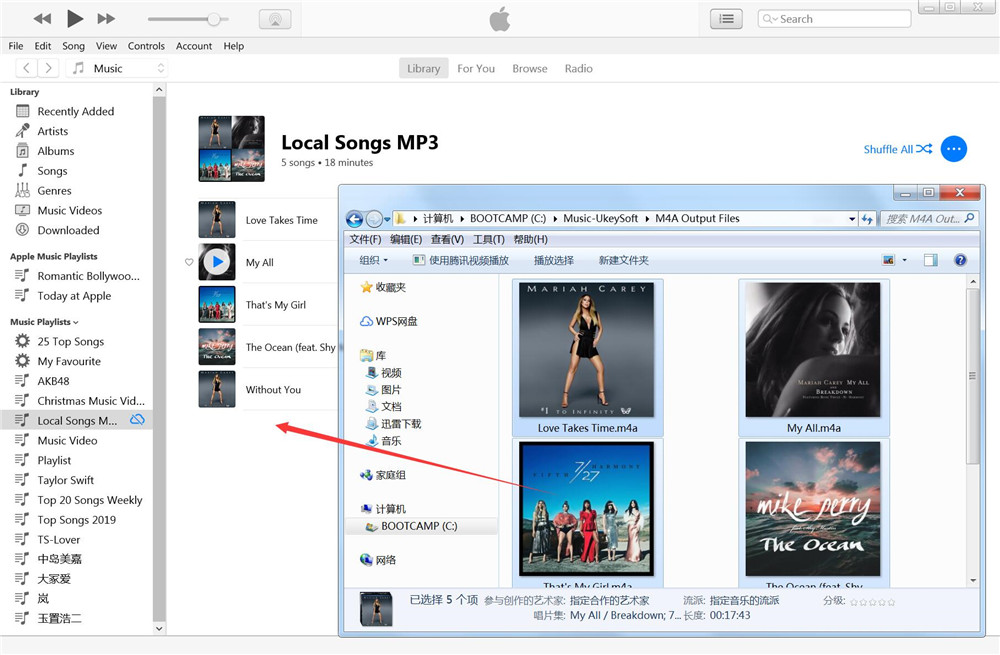
Step 3. Connect the iPod nano to the computer using the USB cable. The iTunes will detects it connected successfully, then in the upper-left corner of the iTunes window, click the iPod Nano icon.
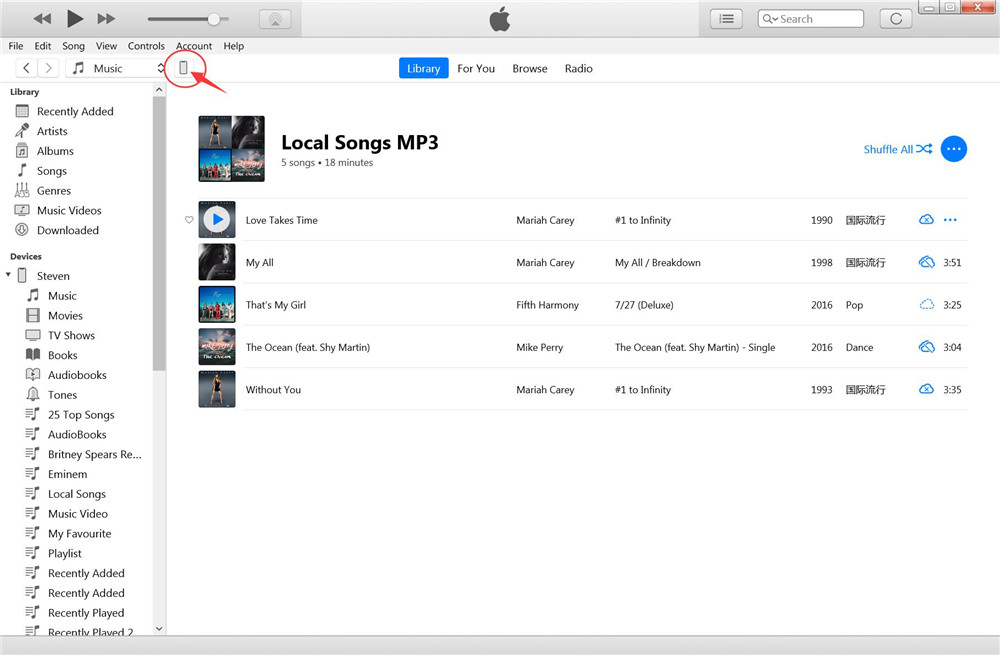
Step 4. Near the top of the main iTunes screen, select Summary in the left panel, then select Manually manage music and videos to enable this mode. Select Apply to save the settings.
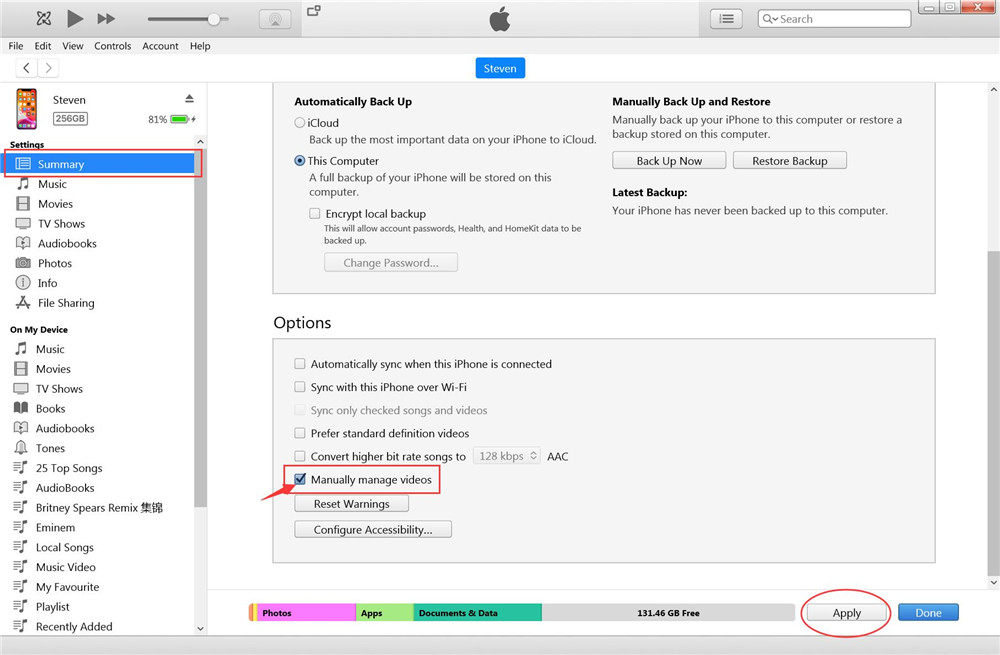
Step 5. Select the back arrow at the top of iTunes and locate the Library section in the left pane. Select Songs. You can also select Albums, Artists or Genres.
Step 6. Drag and drop songs from the iTunes new created playlists(iTunes main window) to the left pane where the iPod nano is listed. If you have several songs you want to sync at once.
For Mac: Press and hold Ctrl or Command and then select each song.
For Windows: Press Ctrl and then select each song.
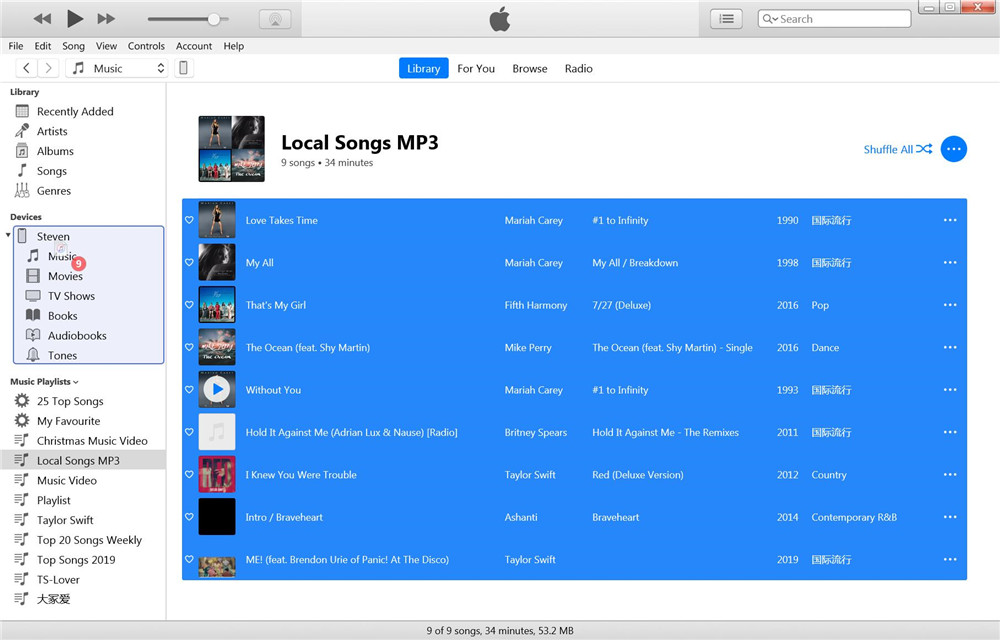
Tips: In the second step, you have created a new iTunes playlists and added the converted Apple Music songs to this playlist, then just drag and drop this playlists onto the iPod nano icon in the left pane.
Some Related Question: What does "Some of the files were not copied to the iPhone because iCloud Music Library is enabled on this iPhone." Trying to transfer non iTunes music like CD's from computer to iPhone. What do I do to transfer files?
Solution: If you have iCloud Music Library turned on, you can no longer directly sync music from iTunes onto an iOS device, you would use the iCloud Music Library to upload to iCloud whatever you wanted to sync, and then it would be available to all devices that have iCloud Music Library turned on and are using the same Apple ID as the computer from which you uploaded the track.
If you do not want this, and want to continue to sync through iTunes, then you need to turn off iCloud Music Library on all devices involved.
On the iPhone/iPad go to Settings->Music->iCloud Music Library, and switch it off.
Step 9. Start syncing the converted Apple Music tracks to iPod nano.
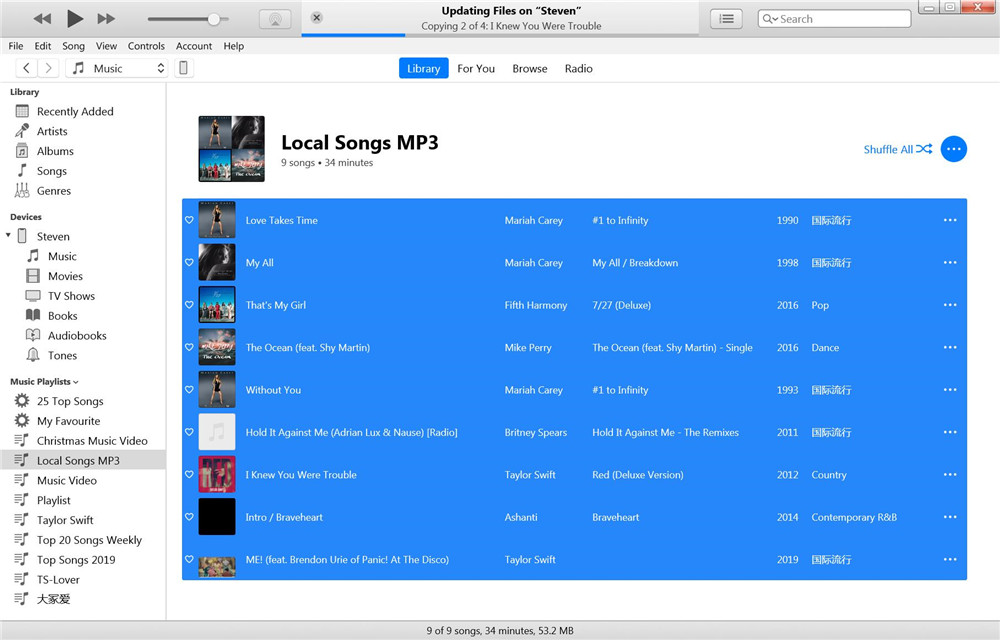
Music syncing completed.
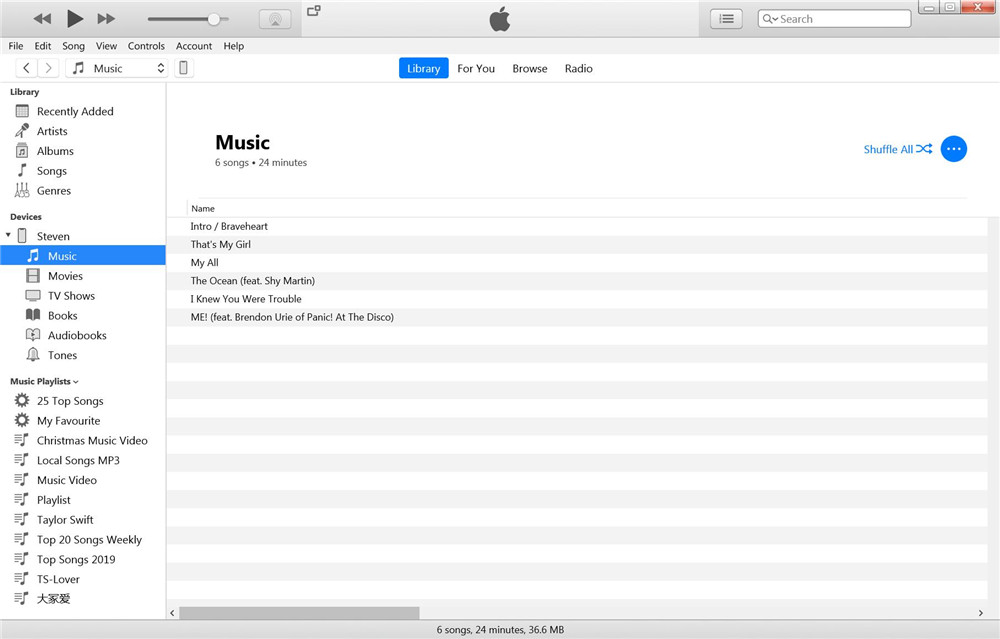
Now, you can play those converted Apple Music(MP3 songs) on iPhone, iPad and iPod. Even if you have cancel Apple Music subscription, you still can enjoy them on iOS devices.
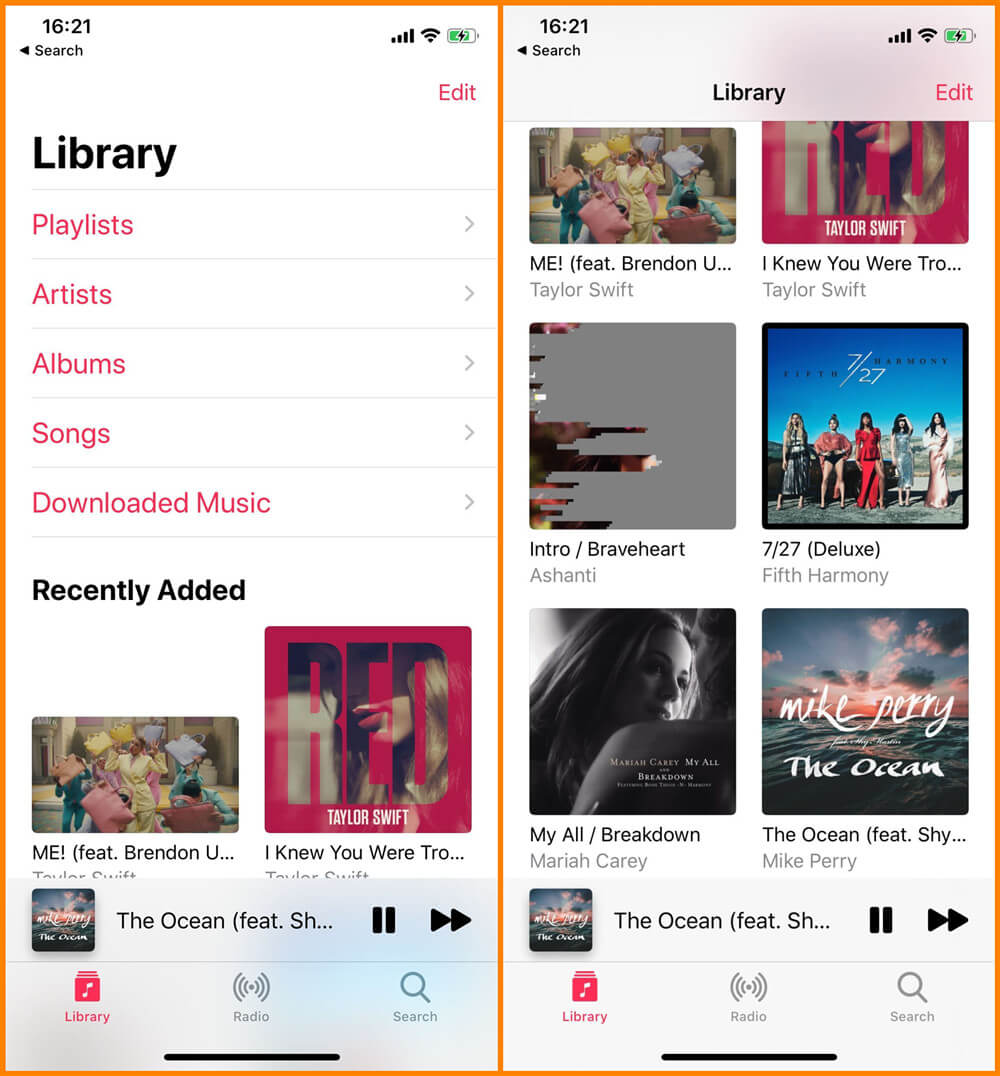
Sync Apple Music from Computer to iPod Nano/Classic/Shuffle and iPod Touch via Finder
If you have update your Mac computer to macOS Catalina, you might found that the iTunes has been removed in macOS Catalina, and an new iOS manager app named Finder in macOS Catalina. Thus, if you want to transfer music to from macOS Catalina to iPod, iPad or iPhone, you should use Finder instead of iTunes.
To transfer the converted Apple Music(in MP3 format)to iPhone nano via Finder:
Step 1. Open a Finder window and create a blank playlist.
Step 2. Import the converted Apple Music songs to Finder library.
Step 3. Connect your iPod nano to the Mac. If prompted, trust your device.
Step 4. Choose your iPod nano and select the type of content you want to sync, namely "Music".
Step 5. Check the option "Sync music on to [your iPod nano name]" and select the items you want to transfer.
Step 6. Click "Apply" to start syncing the converted Apple Music to your iPod nano from the Mac.
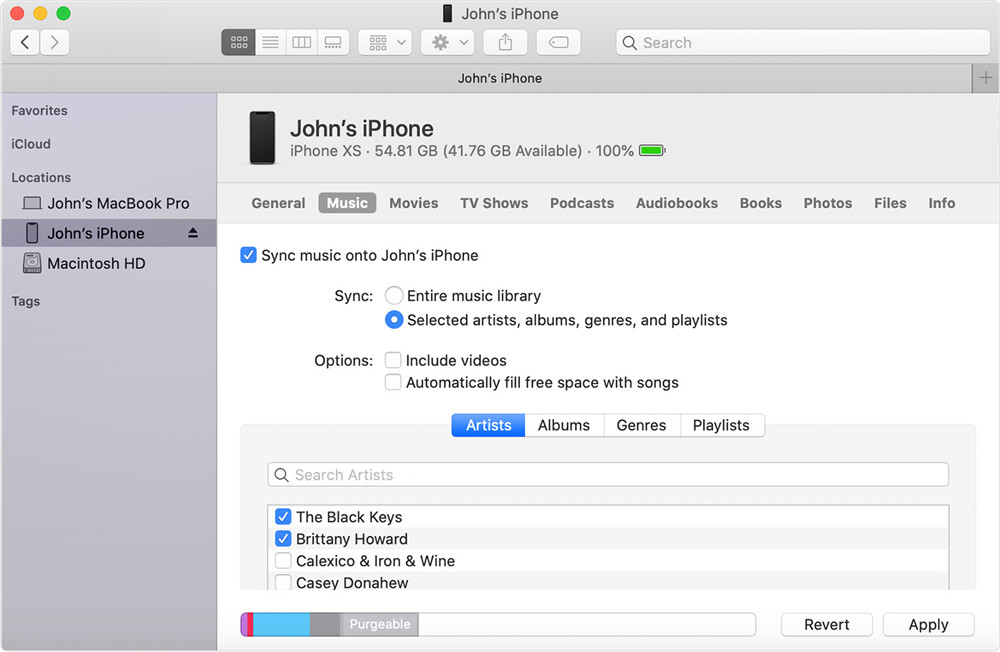
To sync music to your iPhone/iPad/iPod via iTunes or Finder, it will cause loss of the existing media files on your iOS devices. Therefore, if you want to avoid data syncing to keep your files, we suggest you transfer music from computer to your iPod nano without iTunes or Finder. The safest and fastest way is to use third-party iOS data transfer tool.
Transfer Apple Music from Computer to iOS and Android Devices via third-party Phone Transfer & Manager
This Phone Transfer & Manager(iOS/ Android) not only can help you transfer songs between Windows/Mac computer and iPhone/iPad/iPod touch, but also can help you transfer music between Android and computer. After converting Apple Music to MP3 or M4A format, you can use this iOS transfer tool to transfer songs from PC/Mac to your iPod nano directly. What’s more, it also can sync songs between iPhone/iPad/iPod touch and iTunes, it is the best iTunes/ Finder alternative.
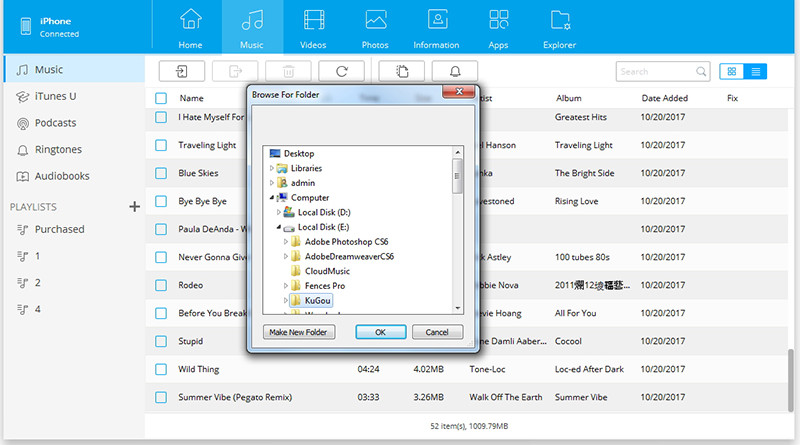
Feature:
Read the guide:
How to Import Music to iPhone/iPad/iPod
How to Transfer Music from PC/Mac to Android
Prompt: you need to log in before you can comment.
No account yet. Please click here to register.

Convert Apple Music, iTunes M4P Songs, and Audiobook to MP3, M4A, AAC, WAV, FLAC, etc.

Enjoy safe & freely digital life.
Utility
Multimedia
Copyright © 2024 UkeySoft Software Inc. All rights reserved.
No comment yet. Say something...