 ✕
✕
By Justin SabrinaUpdated on October 24, 2024
Situation: How to Download YouTube Videos to My Windows PC?
“YouTube is a powerful and comprehensive video streaming website with a variety of videos that I can browse at any time, but I don’t always have too much time to watch on my computer over a normal network. So I want to save it offline so that I can play them anytime, anywhere, but youtube doesn't offer download options. Do you have any better suggestions?"
YouTube is the No.1 social media platform for sharing and consuming videos. Whether you need to keep a personal collection of your favorite videos or simply want to save your highlights of gameplay, downloading or recording YouTube videos is the a convenient solution. By subscribing to YouTube Premium, users are allowed to download YouTube videos to mobile phone for offline viewing. However, the download feature is not available on computers.
Don't worry, you can record YouTube videos on any device providing you have a screen recording software. In this article, we'll explore seven proven methods on how to record YouTube videos on PC, Mac, mobile phone and online. After which, you can offline watch YouTube videos on any device without restrictions!

CONTENTS
Recording YouTube videos using the video recorder is a convenient and user-friendly method. There are many free, paid or online screen recorder in the market. But some free programs are unsafe and bundle with Trojans, while other online programs add ads or watermarks. So it's essential to pick a reliable screen recorder. How do you choose a professional screen recorder?
UkeySoft Screen Recorder is an excellent screen recording tool for Windows an Mac, which can be used to record YouTube videos, live streams, gameplay, Amazon videos, online meetings, and more. This tool allows you to capture any area of the screen as a screenshot or video file. What's more, it has a very simple user interface and comes with an annotations tool. This means you can add text, arrow, number or other highlighters while recording! Even better, the program enables users to edit the recorded YouTube videos, such as cutting, merging, adding music/subtitle/effects, etc.
Main features of UkeySoft Screen Recorder:
Note: Before we continue, note that policies for the many video Web sites vary, so review those policies and move forward at your own risk. Distributing copyrighted material without authorization is illegal in the United States and many other countries. CBS Interactive does not encourage or condone the illegal duplication or distribution of copyrighted content. Before copying or distributing any content online, make sure you have the legal right to do so.
Step 1. Install UkeySoft Screen Recorder
Free download the UkeySoft Screen Recorder on your computer, install and open it then you need to select “Screen Recorder” feature from the main page of the program.

When you are entering "Screen Recorder", it has five recording modes: Record Screen, Record Window, Record Audio, Record Webcam, Record Game. Select "Record Screen" mode.

Step 2. Select YouTube Video Screen Area
As you can see, it allows you to record Full Screen, Select region or Fixed region. Normally, you can choose "Select region" option that you can crop out the Youtube video screen size for recording as you like.

Step 3. Select Audio Input Channel
There are four types of channels for you to choose to record video output channels, including "Computer sounds", "Microphone", "Computer&Mic", and "none". To record YouTube video with audio, please choose "Computer sounds".
Step 4. Set up Output Format and Output Folder
Click "Settings" to open the settings window, click on the "Folder" to modify your output folder. Then tap "Video" to select output video format and quality. This program supports MP4, FLV, AVI, WMV video formats. You can select "Highest" in Quality.
In the "Hotkey" section, you can use the hotkeys that were originally set by the program.
Step 5. Start Recording YouTube Video on PC
After completing the above settings, you can now start playing a YouTube video.
Ten click the "Record" button to start recording video from YouTube and save it to your Windows PC. You can also use the hotkey to stop and end the recording process.
Step 6. Preview and Edit the Recorded Video (Optional)
When you successfully record a YouTube video and get a file, you can preview it in "Video list".
But if you want to make the recorded file perfect, go back to the main page of the program and choose "Video Toolbox". The built-in editing feature allows you to cut, merge, crop, crop and rotate recorded video and add effects, music, watermarks and subtitles to your recorded video.
All the recorded videos will be saved as MP4, which are compatible with iPod, iPad, iPhone, Android Phones, Tablets, etc. You may also use its built-in converting feature to convert the video to any video/audio format as needed!
It is noted that recording on YouTube may be a bit of time-wasting, especially when you record a full movie on YouTube. For another, you can't operate your computer or mobile during the recording process. Why not choose a fast YouTube downloader tool?
Here TunesBank iMovieTool meets all your needs. This all-in-one video downloader can help you download high-quality videos from popular streaming on-demand platforms, such as YouTube, Netflix, Hulu, Disney+, Apple TV+, and HBO Max. With it, you can download any video from YouTube to your computer in MP4/MKV format, even without a Premium account.
The built-in web browser enables you to search for any YouTube video by entering the name, keyword, or pasting video URLs to the search field. 50X speed and batch mode let you quickly get the video content you need and save it locally. More surprisingly, TunesBank specializes in downloading HD 1080P videos with perfect sound quality, ensuring you have a great listening experience!
Core Features:
Step 1. Log into YouTube Account
Once you have installed the TunesBank iMovieTool on your computer, launch the program, and select "YouTube" platform to continue.

Then log in to your YouTube account to access the video library, whether it is free or Premium account.

Step 2. Search for YouTube Videos
Now, you can type the keyword or title to search for the desired YouTube video directly.

Also, you could copy the video link from YouTube website, then paste the video link to TunesBank.

Step 3. Choose Output Format
Open the settings windows by clicking the "Gear" icon on the top-right of the screen. Here you can choose MP4 format and high quality option for YouTube video downloads.

Step 4. Start to Download YouTube Videos
Eventually, click on the "Download" icon next to the video title. TunesBank will initiate the downloading process for you.

To download YouTube videos on your PC for offline watching, you can also turn to a professional YouTube video downloader. If you desire to save your favorite videos, it is not as difficult as it might seem to be. Compared with YouTube video recording method, downloading YouTube videos can save a lot of time and effort.
4kFinder Video Downloader is a one-stop online video downloader, YouTube video downloader, as well as YouTube converter. It is able to download YouTube videos to MP4, WENM, MOV format or convert YouTube to MP3 format with high quality. You only need to copy & paste the video URL into the bar and click on 'Download'. To enhance your offline viewing experience, it will save YouTube videos in 8k, 4k, HD 1080p, or 720p resolution.
In addition to downloading YouTube videos, it also supports over 100 streaming video sites, including Facebook, Twitter, Veoh, Vimeo, Bilibili, Niconico, Dailymotion, Netflix, etc. Whether it is YouTube video clips, 4K movies, tutorials, music playlists, music videos, live broadcasts, gameplay or other popular video content, it can help you download and save to your local drive in one click. So then you can watch YouTube videos on your computer without internet connection, or move them to your phone, tablet or smart TVs.
Key Features of 4kFinder:
Step 1. Install 4kFinder on PC/Mac
Please download and install 4kFinder Video Downloader on your Windows PC or Mac. It offers a 15-day free trial, allowing you to download YouTube videos to MP4.
After the installation is over, double-click it to start the software.
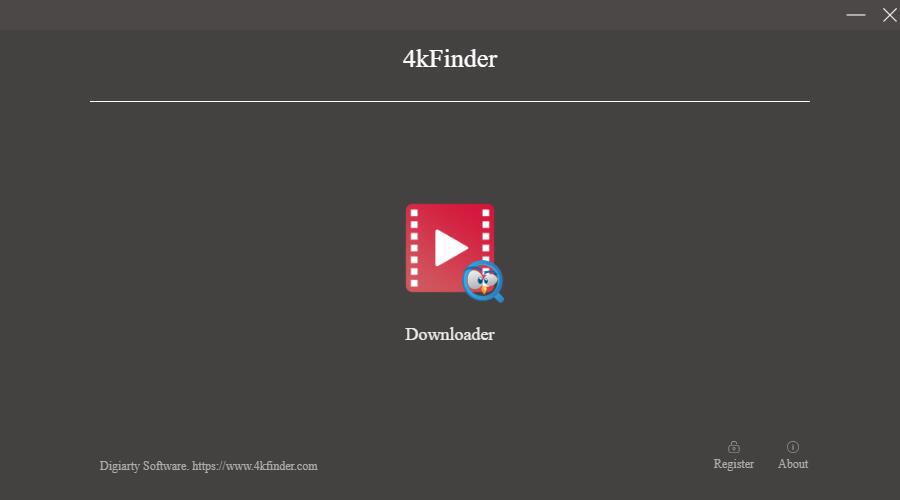
Step 2. Copy and Paste the Video URL
Downloading YouTube videos only requires simple copy and paste. Open the video you want to download on the YouTube website and copy the link. Then paste the link to the YouTube conversion tool, click "Analyze".
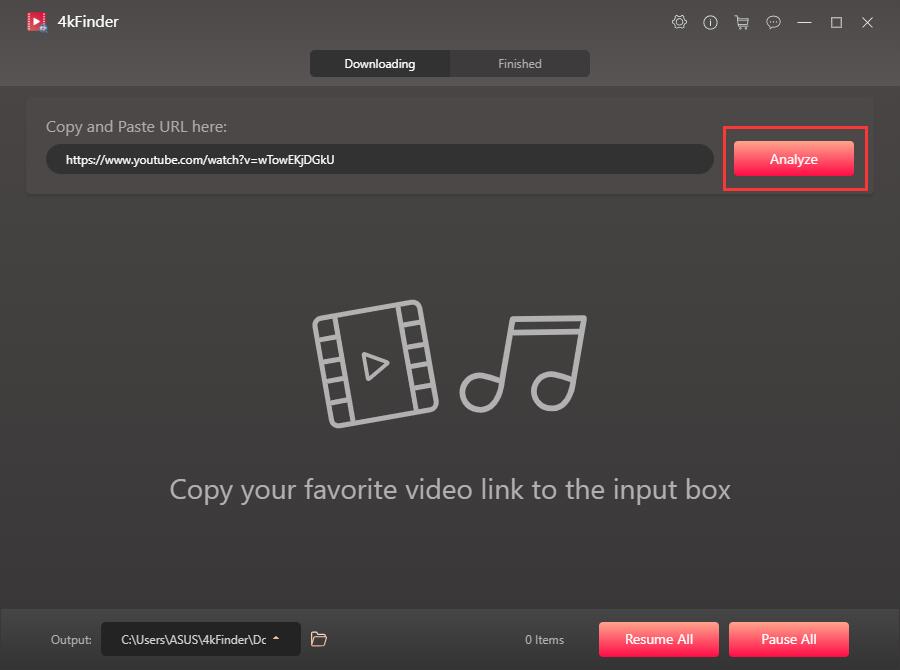
Step 3. Select Output Format and Resolution
A small window will automatically pop up after the analysis is complete. 4kFinder program provides you with different output formats and resolutions. To get high-quality output, you can download YouTube videos in 4k and 8k. Now choose the appropriate output format, resolution and subtitles for your video.
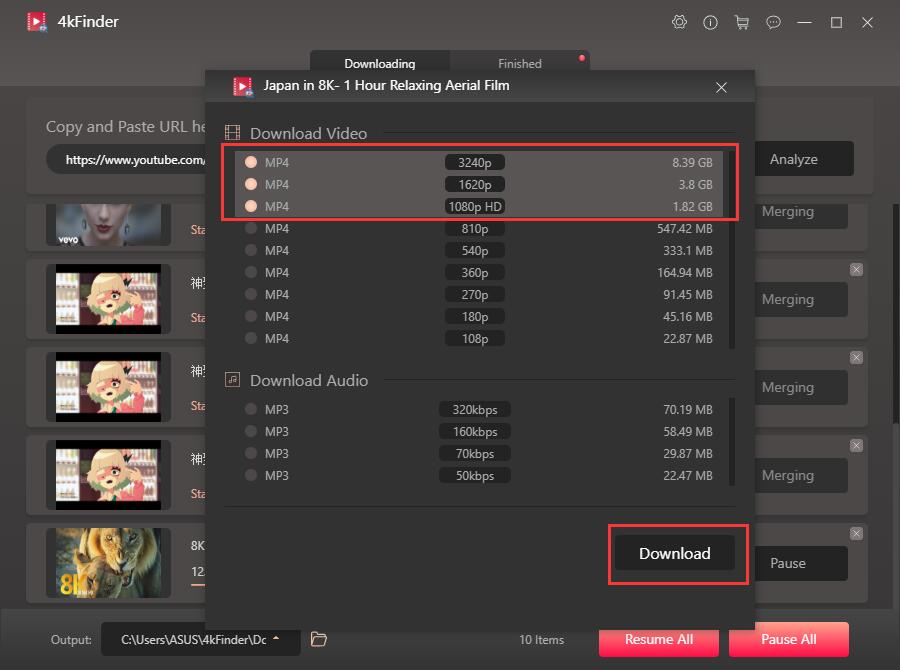
Step 4. Download YouTube Videos to MP4 on PC
If everything is ready, click the "Download" button to download YouTube videos to high-definition MP4 files and save them in your local folder.
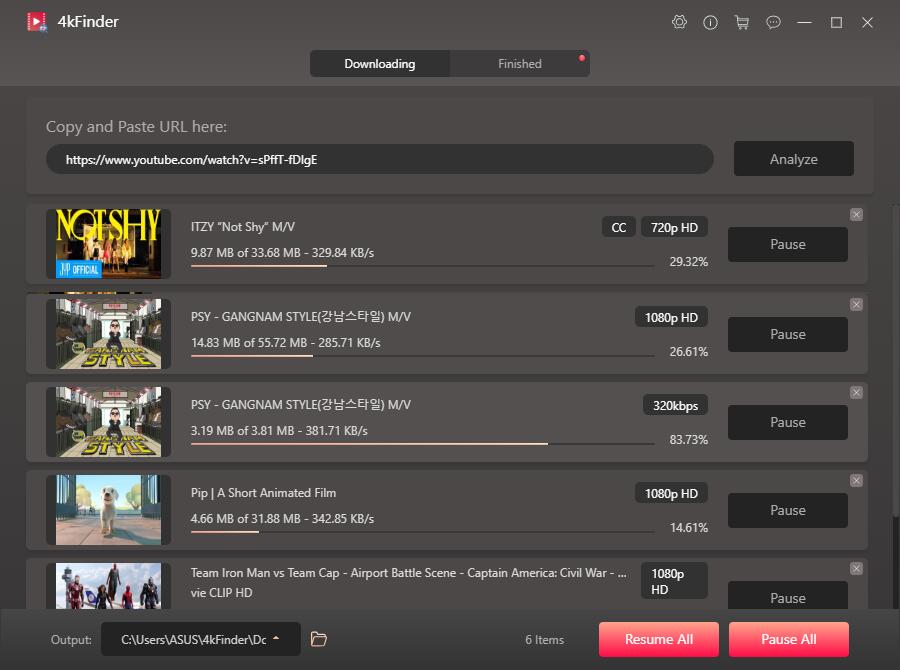
During the download, you can continue to add the video address to download the YouTube video. It runs at 6x astonishing speed and outputs high-definition MP4 YouTube videos.
After conversion, go to "Finished" section and click "Open Folder" next to the video to navigate the output folder where the MP4 YouTube videos are saved.
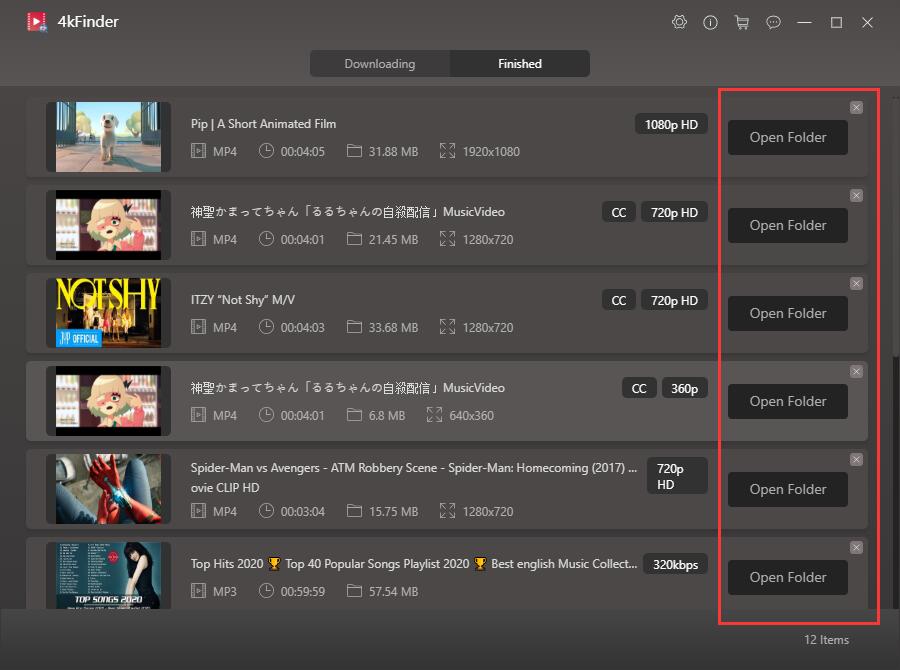
Can you record record YouTube videos on your PC for free? Yes! The Xbox Game Bar is a built-in screen recorder in Windows 10 and Windows 11. It allows users to capture screenshots and record gameplay seamlessly. So, you can use this tool to record a game on YouTube. Follow the steps below:
Step 1. Press Win + G to open the Xbox Game Bar on a Windows 10 or Windows 11.

Step 2. Open YouTube in a web browser, and find the video you want to record.
Step 3. While playing the YouTube video, press Win + G again to open the Xbox Game Bar.
Step 4. In the Xbox Game Bar overlay, click on the red "Start Recording" button. You can then click on the square "Stop Recording" button.

Step 5. After that, find your recorded YouTube videos in the "Captures" folder.
QuickTime Player is an in-built application on Mac computers. It not only allows to play media files, but also lets you screen capture your Mac screen. That is to say, Mac users can use it to save videos from YouTube. However, QuickTime Player only supports to capture the screen and microphone sound. To record YouTube video with audio, please use a professional video recorder.
Here is a step-by-step guide to record YouTube videos on Mac:
Step 1. Launch QuickTime Player from your Applications folder, and click "File", select "New Movie Recording".
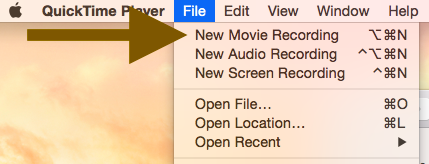
Step 2. Click the small arrow next to the red Record button to adjust settings.
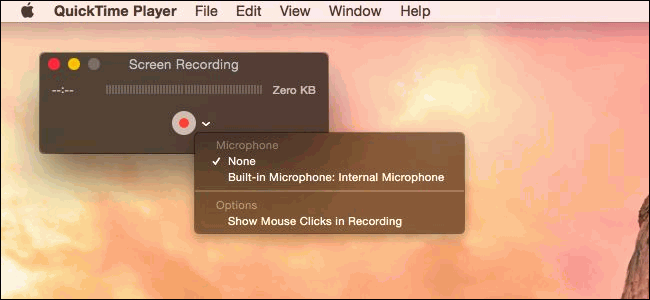
Step 3. Open your web browser and navigate to the YouTube.com, open any video you want to record.
Step 4. In QuickTime, drag to select the area you want to record. If you want to record the entire screen, click anywhere on the screen.
Step 5. Now press on the red "Record" button to start recording YouTube video. Or click anywhere on the screen to record the entire screen.
Step 6. Click on the "Stop" button in the menu bar or press Command + Control + Esc to stop the recording.
Generally, you can download YouTube videos to your phone if you have a Premium subscription. For YouTube Free users, you can also record YouTube videos to watch offline. Thanks to the built-in screen recording feature, you can easily record YouTube videos on your iPhone or Android device. Here's a step-by-step guide for both iOS and Android:
For iPhone (iOS):
Step 1. Go to "Settings" > "Control Center" > "Customize Controls", find and enable the "Screen Recording".
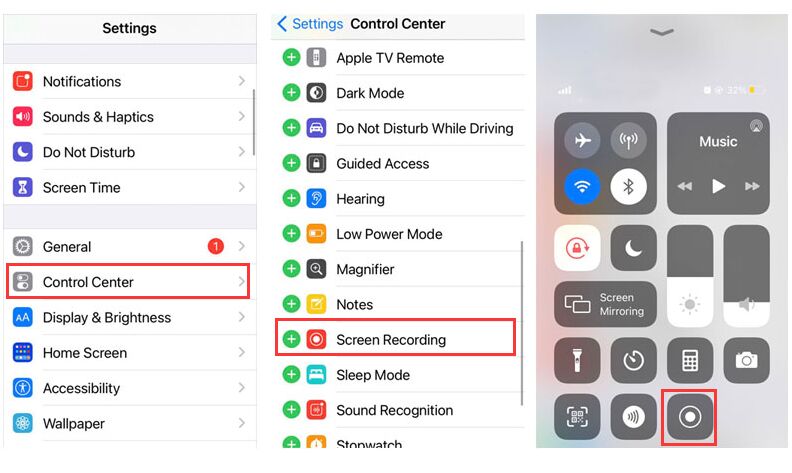
Step 2. Open YouTube app or its web player, starting playing the YouTube video.
Step 3. Swipe down from the upper-right corner of the screen to open the Control Center.
Step 4. Tap the "Screen Recording" icon (a circle)) to start recording.
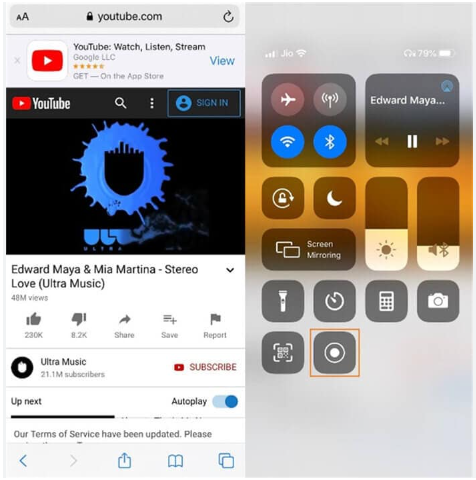
Step 5. To stopping the recording, please open the Control Center and tap the "Screen Recording" icon again.
Step 6. To access your recorded YouTube videos, go to the Photo app on your iPhone.
For Android:
Step 1. Go to your Android phone's "Settings", look for "Screen recorder" and enable it.
Step 2. Open the YouTube app and play the video you want to record.
Step 3. Tap on the "Screen recorder" and allow it to capture YouTube video.
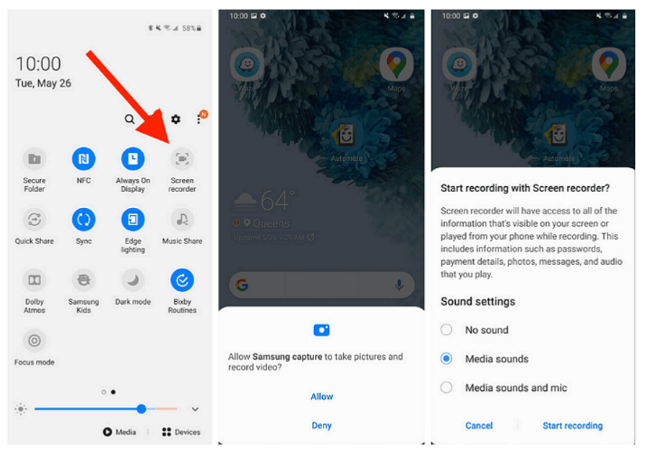
Some people may want to record YouTube videos without installing any third-party tool. You can use a free online video recorder. This online services enables you to record desktop activity. You can use this tool to record YouTube video with audio, and export your records into plain mp4 format. However, it is not totally free. It requires a Premium subscription to remove the watermark from the recorded videos. Moreover, the output resolution is not good as professional YouTube downloader or desktop recorder software.

Here's how to screen record a YouTube video online.
Step 1. Open both YouTube and Free Online Video Recorder in the browser.
Step 2. On the recorder page, select "Sound" option.
Step 3. Play a video on YouTube website, and press on "Start Recording" button.
Step 4. After the video is finished, click "Stop Recording" button.
Step 5. Click "Download" to save the recorded YouTube video to local drive.
Note: This online recorder service only supports recording short video clip on YouTube. To record long YouTube videos, UkeySoft Screen Recorder is a good idea.
Q1: Is it legal to screen record YouTube videos?
Answer: Generally, it is legal to record YouTube videos on your mobile device or computer for personal use. However, sharing or distributing such recordings without permission may infringe on copyright laws and platform policies.
Q2: How can you record a YouTube video without using third party software/apps?
Answer: On Windows 10/11, you can use built-in tools like the Xbox Game Bar. On Mac, try the QuickTime Player. On mobile devices, use the built-in screen recording feature. But these free tools only offers low resolution.
Q3: How do I record good quality videos on YouTube?
Answer: First, while playing a video on YouTube, click on "Settings" (the gear icon) in the screen, select "Resolution" and adjust it to the highest. Second, consider using a professional YouTube video downloader or recorder, such as 4kFinder Video Downloader, it supports up to 8K resolution.
Q4: Can you screen record a YouTube video with sound?
Answer: Yes. You can use a screen recorder or YouTube downloader. They can help you record or download YouTube videos with audio, like 4kFinder Video Downloader, UkeySoft Screen Recorder.
Saving offline by downloading or recording videos from YouTube means you can watch them without an internet connection, which is great for enjoying entertainment on airplanes, trains and places without reliable 4G/5G or Wi-Fi. Whether you want to create compilations, share highlights, or save your favorite moments on YouTube, you can follow the above 7 methods to record and download YouTube videos on Mac, PC, iPhone or Android, and online. For those who need to record videos on YouTube with HD quality, UkeySoft Screen Recorder is a good option. If you stream videos on multiple streaming video platforms, then TunesBank iMovieTool and 4kFinder Video Downloader are perfect. If you want to quickly download and save YouTube videos, we strongly recommend you use a professional YouTube downloader like TunesBank and 4kFinder. No matter which method you use, remember to respect copyright laws and YouTube's Terms of Service.
Prompt: you need to log in before you can comment.
No account yet. Please click here to register.

Enjoy safe & freely digital life.
Utility
Multimedia
Copyright © 2024 UkeySoft Software Inc. All rights reserved.
No comment yet. Say something...