 ✕
✕
By Justin SabrinaUpdated on November 08, 2022
People want to convert Apple Music to MP3 for saving Apple Music songs or playlist to USB drive for backup, or transfer Apple Music to USB flash drive to enjoy in the car media player or other devices via inserting the USB drive into a USB port, such as PC, Mac, smart TV, mobile speaker, Xbox 360, Xbox One, PS3/PS4, etc.
You May Like:
If you have joined in Apple Music membership, you can download Apple Music songs to iTunes or Apple Music app for listening offline, but you not allowed to transfer Apple Music from iTunes to USB drive, because all Apple Music songs are DRM protected, when you have downloaded Apple Music to the computer, the downloaded songs are M4P files, even you have copied them to the USB drive, you can't play them. Therefore, how to transfer Apple Music to USB flash drive for in elsewhere freely? How to transfer your iTunes music to a USB drive? Is it possible to transfer Apple Music songs to USB flash drive to play in the car? This issue is always being explored by some Apple Music users.
Today, we will introduce an Apple Music converter and Apple Music DRM removal, which is able to convert Apple Music songs and iTunes music into DRM-free audio files with 100% audio quality ID3 tags and metadata kept, such as MP3, AAC, WAV, FLAC, M4A, so that you can copy Apple Music to USB drive for listening in anywhere you want. Let's continue exploring about how to copy Apple Music to USB drive.
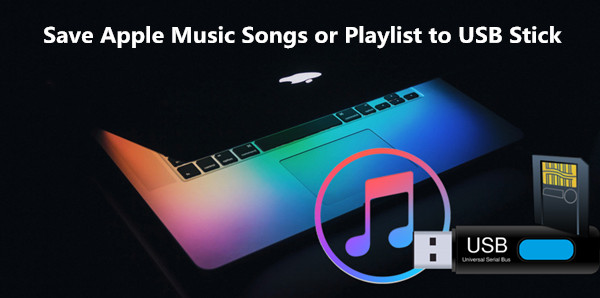
CONTENTS
Question about Copying Apple Music Songs to USB Drive
“Can I copy my songs from Apple Music catalog to a USB drive, so that I can listen to the songs in my car without connecting my phone?”
“I have a portable speakers with USB input, how to play Apple Music songs on mobile speaker through inserting the USB flash drive or memory card?”
“I bought a new computer and I downloaded a lot of Apple Music songs to the iTunes library before, how to save Apple Music songs to USB drive for backup? Then, I can move songs from old computer to new MacBook Pro.”
“Can I transfer songs and playlist from iTunes to a USB stick? I want to play Apple Music songs in the car through USB flash stick”
“My Apple Music subscription service will expire in two days, I know that all songs I have added to my offline library no longer be playable if I cancel my membership? How to save the songs downloaded from Apple Music in the regular MP3 format during the period of the subscription? So that I can keep songs forever or backup to USB drive.”
Many Apple Music users may ask similar question: "Why I can't transfer Apple Music from iTunes to USB drive?" "How to copy Apple Music from iTunes library to USB flash drive?" Because all Apple Music has added DRM protection, the Apple inc. does not allow users to copy or share songs to other place, the Apple Music files are 256 kbps AAC files, we can't directly transfer Apple Music to USB drive, MP3 player or other place. As the below screenshot, I tried to transfer Apple Music from iTunes library to a USB flash drive, but the + sign does not appear on the mouse, which means I failed move the Apple Music songs to USB drive, even I have downlaoded them to the computer.
Then how to transfer Apple Music to USB drive? Do worry, here we are going to show you the complete guide on how to convert Apple Music songs to MP3 and transfer them to USB drive, you also can export iTunes playlist to USB drive for backup.
The above topics and question that many Apple Music users often discuss, many users want to keep Apple Music songs forever after cancel Apple Music Membership or copy Apple Music songs to USB drives for playing in anywhere. Currently, Apple Music can be accessed from iPhone, iPad, iPod touch, Mac, PC, Android, Apple Watch (Update from a paired iPhone.3), CarPlay, Apple TV (4th generation or later) and Sonos. With a subscription to Apple Music, you can enjoy Apple Music songs on iPhone/iPad/iPod Touch/Android via Apple Music app, you can also access your music across iTunes on PC or Mac, as long as you're signed in to Apple Music with the same Apple ID, but some mobile phone and devices without Apple Music app supported, such as Windows Phone, Symbian Nokia, Blackberry, MP3 player, Xbox, PSP/PS3/PS4, iPod Nano/Shuffle, Sony Walkman, Apple Watch, Roku, general car audio system, etc. So you need to transfer Apple Music songs to SD Card/memory for offline playing on Windows phones, BlackBerry OS devices, Nokia (Symbian) devices or other mobile phone(including Android phones); If you want to transfer Apple Music songs to play in the car through USB flash drive, you need to transfer Apple Music songs to USB drive first. However, being protected by Apple's Digital Rights Management (DRM), Apple Music can't be directly copied to USB flash drive. This article shows you how to convert Apple Music to DRM-free MP3 for copying to USB stick, so that you can enjoy songs everywhere you like.
Although Apple Music allows you to stream songs and listen to them offline, all the music you downloaded are protected by Apple Fairplay DRM protection, you can’t transfer Apple Music to a unauthorized device. In addition, because the DRM protection, you can’t keep downloaded Apple Music songs forever after canceling Apple Music subscription, you can only play Apple Music in the Apple Music app on your Android phone, iPhone, iPad, or iPod touch and with iTunes installed on your Mac and PC. Since Apple inc not allow users from copying or sharing Apple Music tracks, if you want to copy songs & playlists from Apple Music to USB device, you need to remove DRM from Apple Music songs first, and then copy/save the DRM-free Apple Music tracks to USB flash drive or memory card for playing everywhere. In order to unlocking Apple Music track’s DRM, tools needed:
UkeySoft Apple Music Converter is a professional Apple Music to MP3 converter for you. It is specially designed to remove DRM from Apple Music songs and converting them to DRM-free MP3, M4A, AAC, AIFF, WAV, FLAC. The improved UkeySoft Apple Music Converter (V.8.6.6) has embedded an Apple Music Web Player, Music Player and Music Manager. No iTunes or Apple Music App needed, users can search, play and convert any Apple Music song/playlist/album/artist online. Also, users are allowed to organize converted Apple Music songs by Artist, Album, Artist/Album or Album/Artist.
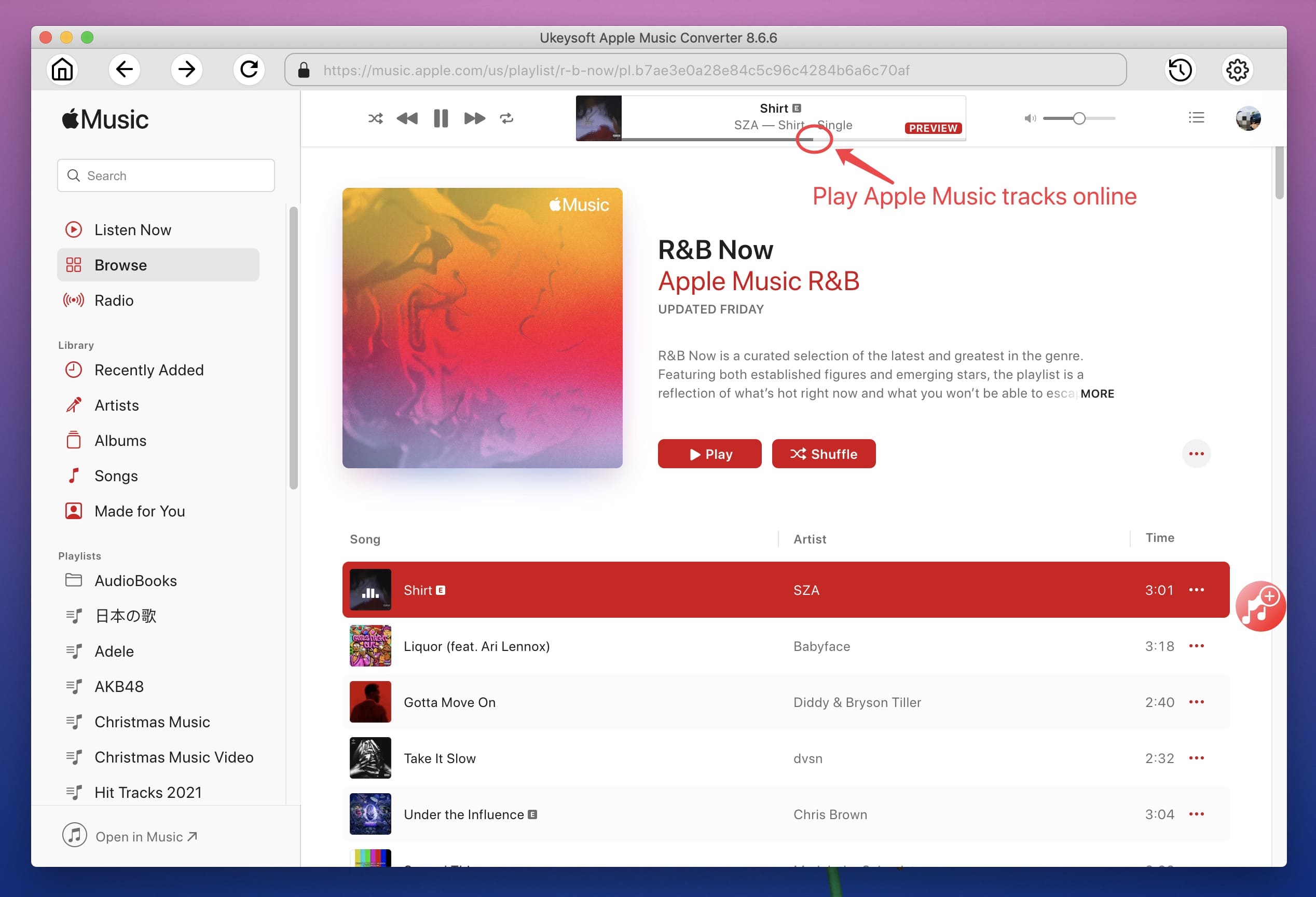
After getting the DRM-free Apple Music songs, so that you can copy the converted Apple Music songs to USB flash device for offline playing anywhere, only this method can help you backup Apple Music songs from iTunes to USB device, or playing Apple Music on MP3 player.
Tips:
What's more, the UkeySoft Apple Music Converter (V.6.9.1) version is also an iTunes Music Converter and Audiobook Converter, it not only supports unlock DRM from Apple Music, but also can help users convert iTunes purchased contents(songs, videos, audiobooks), and Audible audiobooks to MP3, M4A, etc. During the conversion process, it will remove DRM from iTunes audiobooks and Audible audiobooks. With the help of UkeySoft Apple Music Converter, you can transfer iTunes music, iTunes audiobooks and Audible audiobooks to USB device, MP3 player, mobile phone for listening without any limitations.
What’s More about UkeySoft Apple Music Converter
Seeking other way to transfer Apple Music to USB drive for backup? TunesBank Apple Music Converter is all you need, which carries the best audio recording core, able to remove DRM from Apple Music and convert songs to MP3/AAC/WAV/FLAC and other plain formats. It brings up to 5X conversion speed to Mac users, and 10X super fast to Windows users. After converting, all your music is free to use, and you are free to transfer Apple Music to USB drive for playing in your car as well as transferring Apple Music to any MP3 players for offline listening like iPod nano/shuffle, PSP/PS4, Xbox, Zune, Sony Walkman, etc.
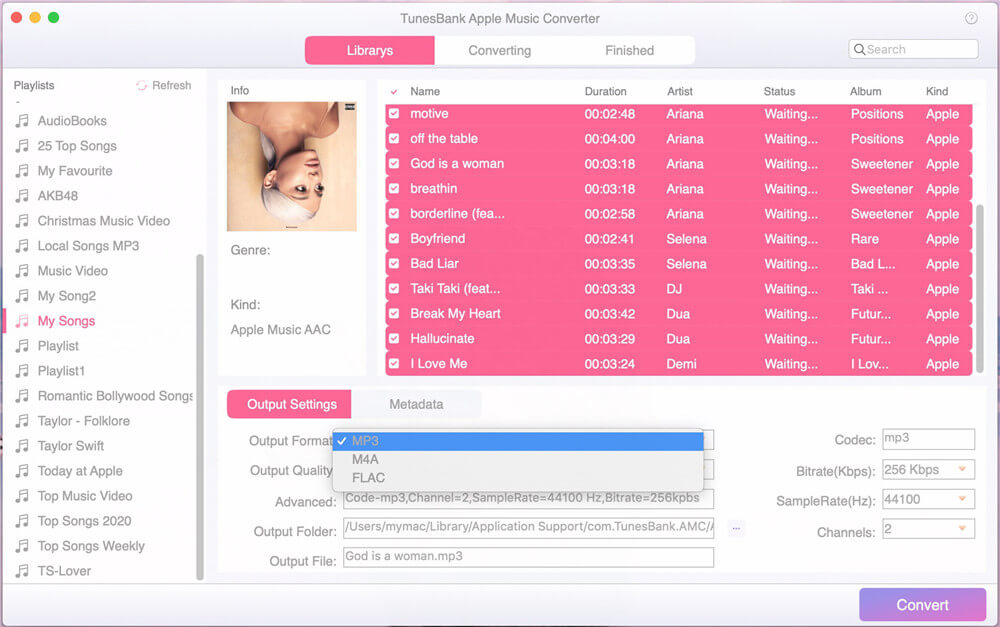
Do you want to download Spotify songs to USB flash drive for playing in the car? Spotify Music Converter is able to helps you, which is a free Spotify music downloading tool and Spotify music converter, it can download Spotify music or playlist as plain MP3 without DRM restriction, so that you can transfer Spotify songs or playlists to USB flash drive.
The following guide teaches you how to convert Apple Music songs to MP3 on Mac, and how to transfer Apple Music songs from Mac to USB drive, you can also follow the same steps to remove DRM from Apple Music songs in Windows PC. After geting the DRM-free songs, you can copy the Apple Music songs to your USB device, memory card, MP3 player, etc.
Step 1. Launch UkeySoft Apple Music Converter
Download, install and launch UkeySoft Apple Music Converter on your PC or Mac. Then click "Sign In" with your Apple ID.

You will enter the Apple Music web browser and see your Apple Music library.
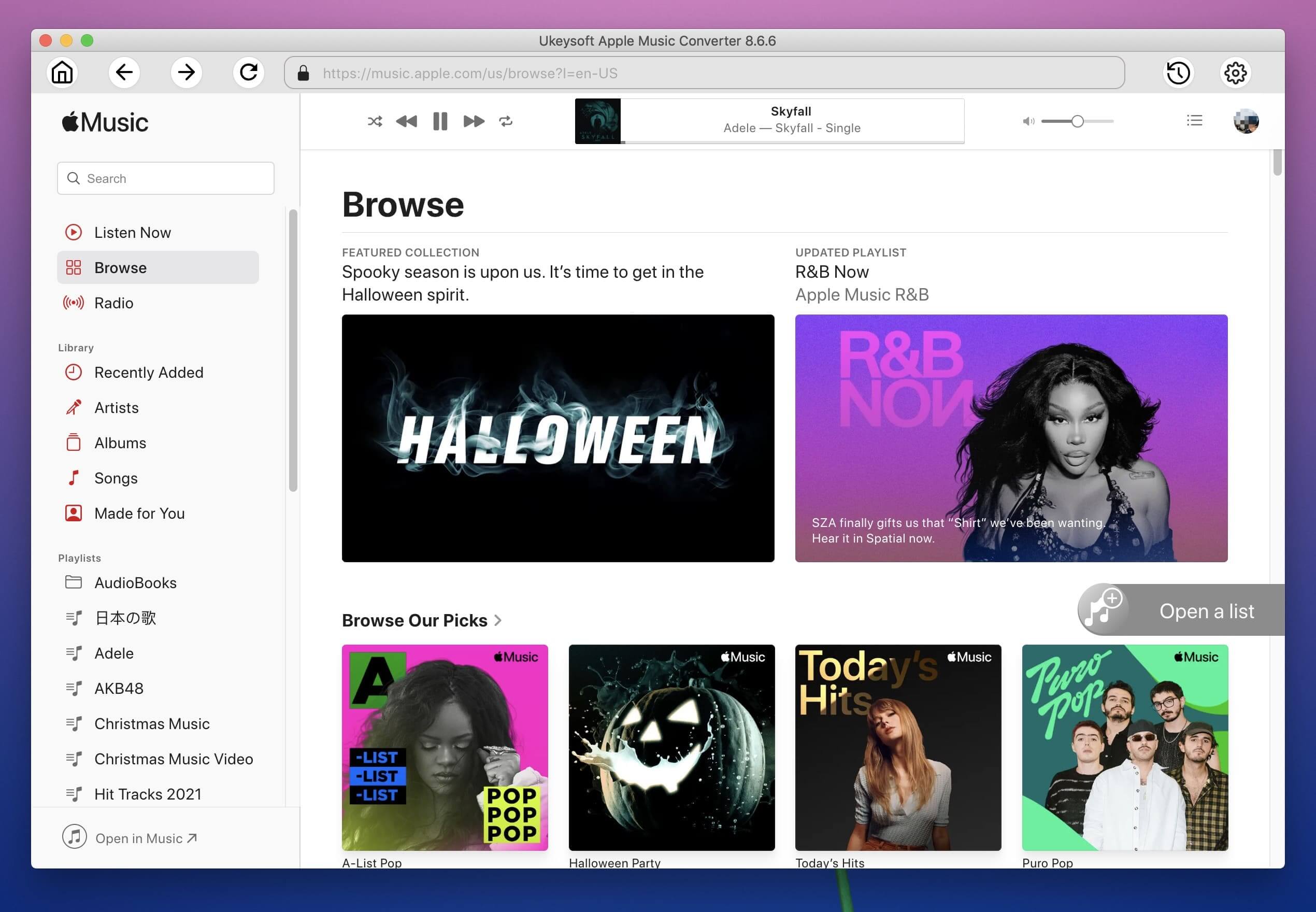
Step 2. Choose MP3 or M4A as Output Format
Click on the Gear icon at the upper right corner. The default format is AUTO M4A. Then, please choose a output format you want, this software allows you to convert Apple Music to DRM-free MP3, M4A, AAC, WAV, AIFF, FLAC audio files, because the MP3 and M4A format are the most popular output audio formats that most devices and players supported, so we recommend you select "MP3" or "M4A" as output audio format.

Select Output Music Quality(Option)
For each output format, the UkeySoft Apple Music Converter provides different output quality options: High, Normal and Low with different Bitrate, SampleRate and channels. You can also customize the Volume as you like.
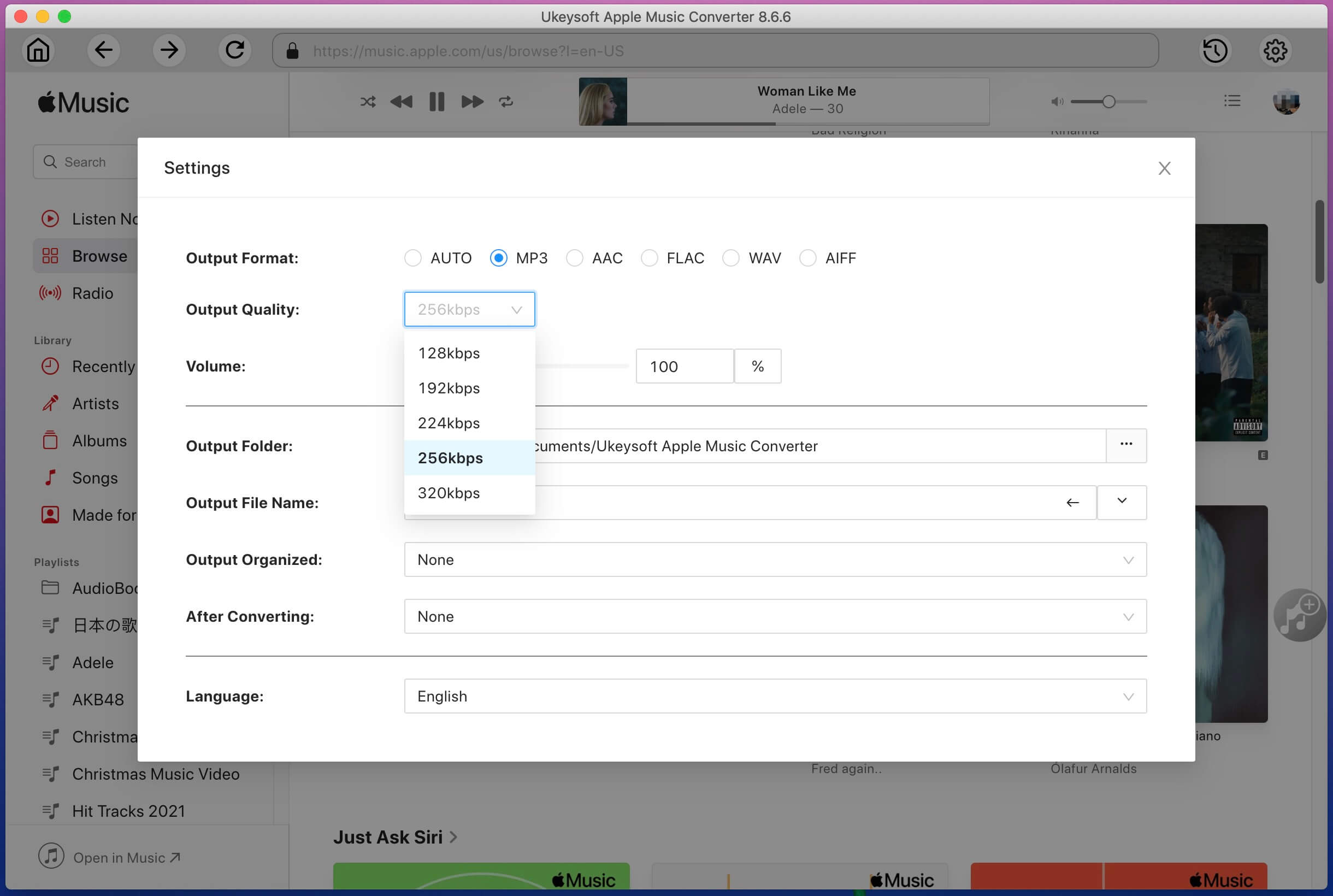
Customize Output File Name(Option)
Output file name can contain Title, Artist, Album, TrackID and DiskID. Click the down arrow to customize output file name format if you like.
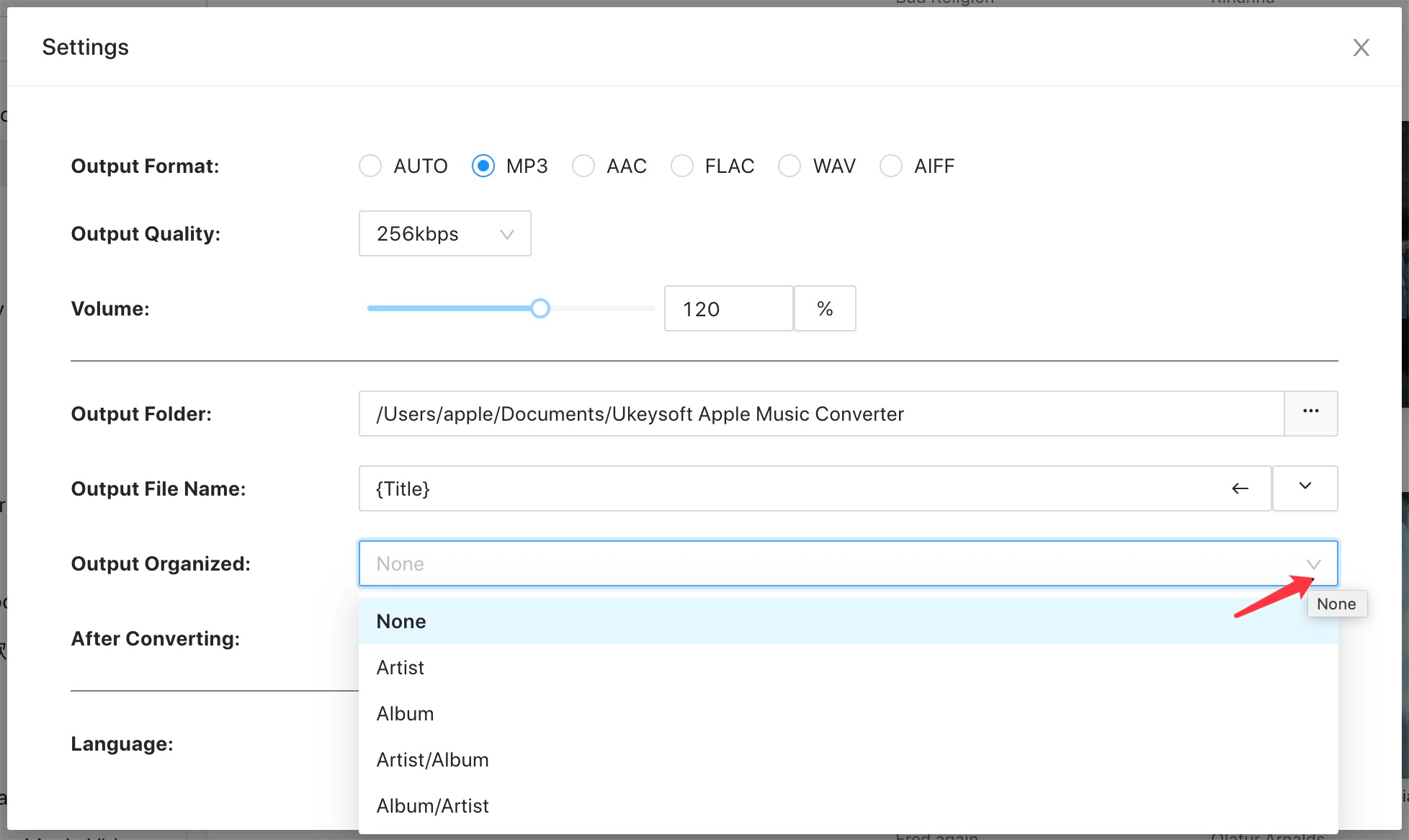
Step 3. Select Apple Music Songs You Want to Remove DRM from
After setting the output format you want, you need to add Apple Music tracks to the program. You can use the "Search" function to directly locate the Apple Music songs/playlists, and play the songs online. If you like the song, tick the red "+" icon in the right side.
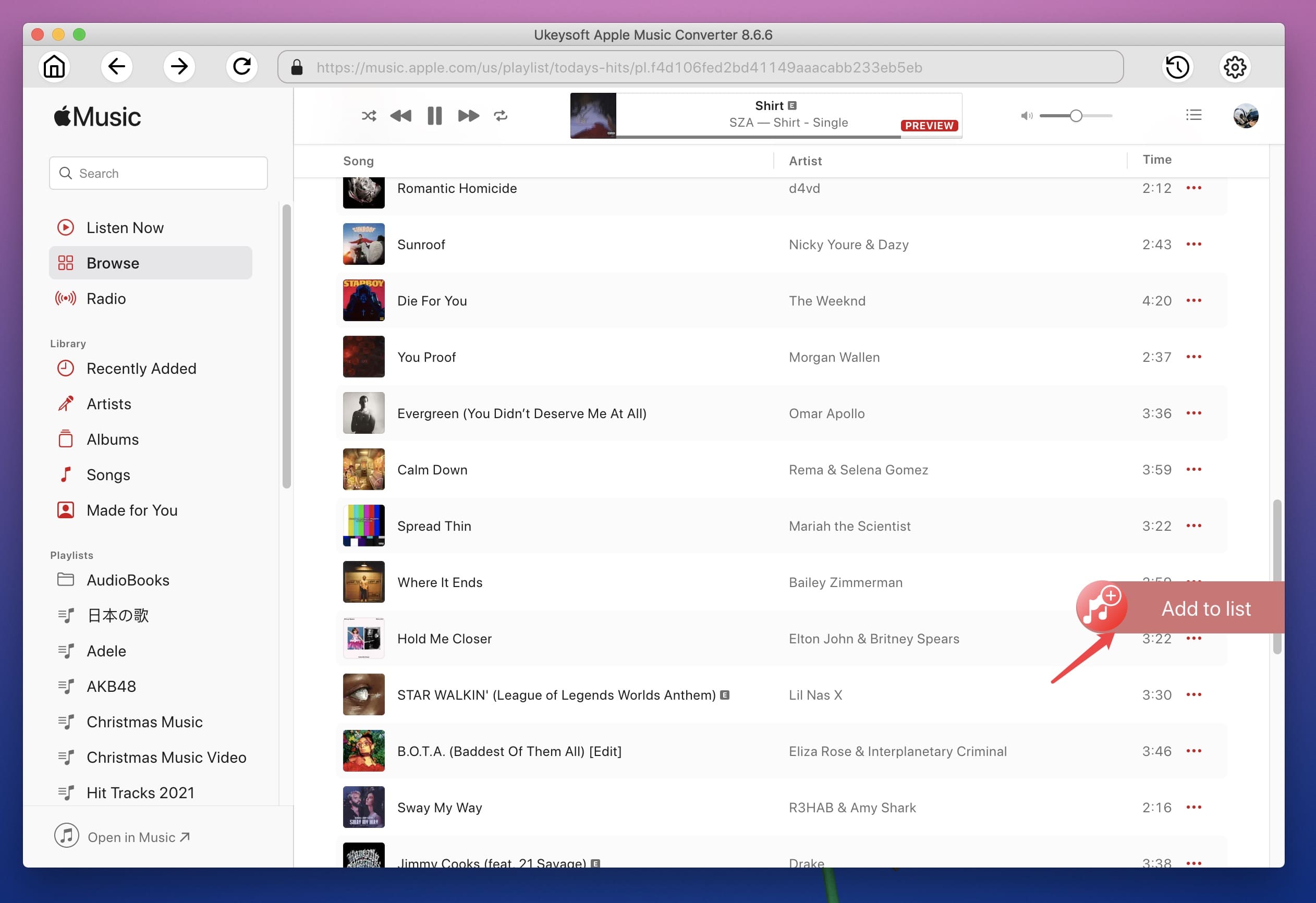
If you select a playlist/album/artist, all songs in the playlist will be displayed in the converting list. Check and choose the desired Apple Music songs you want to save.

Step 4. Remove DRM from Apple Music Songs
Hit on "Convert" button to start removing Apple Music track's DRM protection and converting them to DRM-free MP3 or M4A format.

When the Apple Music DRM removal process is done, you will get the DRM free Apple Music by clicking the "History" icon. Click the blue icon, and you will see all selected Apple Music songs converted to MP3 audio files and saved onto the computer as local files.
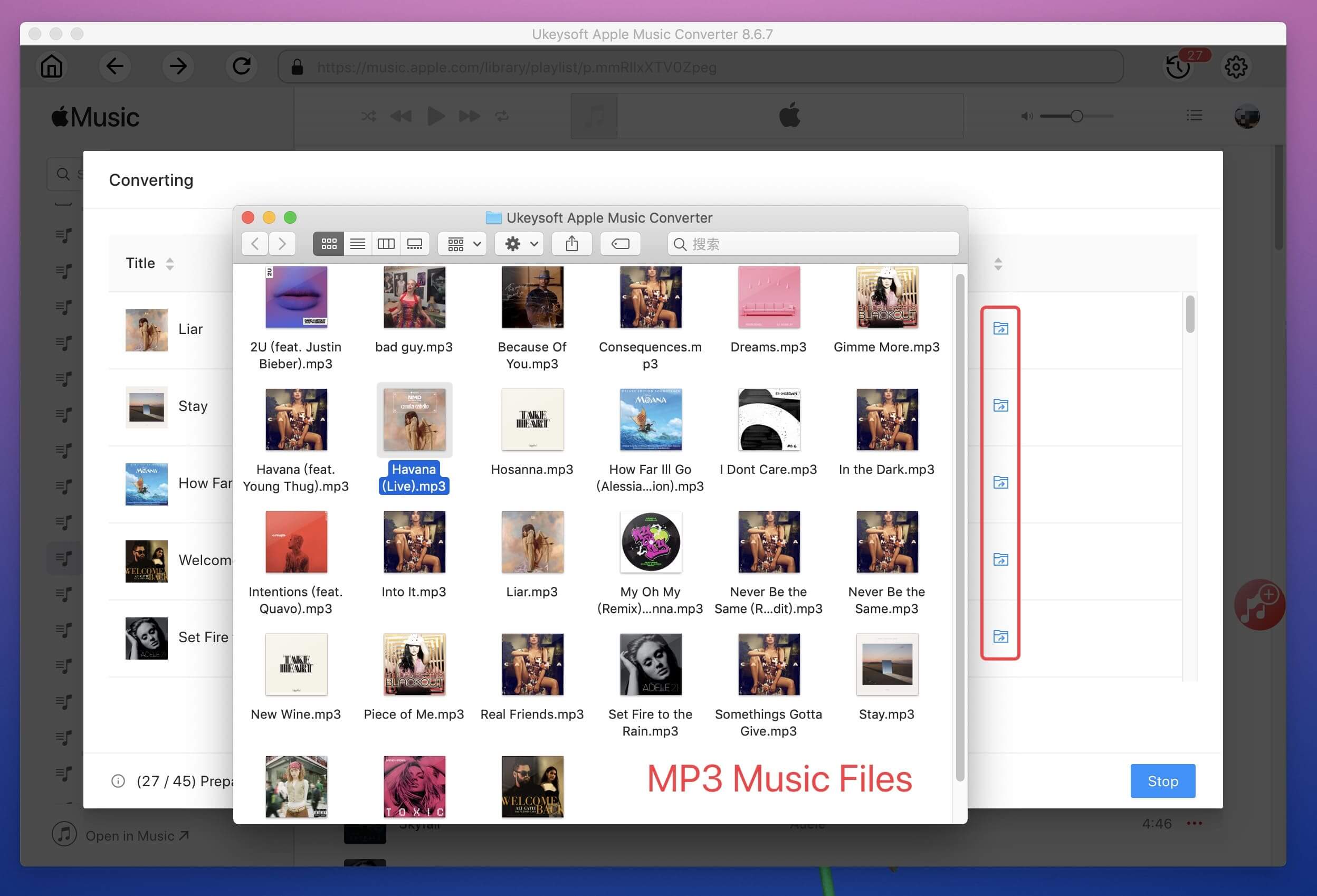
Step 5. Copy Converted Songs from Mac/PC to USB Drive
For Windows PC users: Insert the flash drive into a USB port and open it on a computer. Then find the converted Apple Music songs in the target folder, simply copy to your USB drive.
For Mac users: you can't directly copy files to MacBook, MacBook Air, MacBook Pro, iMac or iMac Pro, because Mac OS X does not support writing to Microsoft Windows formatted NTFS volumes out-of-the box.
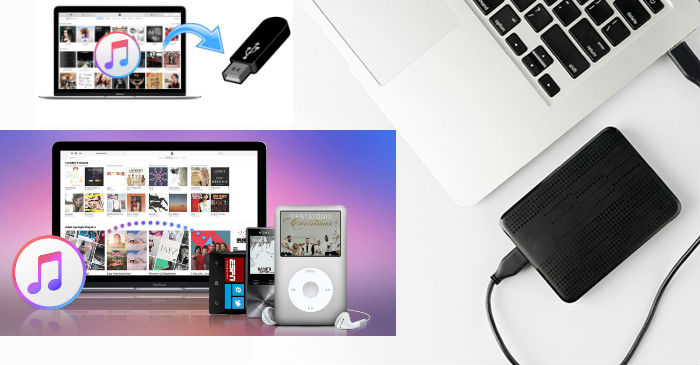
We recommend you install Tuxera NTFS for Mac on your Mac computer first, after installing this Tuxera NTFS for Mac tool on Mac(It provides 15 days free usage for new users), now you can access your Windows disks as easily as any Mac disk. Then, please insert your USB drive to the Mac computer and directly transfer converted Apple Music songs from Mac to USB drive.
After saving your Apple Music songs to USB drive. Now, you can play Apple Music songs in your car or anywhere you like.
Some people may ask how to transfer music from iTunes library to USB drive? If you have added the local songs (MP3, WAV, FLAC or other DRM-free audio files) to the iTunes library, you can directly copy songs from iTunes to a USB flash drive, USB stick, external USB drive, thumb drive, memory card, SD card or USB pen drive. As shown in the picture below, if the songs in the iTunes library are DRM-free files(.mp3 format), when the songs are dragged and dropped to the USB flash drive, the mouse will automatically show a + sign, which means that those iTunes songs can be copied to the USB flash drive directly.
Let’s teach you how to copy the local songs from iTunes library to USB drive.
Step 1. Plug in the USB flash drive into a USB port of your computer, the computer will detects it automatically, then open the folder of your USB drive on your desktop.
Step 2. Open iTunes application and choose the songs or playlist that you want to copy, make sure all songs in the iTunes are DRM-free audio files, as shown in the screenshot below, this is an mp3 song.
There are four ways to select the songs in your iTunes library that you want, as follows:
1) If you want to copy a song from iTunes to the USB drive, just click one song to select it.
2) To select a range of songs, click the first, hold Shift, and click the last.
3) To choose a bunch of selected songs that are not in order, hold the CTRL key and click each one.
4) To select all the songs in the same playlist, click one, and then CTRL+A.
Step 3. After selecting song(s) in the iTunes library, simply drag them into the USB drive’s folder.
It starts transfering songs from iTunes library to the USB drive, the time required for the transfer process depends on the number of songs and the capacity of the file.
Step 4. Well done, you have export music from iTunes to USB or flash drive successfully.
Now, you can play iTunes music in car or everywhere via USB flash drive.
With the help of UkeySoft Apple Music Converter, you can convert Apple Music and iTunes M4P songs to MP3, M4A, FLAC, WAV and more plain audio formats, then copying them to USB drive freely, this is the best way to keep Apple Music forever. What's more, if you want to to listen to Apple Music in high quality, this converter are able to convert Apple Music songs from 256kbps AAC to 320kbps MP3, so that you can get Apple Music as 320kbps MP3 files.
Prompt: you need to log in before you can comment.
No account yet. Please click here to register.

Convert Apple Music, iTunes M4P Songs, and Audiobook to MP3, M4A, AAC, WAV, FLAC, etc.
Porducts
Solution
Copyright © 2025 UkeySoft Software Inc. All rights reserved.
No comment yet. Say something...