 ✕
✕
By Justin SabrinaUpdated on August 31, 2021
CONTENTS
“Can I set Apple Music as iPhone ringtone?” Maybe many iPhone users looking for a way to set their favorite Apple Music tracks as iPhone ringtone. Before set a song or audio as iPhone ringtone, you should know what kinds of ringtone format that iPhone compatible with.
We can use iTunes to customize iPhone ringtone easily, but what file format does Apple actually use to store ringtones?
iPhone only supports the M4R ringtone format, which is a variant of the M4A audio file type, you can see the iPhone ringtone with an extension .m4r. In addition, the default audio encoding for iPhone ringtones is AAC (Advanced Audio Coding) format, which supported from 8 to 320 Kbps. These M4R files can be played by many applications including iTunes, QuickTime, and Windows Media Player. So, you can convert MP3, M4A or AAC audio files to M4A format to create ringtone for iPhone.
Apple Music is a music streaming service with more that 50 million songs, Apple Music subscriber need to pay $10 a month or $5 a month for students, you only allowed listen to the downloaded songs from your iTunes library on PC & Mac with iTunes, or other authorized devices like iPhone/iPad/iPod Touch/Android phone with Apple Music app. Because the Apple Music tracks added Fairplay DRM protection, when you add Apple Music songs to iTunes library, you will find the Apple Music songs is streamed at 256Kbps in AAC format with Fairplay DRM protection, and the songs downloaded from Apple Music are come in DRM-protected M4P format, this is the main reason why we can’t set DRM-ed Apple Music as iPhone ringtone(M4R format). In order to set Apple Music tracks as your iPhone ringtone, what you need to do is remove DRM from Apple Music and convert it to M4R format.
Tips: After getting rid of DRM and convert Apple Music song to DRM-free formats, you can play Apple Music on any devices, even do what you want with the non-DRM Apple Music songs:
Best Apple Music to iPhone Ringtone Converter
UkeySoft Apple Music Converter(Mac) is an Apple Music to iPhone Ringtone converter, it can help you convert Apple Music to M4R format (iPhone ringtone format), so that you can directly import the M4R files to iPhone and set it as ringtone. What’s more, it also can convert Apple Music song & iTunes M4P songs to M4R, MP3, M4A, AAC, AC3, AU, FLAC, AIFF, WAV and MKA.
Create iPhone Ringtone from Apple Music Songs
Although the UkeySoft Apple Music Converter for Windows version can’t support directly convert Apple Music tracks to iPhone ringtone format (M4R), it can help you remove DRM protection from Apple Music songs and convert M4P & protected AAC songs to MP3, M4A, AAC, AC3, FLAC, AU and AIFF formats. Therefore, after downloading and converting Apple Music songs to DRM-free formats with UkeySoft, so you can make ringtone for iPhone with the converted Apple Music songs you like, or you can also make Android ringtone with Apple Music track.
Step 1. Download and install UkeySoft Apple Music Converter
We will take the Mac version as example in this tutorial, the Mac version not only can help you directly convert Apple Music tracks to M4R as iPhone ringtones, but also allows you unlock the DRM and convert Apple Music to other formats like MP3, M4A, etc.
Tips: The free trial version of UkeySoft Apple Music converter enables us to convert the first 3 minutes of each audio for sample testing, you can unlock the limitation by purchasing the full version.
For Apple Music songs, you don't need to download them to your computer first. Just add songs, albums or playlists to your iTunes Library, then exit the iTunes application and launch the Apple Music Converter, our UkeySoft program can hep you download and convert Apple Music songs online.
Step 2. Launch UkeySoft Apple Music Converter
After installing UkeySoft Apple Music Converter on the computer complete, then double click the application ico to launch it on Mac, at this time, it will launch iTunes automatically and load all your iTunes media files, including Apple Music songs, protected AAC songs, music video and audiobooks, you will get following interface:

Step 3. Select Apple Music Songs to Convert
All iTunes media files loaded into the Apple Music Converter, so you just select a song which you want to set as ringtone for iPhone, please tick the checkbox before the Apple Music file you want to convert.

Step 4. Select M4R or MP3 as Output Format
Because iPhone only supports the M4R ringtone format, you need to convert Apple Music to iPhone ringtone file format - M4R.
If your are using Mac, you can select the output format as M4R, the software can help you directly download and convert Apple Music tracks to M4R iPhone ringtone format.
For Windows user, because the Windows version doesn't support convert Apple Music files to M4R directly. Don’t worry, please using the Windows version to remove DRM and convert Apple Music songs to MP3 format firstly, then you can easily make ringtone for iPhone with the converted MP3 files. Please keep reading, the part 2 will teach you how to create iPhone ringtone easily.

Step 5. Adjust the Start Time & End time(Optional)
Many people like to use the climax part of the song as a ringtone/alarm, good news: The windows version of this app has been updated to V.6.8.5, which added an new option to adjust the Start Time & End time, users can convert a specific part of a song. So, if you want to crop a part of a song as ringtone, you can set Start Time & End time before Apple Music conversion.
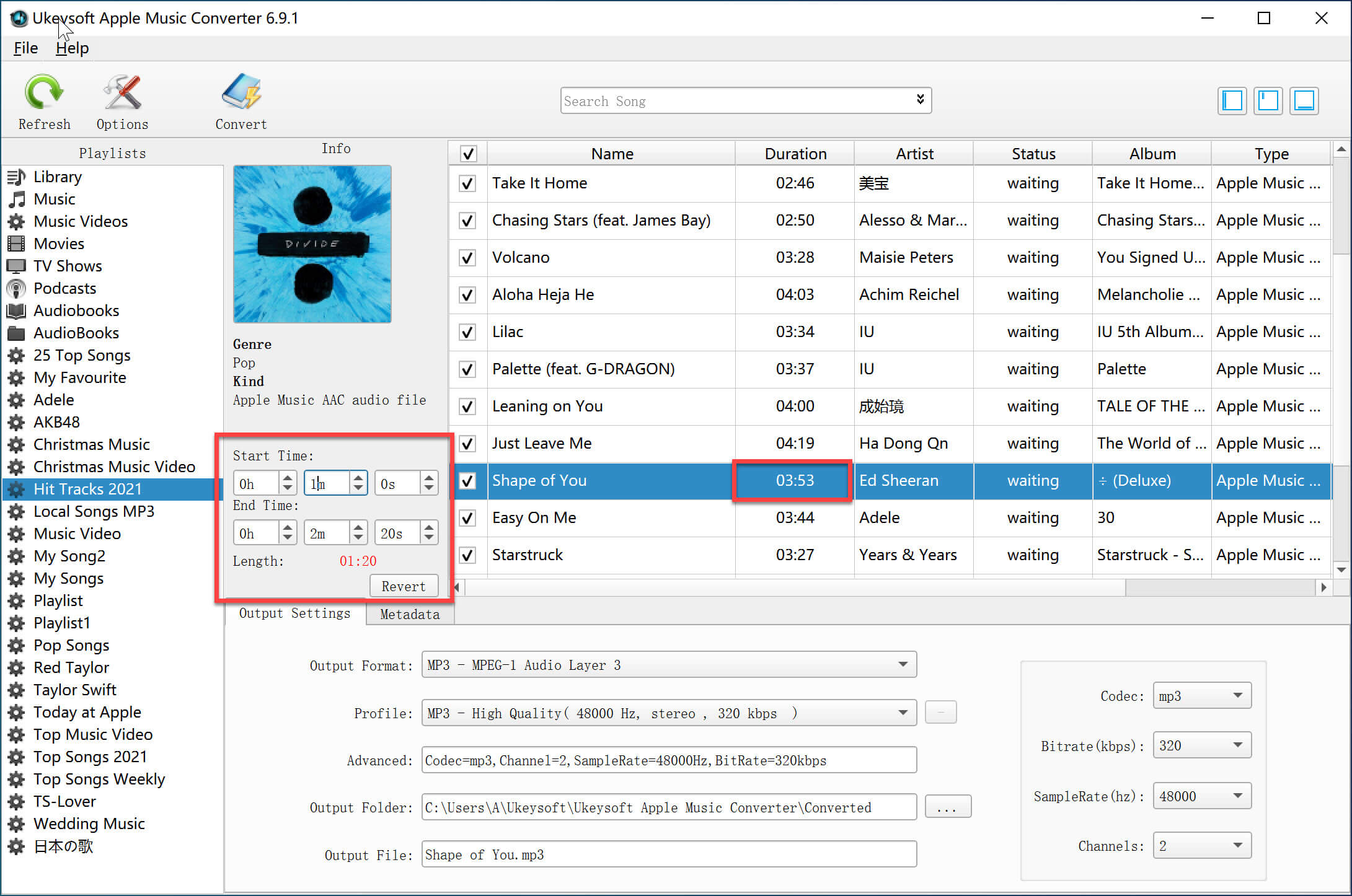
Step 6. Convert Apple Music to M4R or MP3
Simple click "Convert" button to start converting songs from Apple Music to M4R or MP3 format. When the conversion is done, you can go to "Export Output File" to get the converted Apple Music track in MP3 or M4A format.

Step 7. Sync the Converted M4R Files to iPhone
If you have converted Apple Music songs to M4R format (iPhone ringtone file format) by using UkeySoft Apple Music Converter(Mac), now you can directly sync the output M4R files to iPhone by using iTunes or other third-party iPhone transfer tool.
Here, we recommend you this third-party iOS & Android Manager tool to import M4R ringtone to iPhone, it not only can help you transfer ringtones, music, videos and photos to iOS devices directly, but also allows you create iPhone ringtone by using Device’s Music and Local’s Music, next we will show how to create ringtone for iPhone and Android by using this Phone Manager tool.

Tips: After adding the M4R audio, you can also crop the length of the ringtone with this software. You can also import a MP3 songs to the software to make ringtone for iPhone.

Step 8. Set the Converted Apple Music track as iPhone Ringtone
After importing the M4R ringtone to your iPhone, then follow the below simple guides to set your ringtone on the iPhone.
1. Open the Setting button on the iPhone and choose the Sounds option.
2. From the screen, you will find the Ringtone option and you can choose the Apple Music ringtone you just transferred to your iPhone.

Now, you can use Apple Music songs as iPhone ringtone, you can also set Apple Music songs as iPhone Alarm.
Download the Apple Music Converter and start to remove DRM from Apple Music tracks firstly.
UkeySoft Apple Music Converter both Windows and Mac version supports convert Apple Music to MP3, M4A, etc. After you downloading Apple Music songs to MP3 by using UkeySoft, in this party, we will shows you how to convert an MP3 or M4A file to an iPhone ringtone easily.
Download the iOS & Android Manager and start to create your iPhone ringtone.
Step 1. Add the Converted Apple Music Songs to the Phone Manager
After launching the iOS & Android Manager on PC or Mac, please connect your iPhone to the computer and click “Music” menu to add MP3 songs to the software.

Step 2. Go to Ringtone Maker
Select a song you want to make as ringtone for iPhone, then click “Ringtone Maker”.

Step 3. Set the Created Ringtone
After the Apple Music song load into the windows, then set the start time and finish time you want.

Step 4. Save to the Created Ringtone to iPhone
Finally, click “Save to Device” or “Save to PC”, the software will help you convert the MP3 to M4R automatically, if you chose saving to iPhone devices, a M4R ringtone file be created and synced to your iPhone directly.

Step 5. Set the Created M4R Files as iPhone Ringtone
Above steps, you have created M4R ringtone from the output MP3 Apple Music songs and sync to iPhone, now follow the above simple steps to set Apple Music songs as your iPhone ringtone or alarm.

Prompt: you need to log in before you can comment.
No account yet. Please click here to register.

Convert Apple Music, iTunes M4P Songs, and Audiobook to MP3, M4A, AAC, WAV, FLAC, etc.

Enjoy safe & freely digital life.
Utility
Multimedia
Copyright © 2024 UkeySoft Software Inc. All rights reserved.
No comment yet. Say something...