 ✕
✕
By Justin SabrinaUpdated on April 06, 2023
"How to burn Apple Music playlist to CD? I want to burn Apple Music to CD, then I can play CDs in my car with CD player?"
"I have downloaded lots of Apple Music tracks in iTunes, when I try to use iTunes to burn Apple Music to an CD disc, I got a warning message "Cannot burn to disc because it is an Apple Music song". Why I cannot burn Apple Music tracks to CD? How to burn Apple Music to CD with high quality? Thanks to help me."
Something is happening: When you drag the tracks from a purchased playlist to a new playlist and click "Burn Playlist to CD", a warning pops up telling you that Apple Music AAC files cannot be burned onto CD. If you want to burn songs from Apple Music to CD, you need to remove DRM from Apple Music and convert Apple Music songs to CD compatible MP3 format firstly. After that, you can use CD burner program, Windows Media Player or iTunes to burn Apple Music files to CD.

You find that you can't burn any Apple Music tracks to a CD. What should you do? Although Apple Music has over 90 million tracks online, sometimes it is not convenient to get access to it if you have an old iPod, portable CD player and other players without an internet connection. Because anything you download from Apple Music's streaming catalog is DRM-protected, you are not allowed to burn any Apple Music audio to CD/ DVD disc nor copying offline tracks to other platforms. Worse still, when the subscription ends, the DRM-protected M4P songs will be disabled and inoperable. Due to DRM, users are unable to burn Apple Music to CD for playing in your car or at home. To break this barrier, you first need to convert Apple Music to MP3.
To burn music to an CD/ DVD disc, all songs on the disc must be in MP3 format. If your playlist contains songs in other formats, such as songs purchased from the iTunes Store, you need to convert them to MP3 format before you can burn them to disc. - From Apple iTunes User Guide
Let's teach you the best way to burn Apple Music onto a CD with iTunes, Windows Media Player and third-part CD burner software on Windows/ Mac easily.
Things Required: Burn Apple Music to CD
CONTENTS
UkeySoft Apple Music Converter is an user-friendly Apple Music DRM Removal. It is designed to remove DRM from Apple Music songs, playlist, songs, albums and convert them to MP3, M4A, AAC, FLAC, WAV, AIFF with 10X faster conversion speed. It converts Apple Music tracks in batch while preserving the original ID tags and CD quality. And you can select different bitrates such as 256 Kbps, 320 Kbps and so on. Besides, it can be used to get rid of DRM from iTunes music, audiobooks and Audible files. Therefore, you can use iTunes to burn the DRM-free Apple Music songs to CD easily.
Key Features of UkeySoft Apple Music Converter
Step 1. Launch UkeySoft Apple Music Converter
Click on “Try It Free” to download the version that matches your computer, Mac PC or Windows PC.
Launch the UkeySoft Apple Music Converter program, firstly you need to required to log in your Apple account, click on the "Sign in" icon at the top right corner of the interface.

Tips: For macOS 10.15, you need to add songs to the Apple Music library first, when you launch the converter, the Apple Music app will launch automatically and all Apple Music songs/playlist be synced into the converter.
Step 2. Choose MP3 as Output Format
If you want to burn Apple Music to CD, the MP3 or M4A output format is good enough. We recommend that you use MP3 with 256kbps or 320kbps, which you can get better sound quality in either audio CD or MP3 CD.
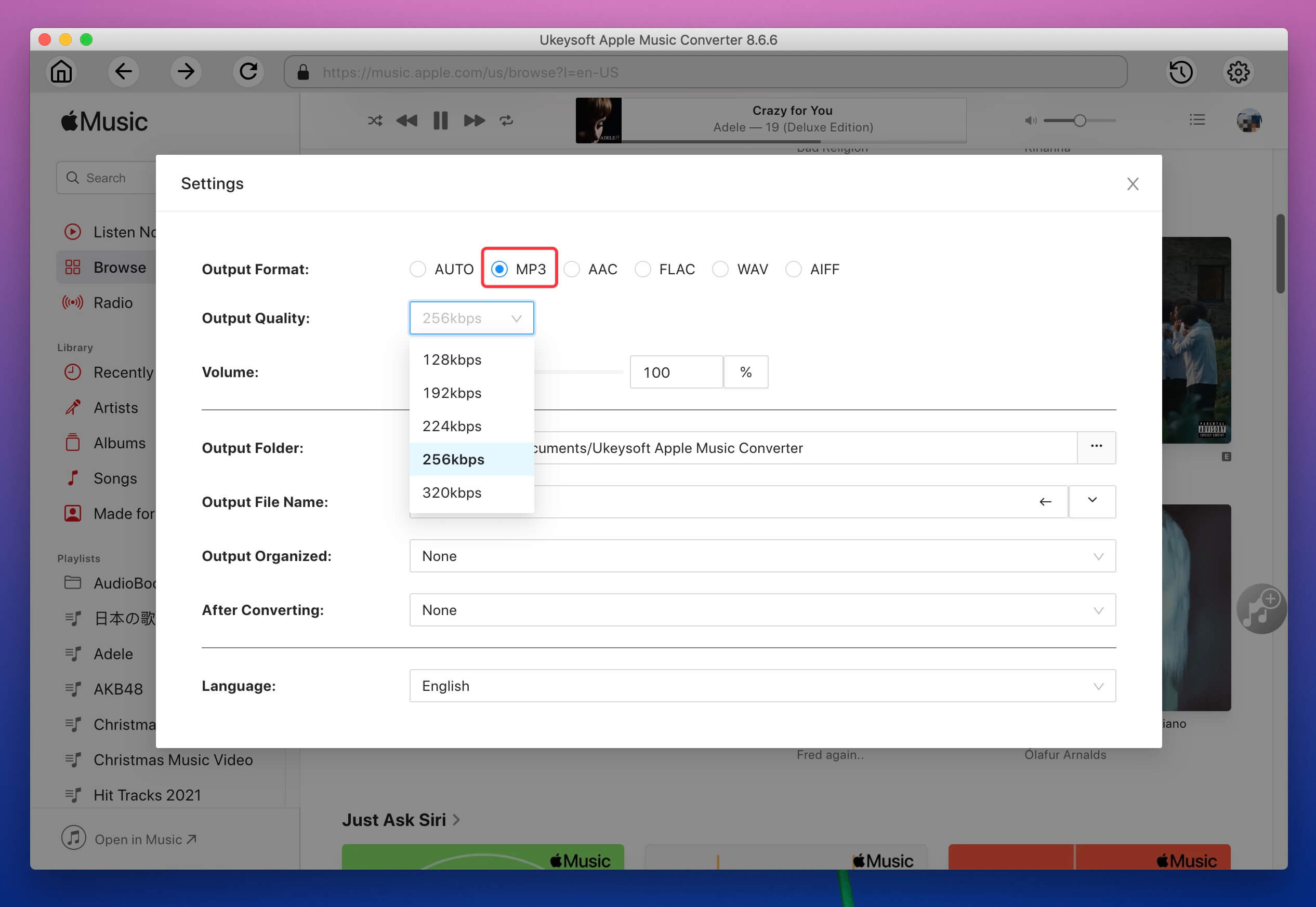
In the setting windows, you can change the default output folder under "Output Folder" option, then set other output folder to save the converted songs on Mac. Please don't set other external USB flash drive as output path, otherwise, the conversion will fail.
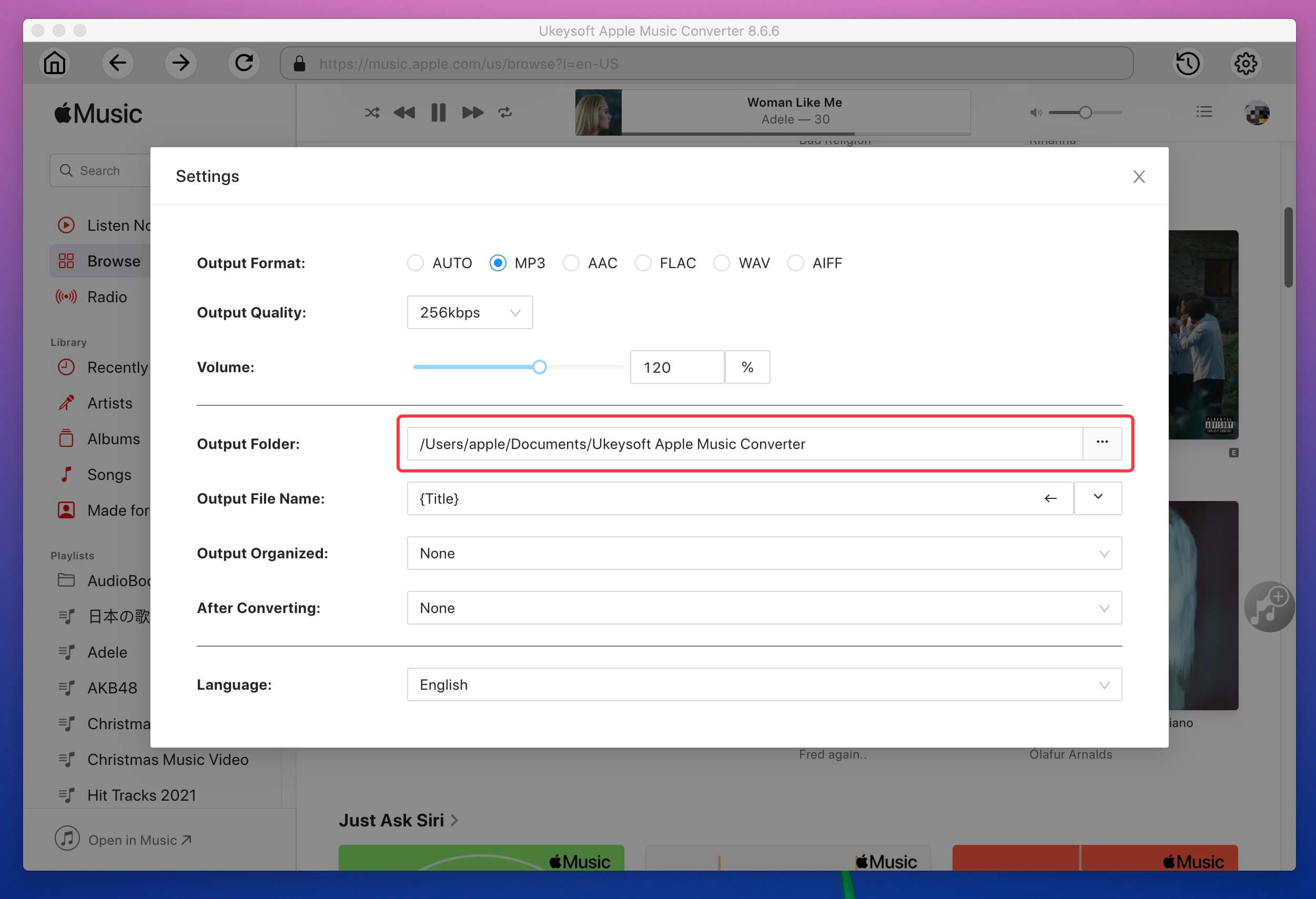
Step 3. Add Apple Music Tracks
Search any Apple Music tracks/playlist/album that you want to download, choose one and then click on "Add to List" button to add the tracks to the converting list.
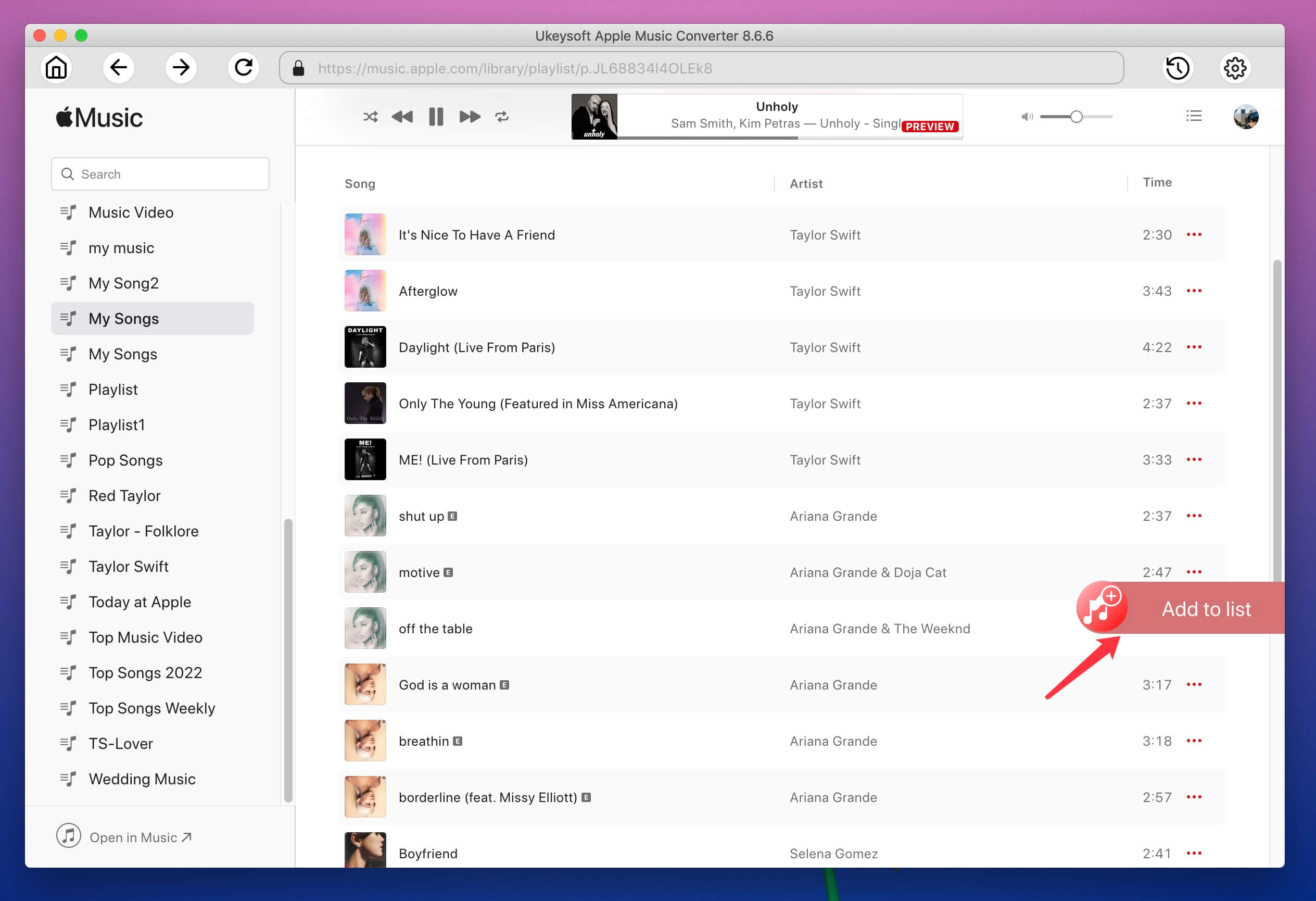
All tracks in the playlist or album are added to the list, you can unselect the songs that you don't want to download.
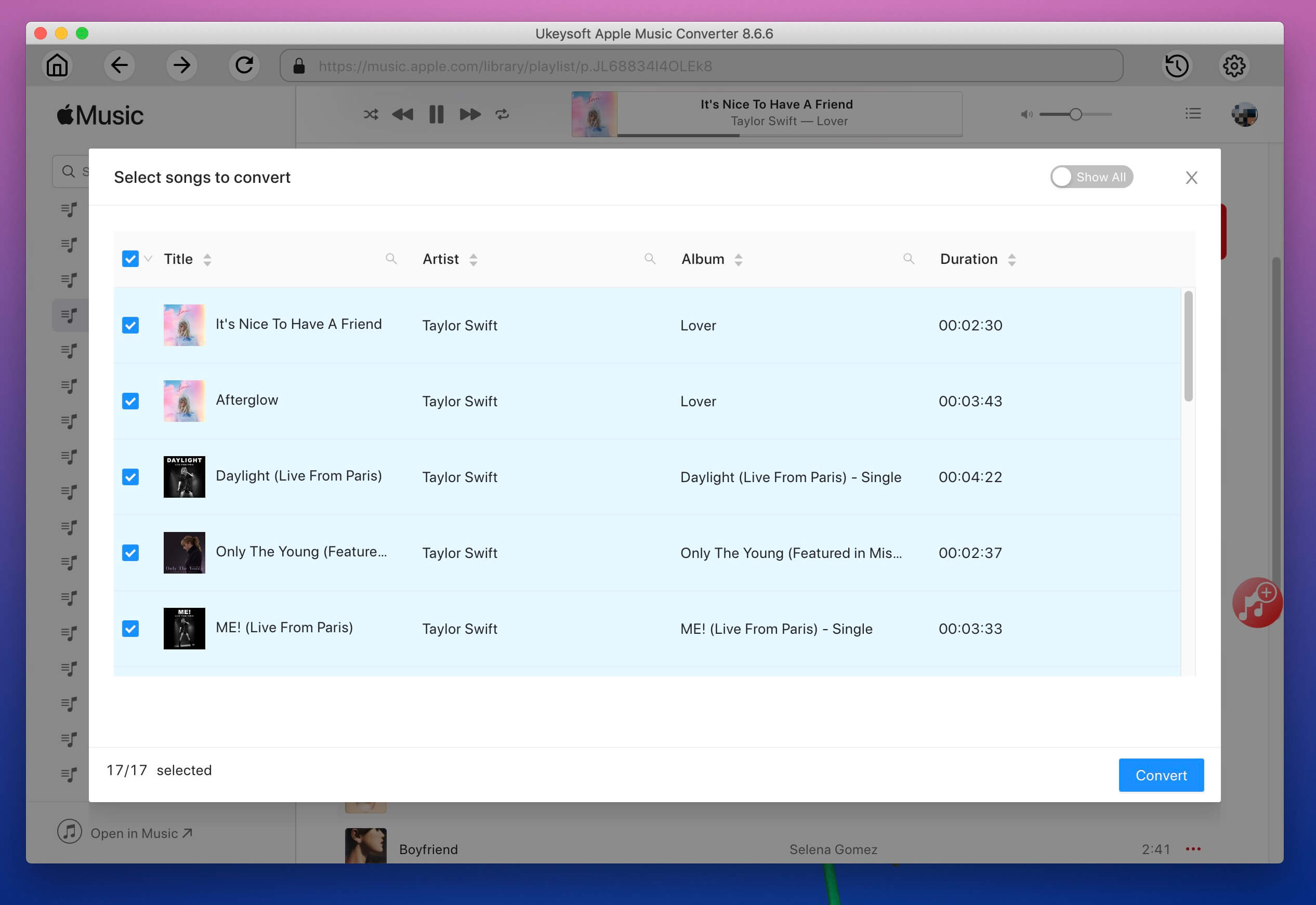
Step 4. Start Converting Apple Music to MP3
Now hit the 'Convert' button to start converting the DRM-ed Apple Music songs to MP3. Once done, you can burn the well-converted music tracks to CD disc.
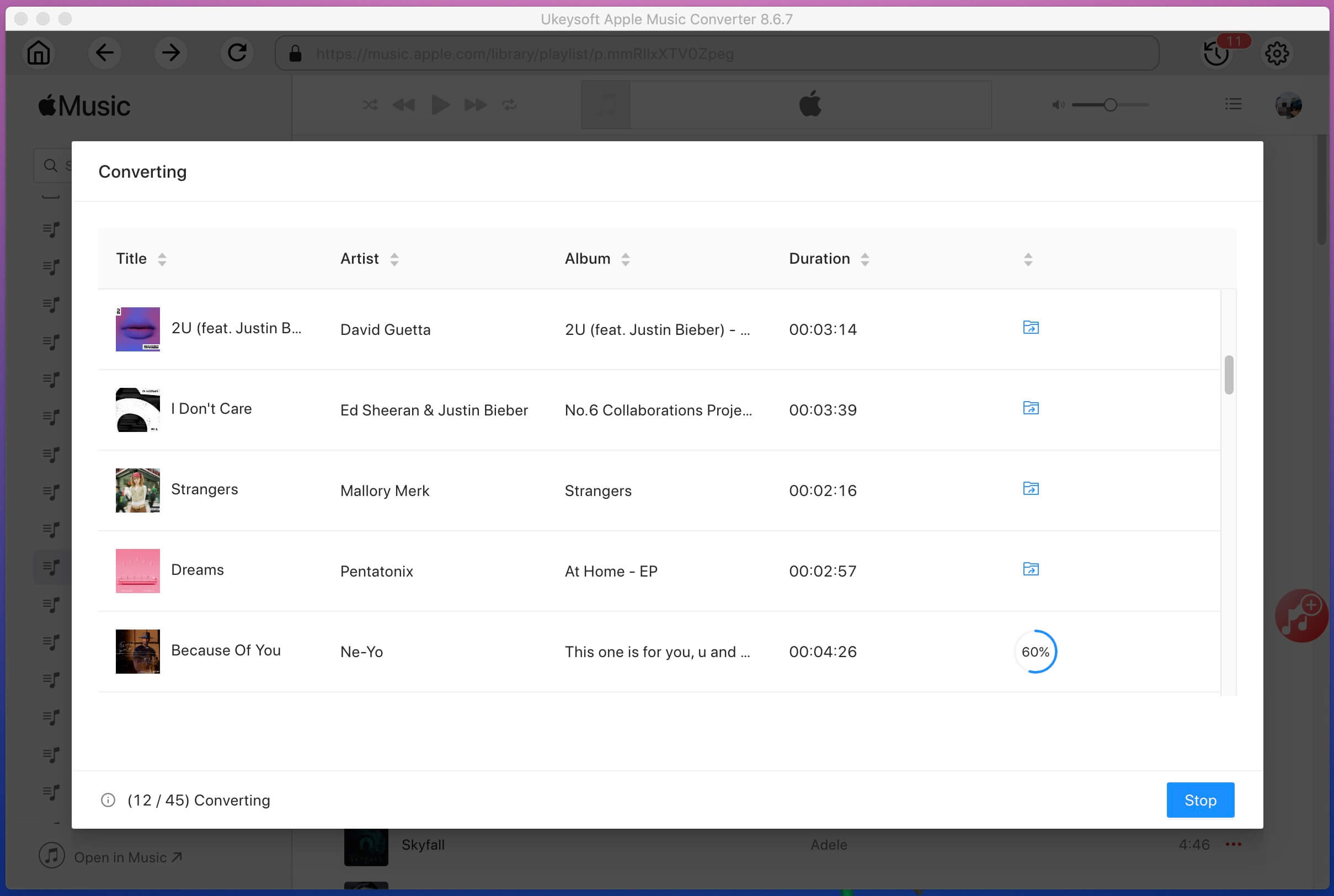
Step 5. Get DRM-free Apple Music
After the conversion is completed, please click the blue “output folder” icon to quickly locate the DRM-free Apple Music songs.
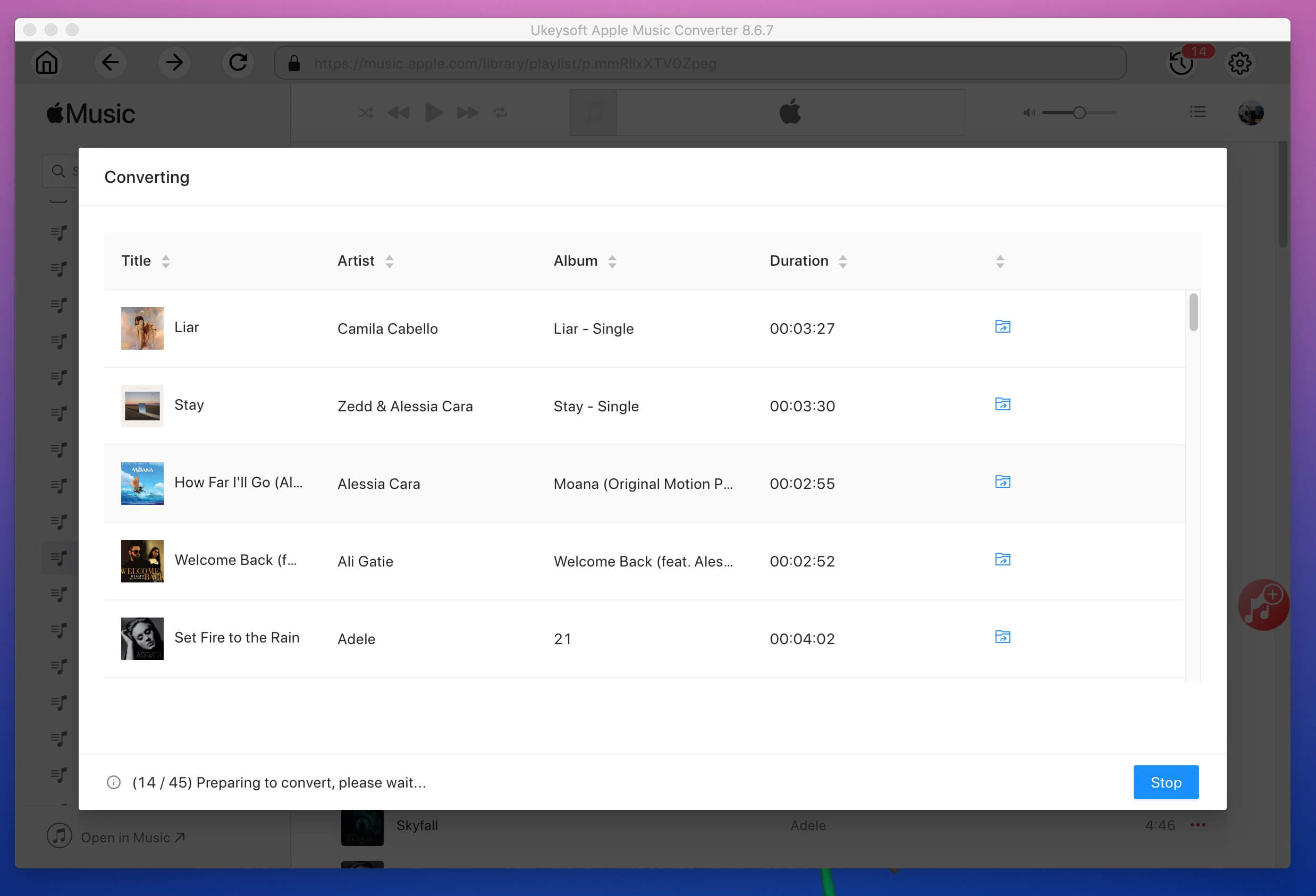
Free download the Apple Music Converter and try to convert Apple Music to MP3 firstly.
For both Mac and Windows users, you can burn music to CD with iTunes, let's teach you how to burn the DRM-free Apple Music songs onto a CD with iTunes on Windows and Mac computer.
Step 1. Launch iTunes and click on File > New > Playlist to create a new playlist, and simply rename the new created playlist.
Step 2. Drag the DRM-free Apple Music songs you want to burn to disc into the newly created playlist.
Step 3. Insert a CD disk into the CD-Rom of your computer, and then right click the playlist > choose "Burn Playlist to Disc" > "Burn" to start burning Apple Music songs to CD.

If your computer doesn't have a CD/DVD Rom, you can also use an external portable CD-Rom, you also can copy the converted Apple Music to USB flash drive, SD card and other external hard drive for backup.
Except to using iTunes to burn the converted Apple Music songs to CD on Windows PC, you can also use Windows Media Player to burn the DRM-free Apple Music to CD on Windows 11/10/8/7/XP.
Windows Media Player is also a free CD burner for PC, let’s teach you how to burn the converted Apple Music songs(.mp3) to CD disc using Windows Media Player.
Step 1. Insert a blank CD into your CD/ DVD drive, make sure the drive is either CD-RW or DVD-RW. The 'W' stands for writeable, which means that you're able to burn files to the disc.
Step 2. Run the Windows Media Player on PC. In the left column of the interface, click Blank Disc and click “Burn” on the tab.
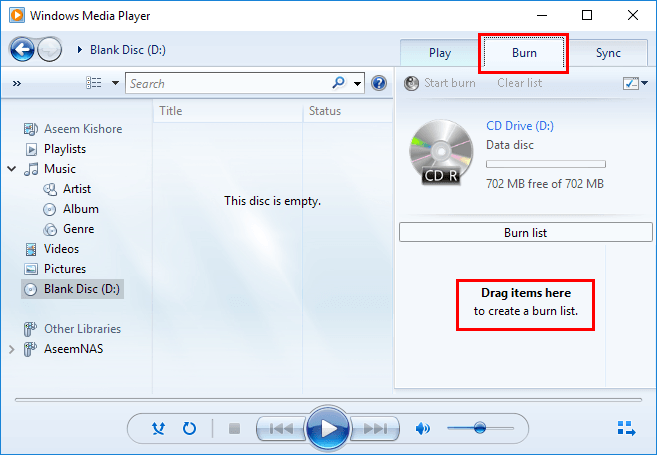
Step 2. Drag the converted Apple Music songs(.mp3 files) to the burn list.
Step 3. Click the “Burn option” and choose Audio CD.
Step 4. Once everything is set, click the “Start Burn” button to start burning Apple Music files to CD.
Wait until the burning process is complete then the disc will automatically eject afterwards.

When it’s done, you can enjoy your favorite Apple Music songs with car CD player or home CD player.
Apart from iTunes and Windows Media Player, you can also use a third-part CD burner software to burn the converted Apple Music to CD disc easily. Here is the steps to burn Apple Music to CD on Windows/ Mac:
Windows users: Download mgBurn
Mac user: Download Burn
1# Burn the Converted Apple Music to CD with mgBurn on Windows
Step 1. Download, Install and Launch mgBurn on Windows PC, you can see the below main interface.
Step 2. Go to Tools, and Create Cue…
Step 3. Click the little file folder icon to import a bunch of Apple Music files(.mp3) at a time.
Tips: You can select all the songs you want to burn onto a disc in the same folder.
Step 4. All the converted Apple Music tracks are added into the list.
Step 5. Click OK, and select a location to save the CUE file.
Step 6. Go back to the main interface and select "Write image file to disc" function.
Step 7. Select the CUE file just created above.
Step 8. Just click the “Burn” button, the CD burner will pop-up an new windows, please click "Yes" to continue.
Step 9. The mgBurn starts creating your own CD, please waiting until burning is completed. After burn the converted Apple Music to CD, you can play Apple Music on a CD with any CD player.
Tips: The mgBurn program not only supports to burn the MP3 files to CD, but also other supported file format as well, such as AAC, APE, FLAC, WAV, WMA, etc..So, you can use UkeySoft Apple Music Converter to convert Apple Music files to AAC, WAV or FLAC, then use mgBurn to create your own CD disc easily.
#2 Burn the Converted Apple Music to CD with Burn App on Mac
Step 1. Insert a blank CD disc into CD room. For Mac computer, you need to use an external CD ROOM.
Step 2. Run Burn app on Mac, the program will detected the blank CD disc automatically. Then, tap “Audio” and click "+" button to add your converted Apple Music MP3 files into the program.
Step 2. In the upper right corner of the program, please select MP3 disc or Audio CD as the CD.
Step 3. Just click to "Burn" button to continue, the app will pop up an new windows, here you can select the burning Speed. To retain audio quality, I suggest you choose "Maximum Possible (2X)", then click "Burn" button to start burning Apple Music(.mp3 files) to CD disc.
Step 4. The app start burning Apple Music songs to CD.
After a few minutes, all added Apple Music tracks burned onto a CD successfully, you can enjoy Apple Music tracks via any CD player.
That's it! Here are the most complete tutorial on burning Apple Music to CD, in order to burning Apple Music to CD, you need to use a professional Apple Music converter to change music format. After converting Apple Music to CD compatible formats like MP3, FLAC and WAV, you can burn them to CD or copy Apple Music songs to USB flash drive, or transfer Apple Music to iPhone/iPod/MP3 player for listening freely. In addition, if you want to burn Spotify music and YouTube music to CD disc, you need to use a Spotify music converter and YouTube to MP3 converter to download and convert online music to MP3, so that burning music to CD easily.
Prompt: you need to log in before you can comment.
No account yet. Please click here to register.

Convert Apple Music, iTunes M4P Songs, and Audiobook to MP3, M4A, AAC, WAV, FLAC, etc.

Enjoy safe & freely digital life.
Utility
Multimedia
Copyright © 2024 UkeySoft Software Inc. All rights reserved.
No comment yet. Say something...