 ✕
✕
By Justin SabrinaUpdated on July 01, 2020
“I like to listen to music while driving, how to play Apple Music in my car? Can I save my favorite Apple Music tracks in a USB drive for playback in a car?”
Listening to music can help people relax themselves, especially when driving. As one of the most popular streaming music services, Apple Music has been adopted by more and more people in the world. Most people are used to listening to Apple music in cars. If you are looking for a way to play Apple Music in your car, please do not miss this article, we will introduce several effective methods to help you enjoy Apple Music in a car.

CONTENTS
How do I get Apple music to play in my car? Well, there are multiple ways for Apple Music fans to play Apple Music songs in car with iPhone or other devices with Apple Music app installed.
Bluetooth: Playing Apple Music through Bluetooth is the easiest way. Just connect your iPhone(or other devices with Apple Music installed)the car via Bluetooth. On the iPhone, swipe up from the bottom to open the control center, and then tap the Bluetooth icon to open it. Please refer to the user manual of the car stereo system to pair it with the car stereo system. After matching, you can open the Apple Music app and select the tracks you want to play.
Apple Carplay: If your car supports Apple CarPlay, and your iPhone runs iOS 7.1 or later, then it is a good choice to play Apple Music through CarPlay. Plug your iPhone into the USB port in your car and launch Apple Music app on your iPhone. Go to "Settings"> "General"> "CarPlay"> "Available Cars" to select your car, then the Apple Music app will be displayed in the stereo display. You can start enjoying Apple Music on the car through CarPlay.
Auxiliary Input / USB Port: If your car has a stereo USB or AUX-IN port, you can also try to play Apple Music in the car through the auxiliary input or USB port. You only need to use an auxiliary cable to connect the iPhone to the car audio system. Then, you can play songs from the Apple Music app on your phone, and the music will start playing through the car audio player.
Well, you can stream Apple Music in your car with iPhone. What if there is no iPhone or the device is not compatible with the Apple Music app? Fortunately, we will also provide two methods. To play Apple Music on a car without iPhone or Apple Music app installed, you can transfer Apple Music to a USB flash drive or burning Apple Music to a CD.
As we all know, Apple has applied FairPlay DRM technology to protect its digital audio files, and even subscribers can only listen to Apple music on devices with Apple Music app installed. To sync Apple Music to a USB flash drive or burn Apple Music to CD, you need to break DRM and convert Apple Music files to a common audio like MP3 with the help of professional third-party Apple Music Converter.
UkeySoft Apple Music Converter is perfect Apple Music to MP3 Converter. No matter you are Apple Music Free or Subscriber, it can help you remove DRM from Apple Music tracks and convert Apple Music songs to DRM-free MP3, M4A, AAC, WAV, FLAC and more with keeping original quality and ID3 tags. After conversion, you can save Apple Music songs on computer forever, then you can transfer the converted Apple Music songs to USB drive and any device, or burn Apple Music songs to a CD for playback in your car.
Step 1. Launch UkeySoft Apple Music Converter
When you launch the UkeySoft Apple Music to MP3 Converter on your PC/Mac, iTunes or Apple Music app(MacOS 10.15 Catalina) will run automatically.

Step 2. Add Songs You Want to Play in Car to Converter
Go to iTunes, click the Songs/Playlist in the left panel, then select the songs you want to play in your car in the right panel.

Step 3. Select MP3 as Output Format
MP3 is the default format, here you can change to other format for your preference. In addition, this DRM Removal tool also supports you to customize Codec, Bitrate, Sample rate and Channels of the output file.

Step 4. Convert Apple Music to MP3 for Playback in Car
Click the “Convert” button to start removing DRM from Apple Music and converting Apple Music M4P songs to unprotected MP3 format losslessly.

After conversion, all the MP3 songs will be saved on your local drive forever, you can locate the Apple Music MP3 files by clicking “Explore Output File” button.
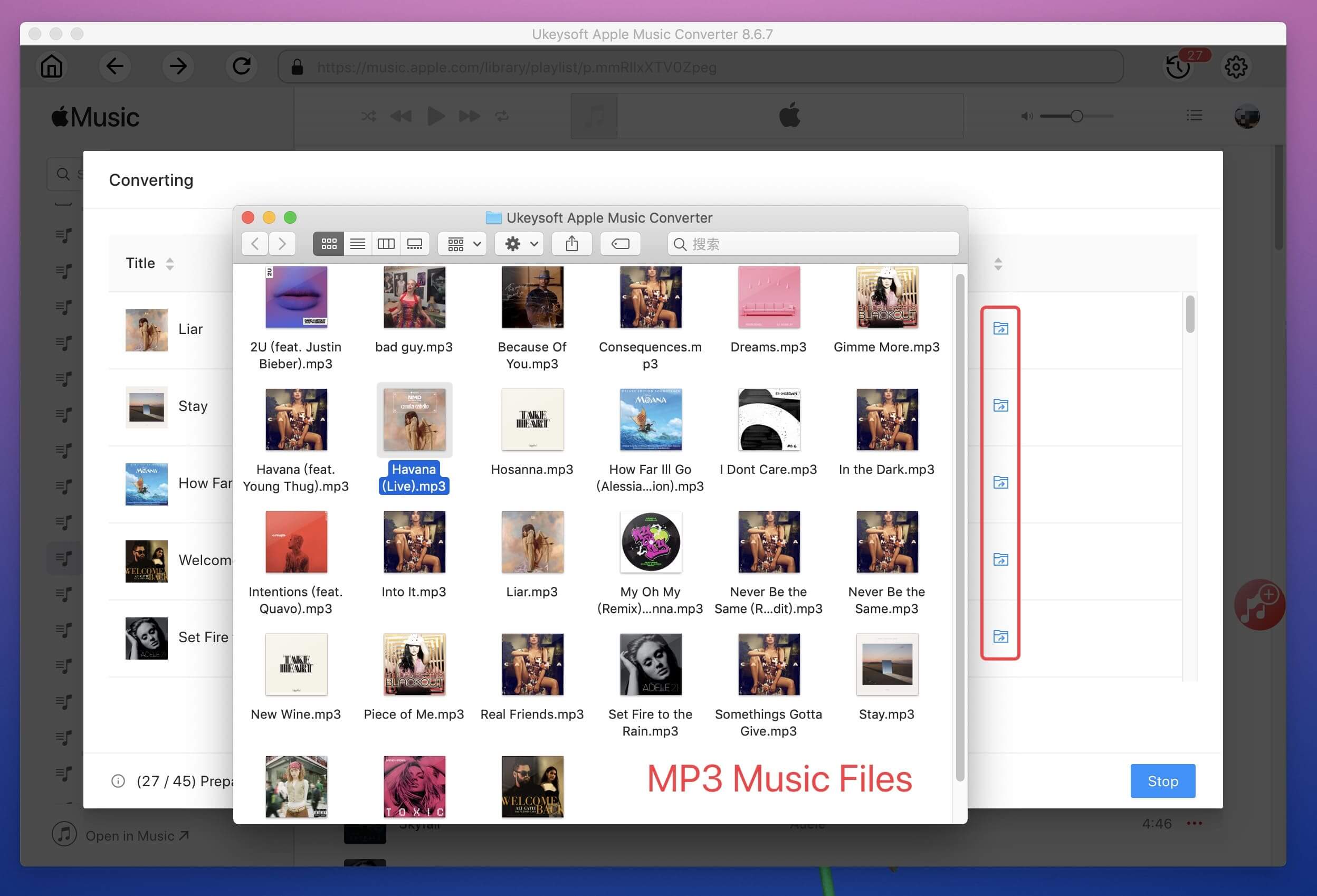
Step 5. Transfer Converted Apple Music to USB Drive
Now, you can get Apple music to play in your car, just insert the USB into your computer, and copy and paste the converted Apple Music songs to USB for enjoying in your car.
If your car is equipped with a CD player that can play MP3, FLAC, WAV, or AAC audio formats, you can burn the converted Apple Music to a CD to play in the car. Because method 2 has already used UkeySoft Apple Music Converter to convert your favorite Apple Music tracks to MP3 format. Therefore, you only need to burn the converted Apple Music songs to CD using iTunes or Windows Media Player.
Detailed tutorial: How to Burn Apple Music to CD?
Conclusion: The following are different methods you can refer to when playing Apple Music songs in the car. Using which methods depends on your personal circumstances and equipment limitations. For those who don’t have an iPhone or cannot use the Apple Music app, and want to unsubscribe Apple Music or permanently save Apple Music, you can think of UkeySoft Apple Music Converter.
Prompt: you need to log in before you can comment.
No account yet. Please click here to register.

Convert Apple Music, iTunes M4P Songs, and Audiobook to MP3, M4A, AAC, WAV, FLAC, etc.

Enjoy safe & freely digital life.
Utility
Multimedia
Copyright © 2024 UkeySoft Software Inc. All rights reserved.
No comment yet. Say something...