 ✕
✕
By ChesterUpdated on June 26, 2024
Audio or music can greatly affect how we perceive a video, whether it's a home movie, commercial, or presentation. If you have silent footage or poor-quality audio that needs replacing, adding new sound is crucial. In this article, we will suggest two ways to add music to a video, one is using UkeySoft Video Converter, alternatively, you can download streaming music as MP3 and add it with editing tools. Read on to learn more!
CONTENTS
For those who want a simple way to add audio to a video without dealing with technical details, UkeySoft Video Converter is an excellent choice. This desktop software allows you to effortlessly add any audio or sound file to your videos. It also converts files to various formats like MP4, MKV, AVI, WMV, HEVC, H.264, H.265, MKV, 3GP, and FLV with just a few clicks. Plus, it preserves video quality and supports high resolution for true HD playback.
With UkeySoft Video Converter, you can easily insert any audio file into your video, supporting formats such as MP3, MP2, WMA, M4R, M4A, M4B, AC3, RM, and more. The process is straightforward - follow the guided instructions below to add an audio file to your videos:
Step 1. Click "Add Files" to import the video or audio files you want to merge.
Step 2. Choose the option "Merge Files into One."
Step 3. Click "Output Format" to select the desired format.
Step 4. Go to "Output Settings" to adjust the output quality, video size, bitrate, and other parameters.
Step 5. Click "Start" to begin the conversion process.
Step 6. Once the conversion is complete, click "Open Output" to view the results.
UkeySoft Video Converter also offers smart built-in editing tools to enhance your videos. You can merge, clip, trim, crop, adjust colors and brightness, add effects, and insert subtitles - all within one application. A free trial is available if you want to explore its powerful video editing features.
If you've ever wanted to add your favorite streaming music to your videos, you're not alone. Whether you're creating a vlog and want to set the perfect mood, or making a home movie and want to personalize it with your favorite songs, adding streaming music can make your videos more engaging. However, you can't just drag and drop your streaming music playlist into video editing software. The main issue is the DRM (Digital Rights Management) protection on platforms like Spotify. Most video editing software requires DRM-free audio files like MP3 to work properly.
Fortunately, there are tools to help you with this issue for music from Spotify, Apple Music, Amazon Music, and Tidal. For example, UkeySoft Spotify Music Converter lets you download Spotify audio files to MP3, making them compatible with almost any video editing software. This way, you can add your favorite music to a video without any restrictions.
Tool Required: UkeySoft Spotify Music Converter
UkeySoft Spotify Music Converter is a powerful tool that lets you download and convert Spotify music to DRM-free formats such as MP3, M4A, FLAC, AAC, WAV, and AIFF without losing quality. It allows both free and premium Spotify users to save tracks locally without needing an expensive subscription. Plus, the software is very user-friendly, making it easy for anyone to use. Let's explore some amazing features.
Remember to use the downloaded music for personal use only, and not for commercial or public purposes without the proper licensing or permission.
Key Features of UkeySoft Spotify Music Converter
Bypass DRM Restrictions
This tool effectively removes DRM from Spotify music, allowing you to use your downloaded tracks on various devices and in video editing software.
Support Multiple Formats
Convert Spotify music into multiple formats such as MP3, M4A, FLAC, AAC, WAV, and AIFF, ensuring compatibility with a wide range of video editing tools.
Preserve Audio Quality
Maintain the original audio quality, ensuring professional-sounding background music for your videos. Various bit rates and sample rates are available to suit your needs.
High Speed and Efficiency
Enjoy conversion speeds up to 10 times faster with batch download capabilities, saving significant time for large or time-sensitive video projects.
Preserve Metadata and ID3 Tags
Retain all track information, including artist, album, and genre, which is particularly useful for organizing and managing music files in your video projects.
Step 1. Launch UkeySoft and Login Spotify Account
UkeySoft Spotify Music Converter is available for both Windows and Mac. Download and install the appropriate version for your computer. Once installed, open the program and log in to your Spotify account.
Once logged into your account, you can use the built-in Spotify web player to browse, search, and play your favorite music online.
Step 2. Choose Output Format to MP3
By clicking the 'Settings' icon in the upper right corner of the interface, you can choose from six different output formats: MP3, M4A, WAV, FLAC, AIFF, and AAC. Since MP3 is the most compatible format, I recommend selecting MP3 as the output format.
Step 3. Add Spotify Music
Browse and open the playlist or album you want to convert in the built-in web browser. Click the '+' icon to add them to the list. UkeySoft Spotify Music Converter will automatically analyze the playlist and add all tracks to the converting list.
Step 4. Select Songs You Want to Convert
Next, select the Spotify songs you want to convert from the converting list. By default, all songs are selected, but you can deselect any tracks you don't want to download.
Step 5. Start to Convert Spotify Music to MP3
Simply click the 'Convert' button to convert Spotify songs or playlists to the MP3 or other format you selected. The program will then start removing DRM and converting the Spotify songs to DRM-free MP3 file.
Step 6. View the Converted Songs
Once the conversion is complete, click the blue 'Output Folder' to open it and access your DRM-free Spotify songs in MP3 format.
At this point, you're about halfway through the process. The next step is to import the downloaded Spotify tracks into your video editing software. There are many options to choose from, including iMovie and Adobe Premiere Pro. In this guide, we'll demonstrate how to add Spotify music to a video on your Mac or PC.
Adobe Premiere Pro is a professional video editing software used by content creators, filmmakers, and YouTubers. It offers advanced editing features and integrates seamlessly with other Adobe Creative Cloud apps.
Step 1. Open your project in Premiere Pro and select 'Audio' at the top of the screen. Alternatively, go to 'Window' > 'Workspaces' > 'Audio' to access your Spotify music.
Step 2. Navigate to 'Window' > 'Media Browser' to open the Media Browser panel and browse for your Spotify audio files.
Step 3. Click on the desired file and select 'Import' to add it to the Project panel.
Step 4. Go to 'Window' > 'Project' to open the Project panel, then find the audio file you've imported.
Step 5. Double-click the audio file to open it in the Source panel, then drag it to the sequence in the Timeline panel.
iMovie is a user-friendly video editing software for macOS and iOS users, ideal for beginners. It offers a variety of editing tools, including the ability to add music and sound effects to your videos.
Step 1. Open iMovie on your Mac and start a new project or open an existing one. Then, select 'Audio' above the browser.
Step 2. In the sidebar, choose 'Music' or 'iTunes' to access your music library. The contents will appear as a list in the browser.
Step 3. Locate the Spotify music track you want to add to your project. Click the 'Play' button next to each song to preview it.
Step 4. Drag the desired Spotify song from the media browser to the timeline. From there, you can trim and edit the track within the iMovie timeline.
Now you know how to add music to a video using the methods described. You can use UkeySoft Video Converter or UkeySoft Streaming Music Converter. Since Spotify music has DRM protection and can't be directly added to video apps, you need to convert it to a DRM-free format. UkeySoft Spotify Music Converter lets you download Spotify music in DRM-free formats. This makes it easy to add your favorite tracks to video projects using apps like Adobe Premiere Pro and iMovie.
Sorry the comment has been closed.
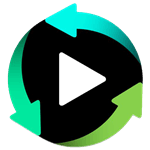
Convert incompatible video/audio files,edit video and enhance video quality.

Enjoy safe & freely digital life.
Utility
Multimedia
Copyright © 2024 UkeySoft Software Inc. All rights reserved.
Comments are off!