 ✕
✕
By Justin SabrinaUpdated on June 14, 2024
YouTube is the world's most popular social media platform, offering a wide range of high-quality videos, including music videos, podcasts, tutorials, documentaries, movies, and live shows. When you find a video you love on YouTube, you might want to download it to watch on your smartphone or MP4 player. However, YouTube only allows downloads for offline viewing through YouTube Premium within the YouTube app. But don’t worry, it's still possible to enjoy YouTube videos on your own device. This article will show you how to download YouTube videos to computer in HD quality.

CONTENTS
4kFinder Video Downloader is the best video downloader that gives you access to download HD videos from YouTube and more than 1000 sites, such as Facebook, Twitter, Vevo, Dailymotion, Vine, Vimeo, Tumblr, Veoh, Instagram, Netflix, Bilibili, TED, PornHub, Xvideos, Xhamster, Spankbang, Tube8, RedTube, etc.
This powerful Video Downloader supports you to download YouTube videos to MP4 in 1080p/ 720p/ 8K/ 4K and so on. In addition, batch downloading allows you to download many YouTube videos at once without limit. The 6X fast download speed can help you get the video within seconds. Beyond that, you can download music videos and playlists from YouTube and SoundCloud to MP3 files without losing original qualiity.
Highlights of 4kFinder Video Downloader:
4kFinder is a safe, stable and reliable software, you can follow the few simple steps to download videos from YouTube with using 4kFinder.
Step 1. Copy & Paste the YouTube Video URL to 4kFinder
First of all, get 4kFinder app downloaded on your Mac or Windows system, then install and launch it. Now go to YouTube website and copy the video URL, then paste the URL into the blank column of 4kFinder, and then click "Analyze" to get video resource.
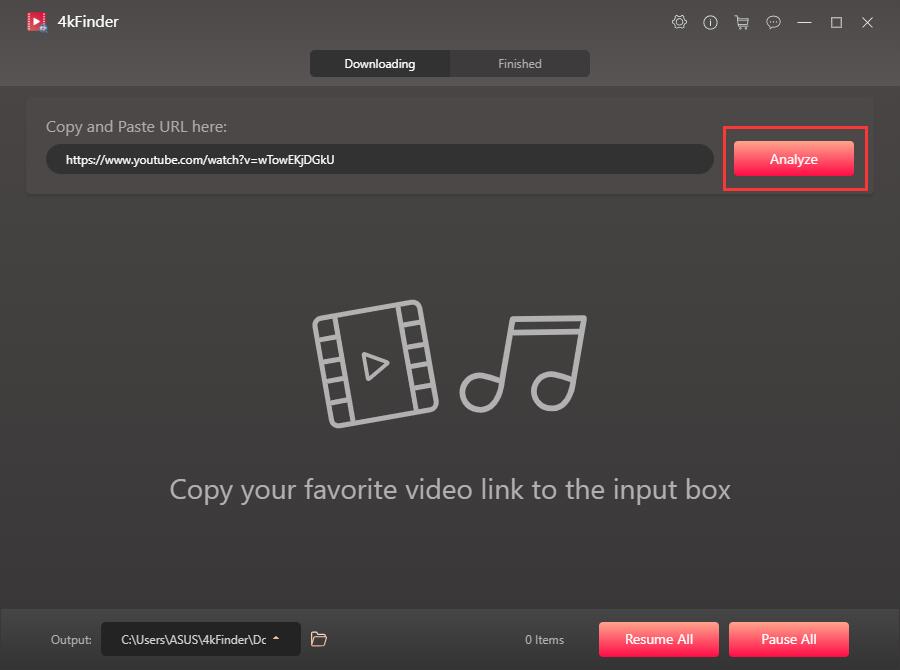
Tips: Before downloading YouTube videos, you can change the output path in the lower left corner of the software page.
Step 2. Select Output Format and Resolution
Then, a window will pop up, listing MP4, MP3 formats and different resolutions and bitrates. Here you can select MP4 as the output format, and the HD resolution for your needs. Besides, if you want to download YouTube videos with subtitles, you need to select "Original Subtitles". Please make sure you have enabled the subtitles option on YouTube.
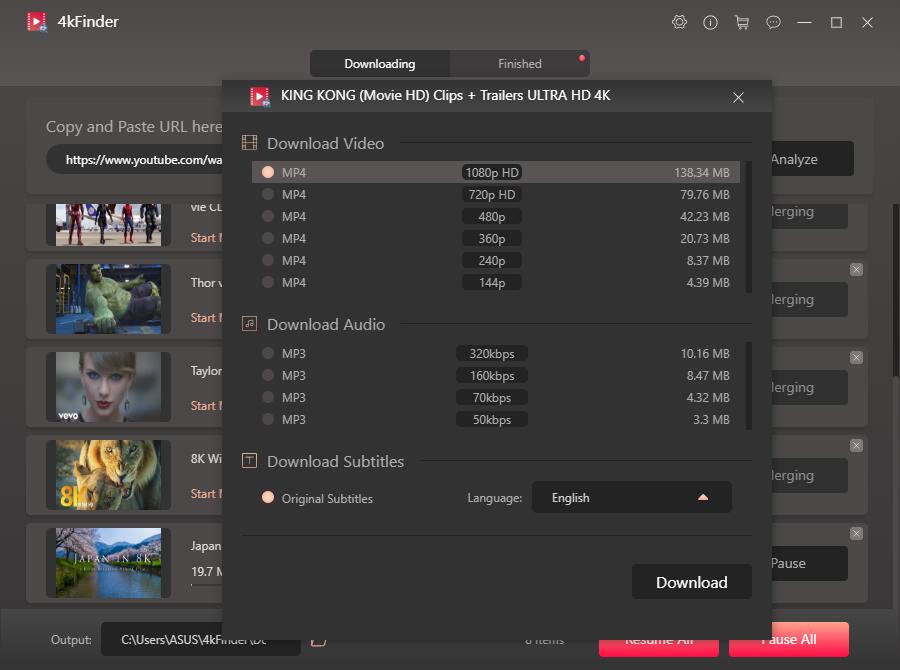
Step 3. Start to Download YouTube Video with 4kFinder
After selecting the format and resolution, you just need to press the "Download" button, and the program will download YouTube videos for you immediately and save them in MP4 format on your computer. Just No matter how many videos there are, you can download all the videos at once, just continue to add video links.
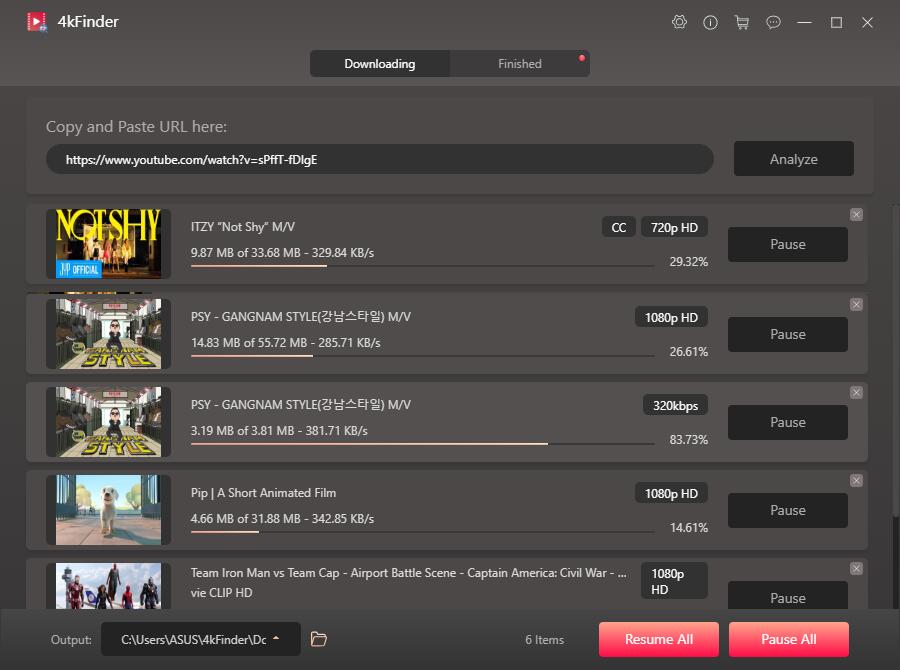
Step 4. Download YouTube Video with 4kFinder Completed
You will be surprised by the super-fast download. Just a cup of tea, it can help you quickly download YouTube videos to your computer. Now you can tab "Finished" and click "Open Folder" next to the video to view the downloaded HD video.
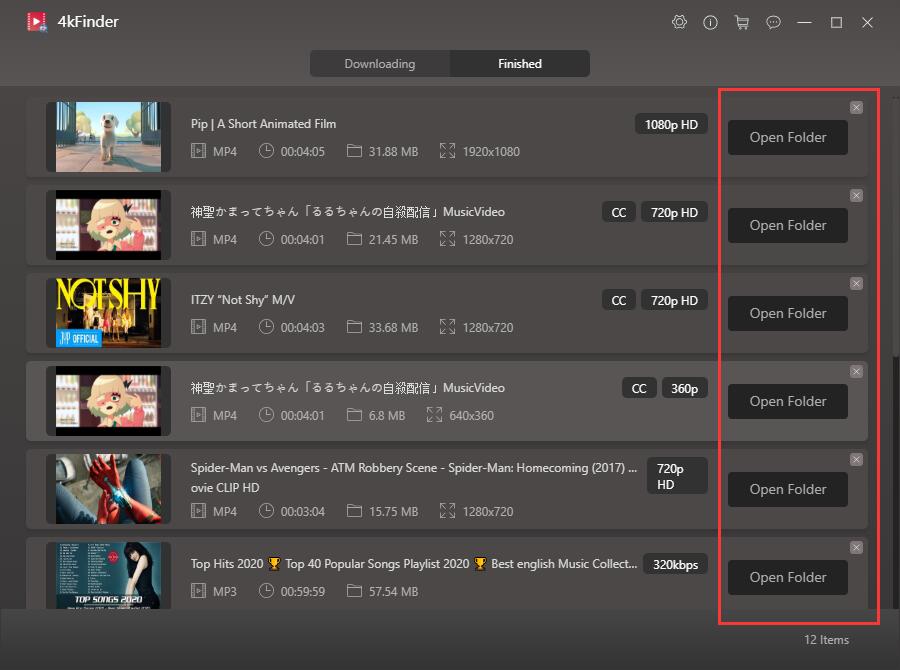
Now, you only need to transfer the downloaded YouTube video to your device, such as Apple TV, HD TV, iPhone, Android, Xbox, PSP, PS4, Zune, MP4 player, iPad, etc. Then you can watch the video in offline mode anytime, anywhere, whether you are on an airplane or subway.
TunesBank iMovieTool is an innovative all-in-one streaming video downloader designed to download videos from major OTT platforms such as YouTube, Netflix, Amazon Prime, Disney+, Apple TV+, HBO Max, and Hulu. With TunesBank, you can easily download YouTube videos as MP4 or MKV files in 1080P resolution to your computer. It also preserves original multilingual audio tracks and subtitles, and supports Dolby 5.1 surround sound for a cinema-like viewing experience. Once downloaded, you can play these videos offline on any device, providing flexible and convenient playback.
Key Features of TunesBank iMovieTool
Step 1. Launch the Program and Log In
Download and open TunesBank iMovieTool Downloader on your computer. Select YouTube and log in to your account.
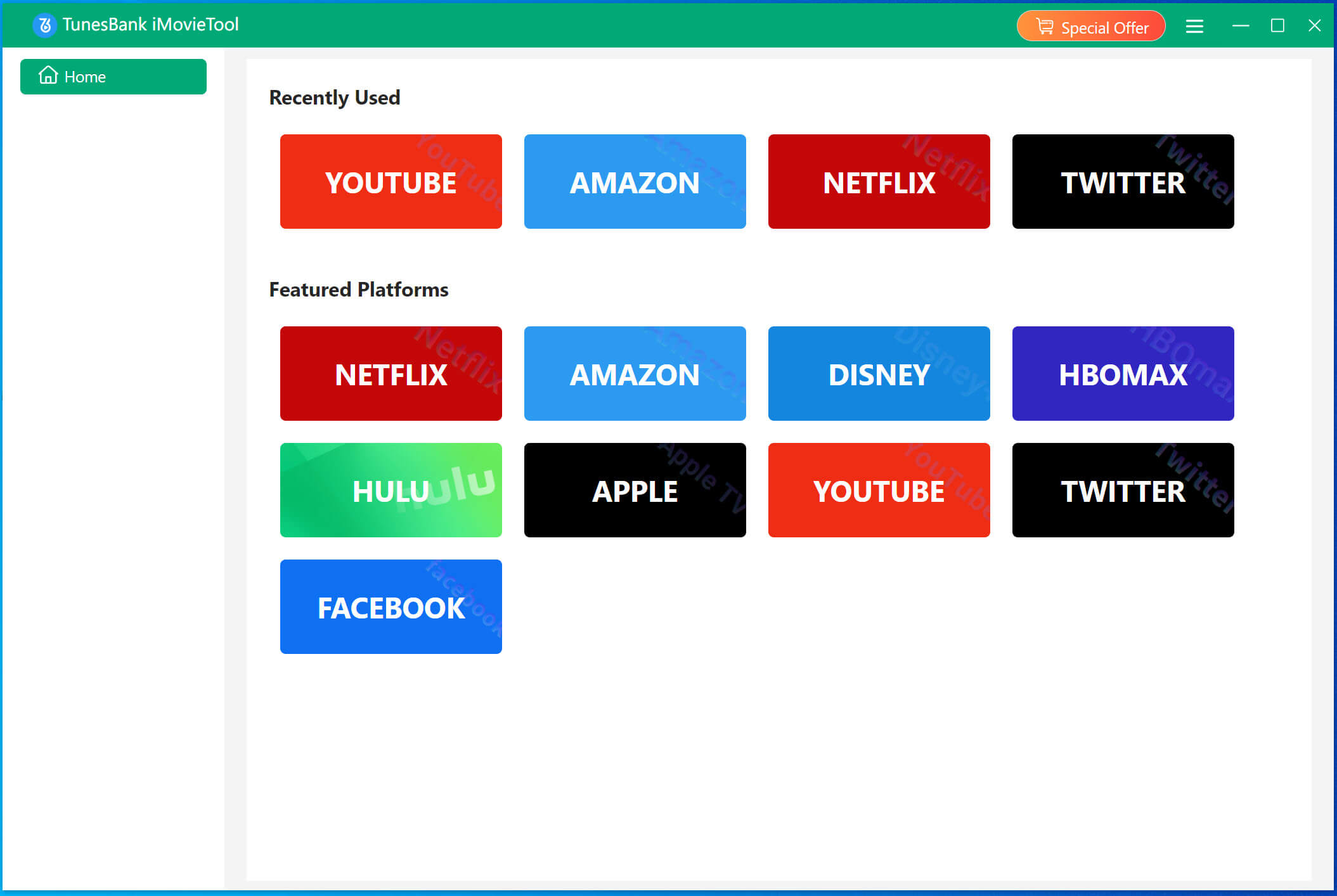
Step 2. Search for Your Desired Video
Search for the YouTube video by pasting the video link or entering keywords or the video name in the search field.
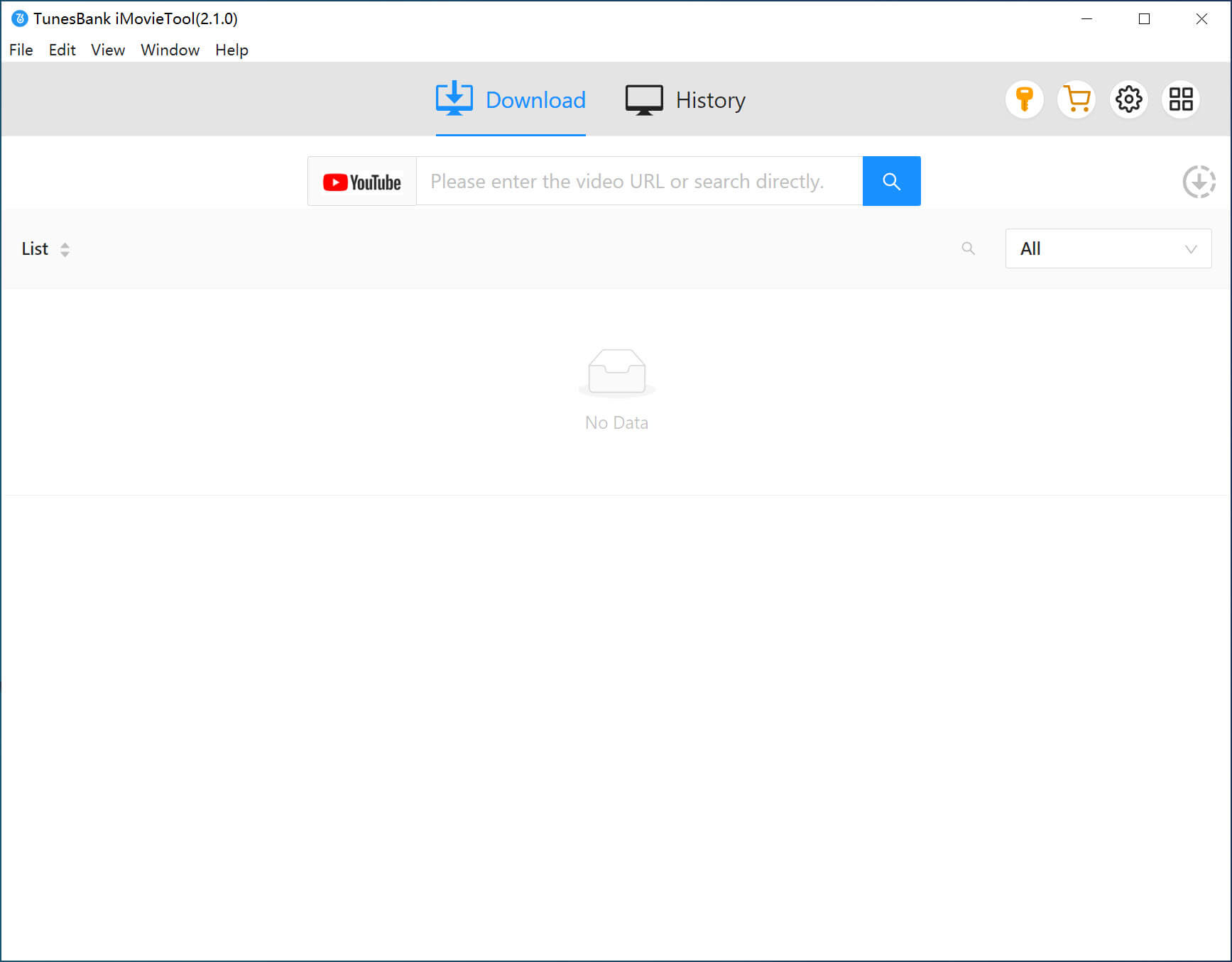
Step 3. Customize Output Settings
Click the “Gear” icon to open the settings window. Choose the video format (MP4, MKV), video quality (low, medium, high), video codec (H264, H265), output folder, and more.
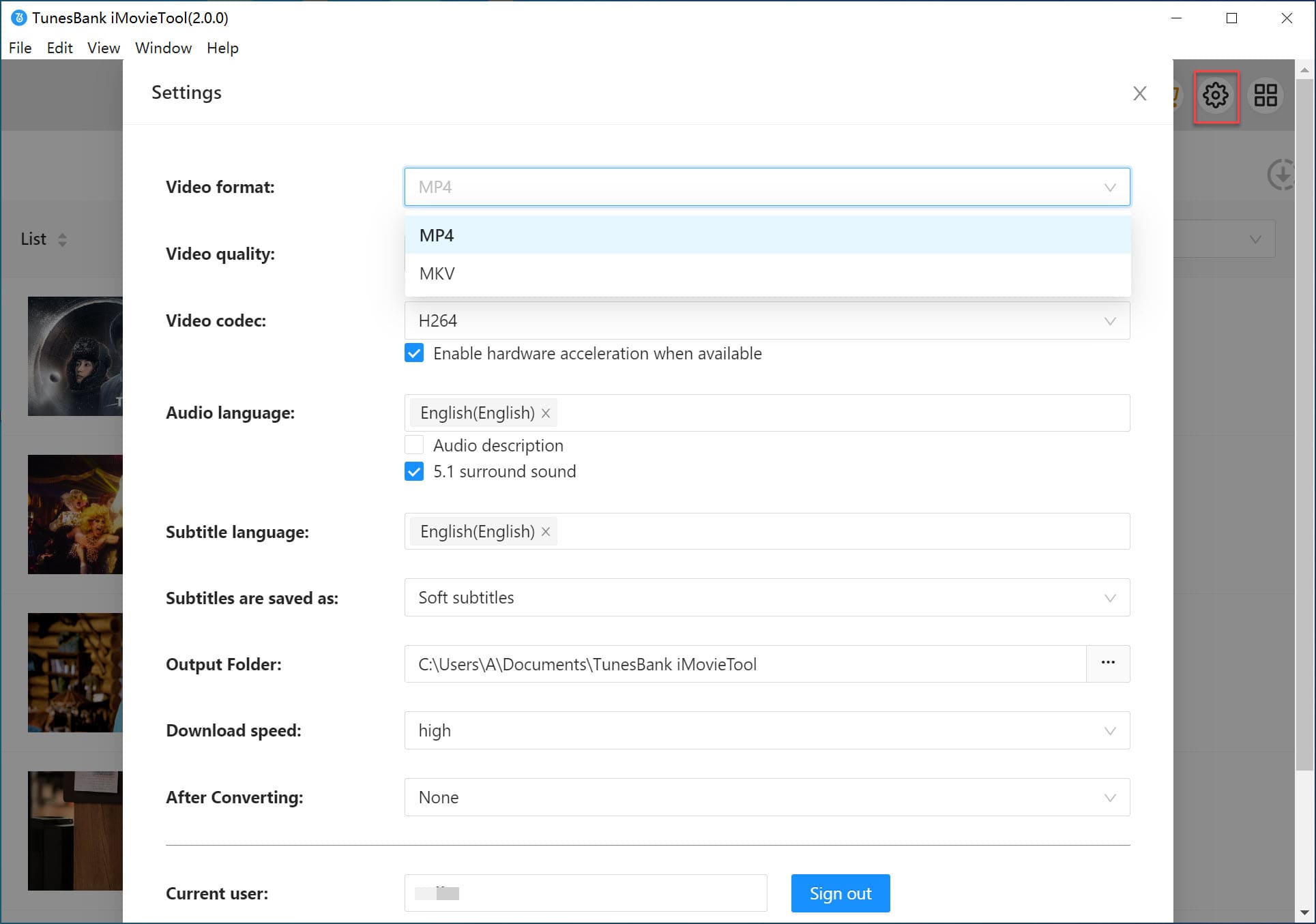
Step 4. Download the YouTube Video to Your Computer
Click the “Download” icon to start downloading the YouTube video to your computer in MP4 or MKV format.
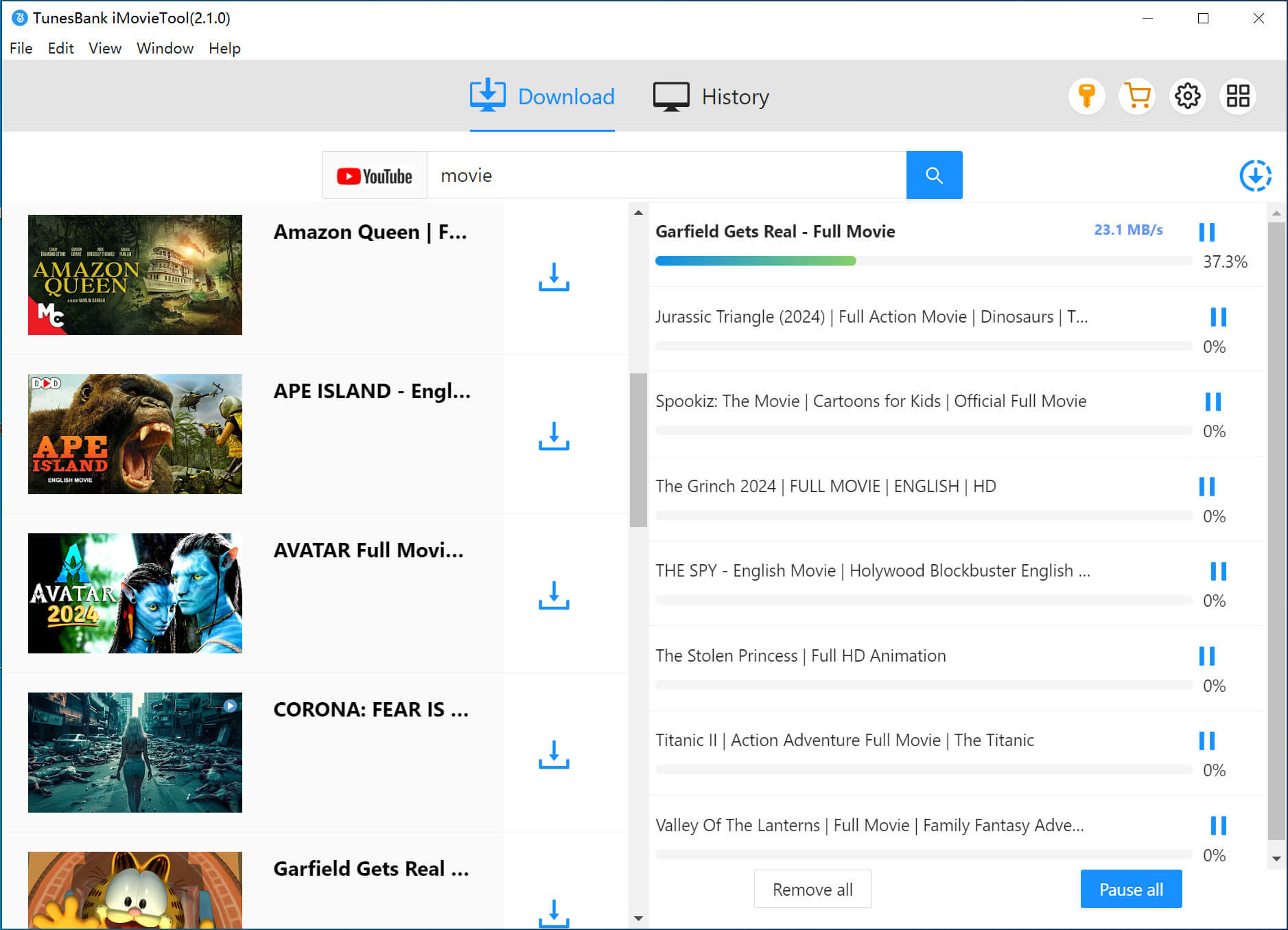
Once the download is complete, click the "History" icon to find and enjoy your downloaded YouTube videos offline.
Ukeysoft Screen Recorder is an all-in-one screen recorder, video recorder and game recorder for Mac and Windows computer. On Mac computer, You can record in five different options: full screen, custom area, app window, camera and audio. You can record video on any famous online video services such as YouTube, Facebook, iTunes, NetFlix and more. And this convenient recorder supports various output formats, including MP4, MOV M4V, AVI and FLV. You can also record video calls, Zoom meeting, gameplay video, and tutorial, etc. In addition, for the recorded output video, you can set up frame rate, video quality and adding water marks. Once recorded, you can share the videos with your friends or freely play the converted video on multiple media players, like Quicktime, VLC, Windows Media Player, etc.
Key Features of UkeySoft Screen Recorder
Download and install UkeySoft Screen Recorder and run the program on your computer.
Step 1. Select App Window Mode
There are five main recording mode in the home page for selection, including Full Screen, Custom Area, App Window, Camera, Audio Only. To record YouTube video, select "App Window".
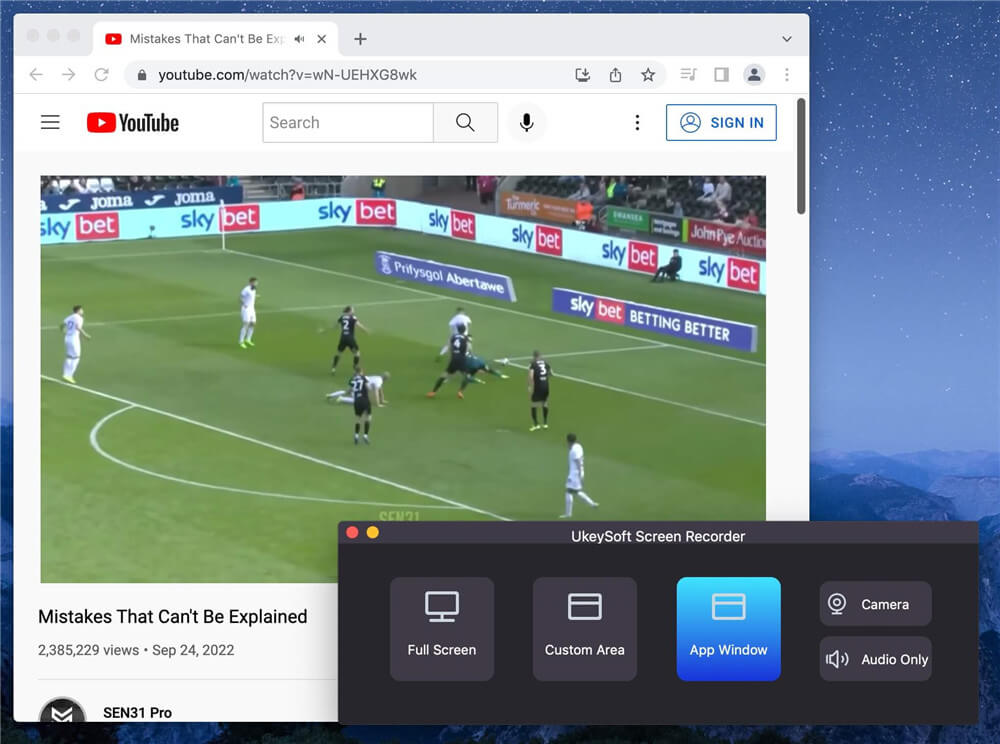
Step 2. Adjust Input Audio Settings
You can choose the input audio sound in 4 ways, including "System Audio", "Microphone", "System & Mic", "None". To record the video from YouTube, please select "System Audio".
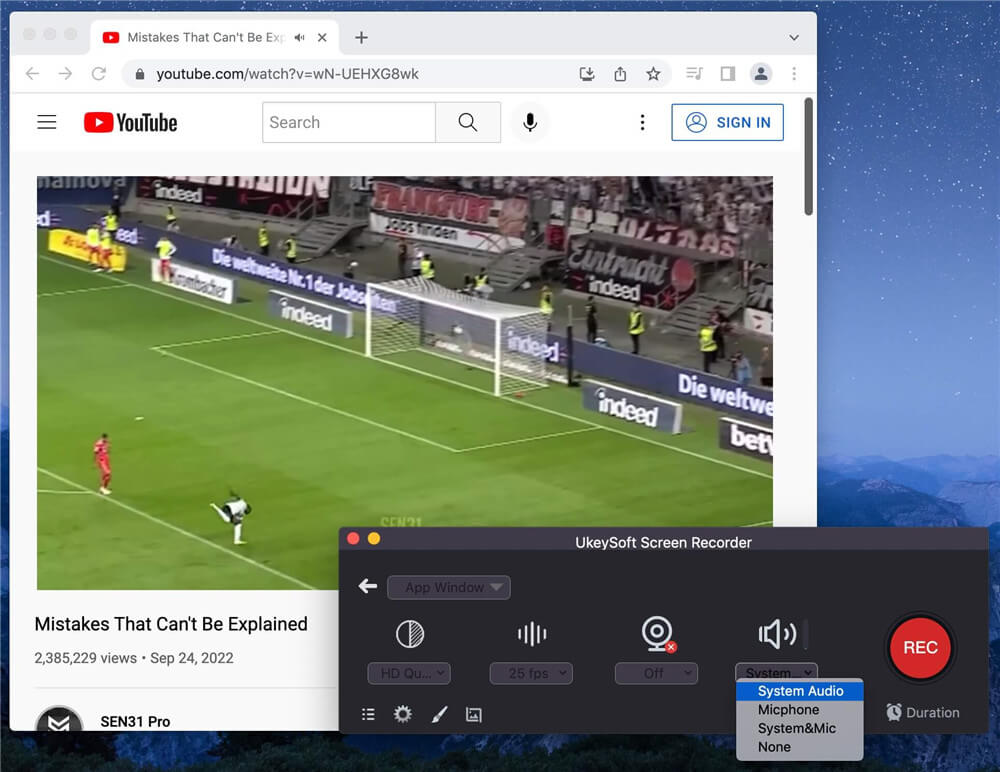
Step 3. Select Output Quality
Set up the output quality in "Original Quality", "HD Quality" and "SD Quality", choose the one that meets your need.
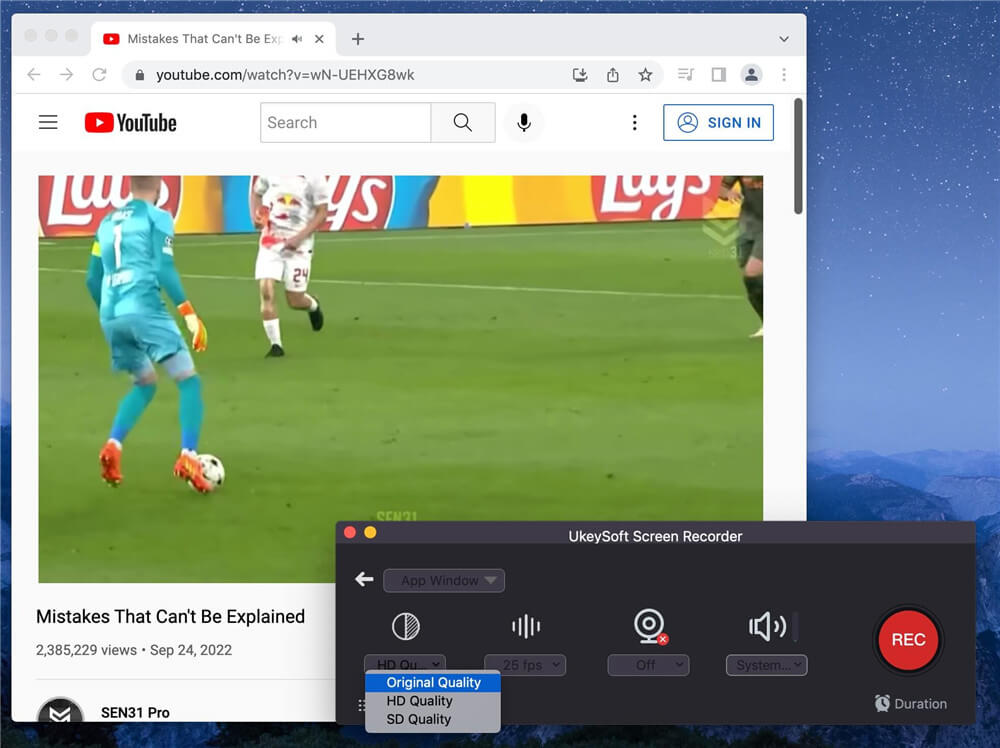
You can also click the "Gear" icon for advance settings on your output video. Select "MP4" of "video format" in General. Besides, Mouse, Shortcuts, Watermark, Camera, and Sound are available to be customize at the same time.
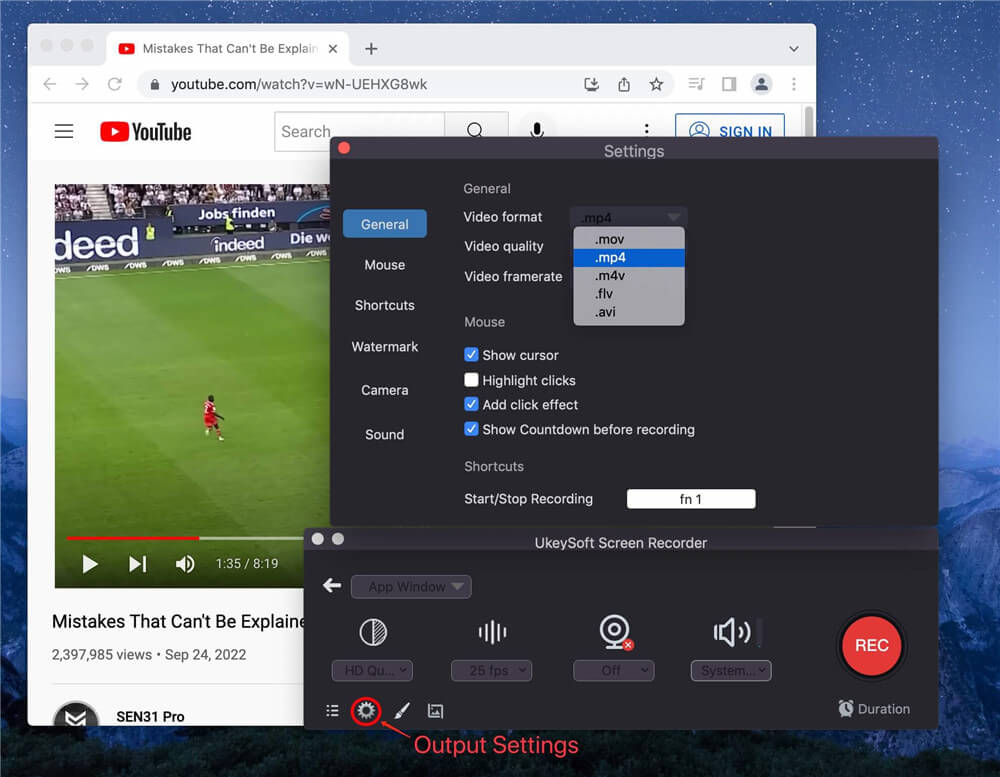
Step 4. Press REC to Start
When all the settings are done, press the red "REC" button to start record the YouTube video.
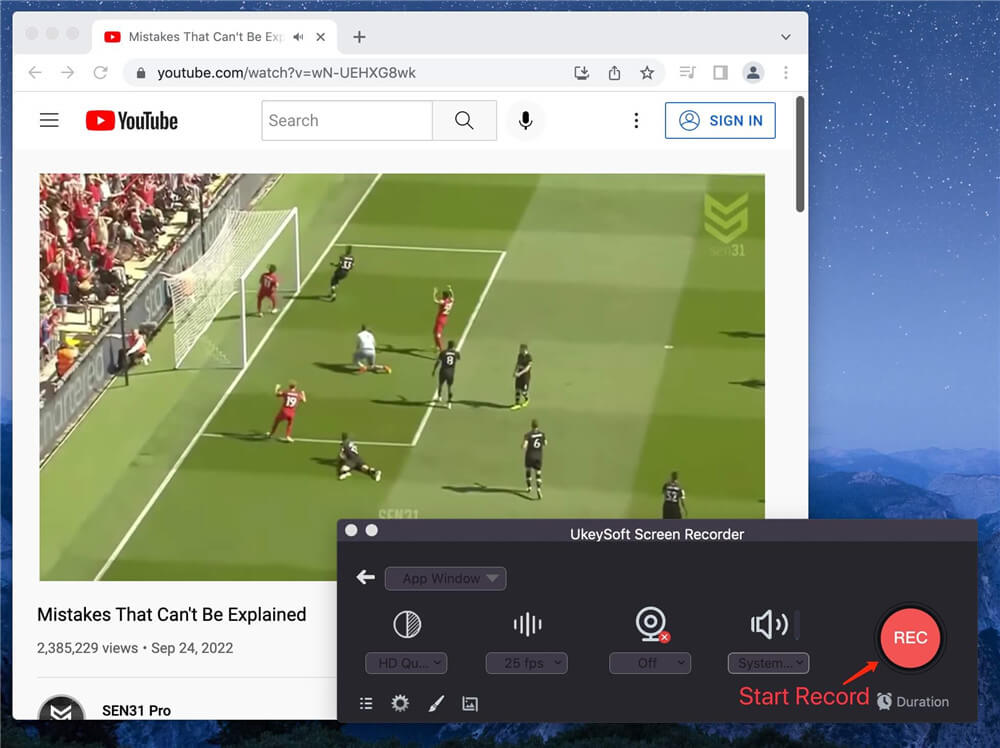
Step 5. Select the App Window
Now you need to choose the YouTube window from all the available app windows on the desktop.
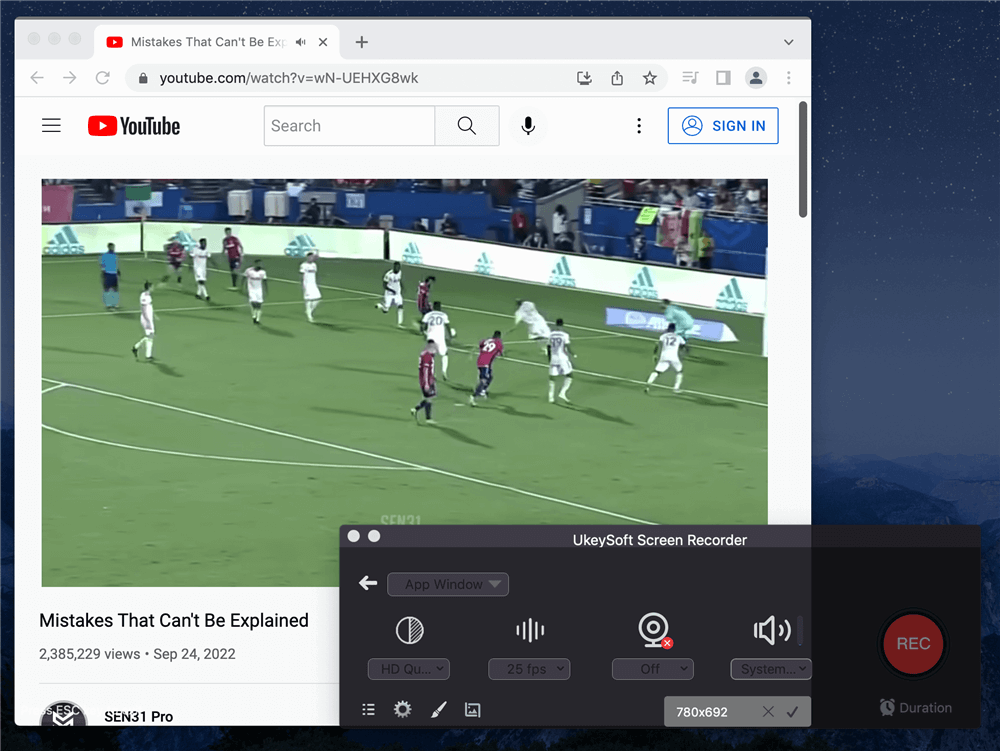
The recording will begin after countdown.
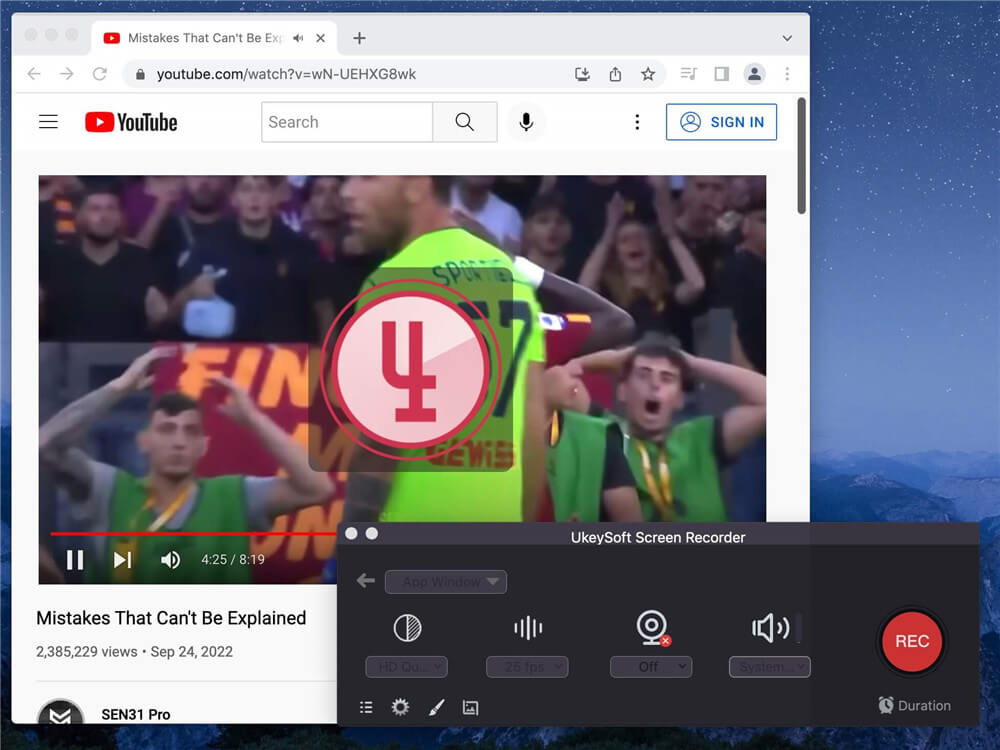
You could pause or end the recording by click the red buttons which are shown on the screenshot.
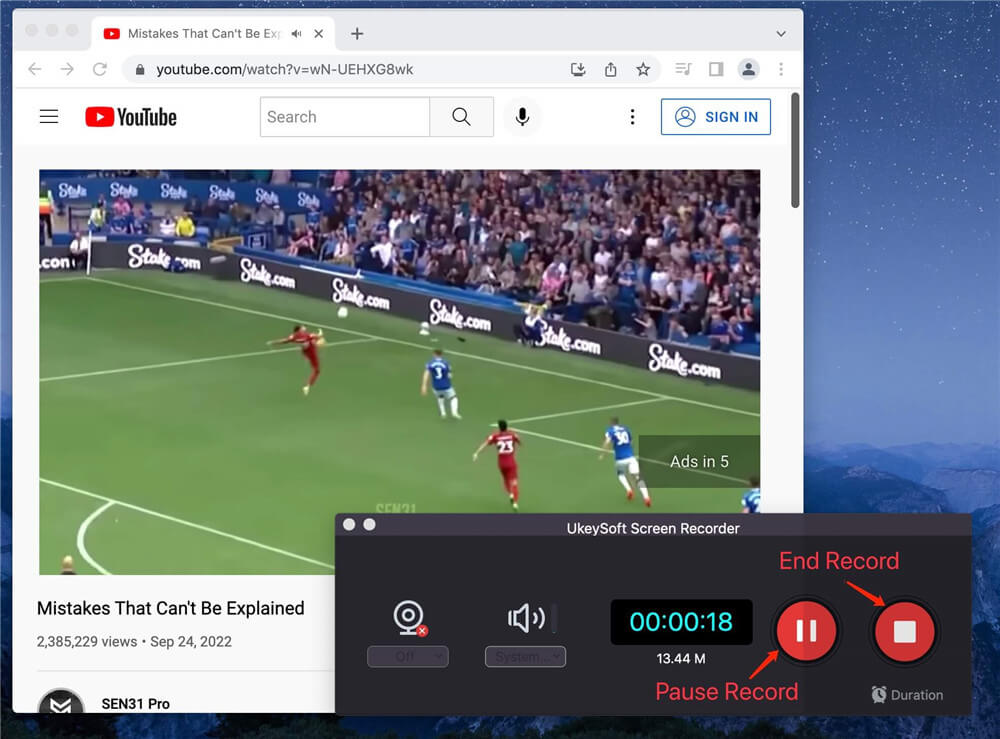
Step 6. Get the Recorded File
When the YouTube video recording is finished, the recorded video files will be pop up on the file list and automatically saved on your computer, then you can play the recorded video with any player.
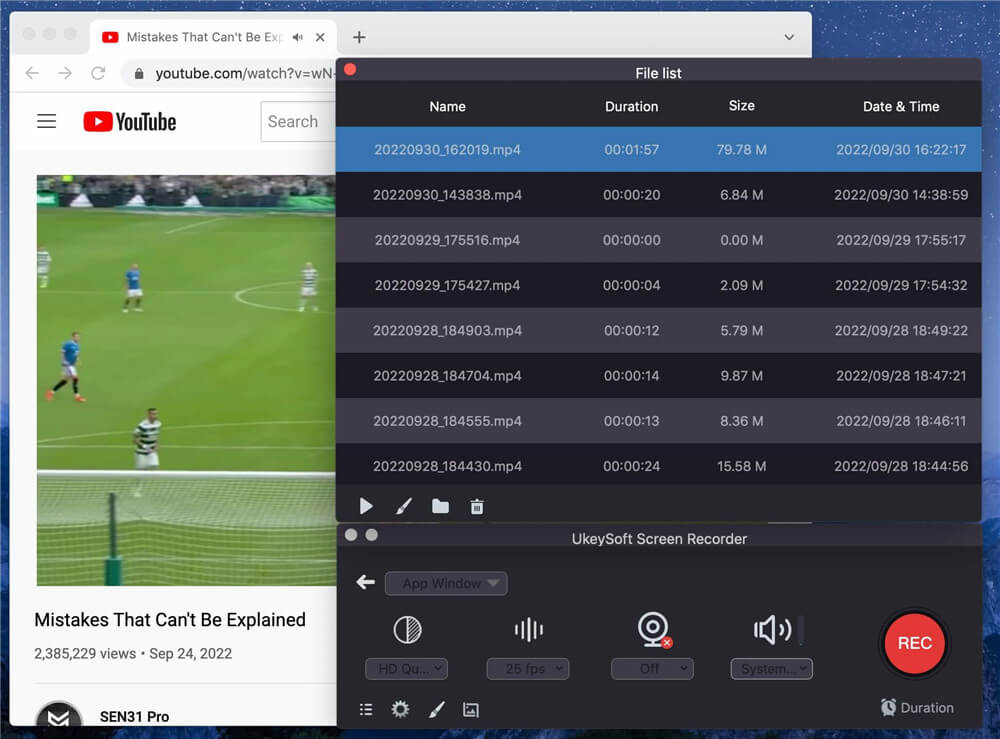
Play recorded YouTube video offline.
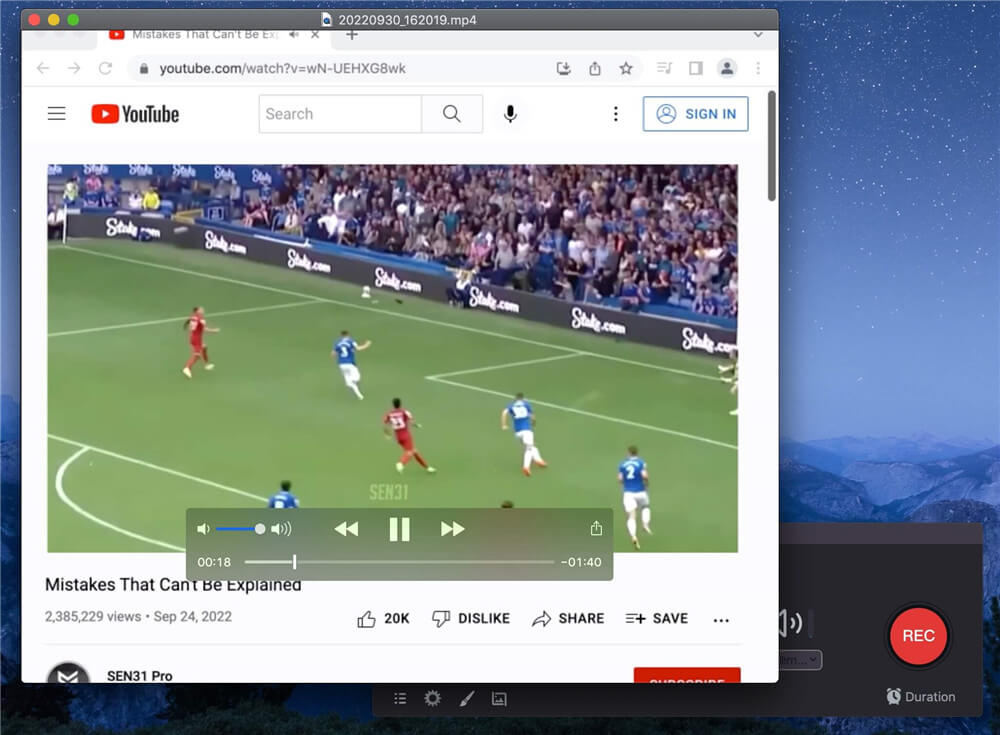
YouTube Premium allows users to download videos for offline viewing on mobile devices. However, if you want to watch YouTube videos on a larger screen, like a computer or smart TV, you can use a third-party YouTube video downloader. 4kFinder Video Downloader lets you easily download HD/4K videos from YouTube and other sites to your local drive. Alternatively, you can use TunesBank iMovieTool to download YouTube videos to your computer in MP4 or MKV format in HD quality. This way, you can enjoy them offline on any of your devices. Try it out now!
Prompt: you need to log in before you can comment.
No account yet. Please click here to register.

Enjoy safe & freely digital life.
Utility
Multimedia
Copyright © 2024 UkeySoft Software Inc. All rights reserved.
No comment yet. Say something...