 ✕
✕
By Justin SabrinaUpdated on December 17, 2022
"I am preparing a presentation on my study research. I want to import music from Spotify to Google Slide to make it more interesting, but I am new to Spotify. I switched from Amazon Prime Music. Please help."
Add background music to your Google Slides presentation can make it more attractive and interesting, and also help your audience stay engaged. Where can you find high-quality instrumental background music for presentations? Well, Spotify is one of the most popular streaming music services that allows access to the 320 Kbps tracks (with Premium plan). Many people wonder if they can add music to Google Slides from Spotify. Of course you can! Today, we are going to introduce 2 ways to add Spotify music to Google Slides presentation.
Related Article: How to Add Apple Music Songs as PowerPoint BGM.
Google Slides is a free online Slideshow Maker. It doesn't support adding audio files to presentations, but it allows you to add the music link from streaming music services, or insert an MP3 or WAV file directly from Google Drive. Whether you are Spotify Free or Premium users, you can follow this guide to insert music to Google Slides from Spotify. Let's go!
CONTENTS
You can insert a Spotify music link to the Google Slides presentation, though this method is more cumbersome. And the computer or mobile device you're using must be connected to the Internet while playing the Google Slides presentation, otherwise the Spotify Music link won't open.
Step 1. Open the Spotify desktop client or Spotify Web Player with your Spotify account. Find the song you wan to add to Google Slides presentation.
Step 2. Click the 3 dots next to the song, select "Share" > "Copy Song Link".
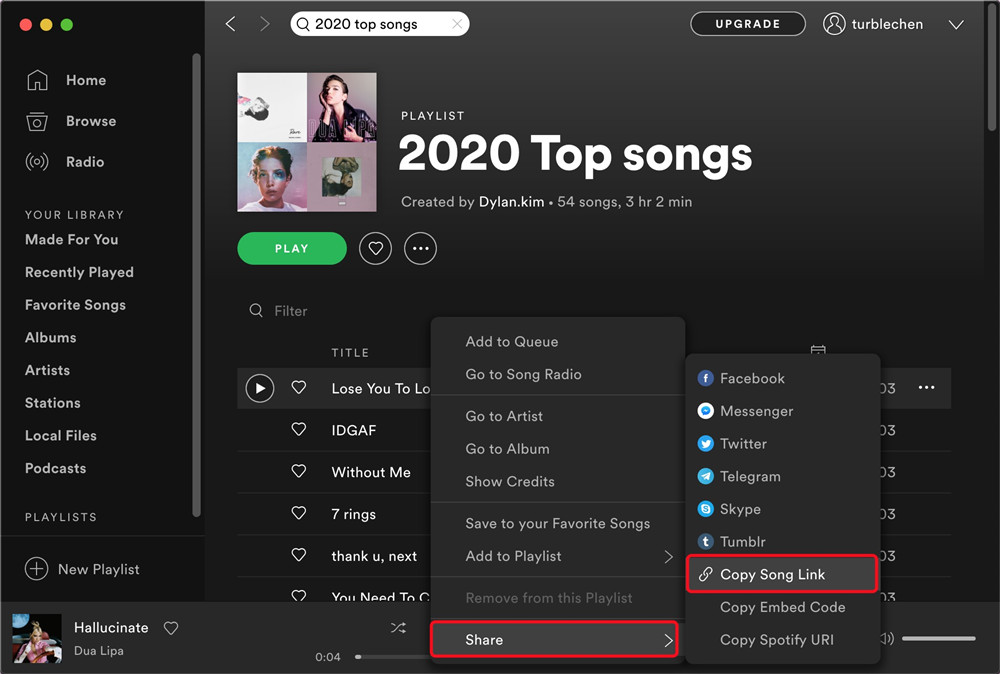
Step 3. Open the Google Slides on the browser, and go to the slide where you plan to add Spotify tracks. You can type some text, or insert an image/icon in the presentation.
Step 4. Select the text, image or an icon and right-click on it. Click "Insert link" from the drop-down menu, paste the Spotify music link and click "Apply."
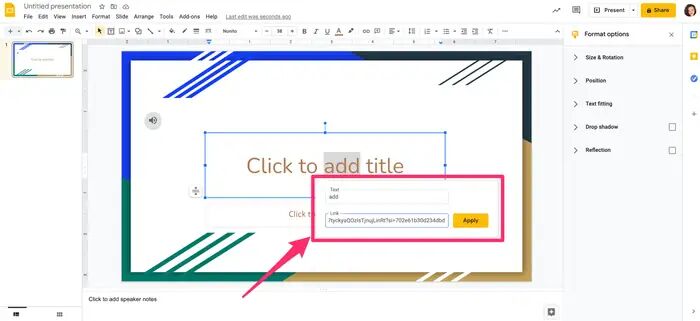
Step 5. You can also resize the text box (image or icon) and place it anywhere you want on the presentation slide.
Step 6. While presenting, you can click the button to the link to play Spotify music.
In this part, we are going to talk about another method to add music from Spotify to Google Slides Presentation. As we mentioned above, you can add your MP3 / WAV audio file to Google Slides directly from Google Drive. If you could download or save Spotify music as MP3/WAV files, everything will be simple.
It is generally known that Spotify applies the Ogg Vorbis format for its digital audio files to protect its digital content. Even the Premium users can't take any downloaded songs out of the Spotify app. Don't worry, there are many third-party software that can help you remove Spotify DRM and convert Spotify music to MP3, WAV, FLAC, etc. Here you can turn to this excellent tool - UkeySoft Spotify Music Converter.
UkeySoft Spotify Music Converter is a simple but professional tool for all Spotify users. It enables users to remove DRM from Spotify, and convert Spotify music to DRM-free MP3, M4A, AAC, FLAC, WAV, AIFF formats at 5X higher speed. Unlike general audio recorders, UkeySoft software will keep the original quality and ID3 tags of Spotify music, so you don't need to worry. After converting Spotify music to MP3/WAV files, you can easily upload Spotify music to Google Drive, One Drive, iTunes, etc. Also, you could use Spotify as BGM for your PowerPoint presentations, video projects, etc. Besides, there is no need to install the Spotify app on your computer, the program comes with a built-in web player which you can search, browse, download and play music in one-stop.
Features of UkeySoft Spotify Music Converter:
Step 1. Install & Run UkeySoft Spotify Music Converter
First, download and install the UkeySoft Spotify Music Converter for your Mac or Windows computer. Then launch the program and login with your Spotify account.

Step 2. Choose MP3/WAV as the Output Format
Click on "Gear" button to customize the output format and output quality. To insert Spotify music to Google Slides, PPT or any other players, please select the MP3 format. You can also adjust the output quality in bitrate to 320kbps.

Step 3. Add Spotify Music to UkeySoft Converter
You can drag and drop any songs or playlists to the "+" icon to add to the converting list.

Or you can select a song or playlist, then click the "+" icon on the right side to add it to the converting list directly.

Step 4. Start Conversion of Spotify Music
Hit on the "Convert" button to start converting Spotify music to MP3 format with high quality. Then you can find all converted Spotify songs by clicking the "History" button.

Step 5. Upload the Converted Spotify Music to Google Drive
Navigate to the Google Drive website and sign in with your Google account. Then click "File upload" or "Folder upload" to upload the converted Spotify MP3/WAV files.
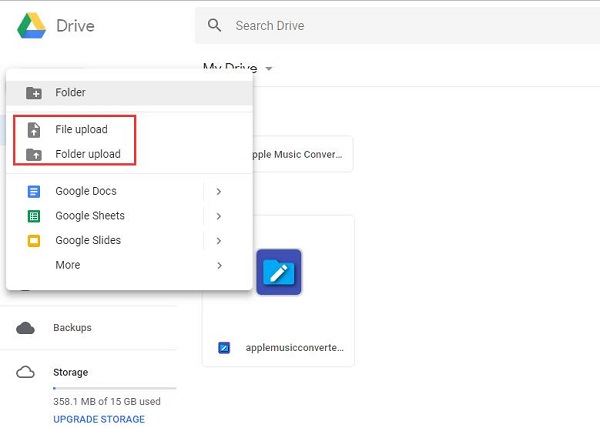
Step 6. Add Converted Spotify Music to Google Slides
Now you can put Spotify music on Google Slide. Open your Google Slides presentation and go to the slide you want to add audio to. Click "Insert" in the toolbar at the top and select "Audio" in the "Insert" drop-down.
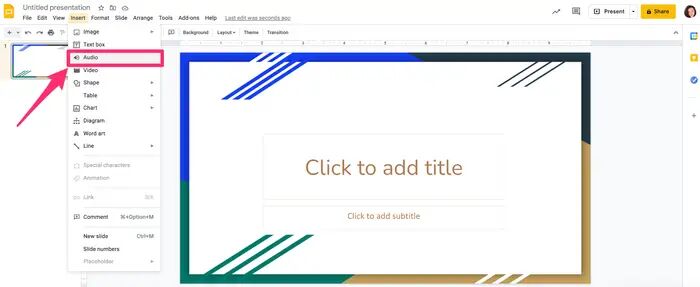
Then it will pop up an "Insert audio" window, type the name of the Spotify music in "My Drive" section.
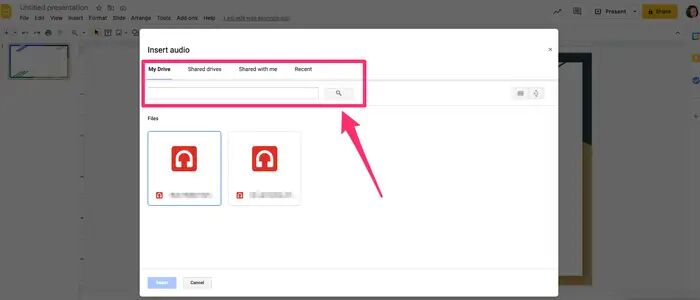
Choose the Spotify song you want to add, and hit "Select" to add the Spotify song to your Google Slides presentation.
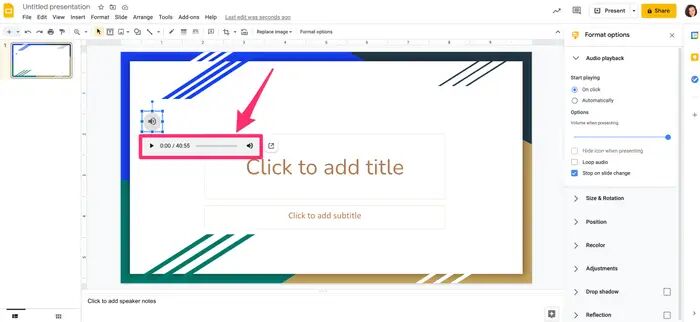
After which, you can click the icon to start playing Spotify music on Google Slides.
No matter you want to add Spotify music into your Google Slides, PPT, video projects or DJ software, etc., the best way is to convert Spotify music to MP3 with UkeySoft Spotify Music Converter. In this way, you really own the Spotify songs and use them on any app, player and devices with ease!
Prompt: you need to log in before you can comment.
No account yet. Please click here to register.

Convert Apple Music, iTunes M4P Songs, and Audiobook to MP3, M4A, AAC, WAV, FLAC, etc.

Enjoy safe & freely digital life.
Utility
Multimedia
Copyright © 2024 UkeySoft Software Inc. All rights reserved.
No comment yet. Say something...