 ✕
✕
By Justin SabrinaUpdated on June 11, 2024
"I downloaded a short video in FLV format on YouTube, but I cannot import YouTube video to iMovie for editing, why? How to play YouTube FLV video to iMovie? Thanks."
Want to import YouTube movies to iMovie for editing? This article is written for you! As the king of video sharing sites, YouTube provides millions or even billions of media files for users to watch. With a YouTube account, users can stream various video clips, movies, live streams and even upload their videos on YouTube. For YouTube Premium subscribers, they are allowed to download YouTube videos to watch offline.
iMovie, a free video editor for Apple devices, allows users to watch, edit and share videos. And you can add local videos to iMovie on your iOS or Mac. However, you cannot directly put YouTube videos to iMovie. When you downloaded videos on YouTube mobile app, you cannot take them out from the app. To transfer a YouTube video to iMovie, first you need to convert YouTube video to iMovie-supported formats. In this guide, we will introduce three ways to guide you download and save YouTube videos to local computer, then you could import YouTube videos to iMovie without hassle. Let's explore!
CONTENTS
When importing videos using iMovie, you need to consider the video formats that are compatible with iMovie. iMovie only supports MP4, M4V, MOV, DV, AIC, MPEG-2 MPEG-4 and other video formats. YouTube only allows users to upload videos in MOV, MP4 (MPEG4), AVI, WMV, FLV, 3GP, MPEGPS and WebM formats.
Although we can download videos from YouTube on mobile devices, the downloaded videos are not supported by iMovie. To put YouTube videos into iMovie for editing, the first step is to download or convert YouTube videos to MP4, MOV, M4V and other iMovie-supported formats.
You May Like:
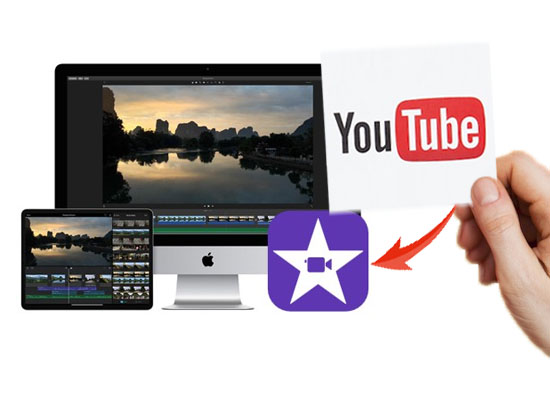
4kFinder Video Downloader stands out among all YouTube video downloader, it can download videos, playlists from YouTube without Premium. With it, users can download YouTube video to MP4 with high quality (HD 720, 1080p, 4K and even 8K). Moreover, it also helps you download online videos from other popular websites, like Twitter, Tiotok, Vimeo, Facebook, Dailymotion, Niconico, Bilibili, Veoh, and more. In this way, you can add the download YouTube videos to iMovies with ease. Additionally, 4kFinder also enables you to convert YouTube music videos to MP3 at 320kbps.
Key Features of 4kFinder Video Downloader:
Step 1. Copy & Paste the YouTube Video URL to 4kFinder
Free download and install 4kFinder on your Mac/Windows system, and then launch the program.
Copy the YouTube video link that you want to put into iMovie, and then paste the YouTube Video URL to the bar of 4kFinder, then click "Analyze".
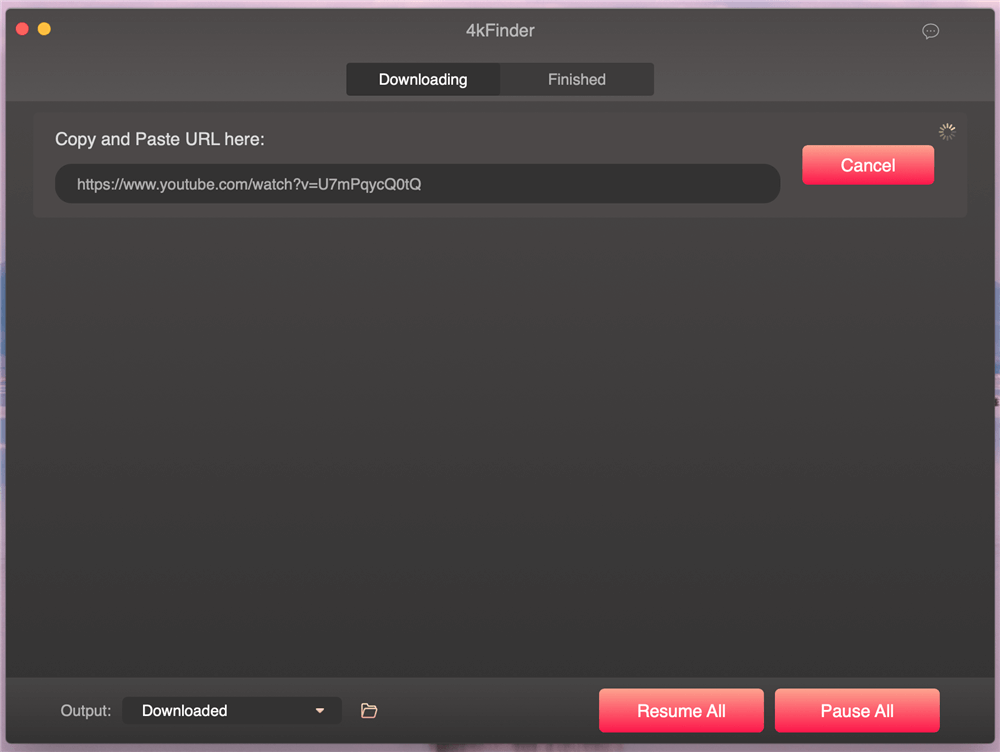
Step 2. Set Output Format and Resolution
4kFinder supports you to download YouTube video as MP4 files and download YouTube video as MP3 files at the same time. Here you can set the video as MP4 output video format or MP3 output audio format according to your needs, and you can select the resolution for your video.
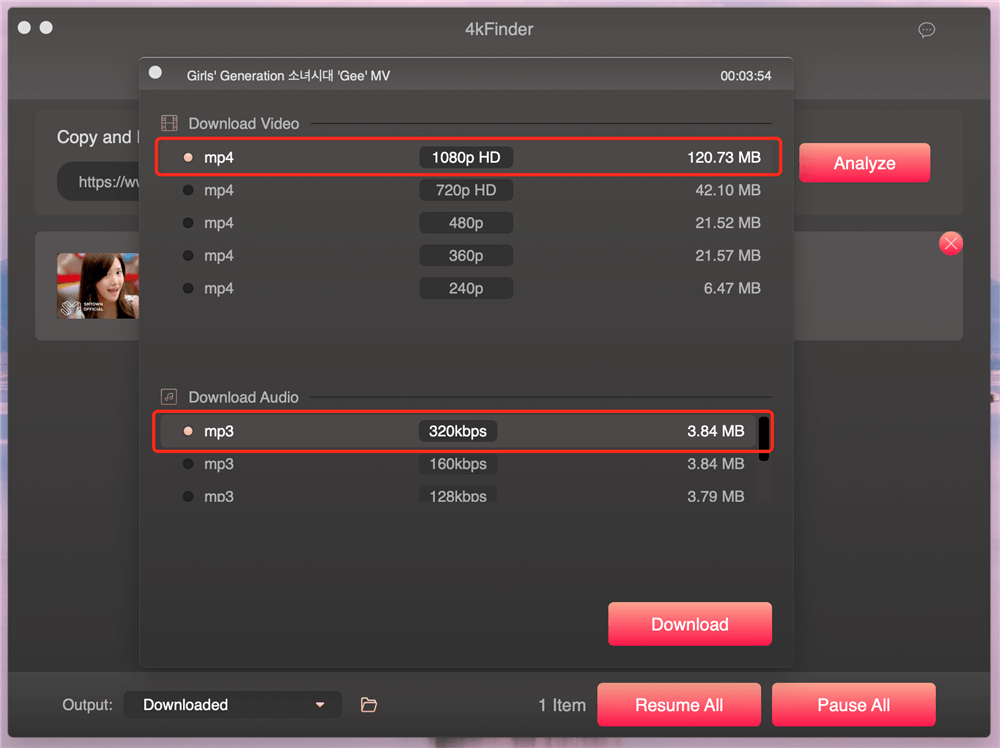
Step 3. Download YouTube Videos as MP4 Supported by iMovie
If everything is ready, simply click "Download" button, then 4kFinder will immediately download the video as MP4 files without losing original quality. During the download process, you can pause or pause all the download if necessary.
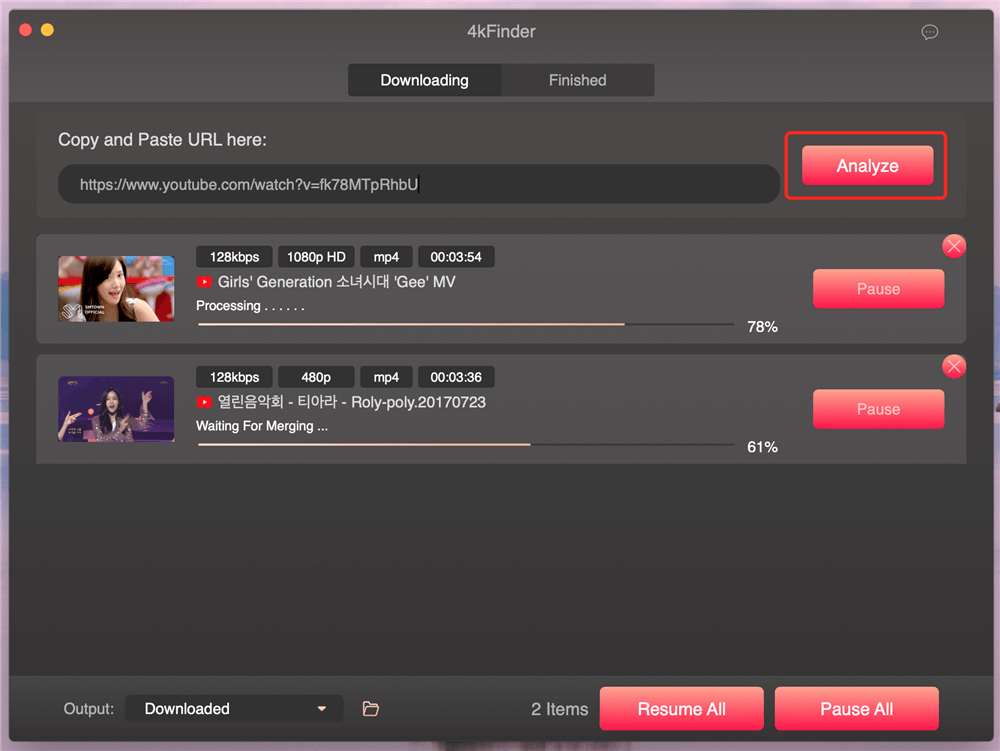
Step 4. Download YouTube Videos for iMovie Successfully
Congratulations! You have successfully downloaded YouTube videos to your local drive, and you can click "Finish" to check them.
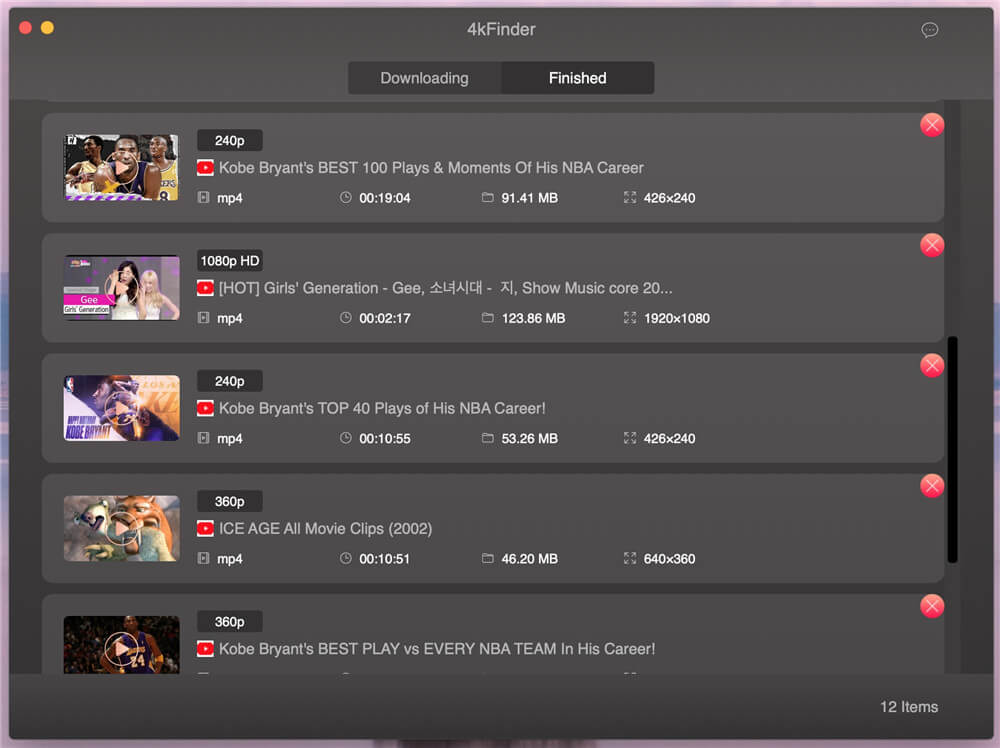
To convert YouTube videos for iMovie, you can also try the TunesBank All-in-One Video Downloader. As its name suggests, it supports download and save videos from streaming video platforms to local computer. With its help, you can download movies, TV shows and streaming videos from YouTube, Amazon Prime, Netflix, Hulu, Disney+, Apple TV+, Max, and save the videos as MP4 or MKV files. This tool makes it easier and faster to download YouTube videos to MP4 with HD resolution. Afterwards, you can easily import YouTube videos to iMovie on your Mac.
Main Features:
Step 1. Open Downloader. Install and launch TunesBank All-in-One Video Downloader.

Step 2. Log in Account. Open the software, choose YouTube service and sign in with YouTube account.

Step 3. Search YouTube Videos. Type the video name or title, or paste video URL to search for it.

Step 4. Choose MP4 Format. Click "Gear" icon, select MP4 format for YouTube videos, change video quality, codec, and language.

Step 5. Start Downloading. Hit on "Download" icon to let the tool download YouTube video to your computer.

Now, all YouTube videos have been downloaded to the MP4 format supported by iMovie. If you want to convert YouTube videos to other iMovie compatible formats, such as M4V, MOV, DV, AIC, etc., you can try a YouTube to iMovie Converter, keep reading.
Although we can use some third-party YouTube Downloader to extract videos from YouTube. But iMovie does not support WEBM, AVI, FLV and WMV formats. If you want to enjoy FLV/WEBM/AVI/WMV YouTube videos in iMovie, it's necessary to use a professional YouTube to iMovie converter to convert YouTube video to the format supported by iMovie, such as MP4 and M4V.
UkeySoft Video Converter is the best YouTube to iMovie MP4 video Converter. Not only does it support you to convert YouTube videos to MP4, but also supports you to convert any videos to all kinds of common-used formats, like MP4, M4V, MOV, AVI, FVI, AMV, etc. With its help, you'll never worry about the video incompatibility issue. In this way, you can free to import any converted YouTube video to iMovies for viewing or editing, or transfer it to any device for offline playback.
Features of UkeySoft Video Converter:
In the next part, we will show you the tutorial on how to convert YouTube videos to MP4 format for playing in iMovie on Mac. Here we will take YouTube Video in FLV format as example.
Step 1. Launch UkeySoft YouTube Converter on Mac and Add MP4 Video Files
UkeySoft Video Converter is compatible with almost any Windows and Mac OS. Please download and install UkeySoft Video Converter(Mac), then launch it on your Mac computer.
Step 2. Add Downloaded YouTube FLV Video
Just click “Add Files” button to add the YouTube FLV video files to the program.
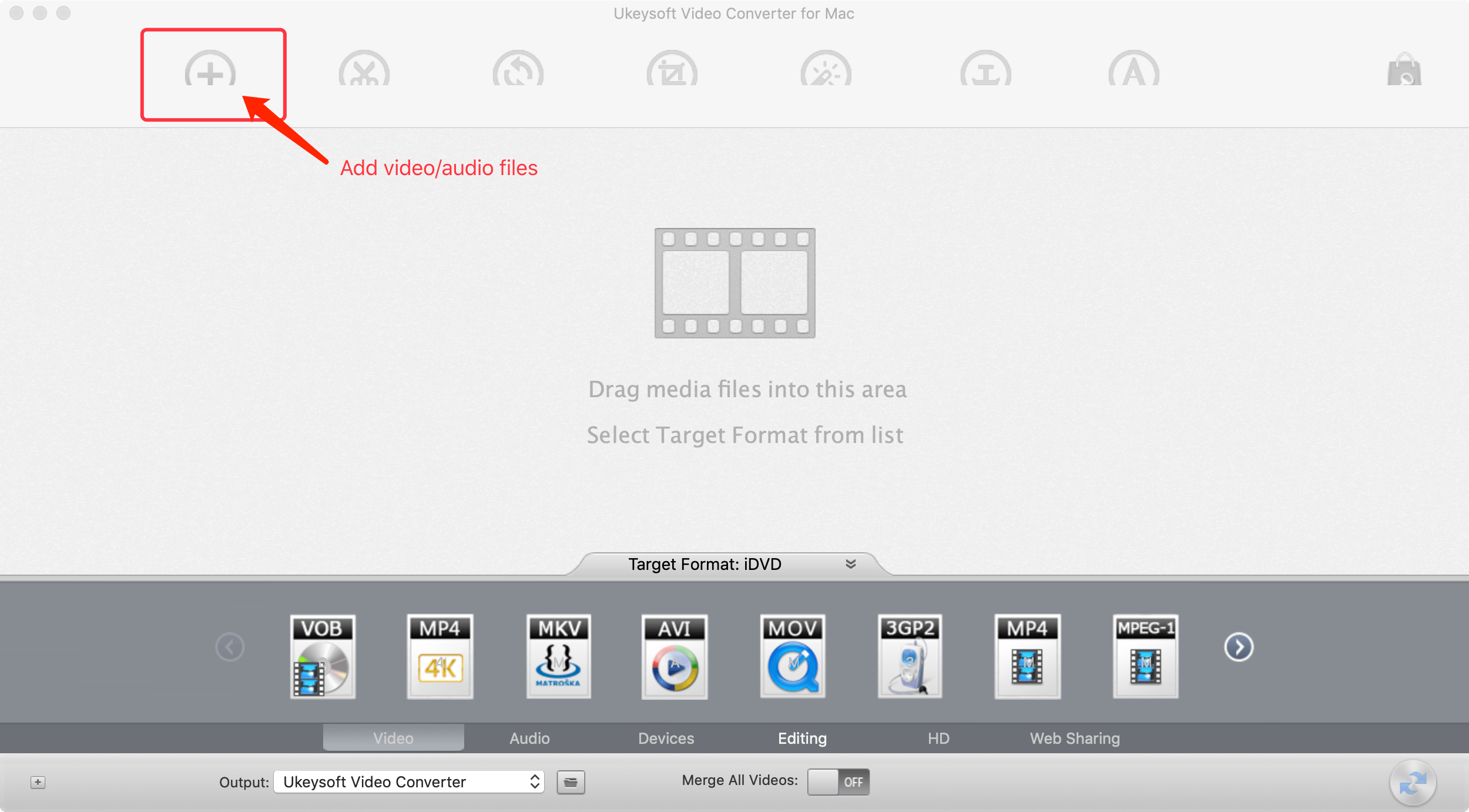
Step 3. Set MP4 as Output Format
At the bottom of the software, the converter will list various output formats. In order to add videos to iMovie, here you need to select MP4 as output format of video.
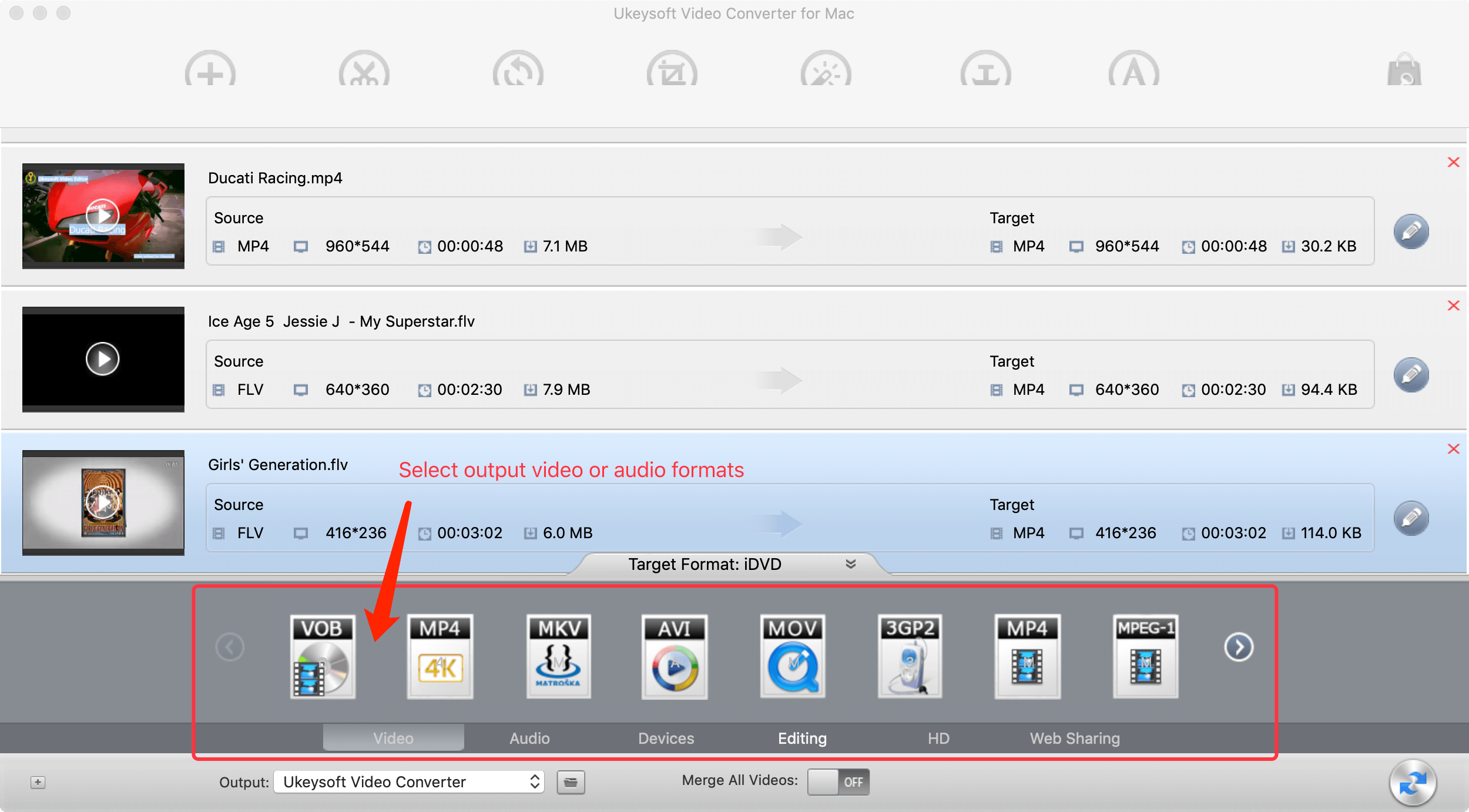
Tips: UkeySoft Video Converter also supports you to convert audio to common format, or edit or cut Video for your preference.
Step 4. Convert YouTube Video to MP4 Format
After the above settings, click the “Convert” button to start converting YouTube FLV Video to MP4 for playing on iMovie. Just wait a few minutes to finish the conversion. After conversion process completed, the output folder will start automatically unless you did not select this option before starting.
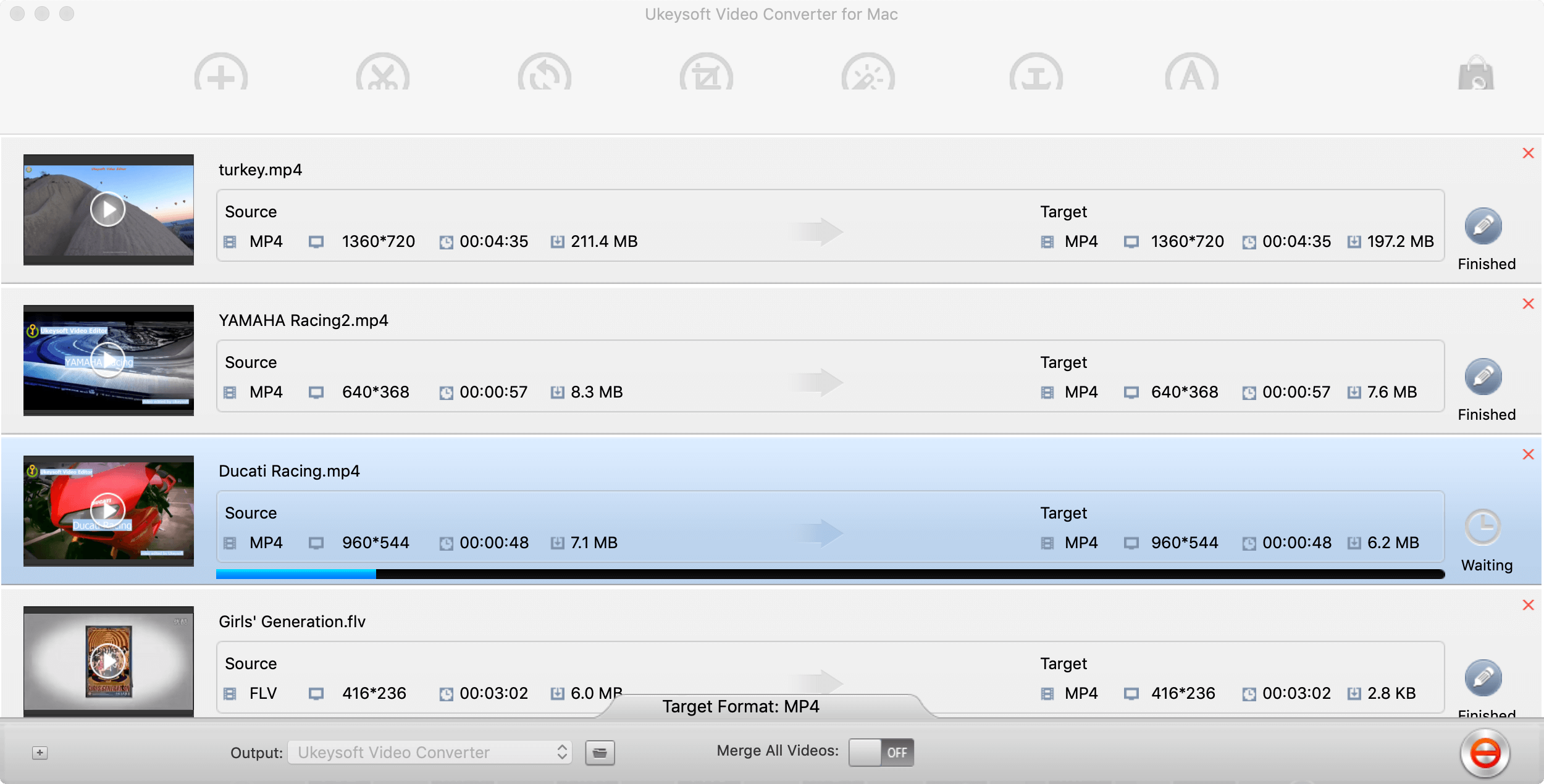
Once you get YouTube video in MP4 format, you are able to transfer the YouTube video to iMovie for editing or playback.
1# Import YouTube Video to iMovie on Mac
● Launch iMovie on your Mac, create a new project or open an existing one.
● Then click "Import" to add the converted YouTube MP4 videos from local folder to iMovie.
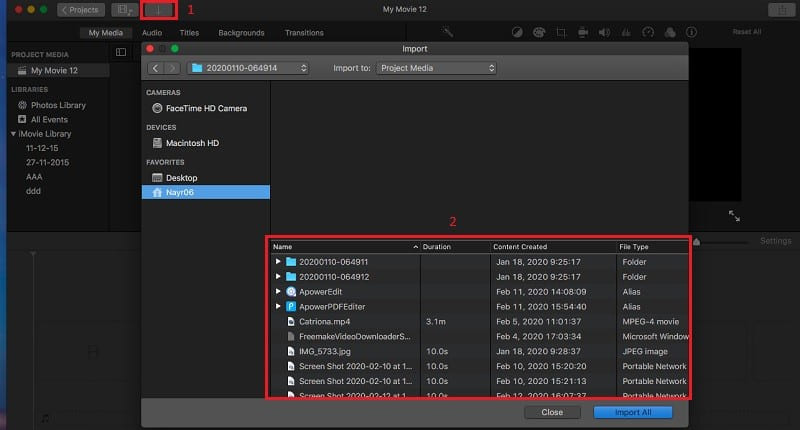
● Alternatively, you may drag and drop the YouTube videos to iMovie timeline or the media library.
2# Import YouTube Video to iMovie on iPhone/iPad
Preparation: Sync the Downloaded YouTube Videos to iPhone/iPad
● First of all, you need to open the iTunes or Finder on PC/Mac.
● Go to "File", select "Add File to Library", manually add the downloaded/converted YouTube video files to your library.
● Next, connect your iPhone or iPad to computer using USB cable.
● Then, sync the YouTube video files to your iPhone/iPad.
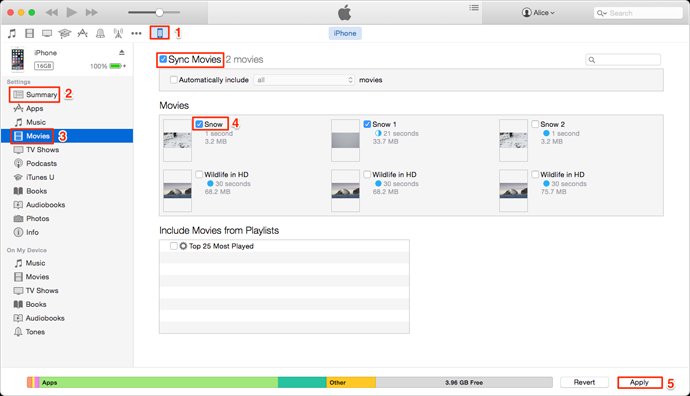
Put YouTube Videos on iMovie from iOS
● Open iMovie on your iPhone or iPad, start a new project.
● Tap the "+" button in the timeline. Select "Video" and then "All" or a specific album.
● Tap on the YouTube video, then tap the "+" button to add it to your project.
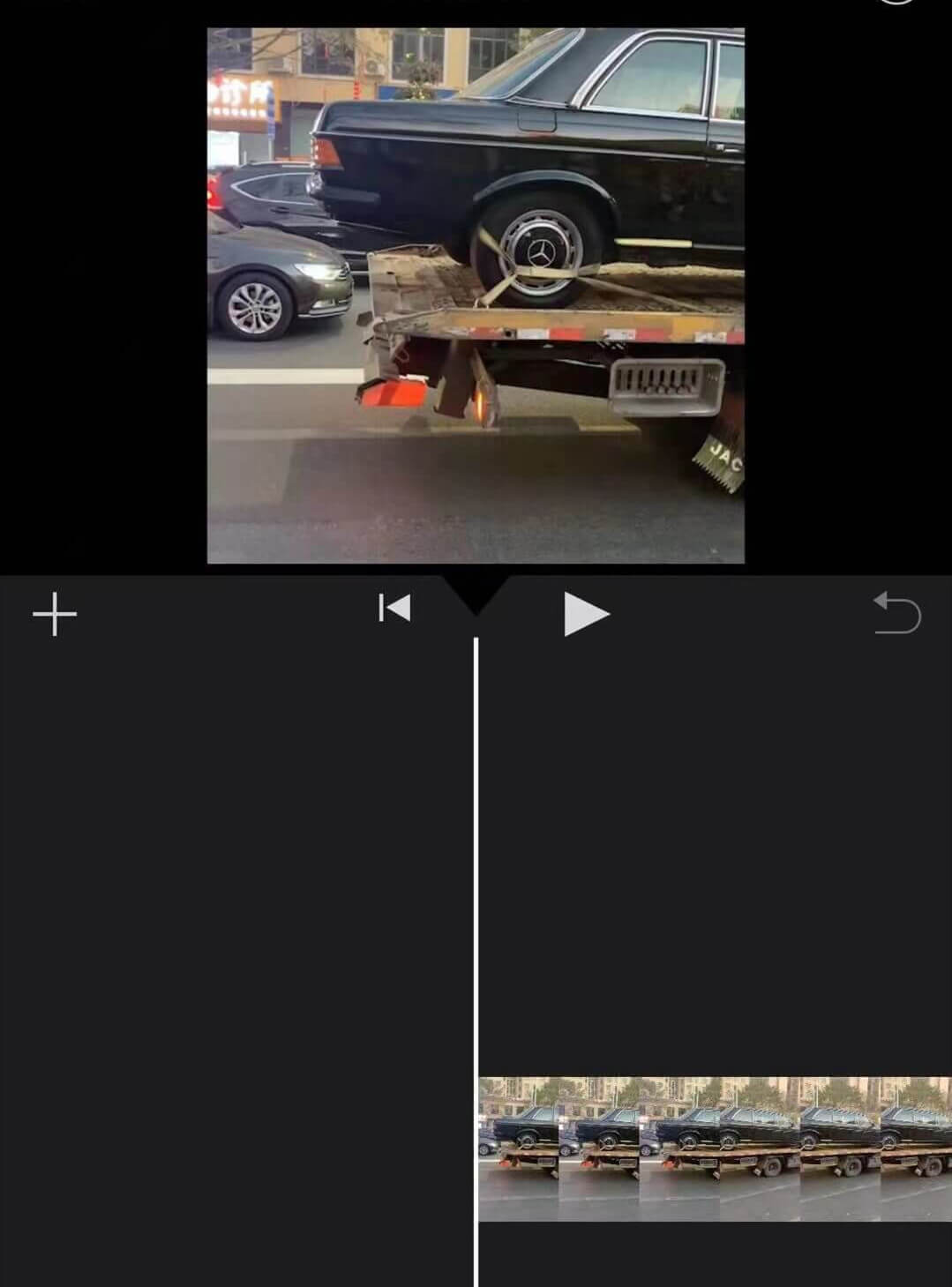
After reading this article, you can easily add YouTube videos to iMovie for playback or editing. YouTube video doesn't work with iMovie, it can only be viewable within the YouTube app. But both 4kFinder Video Downloader and TunesBank All-in-One Video Downloader can help you out. With these tools, you can quickly download or convert YouTube videos to MP4 format, which is compatible with iMovie. Afterwards, you can play or edit YouTube MP4 videos on iMovie anytime, anywhere! Besides that, you could also play these downloaded YouTube videos using other players and devices, such as iPhone, iPad, Android Phone or tablet, Samsung Galaxy S20/S10/Note 9, PS4, Zune, MP4 player, PSP, etc. And import these YouTube videos to other video editor without hassle!
Prompt: you need to log in before you can comment.
No account yet. Please click here to register.
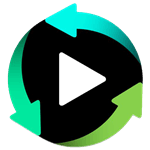
Convert incompatible video/audio files,edit video and enhance video quality.

Enjoy safe & freely digital life.
Utility
Multimedia
Copyright © 2024 UkeySoft Software Inc. All rights reserved.
No comment yet. Say something...