 ✕
✕
By Justin SabrinaUpdated on March 07, 2024
YouTube is a video-sharing service that allows users to search and watch videos, establish personal YouTube channels, share / comment favorite videos and upload their own videos. Many users ask: Is it possible to download videos on YouTube? How to convert YouTube to MP3? YouTube offers a huge amount of videos, and you can stream whatever you want on on YouTube via PCs, laptops, tablets and mobile phones. The downside is that YouTube lacks download options. You are most likely in love with its background music when watching YouTube videos, but you are confused because there are no ways available for download.
Generally, YouTube does not provide download options with users. Similarly, some applications and tools for downloading media from YouTube may not work properly. If you find music worth collecting on YouTube or you need to extract audio files from YouTube videos, you can try the solutions provided in this guide, so that you can save the audio for offline listening on any devices without YouTube limits.
CONTENTS
4kFinder YouTube Music Converter is a beginner-friendly tool that download music from YouTube Music to MP3/M4A/AAC/WAV/FLAC/AIFF at 10X faster speed, fully supporting all Windows & Mac computer. It will keep original audio quality and ID3 tags in output music files. Thanks to this tool, you can easily get YouTube Music as local files forever, even after YouTube subscription ends. After that, you will be able to play YouTube Music on any devices offline. For example, play them with MP3 player, or move them to USB hard drive. What’s more, it is built-in YouTube Music web player, so that you don’t need to install any extra apps in the download process.
Step 1. Run 4kFinder and Log in YouTube Account
Download, install and run 4kFinder YouTube Music Converter on the computer, then log in your YouTube account in its built-in YouTube Music web player.
Step 2. Change Output Format
Click the Gear button to change the output format for downloaded YouTube Music. M4A is the default option, there are other five formats options for your selection: MP3, AAC, FLAC, WAV, AIFF. To download music to MP3, tap “MP3” option. Besides, you can change output folder, output quality, output file name and more depend on your needing.
Step 3. Add YouTube Music
In its YouTube web player, you can browse or search to add the songs, albums or playlist you want to download. Click the album or playlist, then click the red icon to load items in it.
When you click an album or a playlist, all songs in it will be selected by default. You can unselect some you don't want in the tickbox.
Step 4. Download YouTube Music to MP3
Once all the ready thing are done above, click "Convert" button to begin downloading YouTube Music to MP3 with super fast speed.
Step 5. Check YouTube Music
When the music downloading ends, click the blue folder icon to preview the YouTube Music songs with lossless audio quality and ID3 tags kept. Or you can play the music directly in its music player.
4kFinder YouTube Music Downloader allows you download YouTube videos to MP3 in high quality. Just add the URL on the search box of the downloader and you can extract MP3 from YouTube at up to 6x faster speed. You can choose any quality from 128kbps to 320kbps. Besides, it is also compatible with more than 1000 online video sites such as Facebook, SoundCloud, Vimeo, Tumblr, Nico, Dailymotion and many more. Let's see how to use 4kFinder to download YouTube to MP3 easily.
Main Features:
Step 1. RunYouTube Music Downloader
4kFinder's YouTube music downloader is available on Mac and Windows computers. Run it after installation.
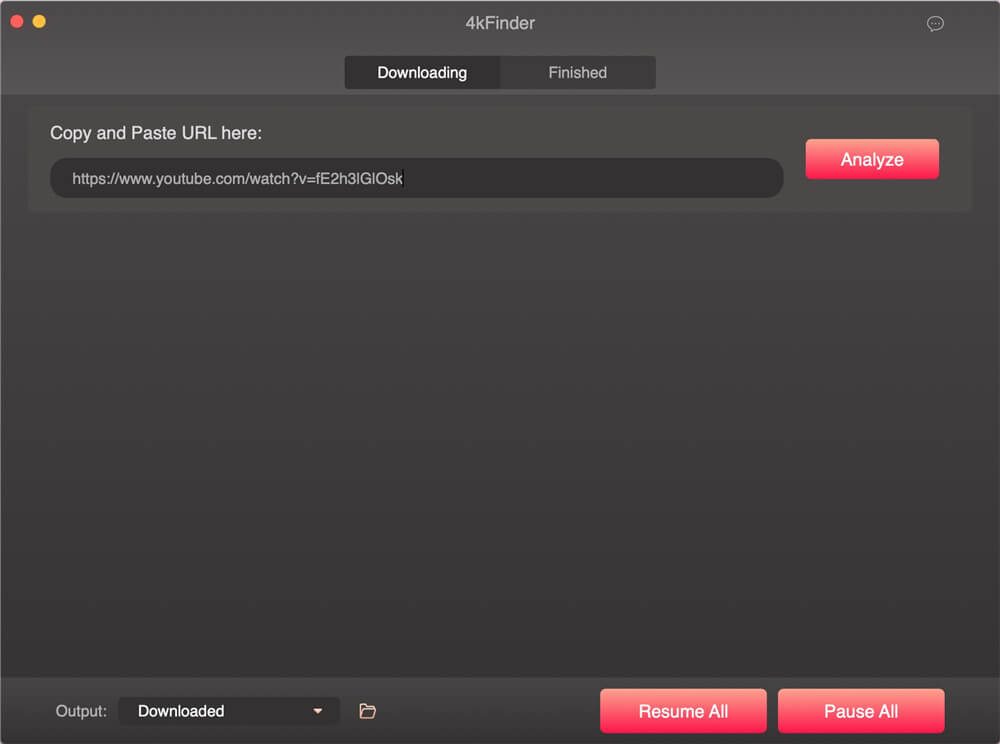
YouTube Music Downloader offers a free trial version. You can download the complete YouTube video within a 15-day trial. But I believe you should be hooked on this video download tool. If you want to download unlimited MP4 or MP3 files, you need to upgrade to the Pro version.
Step 2. Copy and Paste the Link
To download a YouTube video to MP3, you just need to open and copy the link of the video, and then paste it into the search bar of 4kFinder. It is about to start analyzing your video after clicking the "Analyze" button.
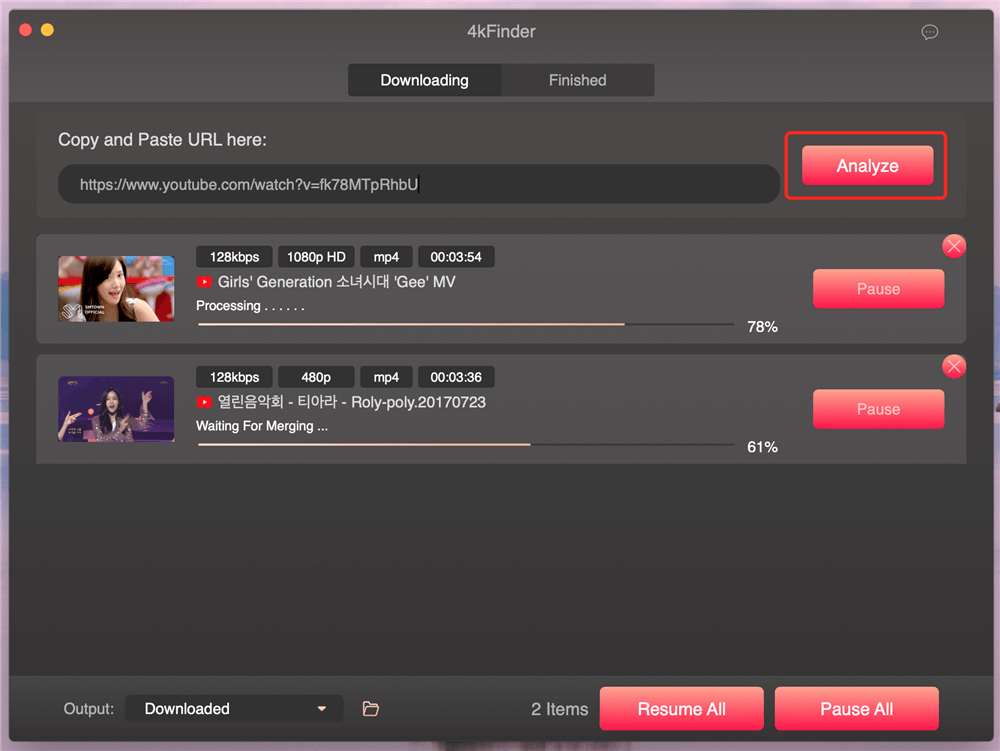
Step 3. Select MP3 as Output Format
Here you need to choose 320kbps MP3, 160kbps MP3, 128kbps MP3 as your output format. Of course, if you pursue lossless sound quality, the higher the bit rate, the better sound quality you get.
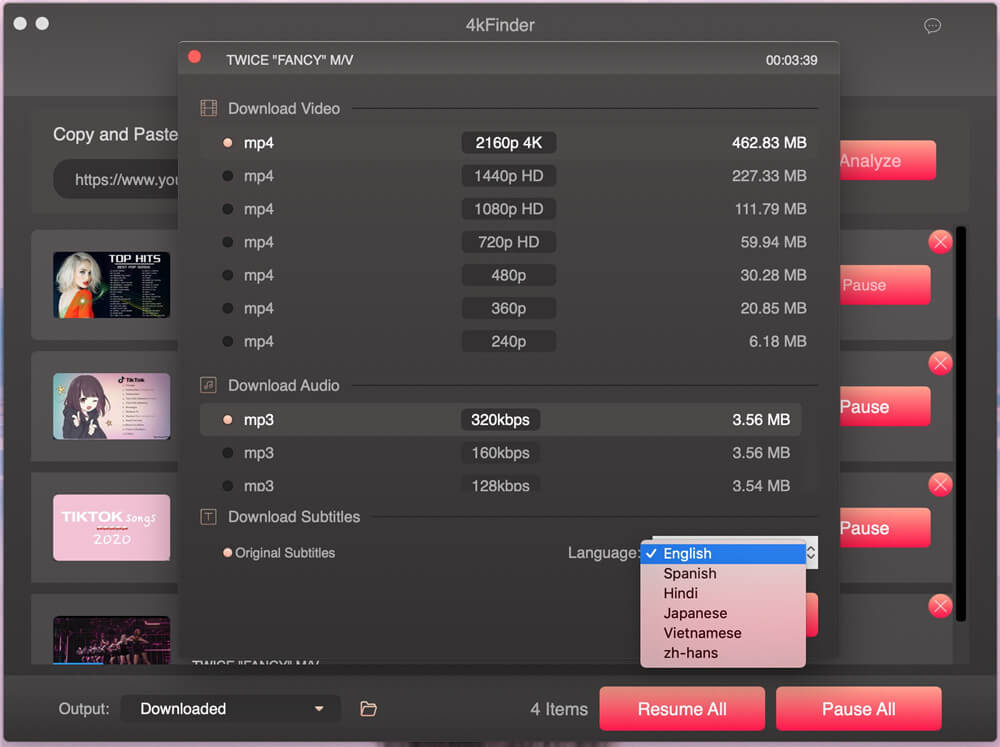
Step 4. Download YouTube Videos to MP3
Click the "Download" button, and the program starts downloading YouTube videos to MP3 while maintaining the CD sound quality.
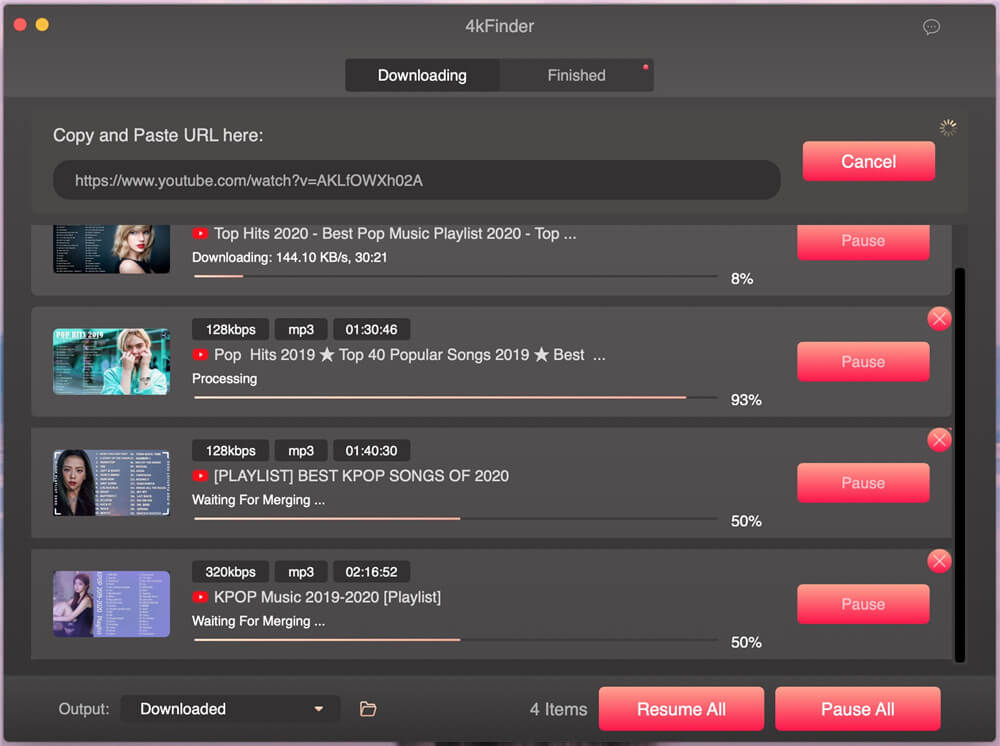
Now you can find the downloaded MP3 file in the output folder. Double click it to start enjoying the wonderful music, or you can also transfer the song or playlsit to any device and player for future listening.
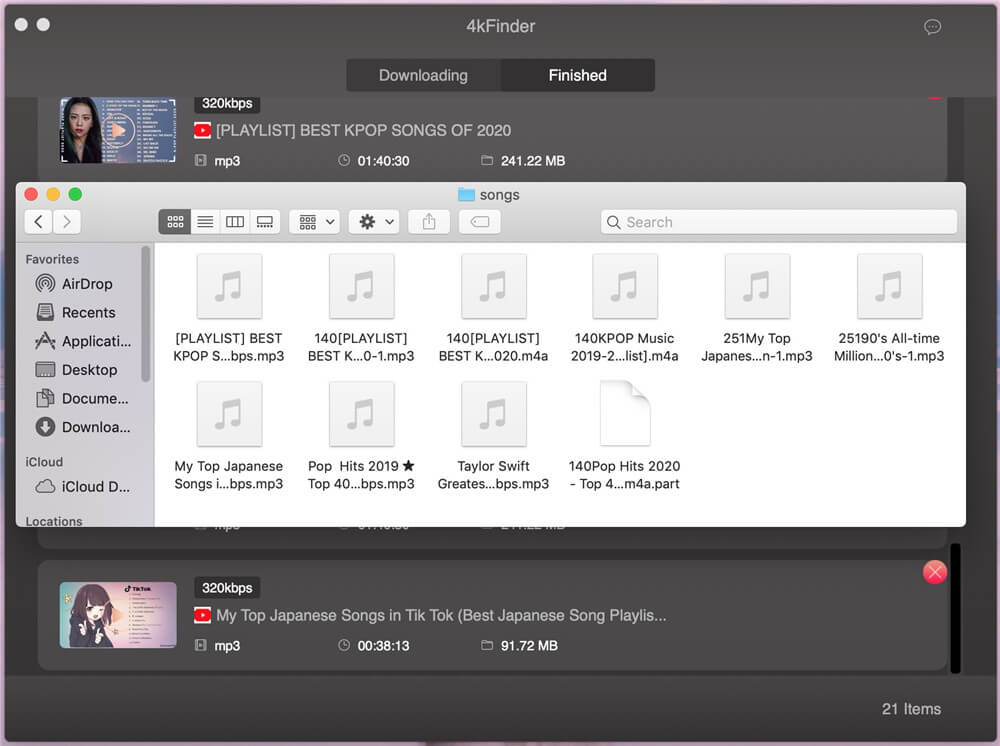
Free download the 4kFinder Video Downloader, try to download and convert YouTube to MP3:
UkeySoft Screen Recorder combines screen recording and video editing functions. It not only records computer screen activities with computer sound and microphone sound, but also provides rich video editing effects to create any video you want. With the help of UkeySoft Screen Recorder, you are able to record YouTube Music to MP3 with ease. Besides, you can record webinars, games and Skype videos, YouTube videos, and much more with high quality. Now free download the UkeySoft Screen Recorder and try to capture YouTube videos on computer right now:
Key Features:
Step 1. Launch UkeySoft Screen Recorder on Mac
Firstly, download and install UkeySoft Screen Recorder on your Mac computer. After that, you will find 5 functions on its home page.

Step 2. Open YouTube Music Web Player
Then open the YouTube Music web browser or YouTube.com. To record songs from YouTube Music as MP3, please select "Audio Only" function.

Step 3. Customize Audio Recording Setting
Choose "System Audio" from the audio icon. If you want to record audio on computer with your sound, you can choose "System&Mic" option.

Step 4. Select MP3 for Recording Audio
MP3/M4A/WAV are allowed to select under the "Format" icon. In this case, you should click "MP3".

Or click on the "Settings" icon to open the settings window for more settings.

Step 5. Record YouTube Music as MP3
Finally, play any song on YouTube or YouTube Music web, and press on the "Record" button to start recording.

Step 6. Preview Recorded YouTube Music
After that, click the "History" icon to preview the recorded YouTube songs in MP3. Now you can play YouTube Music as local files on any devices without Premium. Also, you can play it via the built-in media player!

If you simply like the music in videos and want to add them to your music collection, converting YouTube videos to MP3 is a better choice. UkeySoft Video Converter is designed to convert video, audio and even DVD files to any mainstream video / audio format with high quality to fit all players or devices. Actually, you can convert YouTube Videos to MP3, or any audio formats such as MP4, M4A, WMA, WAV, AC3 and DTS. Now follow the steps to convert YouTube videos to MP3.
Main Features:
Step 1. Get UkeySoft Video Converter
Get UkeySoft Video Converter program after installation. To convert YouTube videos to MP3, you need to add the videos to the UkeySoft window. To accomplish it, you have 2 options:
1)Click the "Add Files" button then import recorded YouTube videos to the converter.

2)Open the folder where the recorded videos are saved, then select the videos you want to convert and drag them directly to the UkeySoft Video Converter interface.

All selected videos will be displayed on the converter's page, you can delete unwanted videos by clicking the "Remove" button.

Step 2. Setting the Output Format as MP3
To convert video to MP3, go to the output format at the bottom and select "MP3-MPEG Audio Layer3 (* mp3)" from the drop-down box. MP3 has excellent sound quality and smaller size, and it is suitable for almost all audio players and devices.

As you can see, UkeySoft Video Converter also supports converting video to audio files in other formats, including AAC, AC3, AIFF, AMR, FLAC, M4A, M4B, M4R, MKA, WAV, etc.

If you need to find more, click "Output Settings" and you can set the audio profile here, including audio quality, channel, sample rate, audio bit rate, channel collection, selling audio, audio codec, etc. Of course, you can drag the scroll bar to customize the output audio size.

Step 3. Select Output Folder(Option)
Generally, UkeySoft saves the converted video to the default output folder. To change it, you can click the "Browser" button and navigate to the desired output folder.

Step 4. Cut/Edit Music(Option)
UkeySoft Video Converter is equipped with a cut function. If you need to cut video clips,, click "Cut" on the top bar to start cutting the video.

In the cutting window, you need to select a Cutting Mode: "Keep selected part" or "Remove selected part". Then drag the "Slider" to set the start time and end time. Once done, click on "OK" to return to original window.

Step 5. Start YouTube to MP3 Conversion
Tap the "Start" button and UkeySoft will start the YouTube to MP3 conversion.

During the conversion, you can view the conversion progress in the progress bar displayed in the window.

When you notice that "File Converted Successfully!" is displayed in the window, it means that all YouTube videos have been converted to MP3 format. Click “Open Output” to browse the converted MP3 songs.

Now enjoy your MP3 songs anytime, anywhere on any device.

The above are 4 ways to download YouTube media files to MP3. If you are looking for a more direct and convenient way, obviously, simple copy and paste is something everyone can handle easily. If you have a better way, please comment in the message area.
Prompt: you need to log in before you can comment.
No account yet. Please click here to register.
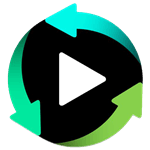
Convert incompatible video/audio files,edit video and enhance video quality.

Enjoy safe & freely digital life.
Utility
Multimedia
Copyright © 2024 UkeySoft Software Inc. All rights reserved.
No comment yet. Say something...