 ✕
✕
By ChesterUpdated on October 23, 2024
"I want to watch Amazon Prime video offline. Is there any way to download Amazon Prime video on my computer for offline watching?"
If you're an annual Amazon Prime subscriber, you get a lot of extras at no extra cost. Your membership gives you access to a wide range of content, like thousands of Prime videos and hundreds of channels. With Amazon Prime, you can dive into a big collection of movies and TV shows from various genres, including popular Amazon Original Movies and Prime Original Series. You can also stream unlimited movies and TV shows on compatible devices such as Fire TV, smart TVs, mobiles, tablets, or your computer's web player.
What's even cooler, Amazon Prime Video is the first to offer a special feature: video downloads. This lets you save videos for offline viewing on Windows 10, Kindle Fire tablets, iOS, or Android devices, so you can enjoy them on the go. In the next section, we'll show you how to download and watch Amazon Prime videos offline on your computer.
CONTENTS
Similar to Netflix, Amazon Prime Video initially only offered a web player for watching videos on web browsers. But now, Amazon has made it even easier for Windows 10 users. They've created an Amazon Prime Video app, available in the Microsoft Store. With this app, you can both stream videos online and download them for offline viewing. Here's how to download Prime Video titles on Windows 10 using this app:
Step 1. Open the Amazon Prime Video app on your Windows 10 device and log in to your Amazon account.
Step 2. Go to the Settings to choose the download quality (good, better, or best) before you start downloading video titles for offline viewing.
Step 3. Pick a movie or TV show, and click "Download" to start downloading your chosen Prime Video titles. For TV shows, you can even download entire seasons from the season overview page. After the downloads are finished, you'll find all your downloaded titles in the "Downloads" section, and you can check for more episodes if they're available.
Although this ability to download Amazon Prime Video titles on Windows 10 allows users to watch videos later on the app without needing Wi-Fi, but there are some download limits for Amazon Prime Video. For example, not all video titles on Amazon Prime are available to be downloaded for offline viewing; the downloaded titles can be accessed for only 30 days once you have downloaded them and you'll have 48 hours to finish watching the title once you start watching it. To download Amazon Prime Video titles without limitations, you need an Amazon Prime Video Downloader.
TunesBank Amazon Video Downloader is a specialized tool designed exclusively for Amazon Prime Video. It empowers Prime subscribers to effortlessly download and save movies and TV episodes from Prime Video on both Windows and Mac computers in high-quality MP4 or MKV formats, supporting resolutions up to 1080p and 720p. Moreover, it preserves multiple audio tracks and subtitles in various languages. This allows you to enjoy any Amazon Prime video offline on a wide range of devices, unrestricted by limitations.
Key Features of TunesBank Amazon Video Downloader
Now, let's delve into the steps for experiencing Amazon Prime videos offline with the help of the TunesBank Amazon Prime Video Downloader. Firstly, download the program and install it on your Windows or Mac computer.
Step 1. Launch TunesBank Amazon Video Downloader
Launch TunesBank Amazon Video Downloader, you will receive a prompt to sign in to your Amazon account.
Step 2. Search and Add Amazon Prime Movies/TV Shows
You can import Amazon Prime videos into the TunesBank program using either of these two methods:
Option 1: Enter the title of the movie or TV show, or relevant keywords, into the search bar. TunesBank will then present the corresponding video results.
Option 2: Alternatively, you can opt to copy and paste the URL of the movie or TV show directly into the TunesBank program, where it will be automatically detected and handled.
Step 3. Select Output Format
To access the settings menu, just click on the "Gear" icon. Within this menu, you have the flexibility to adjust various parameters such as the video format (MP4/MKV), video codec (select between H264 and H265), your preferred audio and subtitle languages, and specify the destination output folder, along with other customizable choices.
Step 4. Start Downloading Amazon Prime Video
To initiate the download of an Amazon Prime video, simply click on the "Download" icon next to the title of the movie.
When dealing with TV shows, the software will present an extensive list of seasons and episodes. You can choose to download specific episodes based on your preferences or decide to download all episodes in a single batch.
Step 5. Get Downloaded Amazon Prime Videos
After the download is done, you can locate the Amazon Prime videos you've downloaded in the "History" section. Simply click on the blue folder icon to access the output folder where they are stored.
Now you have the downloaded Amazon Prime video on your computer, you can watch them offline on any device without any restrictions.
That covers the process of downloading Amazon Prime videos on your computer for offline watching. If you'd like to download individual titles, you can use the Amazon Prime Video app. However, if you prefer the convenience of downloading multiple Amazon Prime videos simultaneously while retaining multiple subtitles and audio tracks, TunesBank Amazon Video Downloader is an excellent choice for you!
Prompt: you need to log in before you can comment.
No account yet. Please click here to register.
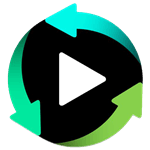
Convert incompatible video/audio files,edit video and enhance video quality.

Enjoy safe & freely digital life.
Utility
Multimedia
Copyright © 2024 UkeySoft Software Inc. All rights reserved.
No comment yet. Say something...