 ✕
✕
By Justin SabrinaUpdated on September 01, 2021
QuickTime player can't open AVI?
You may be disappointed if you have a lot of .avi movies and want to watch them on your Mac computer. People often cannot use QuickTime to play AVI on Mac OS X, although AVI is one of the most widely used video formats. And you may receive this error message when you open an AVI video on QuickTime player:
The document "Aspen_8bit.avi" could not be opened. Arequired codec isn't available.
The document "want-to-believe.avi" could not be opened. The movie is not in a format that QuickTime Player understands.
It may be a video or audio codec problem that prevents QuickTime from playing AVI video. To resolve this type of error, converting AVI video to a video format supported by QuickTime may be a better alternative.
Best AVI to QuickTime Video Converter
The UkeySoft Video Converter provides the best way to convert AVI to QuickTime MOV without any quality loss. After getting a MOV video, you are able to edit it on Mac with Final Cut Pro, iMovie, FCE or play them on iPhone or iPad at will. Apart from converting AVI to MOV, UkeySoft Video Converter enables you to convert videos between any two common formats, such as AVI, MOV, MP4, MKV, WMV, FLV, VOB, 3GP, M4V, etc for various players, devices and applications. With only a few simple clicks, you can convert AVI to QuickTime MOV for playing then on Mac, iPhone, iPad directly.
What Can UkeySoft Video Converter Do for You?
Step 1. Launch UkeySoft Video Converter Add MOV Videos
Free download and open the UkeySoft Video Converter on your Mac or Windows computer. Choose "Add File" to add MOV videos.

Or you can locate the MOV files that you want to turn to MP4, and directly drag & drop the MOV files to the converter. You can select multiple targets at once for batch conversion.

Step 2. Select MP4 as Output Format
After you make sure all MOV files added, select " H.264 Video (*.mp4) " from "Output Format" drop-down menu. You can set the output folder to save converted MP4 files by tapping "Output Folder".

Step 3. Edit Your Videos (Optional)
If you want to make changes to the video before conversion, click the "Cut", "Crop", "Effect", "Watermark", "Subtitle", "Rotation" tabs at the top of the window, you can add various effects to the output MP4 video.

Step 4. Start MOV to MP4 Conversion
After making sure that the output format is selected correctly, you can now click the "Convert" button to start the MOV to MP4 conversion. The converter supports batch conversion, so you can transcode multiple video files at the same time.

After the conversion is complete, the folder containing the output file will automatically open.

Now you can transfer the converted MP4 files to your device for freely playback. Almost all the devices, platforms, and media players will accept MP4 files.
Prompt: you need to log in before you can comment.
No account yet. Please click here to register.
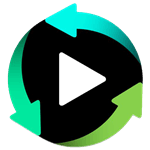
Convert incompatible video/audio files,edit video and enhance video quality.

Enjoy safe & freely digital life.
Utility
Multimedia
Copyright © 2024 UkeySoft Software Inc. All rights reserved.
No comment yet. Say something...