 ✕
✕
By ChesterUpdated on October 24, 2024
“I like Marvel movies, I want to watch them on other devices but not just on my phone, how can I watch Marvel series from Disney Plus on my Smart TV? Is there a way to download Disney Plus movie to my computer for offline viewing?”
In the recent year, Disney Plus has released its own video streaming service and provides a wide catalog of popular movies from Disney, Marvel, Star Wars, Pixar and National Geographic for subscribers, thus it's becoming on of the most popular in streaming services fields like Netflix, Hulu. Once you have subscribed to Disney Plus, you can get unlimited downloads of movies and shows from Disney, Marvel, Star Wars, Pixar and National Geographic for offline watching. Meanwhile, unlike some of the other streaming services, the great thing about Disney Plus is that it does not limit to how much you download, if you have enough storage on your mobile device, you can download movies and shows as many as you want. In addition, you can watch the downloaded contents on up to 10 mobile or tablet devices, and the number of times you can watch the downloaded content is unlimited.
Now that we know Disney Plus is a such amazing streaming service with a large exclusive and unique contents that also provides great download features for subscribers. You may want to download videos from Disney Plus for playing offline. In the following, we are going to show 3 methods to download Disney Plus videos for offline viewing respectively on mobile device or computer.
CONTENTS
Disney Plus only supports downloading videos on mobile devices, such as Apple, Android phone, Android tablet and Amazon Fire Tablet. It is quite easy to download Disney Plus videos on mobile devices with Disney Plus App, let's follow the steps.
Step 1. Install the latest version of Disney Plus app on your mobile or tablet device, launch the app and log in with your Disney Plus account.
Step 2. Set the download quality, tap on your profile in the bottom-right corner of your screen then select App Setting -> Download Quality. You can select the video quality of standard, medium and high. This is based on the storage of your device, if you have big enough space on your device, you should go for the high quality video.
Step 3. Choose the movie and show that you would like to download.
Step 4. Tap on the Download button right below the title of the movie or show to start downloading. The Disney Plus app supports batch download, you can add videos in queue as many as you like. Once the videos have been successfully downloaded, tap the download icon at the bottom of the app screen (download icon), tap it and you will see all your downloaded videos, and you can enjoy them offline at any time.
Unfortunately for windows and MacOS users, Disney only allows people to download videos on mobile devices with the Disney Plus app. So is it possible to download videos from Disney Plus on computer? The answer is positive, here comes Disney Plus Video Downloader, with its help, you can download Disney Plus videos offline on you PC or Mac with ease.
TunesBank Disney+ Downloader is designed to help users download movies and TV shows from Disney Plus on the computer, it has ability to download Disney Plus videos and save to MP4 or MKV format in 720P on your computer, the program supports multi language audio tracks and subtitles kept. What's more, TunesBank Disney+ Downloader has its own web browser that you do not need to install the Disney Plus app or other extra app. With this professional tool, you can easily download videos from Disney Plus for offline viewing.
Key Features of TunesBank Disney+ Downloader
Please download and install TunesBank Disney+ Downloader to your computer and follow the below steps.
Step 1. Launch the Program and Log In your Account
Launch TunesBank Disney+ Downloader and log in with your Disney+ account.
Step 2. Add Disney Plus Videos
Enter the movie or TV show title in the search bar. You can also copy and paste the video URL from Disney+ website to search the video.
Step 3. Choose video format/quality
Click the 'Gear' icon on the top right corner of the program interface, you can set the output files parameters in here.
Video format: MP4 or MKV
Video codec: H264 or H265
Audio language: English, French, German, Japanese, Spanish, Chinese
Subtitle language: English, French, German, Japanese, Spanish, Chinese
Step 4. Start to Download Disney Plus Video
If you download a movie, click the download icon directly and begins to download.
If you download a TV show, click the download icon to select episodes that you want to download, then click download. Before start downloading, you can click the blue setting icon to choose the subtitles and audio tracks.
Step 5. Find the Downloaded Videos
After the download has completed, you can locate the downloaded Disney Plus videos from "History" tab, then click the blue folder icon.
Now you have your downloaded Disney Plus videos in MP4 on your computer, you can open it on your computer or transfer to other devices for offline watching.
UkeySoft Screen Recorder is the best choice for capturing Disney Plus videos effortlessly. It has a professional video recording mode that works smoothly with protected content from Disney Plus, Netflix, and other platforms, ensuring you won't face any black screen issues. Moreover, it can record screens and movies in high-quality 4K UHD, preserving the original charm of your favorite Disney+ videos. The software includes a scheduling tool for automated start and stop times for Disney recordings. Importantly, there are no watermarks or time limits on your recordings.
Step 1. Launch UkeySoft Screen Recorder
Once installed, open UkeySoft Screen Recorder on your Windows PC, then select "Screen Recorder".
Next, you will access its screen recording interface.
Step 2. Set Input Audio Source
You need to choose the audio input source. To record Disney Plus on your PC, opt for "Computer Sounds".
Step 3. Customize the Output Parameters
Press "Settings" to customize the output parameters based on your preferences. For top-notch Disney Plus video recordings, please select the 'highest' quality setting.
Here are the Hotkeys.
Step 4. Select the Recording Area
Select "Record Screen" mode to record Disney Plus videos.
Then choose "Select Region".
Drag the mouse to choose the specific recording area you wish to capture.
Step 5. Start Recording Disney Plus Video on PC
Start the Disney Plus video in a web browser. Then click the "Record" button.
Step 6. Stop Recording Disney Plus Video
Click Stop to finish recording your Disney Plus video.
To access the recorded Disney Plus video files, click on "Video list."
Downloading Disney Plus videos on your devices, you can save your data traffic and watch the videos smoothly when the internet is poor. You can use either of the 3 methods above to download Disney Plus videos for offline watching. With the help of TunesBank Disney+ Downloader, you are able to download Disney Plus videos to computer and transfer to other devices for offline viewing without limitations.
Prompt: you need to log in before you can comment.
No account yet. Please click here to register.
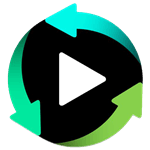
Convert incompatible video/audio files,edit video and enhance video quality.

Enjoy safe & freely digital life.
Utility
Multimedia
Copyright © 2024 UkeySoft Software Inc. All rights reserved.
No comment yet. Say something...