 ✕
✕
By Justin SabrinaUpdated on January 26, 2024
As we all know, VLC is a popular media player known for its wide range of media format compatibility: it allows you to play and watch whatever media files you use. Some people have found that VLC is not only a video player, but also a powerful VLC recorder with powerful features, including recording video and fast capture. However, some users complain that some problems will occur when they are used, such as "VLC does not record video" or "VLC recording button does not work properly", etc. VLC is a powerful video player, but its additional features still need to be improved. In order to successfully record the screen video, we will show you the best alternative to record anything displayed on the Windows 10/8/7 / Vista / XP screen.
UkeySoft Screen Recorder stands out as an excellent alternative to recording with VLC. This versatile tool empowers you to capture your preferred videos in exceptional quality. Whether it's online YouTube content, gameplays, podcasts, webinars, lectures, presentations, Skype calls, online conferences, or webcam videos, UkeySoft Screen Recorder allows you to record in full screen or a customized screen size with the input audio from computer sounds and mircrophone. Moreover, your recordings are conveniently saved in popular formats like MP4, WMV, AVI, and FLV, ensuring seamless playback and effortless sharing.
Key Features of UkeySoft Screen Recorder
Step 1. Select Screen Recorder
After download, install and launch UkeySoft Screen Recorder on your Windows computer, then click "Screen Recorder" to start.

Step 2. Choose the Recording Area
UkeySoft Screen Recorder enables the recording of any activity taking place on your computer. If you wish to capture your Windows PC screen, simply choose the "Record Screen" option.

You can either select record the full screen or define a custom recording area on your PC.
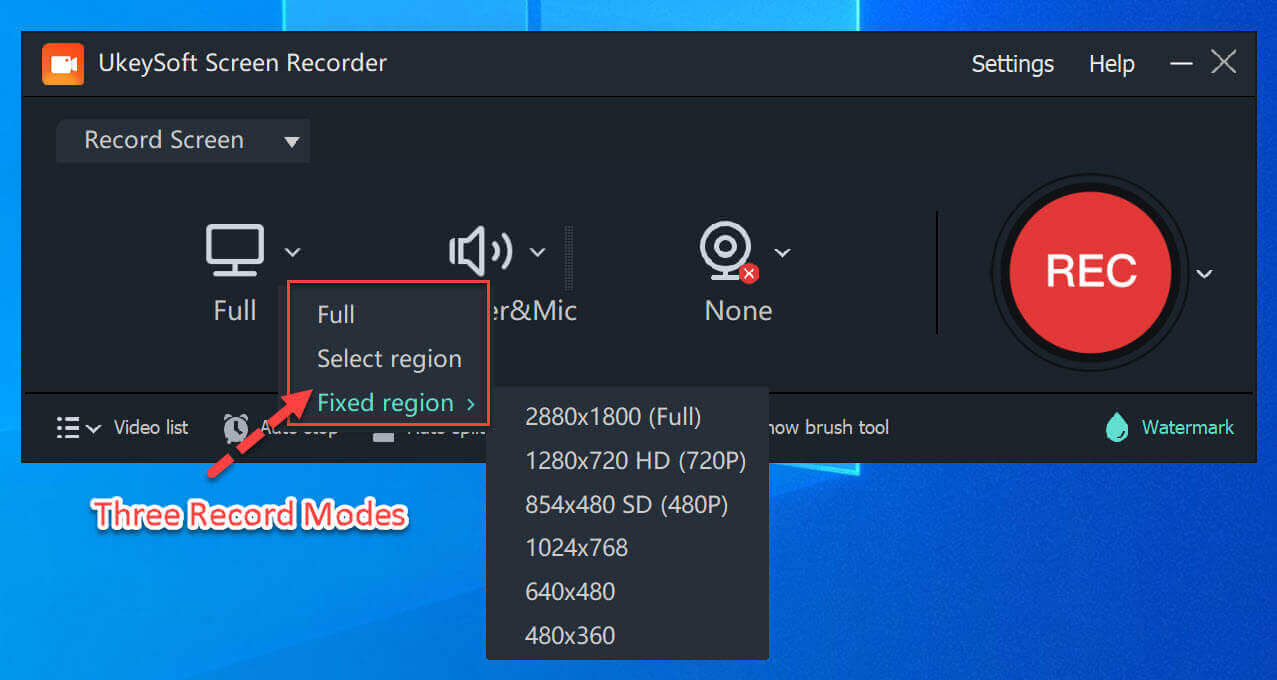
Step 3. Select Audio Input
Click the Sound icon, there are 4 options that you can choose, Computer Sounds, Microphone, Computer&Mic, None. Choose the one you need.
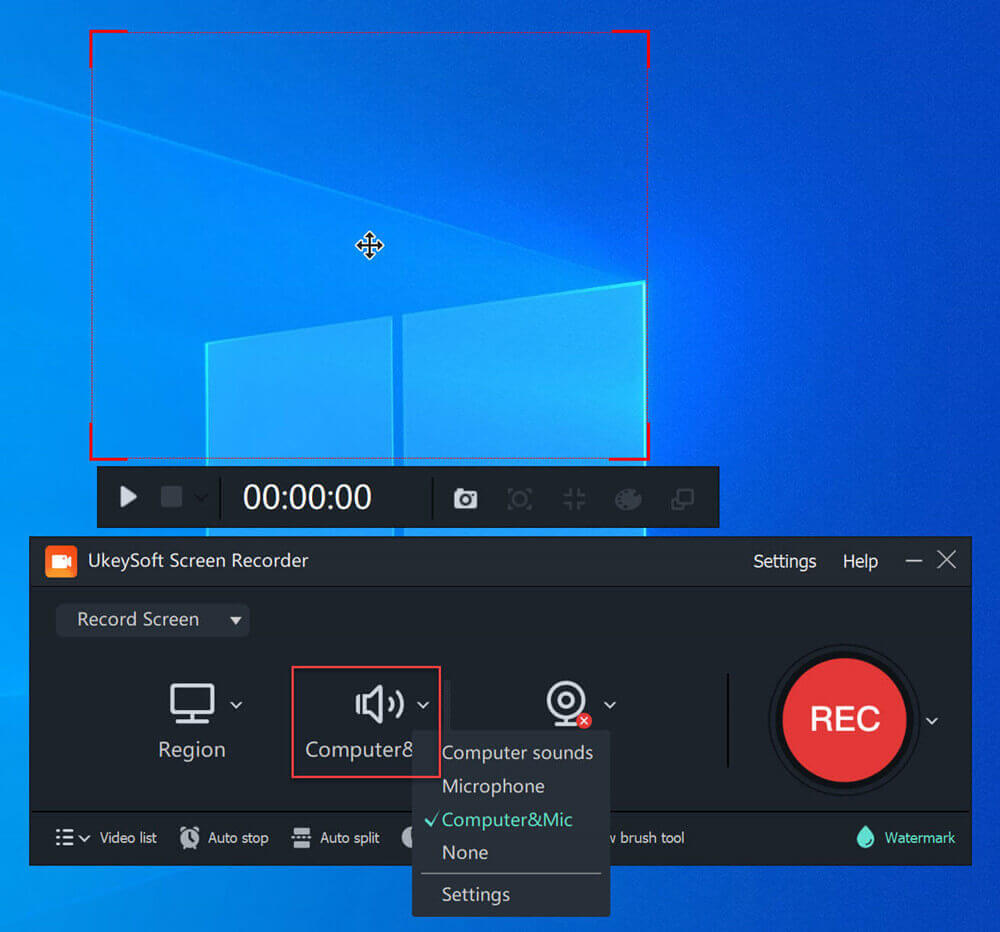
Step 4. Set Recording Preference
Select "Settings" to tailor your recording preferences, adjusting parameters such as video format, quality, audio, and more.
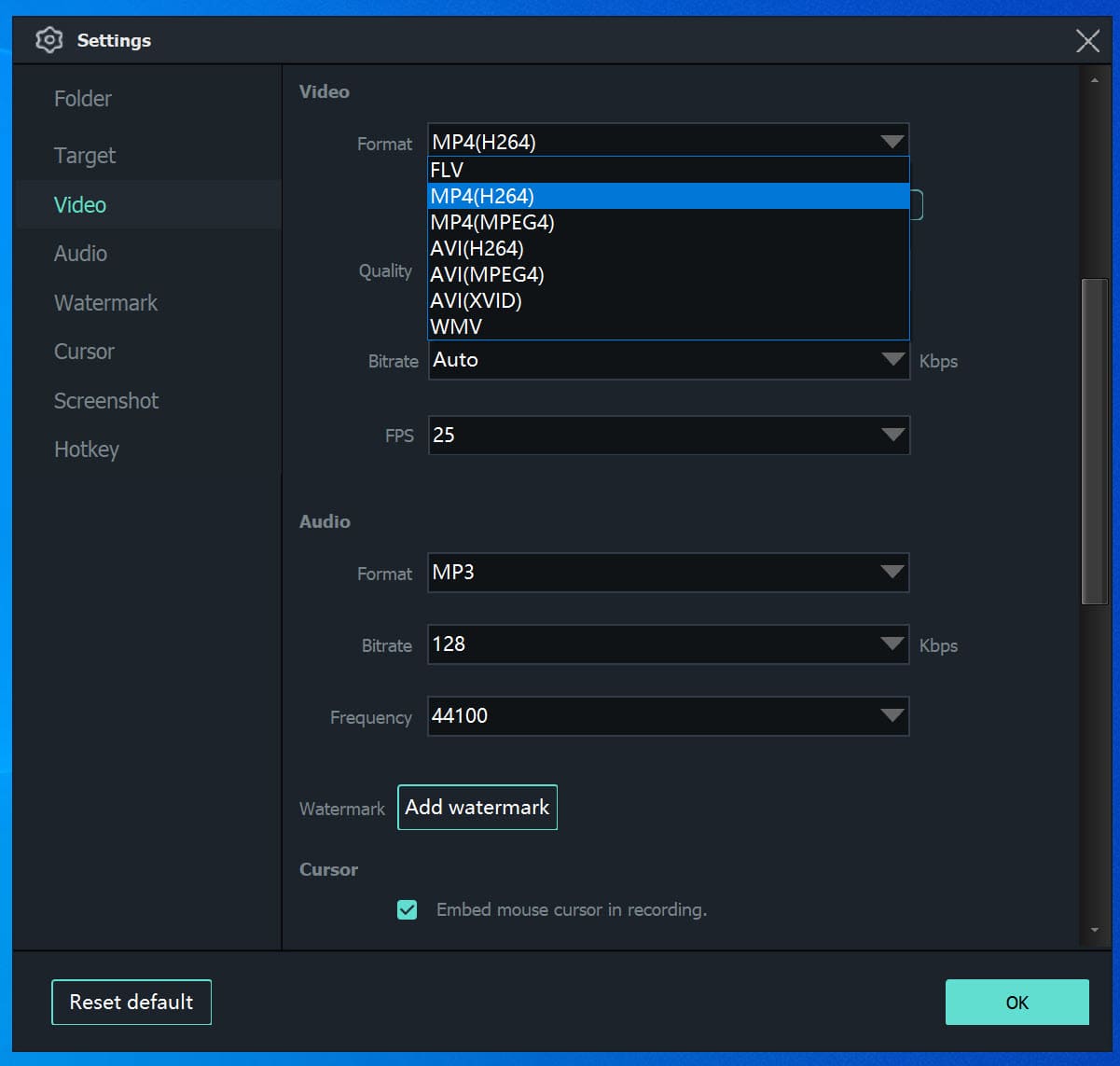
Step 5. Start Recording Your Screen
If everything is ready, start the recording process by either clicking the red "REC" button in the software or by pressing the F5 key on your keyboard.
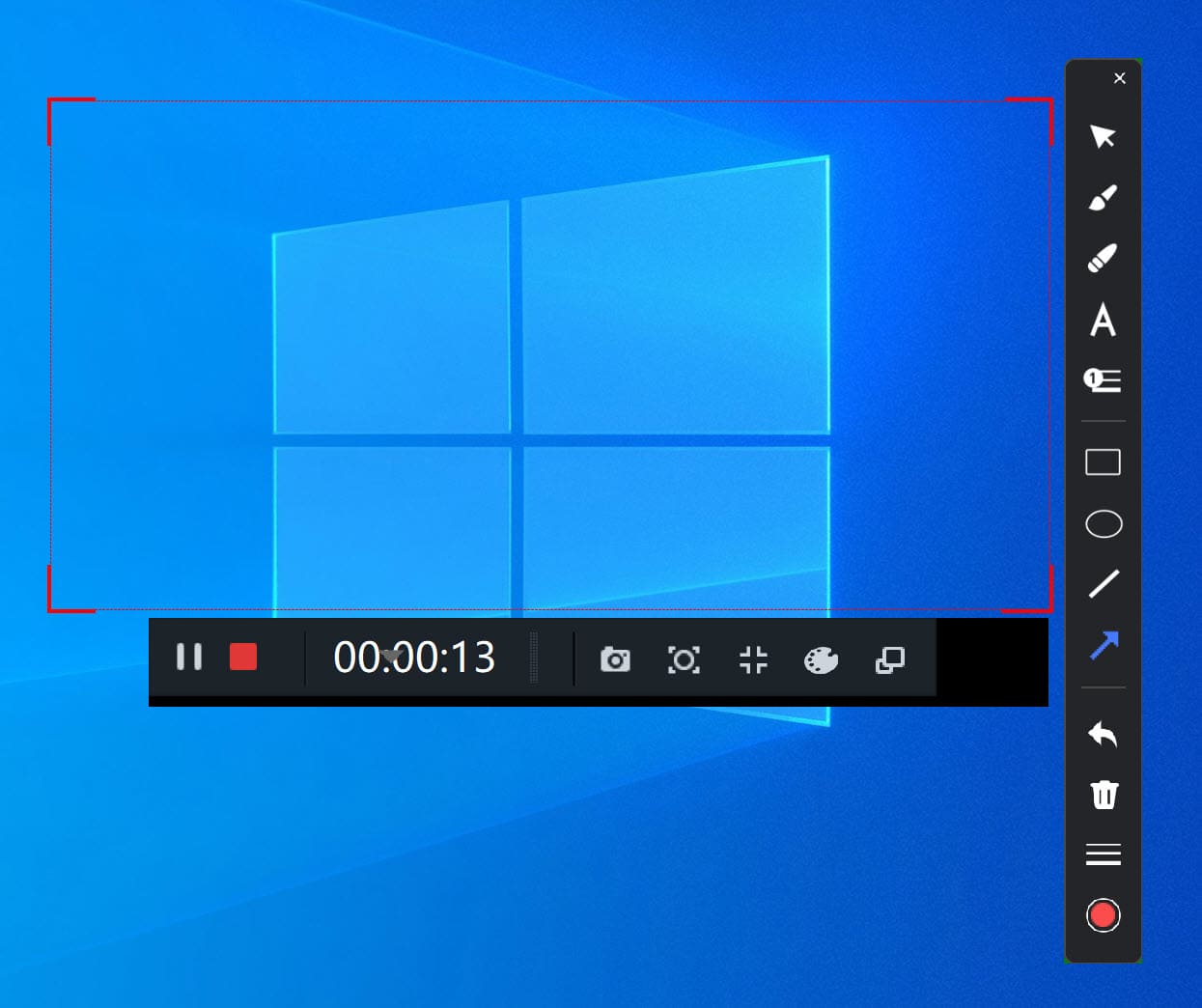
You can click the button to pause or stop your recording. Alternatively, you can use hotkeys, with F5 to stop and F6 to pause the recording.
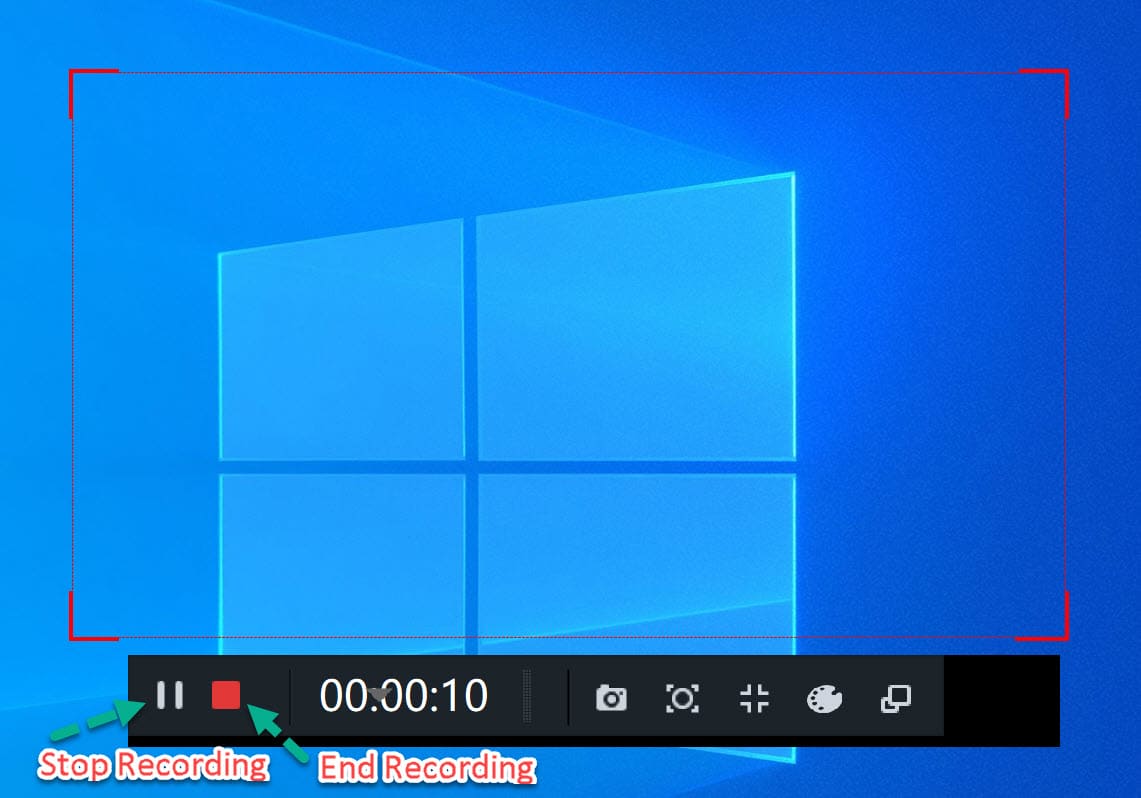
Once the recording is finished, you can review the captured video and use the built-in Media Player to play all recorded videos and audios.
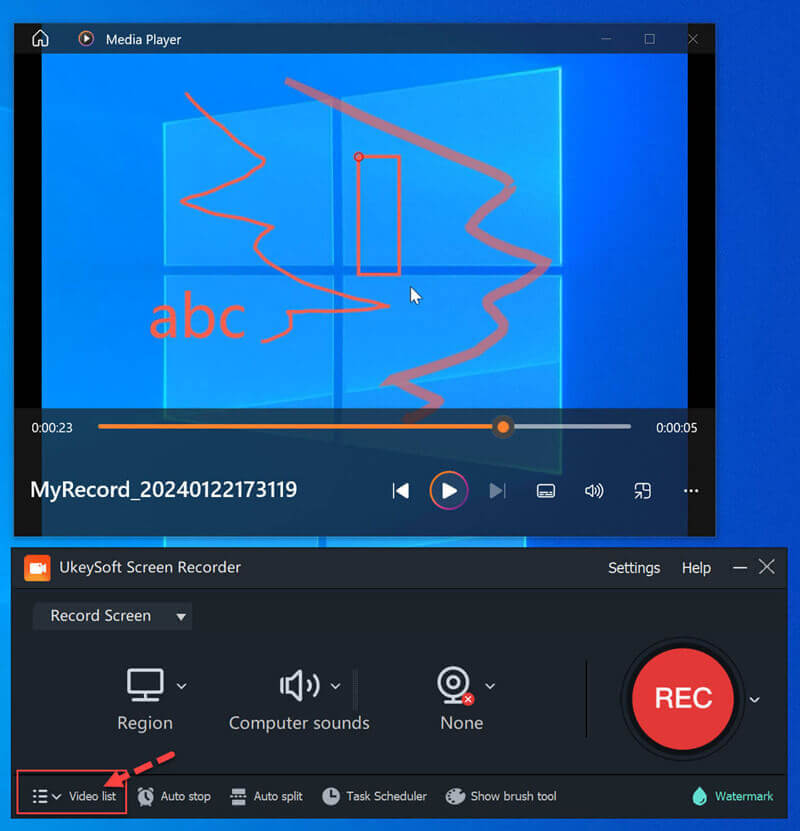
Prompt: you need to log in before you can comment.
No account yet. Please click here to register.

Enjoy safe & freely digital life.
Utility
Multimedia
Copyright © 2024 UkeySoft Software Inc. All rights reserved.
No comment yet. Say something...