 ✕
✕
By Li ZhangUpdated on December 16, 2022
“I followed a fashion channel in YouTube, I want to record the makeup video and make a tutorial for my sister. I am a beginner without any skills. Any tools can help?”
Currently, watching online video has become more and more common. Record video and make a video tutorial is the most effective and the fastest way to record project, or somethings important for teaching others. You can make a cook video tutorial, business meeting video tutorial, makeup video tutorial, sporting video tutorial or more kinds of video tutorials. Besides, make video tutorial can make you keep saving essential things for future reference, like make personalized videos, presentations, etc,. These tutorials explain the nature of a problem or issue and how to solve it step-by-step easily. You can watch them again and again until you solve your issue. In this post we will share the best way with you to record your screen and make a video tutorial for playback offline on any devices.
UkeySoft Screen Recorder empowers to record screen and make a video tutorial with ease. It is the best tool designed to capture screen and make a video tutorial through recording video in high audio quality. As for the output formats, it supports MP3, WMA, FLAC, M4A, AAC, WAV, and more. After that, you are able to play the recorded video tutorial offline on any devices without limits. Except making video tutorial, it is capable of recording online video, video calls, gameplay, live streams, streaming music, webcam or image, etc,. Additionally, UkeySoft program features with video editing & converter, capture Snapshots, zoom in while recording, record screen with watermark. All in all, it is an all-in-one screen recording tool with advanced technology must not be disappoint you.
Key Features of UkeySoft Screen Recorder
Step 1. Run UeySoft and Select App Window Mode
First of all, download, install and run UkeySoft Screen Recorder on the computer. There are five main functions in the home page for selection, including Full Screen, Custom Area, App Window, Camera, Audio Only. To record screen and make a video tutorial, you could click Full Screen/Custom Area/App Window. In this post, we click the third option “App Window” for an example.
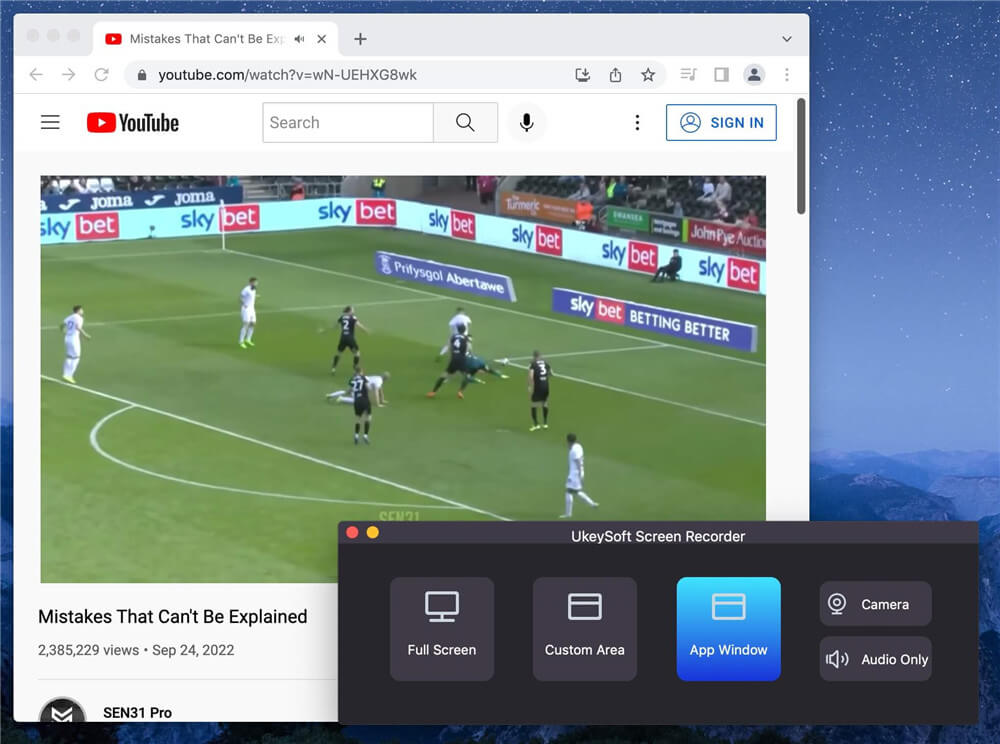
Step 2. Adjust Input Audio Settings
There are 4 option for adjust input sound, including “System Audio”, “Micphone”, “System & Mic”, “None”. In this case, you should select "System Audio" option only, the camera will be off by default.
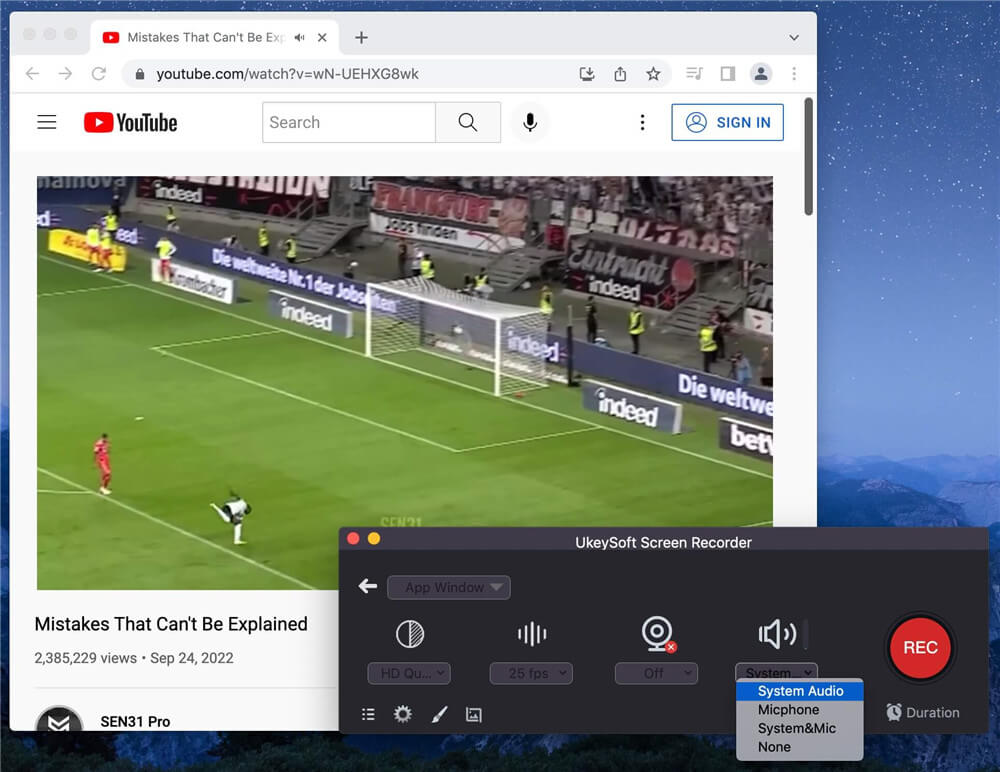
Step 3. Customize Output Settings
Choose output quality for recorded video, “Original Quality”, “HD Quality” and “SD Quality” are available, choose anyone depend on your need.
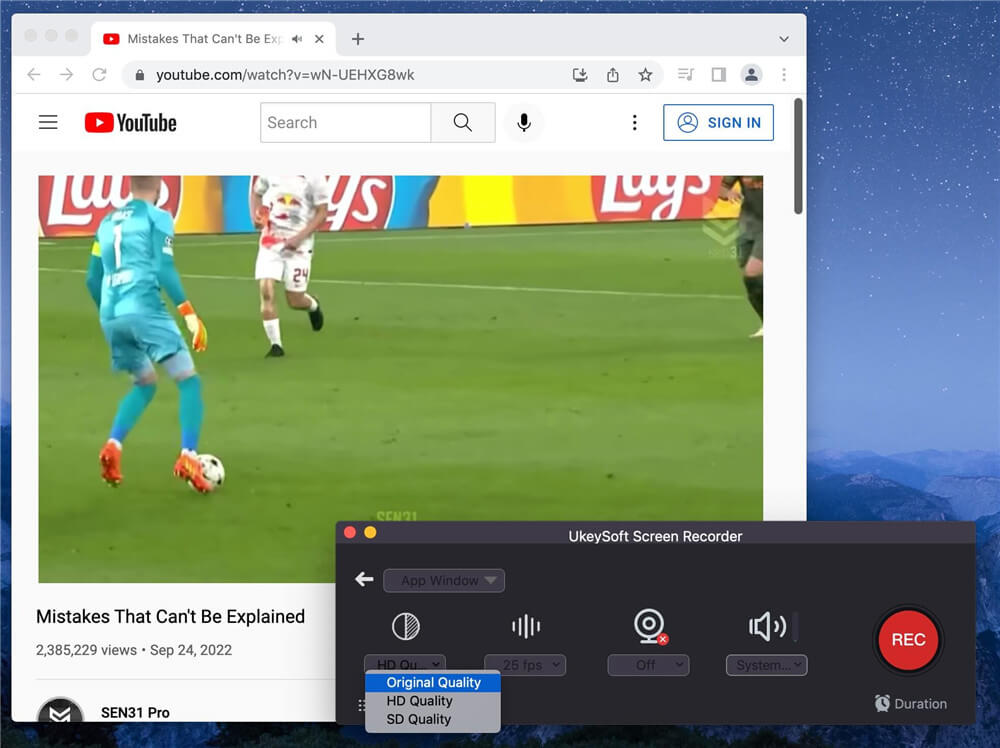
To make a video tutorial, you can also click the Gear icon to customize more setting for making a video tutorial, like output format. Mouse, Shortcuts, Watermark, Camera, and Sound are available to be customize at the same time.
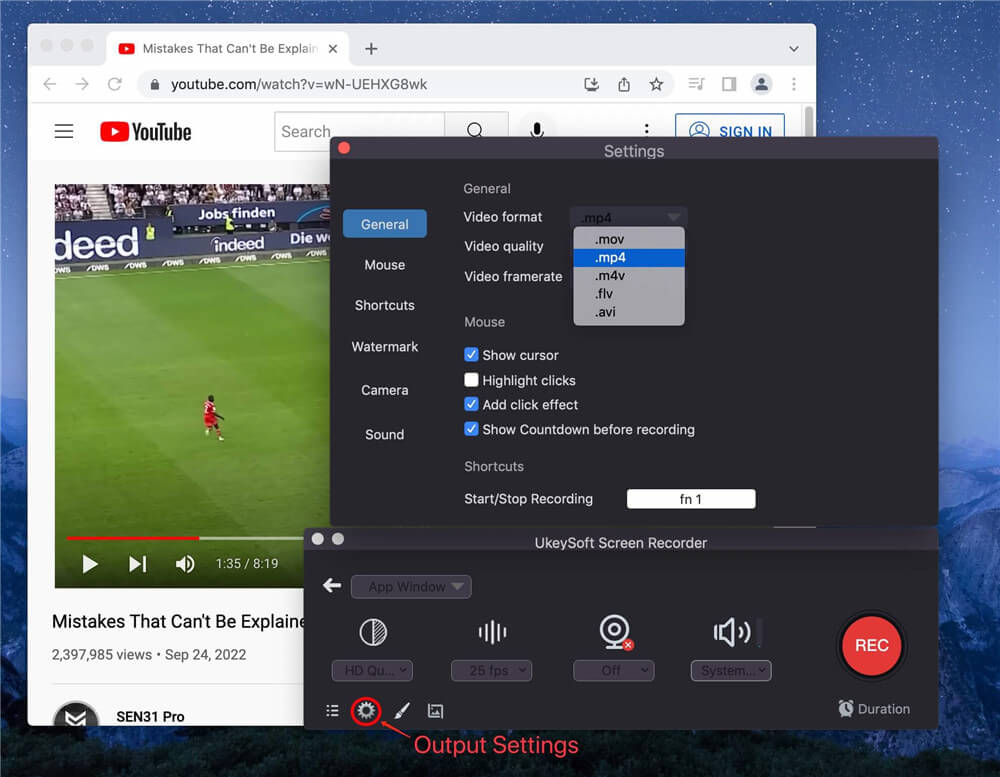
Mouse Display Setting: In Mouse function, you could tap on/off in Show cursor, Highlight clicks, Add click effect, Show Countdown before recording.
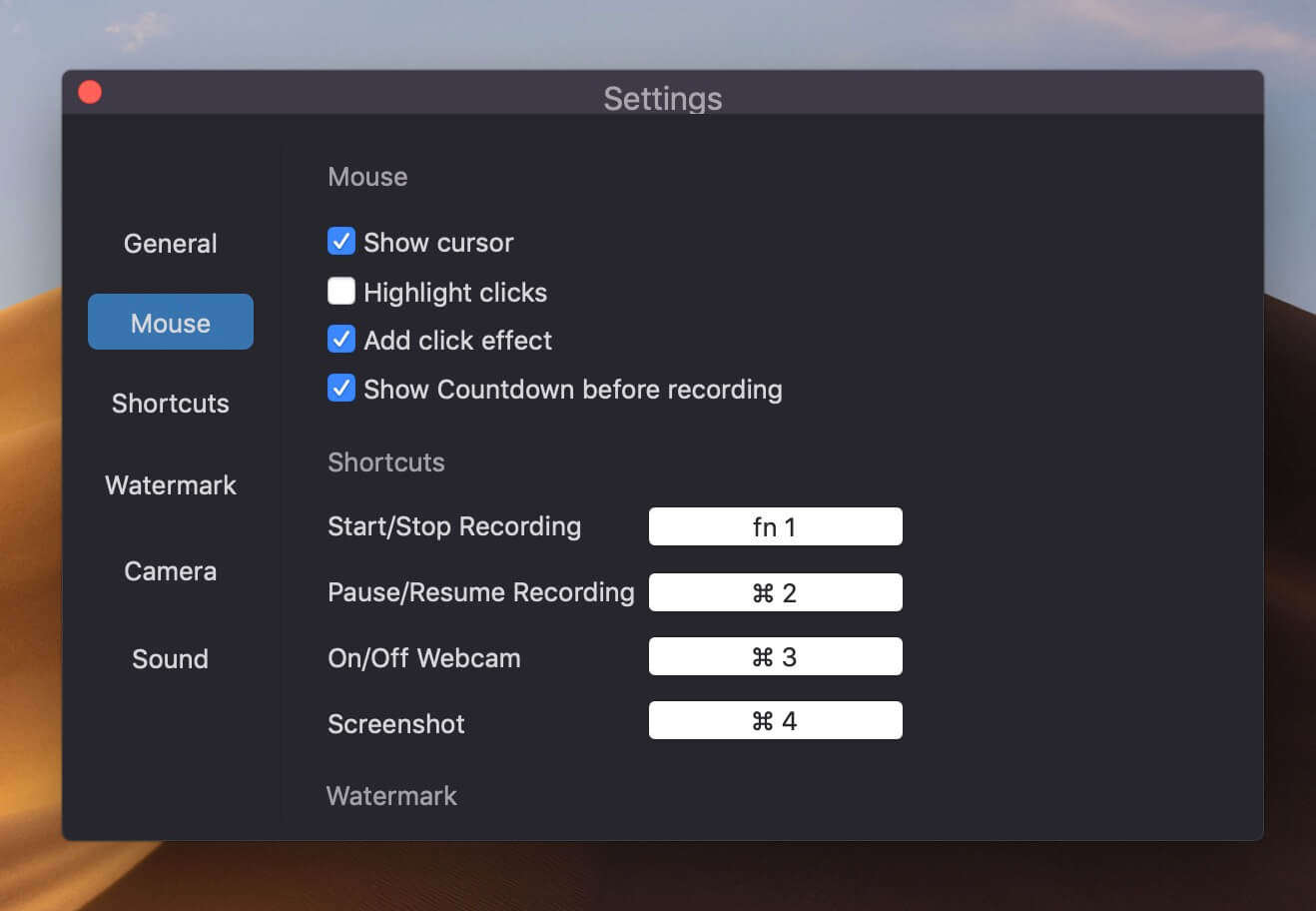
Watermark: There are three options in Watermark function, including Text watermark, Image watermark, and None. Just select one as you like.
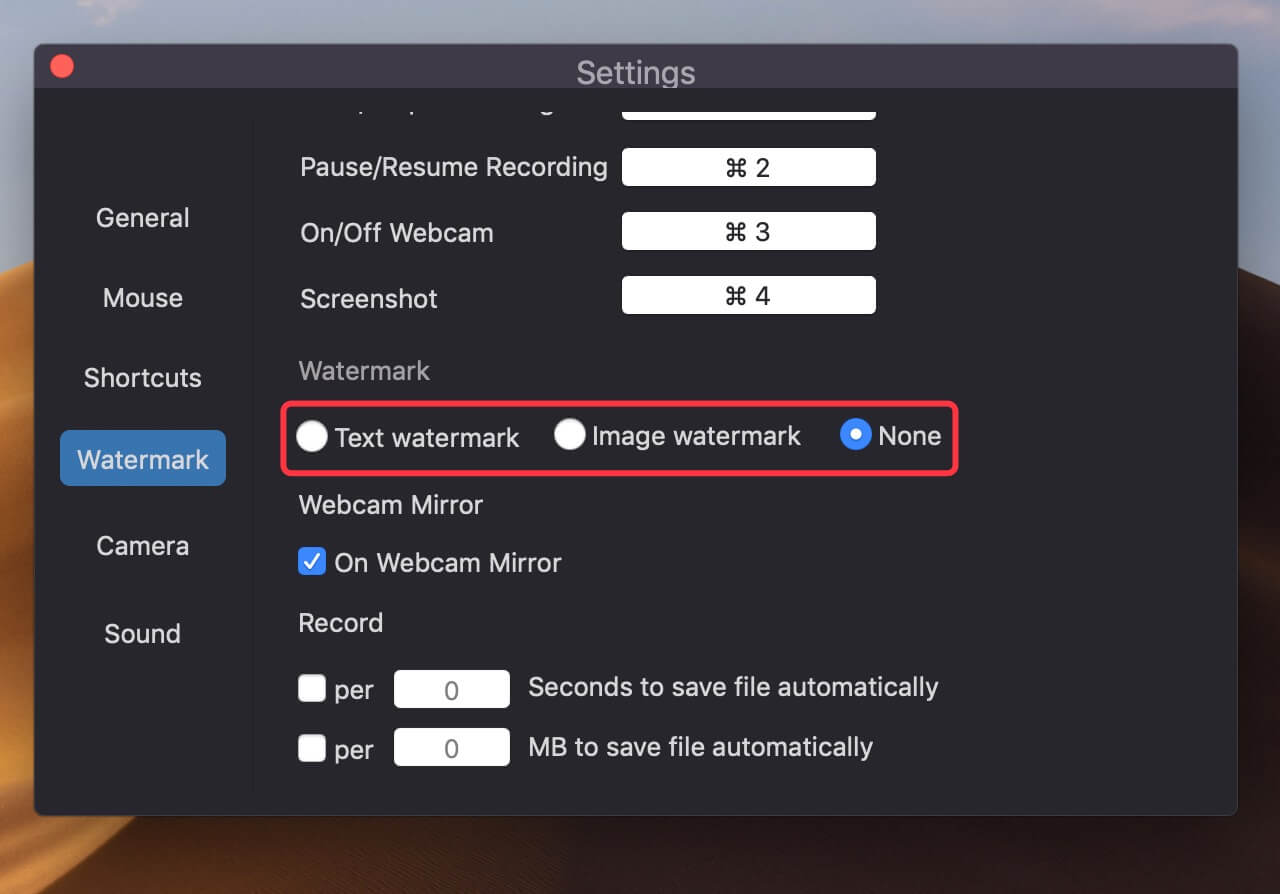
What’s more, you can click the pencil icon on the bottom left to edit the recorded video and make annotations during recording.
Step 4. Capture Video Area
When the 3 steps above are done, just begin the video which you want to record, capture the video area manually, you can adjust size of the capture area on screen.
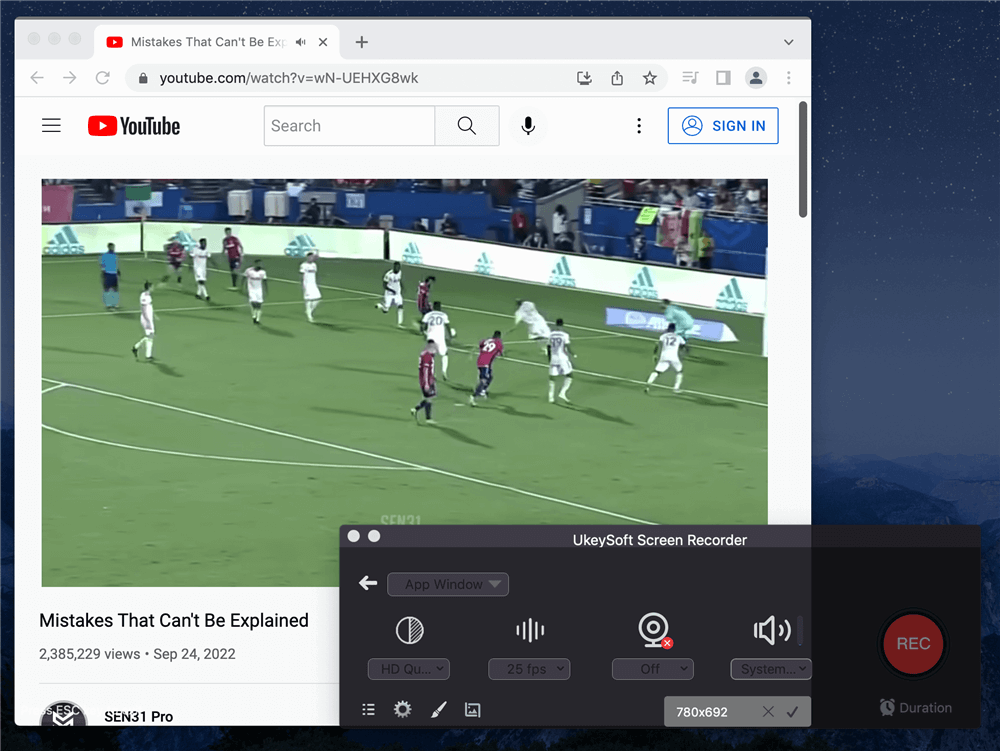
Step 5. Record Video with High Quality
Press the red “REC” button to record the video after countdown 3-2-1.
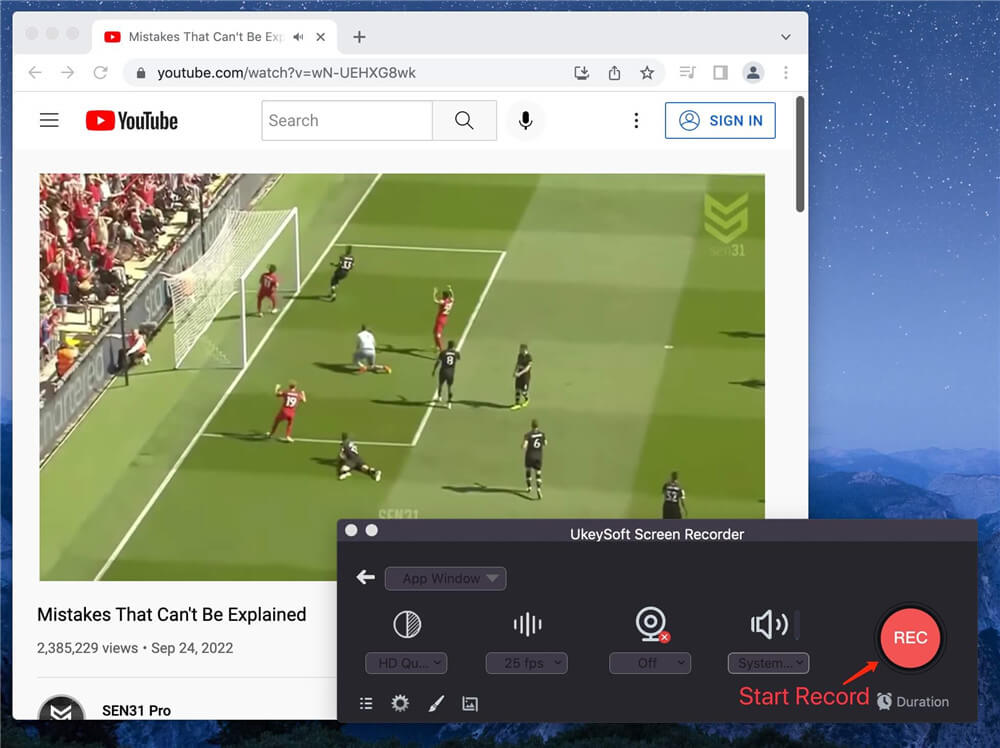
Tips: You are allowed to click the red pause record button to interrupt the recording, or click the red end record button to end the recording during the process. It will show you the recording time with green number.
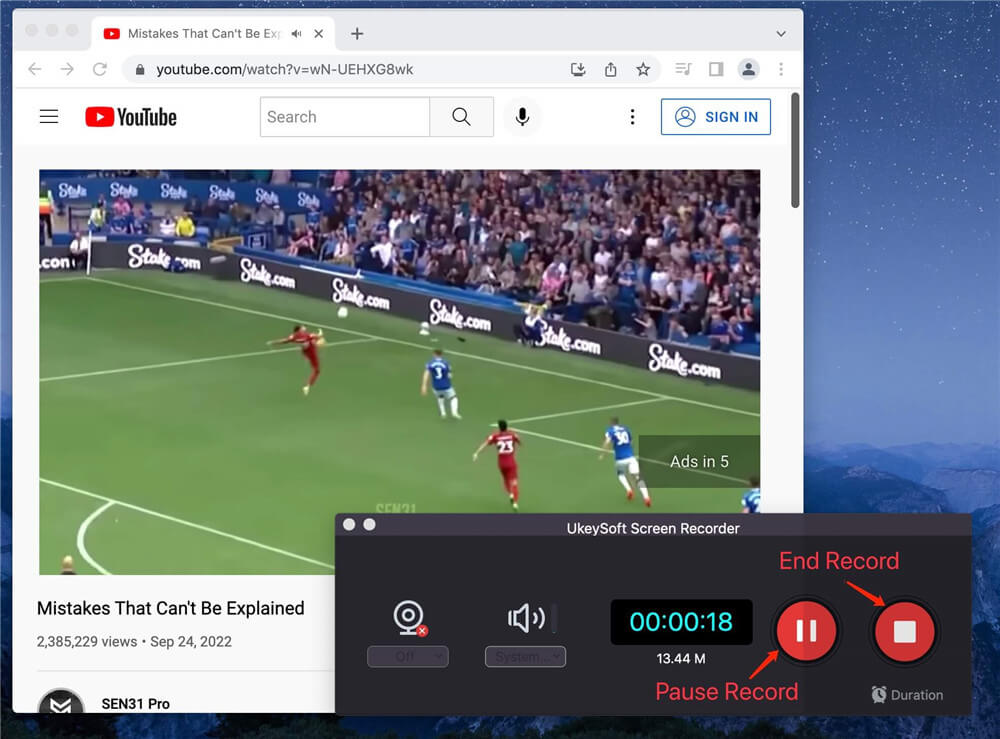
Step 6. Get a Video Tutorial Recording
When the video recording completes, the recorded file will be save in the history list. Click menu bar (three horizontal) on the bottom left, it will present all recorded files for you, just play the recorded video with Quicktime player.
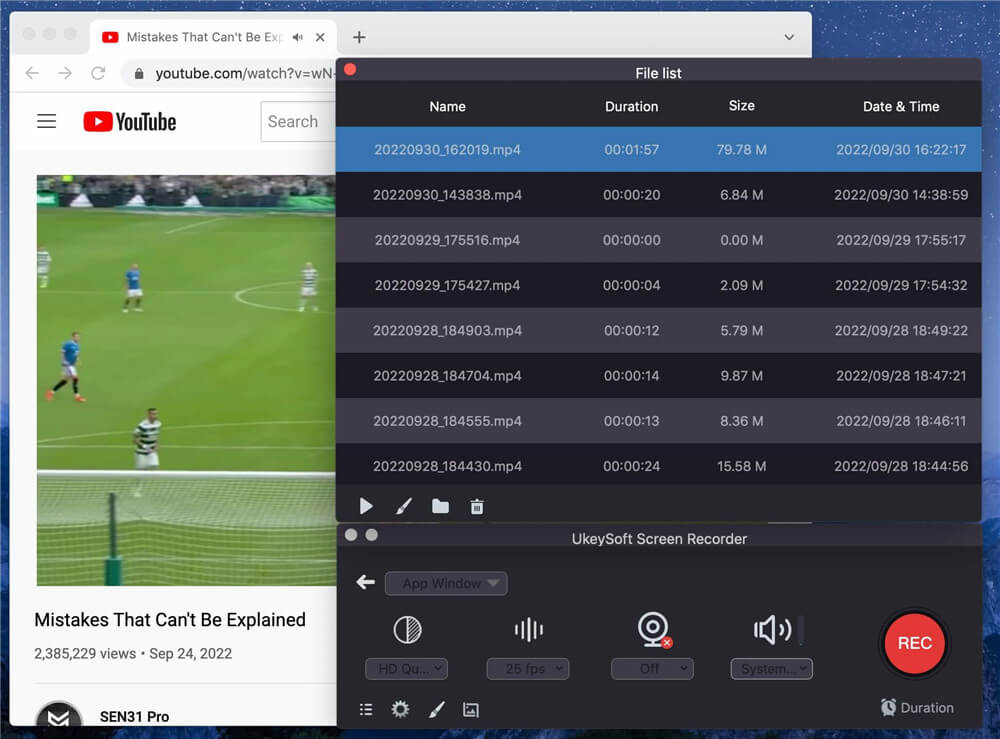
If you are troubling in how to make a video tutorial by recording your screen, UkeySoft Screen Recorder is the best one for you. It is an all-in-one screen recording tool with easy-to-use interface for beginner, require no skills. It allows users to edit the recorded video and make annotations during recording, meets all needs in recording videos and making video tutorials. Download it and try it, it must not be disappoint you!
Prompt: you need to log in before you can comment.
No account yet. Please click here to register.

Enjoy safe & freely digital life.
Utility
Multimedia
Copyright © 2024 UkeySoft Software Inc. All rights reserved.
No comment yet. Say something...