 ✕
✕
By Justin SabrinaUpdated on January 25, 2024

How Can I Capture Live Streaming Video from Different Platforms?
Every day, we are bombarded with live video from YouTube, Facebook, Twitch, Hulu, Netflix, etc. Right? Due to the improvement of living standards, people's work pressure is getting bigger and bigger. Perhaps very few of them are willing to waste time watching live streaming video. There's no way you can pause live streaming video, so there are many people who miss out on great shows. Have you ever thought about capturing these live videos for later viewing in your free time? The live video streaming page does not provide built-in save functionality. You need to record live streaming video by capturing screen activity, including live broadcasts, live music, live broadcasts, live news, and more. In this tutorial, we show you a perfect screen recorder, facilitating you to store online videos even the protected ones.
CONTENTS
UkeySoft Screen Recorder is a brilliant program for capturing online videos or any other type of screen activity. With it, you can easily record streaming video with high quality, such as Dailymotion video, Amazon video, Youtube video, Vimeo video, online conference call, online demo, Fox news, Netflix, Hulu video, CBS, WWE video, UStream and more. And it can also be copied to your hard drive or replayed on any mobile device in popular output formats: MP4 (H264), MP4 (MPEG4), FLV, AVI (H264), AVI (MPEG4), AVI (XVID), WMV. Plus, you have the freedom to choose full-screen recording or custom recording areas, capture video from your PC screen, record protected rentals or purchased videos, and seamlessly sync your video and audio. Let's take a look at the main features of this software:
Click here to have a try and capture a live stream in only 4 steps:
Step 1. Install & Open the UkeySoft Screen Recorder
Free download the software on your computer. Install and open it then make a selection of the "Screen Recorder" option.

Step 2. Choose the Recording Area
Choose the "Record Screen" option to initiate screen recording on your Windows PC.

You have the option to either capture the entire screen or tailor the recording area to your preferences on your PC.
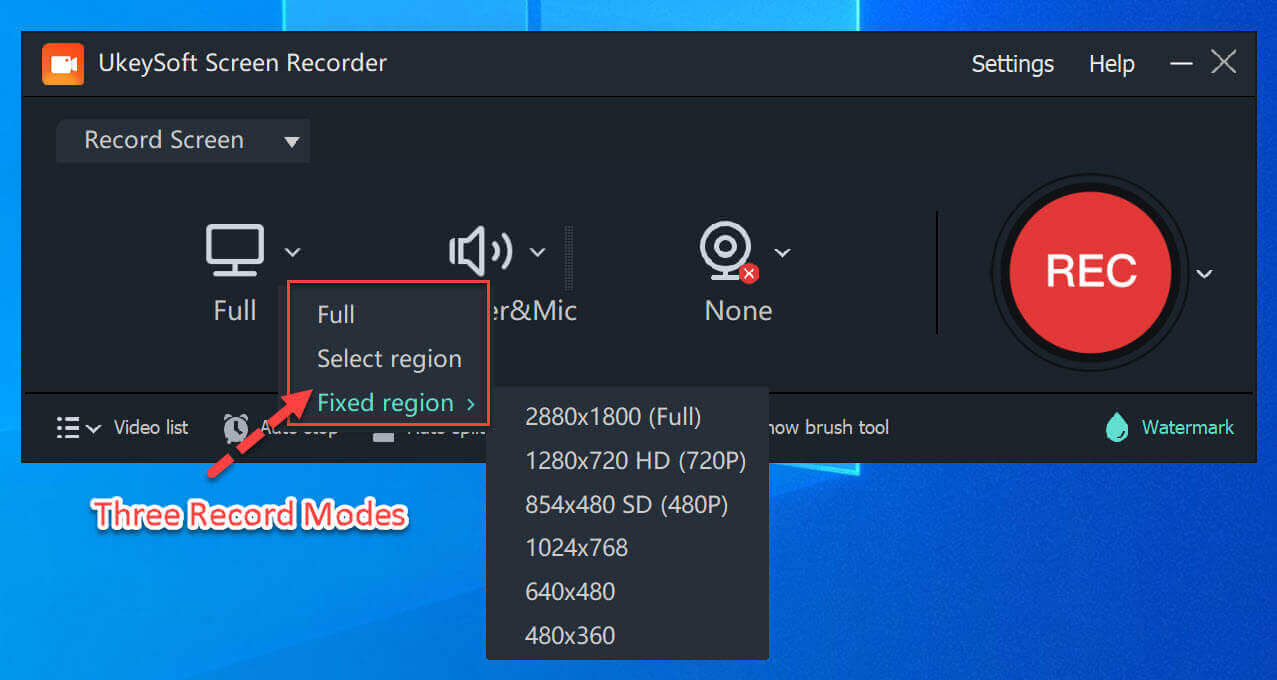
Step 3. Select Audio Input
Select the Sound icon, and you'll find four expanded recording options: Computer sounds, Microphone, Computer & Mic, and None. To record streaming video, please choose computer sounds.
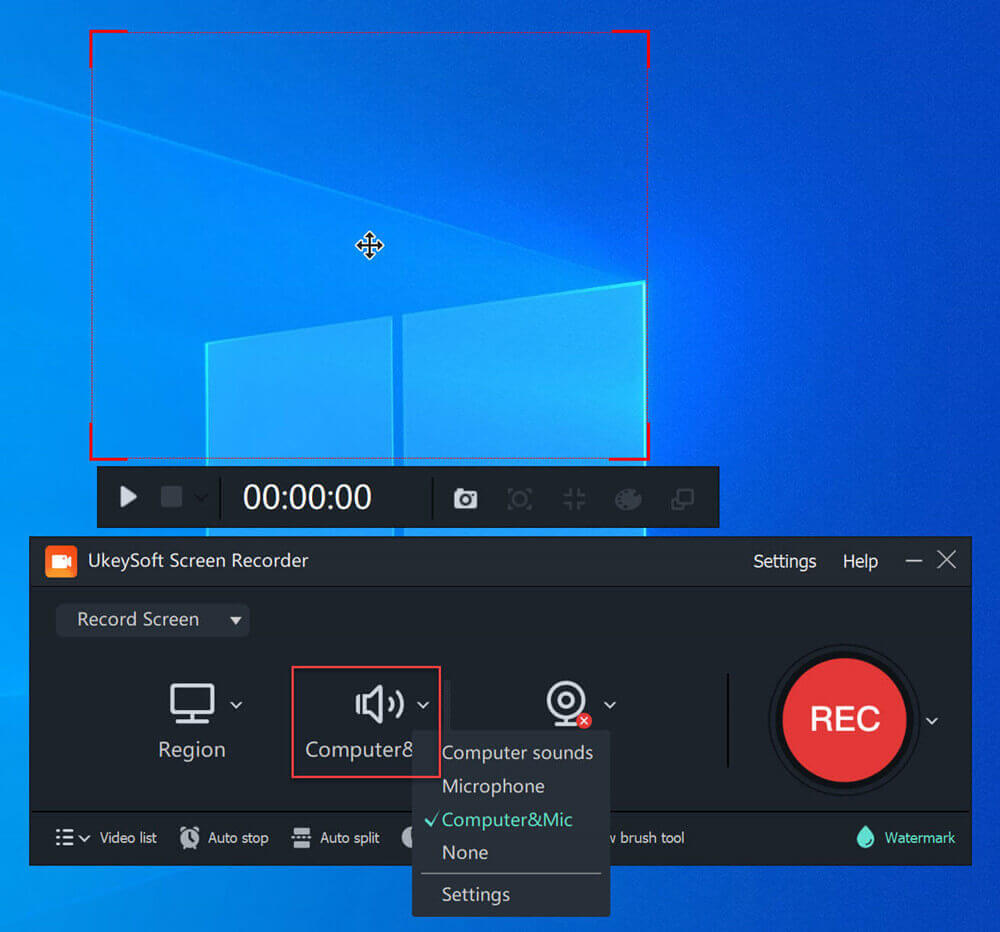
Step 4. Set Recording Preference
Select "Settings" to personalize your recording preferences, such as video format, quality, audio settings, and more.
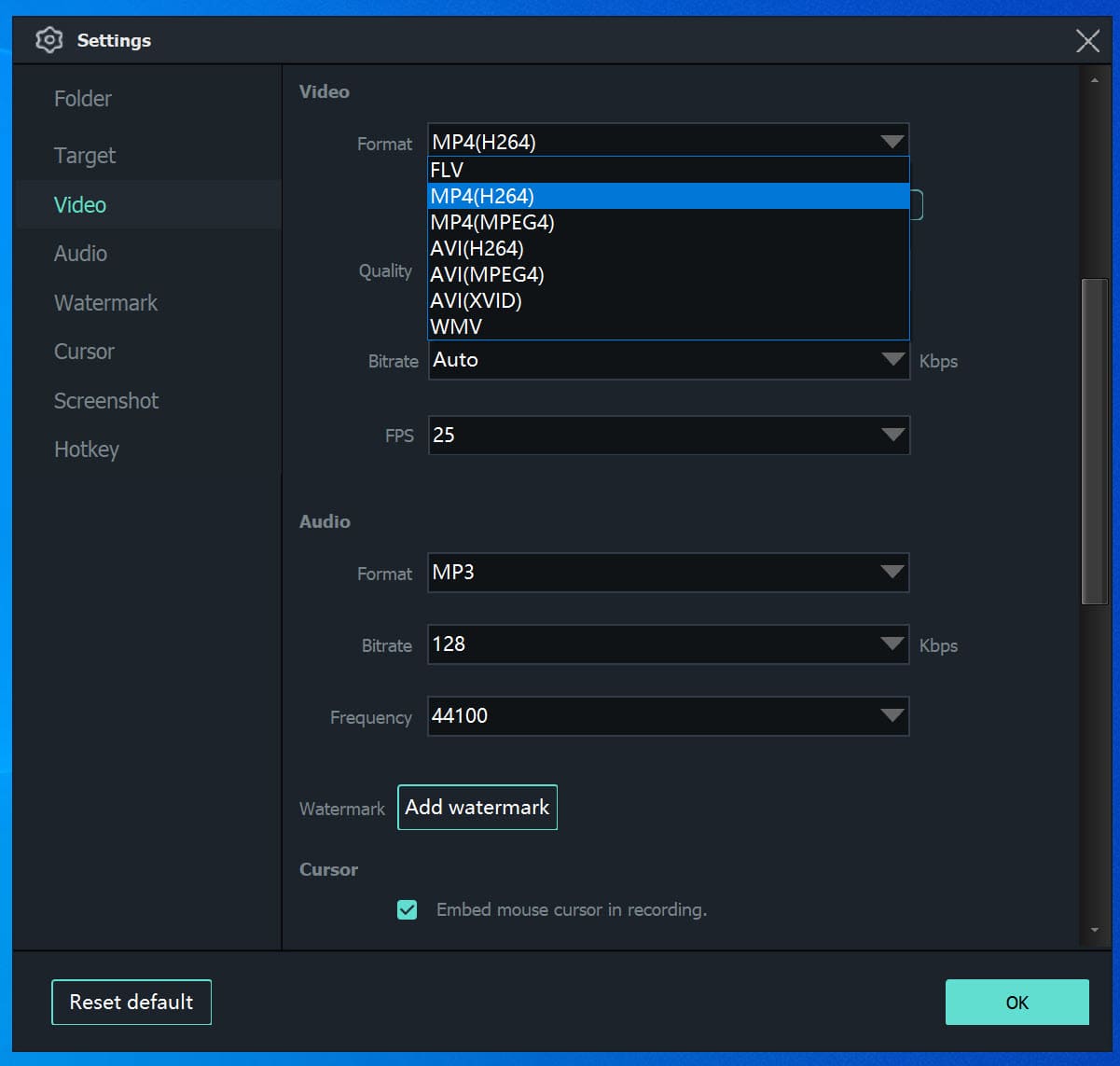
Step 5. Start Recording Your Screen
Once everything is configured, click the red "REC" button in the software or press the F5 key on your keyboard to commence the recording.
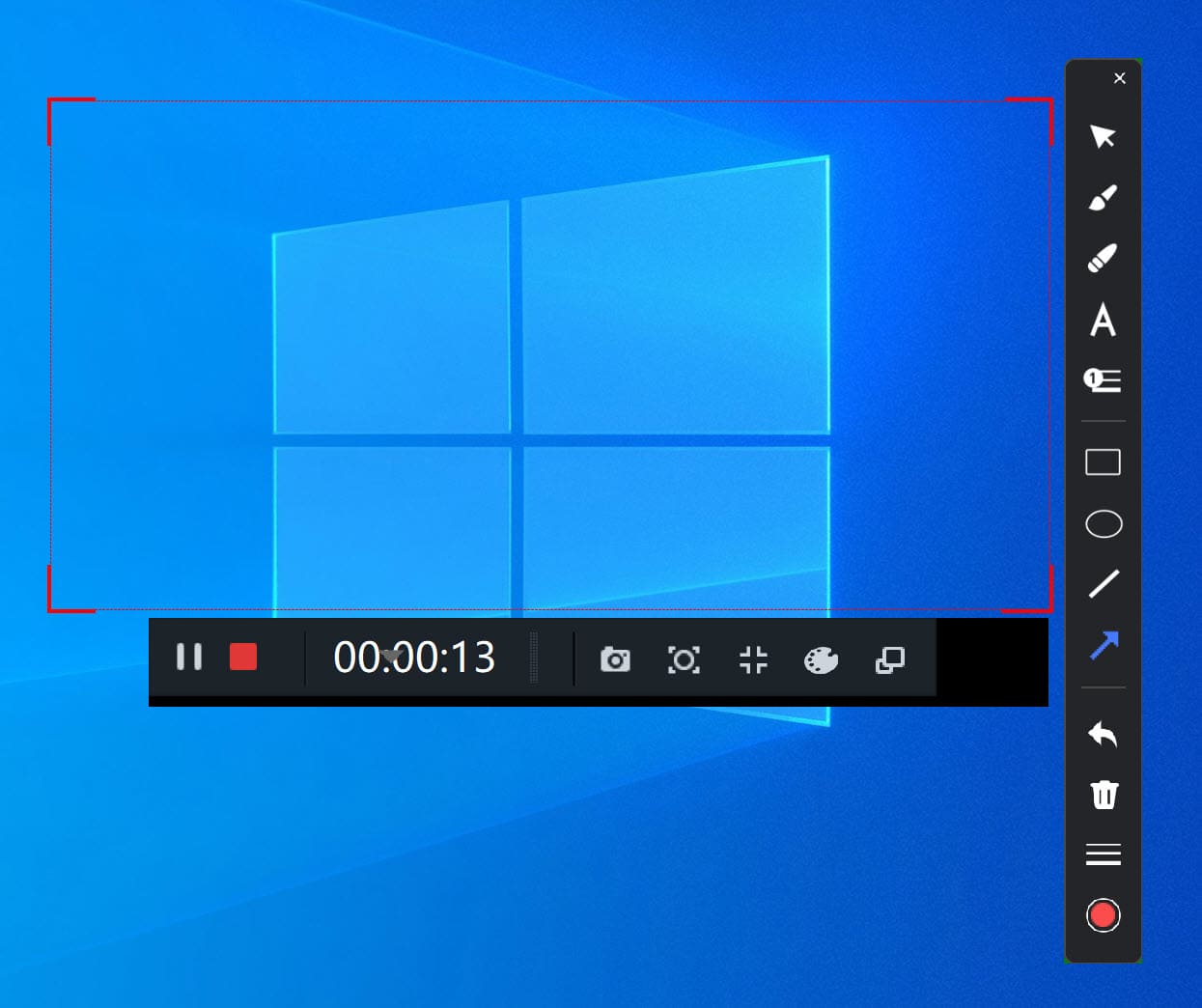
To complete the recording, either click the button to stop or end the recording, or employ the hotkeys: F5 to stop and F6 to pause.
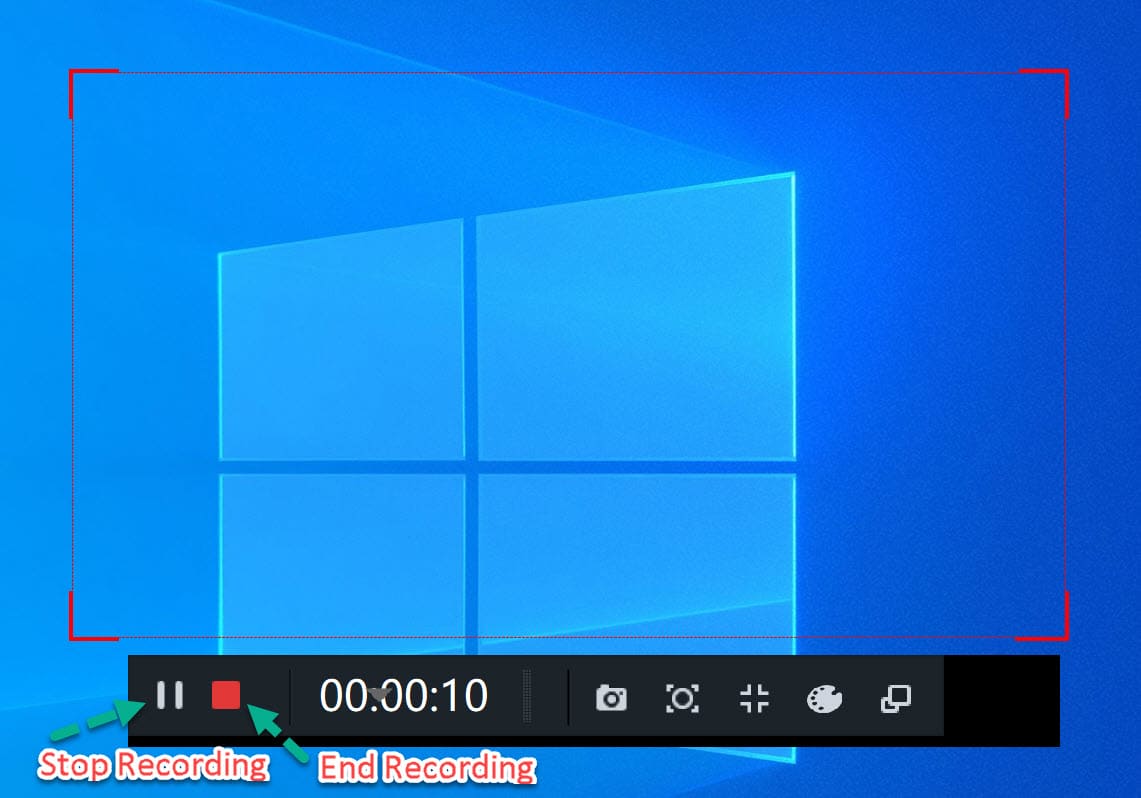
The Xbox Game Bar, a pre-installed tool for Xbox enthusiasts, offers free capabilities to capture game screenshots and videos. Despite its name suggesting a focus on gameplay recording, this versatile game recorder can actually capture a broad range of screen activities, encompassing various types of videos. Let's explore the functionality of this free Windows video capture software.
Step 1. Open the Xbox Game Bar by going to "Settings" > "Gaming" > "Game bar." When you're ready to use it, press "Windows" + "G." If asked to confirm whether the highlighted application is a game, click "Yes."

Step 2. Start or stop screen recording by clicking the corresponding button or using the shortcut "Windows" + "Alt" + "R." Turn on the microphone by clicking "Microphone On."

Step 3. After finishing the recording, go to "Show all captures" in the "Capture" widget. There, you'll find a list of your recorded videos, and you can click on a video to play it.
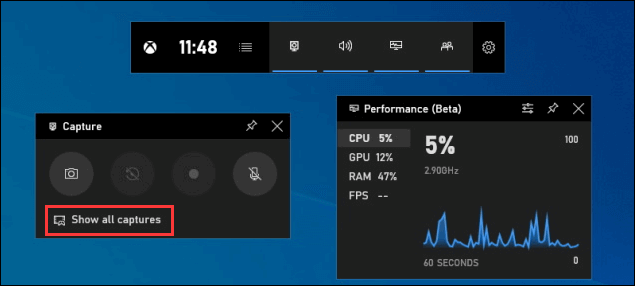
Video Grabber stands out as an excellent video streaming ripper, offering the capability to download streaming content from a wide range of popular video hosting platforms such as YouTube. The process is simple, just copy the video's URL. The tool effortlessly analyzes the link and initiates the download of the corresponding video. In cases where the download may encounter issues, a built-in tool is available to capture streaming video online.
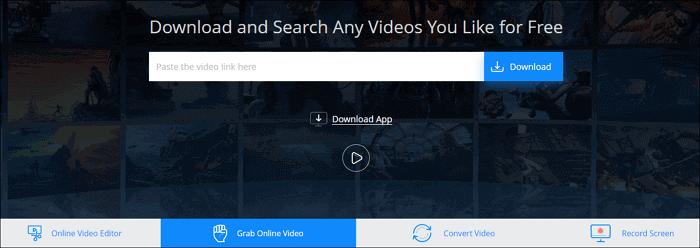
Steps to Record Streaming Video with Video Grabber
Step 1. Copy the URL of the live streaming show you wish to preserve.
Step 2. Launch Video Grabber and paste the URL into the provided input box.
Step 3. Click "Download," choose the preferred quality option, and select "Download" in the ensuing pop-up window.
Prompt: you need to log in before you can comment.
No account yet. Please click here to register.

Enjoy safe & freely digital life.
Utility
Multimedia
Copyright © 2024 UkeySoft Software Inc. All rights reserved.
No comment yet. Say something...