 ✕
✕
By Justin SabrinaUpdated on June 14, 2024
As the king of video-sharing site, YouTube not only allow users to shoot, make and upload videos, but also watch, share and comment on these content for free from YouTube. Many artists will post their latest music videos on YouTube as soon as possible to increase the listening rate. Guess you have collected lots of YouTube music videos and want to download or record YouTube music videos to computer for offline listening. Especially when you want to watch a music video of the famous artist Taylor Swift on YouTube, but in a place where there is no signal or the signal is weak, I am afraid your mood is like a lift.
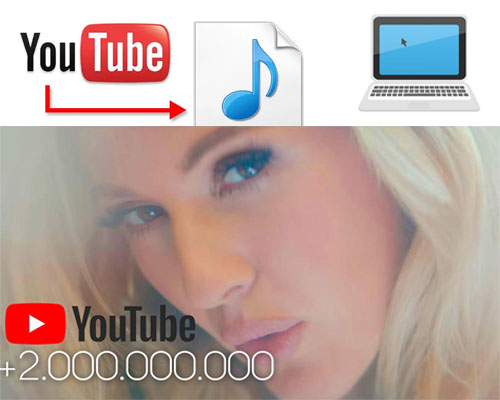
In this case, it is best to download YouTube videos for offline viewing. However, only YouTube Premium subscribers can download videos from YouTube, and all downloaded videos can only be viewed in the YouTube app. What if you don't subscribe to YouTube? Don't worry, you can record YouTube videos on your computer! This article will teach you how to record YouTube videos online and download YouTube videos for free!
CONTENTS
UkeySoft Screen Recorder can help you capture YouTube music videos and output to MP4 with full screen or custom recording area. You can choose to record music videos with computer sound, microphone sound, or computer sound and microphone sound. In just a few simple steps, you can get high-quality YouTube videos for offline playback.
Here are the steps to record YouTube music videos to MP4. Please download UkeySoft Screen Recorder to your computer before you start.
Main Features:
Warning: Downloading videos violates the YouTube Terms of Service, and videos you download or record from YouTube must not be used for commercial purposes.
Step 1. Install UkeySoft Screen Recorder
Install and open UkeySoft Screen Recorder on your computer. Enter the main interface and click “Screen Recorder”.

Step 2. Open a Youtube Video and Set Up Audio Input Channel
Open a Youtube music video that you want to recover, then go to the “Audio” option and select “Computer Sounds”.

Step 3. Choose Output Video Format and Set Hotkey
Click the settings icon in the lower right corner.

Click “Video” menu and select a output video format, the video recorder supports record video as FLV, MP4(H264), MP4(MPEG4), AVI(H264),AVI(MPEG4),AVI(xvid) and WMV. Because MP4 is a common format that most devices and media player supported, we recommend you select MP4(MPEG4) as output format.

Click “Hotkey” menu and set the hotkeys you want, including Start, Pause, Stop and Screenshot.

After setting completed, please click “OK” button return to the main interface.
Step 4. Play Youtube Video and Capture Youtube Playing Window
After complete above settings, please playing Youtube video with Full screen, then immediately click “Full Screen”option to capture full screen and start to recording.
If you play Youtube video with small screen, please immediately click “User-Defined” option to capture the Youtube playing Window and begin to record Youtube video while playing.

Step 5. Start Recording Youtube Music Video Online
Please click the “Record” button, the Screen Recorder start to record the Youtube music video while you playing.


You can click “Stop” or “Ends” icon to control the recording process.

Step 6. Edit the Recorded Youtube Video(Option)
After Youtube video recording is completed, the video will be automatically saved on your computer. You can return to the main interface and click "Video ToolBox" to edit the recorded video.

Please import the recorded Youtube video to the software and editing it. The software can help you cut, merge, crop, trim and rotate video; and add effects, music, watermark and subtitles to video.

In addition to the above YouTube screen recorder, we also provide you with an additional benefit - YouTube Video Downloader! Do you want to directly download Youtube music videos to your computer without premium? Let's explore!
4kFinder is a perfect YouTube video downloader that grants you the ability to download music videos from YouTube without premium, as well as other online video websites. With using it, you can easily download YouTube music video to MP4 or MP3 audio with high quality, so that you can offline enjoy YouTube music videos on MP4 player or MP3 player or other devices without limits.
Main Features of 4kFinder Video Downloader:
Step 1. Copy and Paste YouTube Music Video Link to 4kFinder
After installation, launch 4kFinder application on your Mac/Windows system. Copy a YouTube music video link from browser and paste it into the bar of 4kFinder. Then, click "Analyze" button to analyze the video resource.
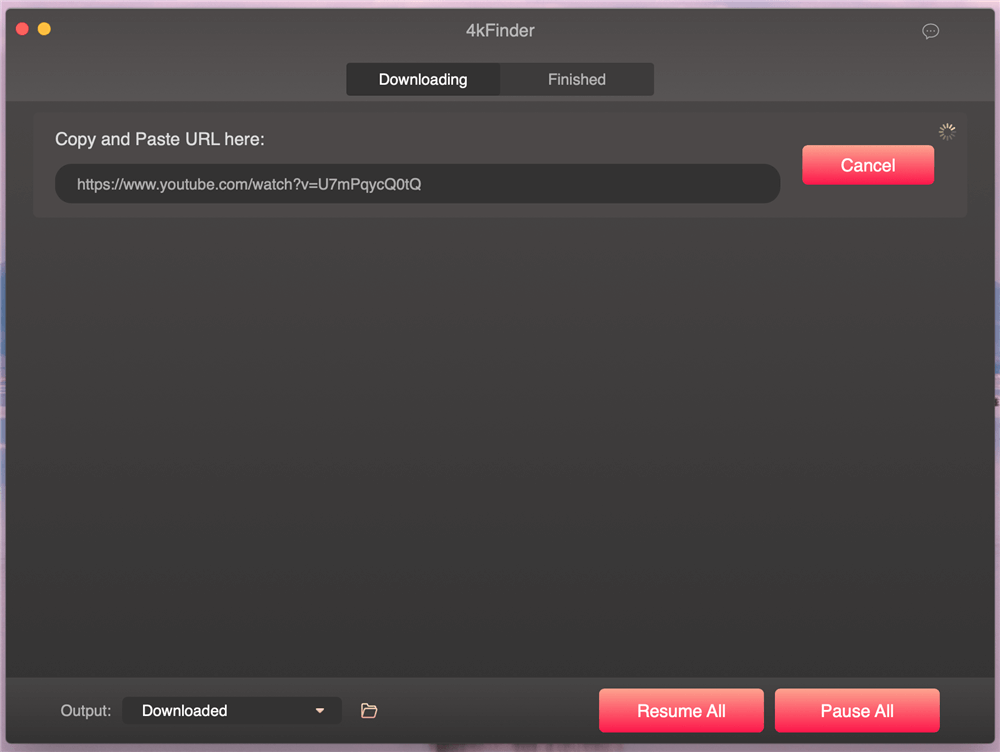
Step 2. Select Output Format and Resolution
You will see it will pop up a window, and then you can choose MP4 or MP3 as the output format. You can also download YouTube music videos as video and audio at the same time. You can download YouTube music videos in different resolution.
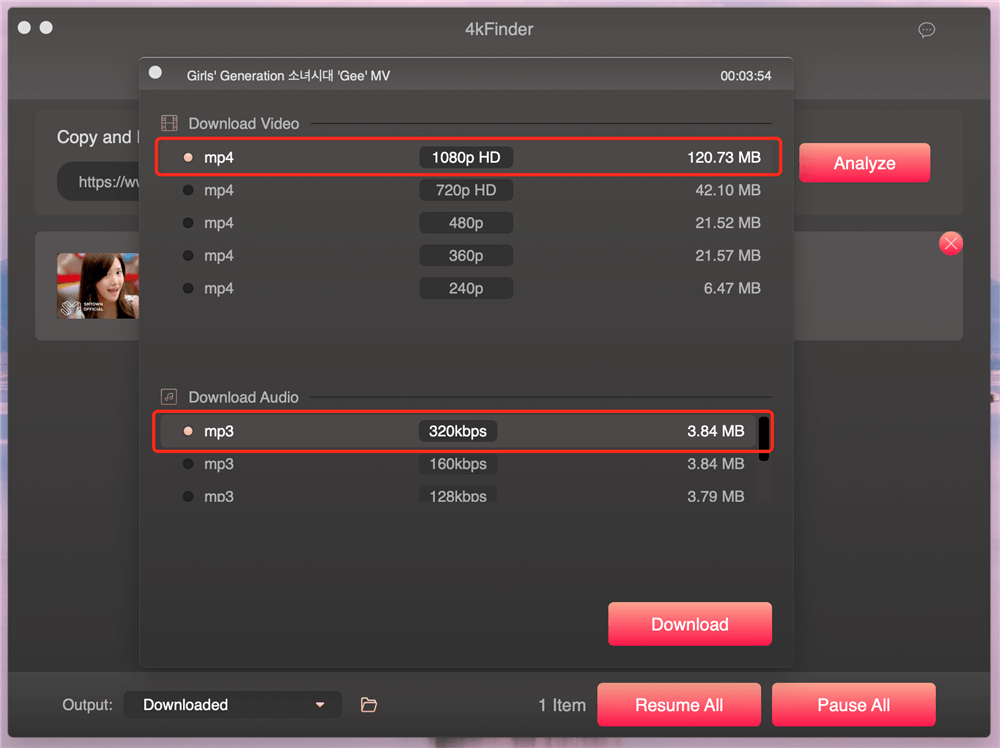
Step 3. Save YouTube Music Video on Computer
Simply click "Download" button to download and save YouTube music video on your local dirve. After that you can tab "Finished" to locate the downloaded files.
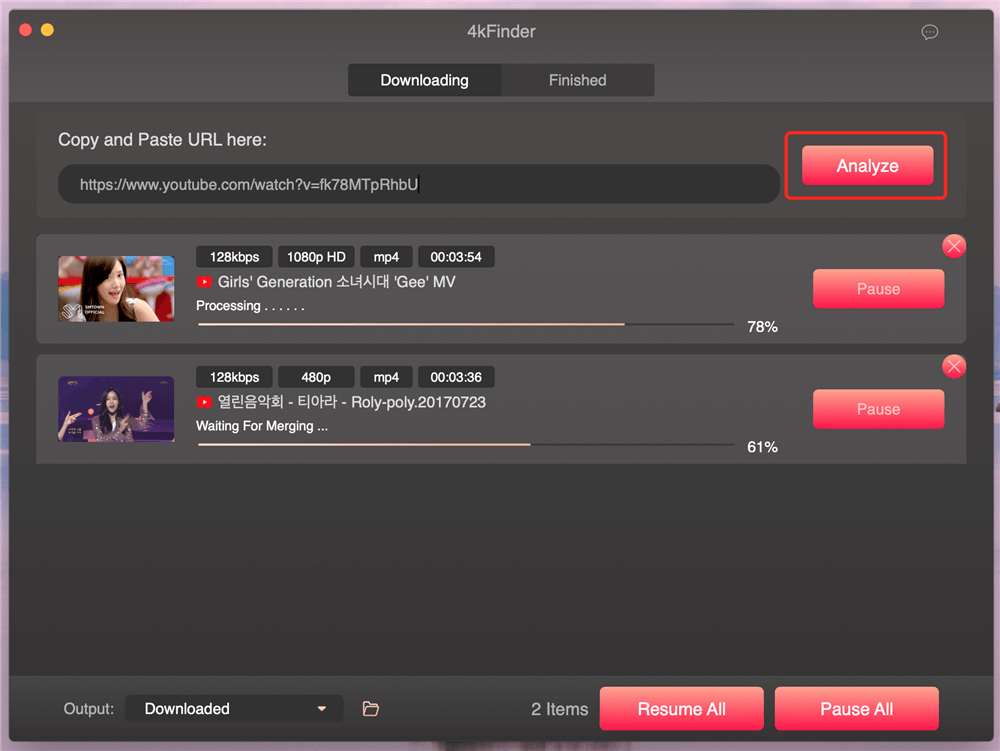
Now, you can use UkeySoft Screen Recorder to edit downloaded YouTube music videos as needed!
TunesBank iMovieTool All-in-One Video Downloader is the perfect tool for saving streaming videos to watch offline. You can download music videos from YouTube in MP4 or MKV format at HD 1080P resolution with Dolby Atmos 5.1 sound. TunesBank also lets you download videos from Netflix, Amazon Prime, Disney+, HBO Max, Hulu, Apple TV+, and YouTube. Furthermore, with its built-in web browser, you can easily search for any video by typing the name, keyword, or URL. TunesBank will find and display all related videos, so you don't need any other streaming apps.
Top Features of TunesBank iMovieTool
Step 1. Select YouTube and Log In
Install the All-in-One Video Downloader on your computer. Open the program, select YouTube from the supported platforms, and log in with your account.
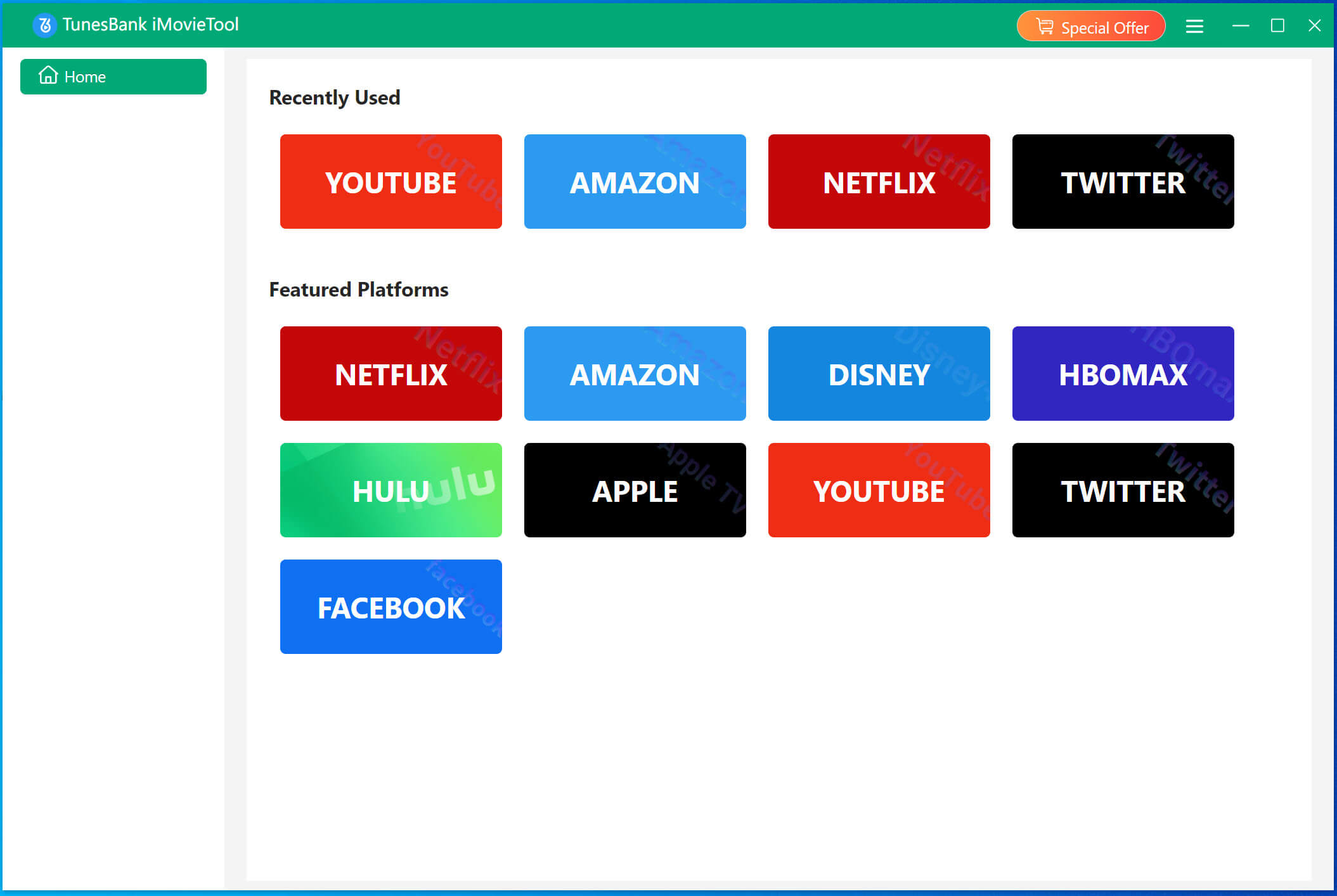
After logged, you will see the main interface below.
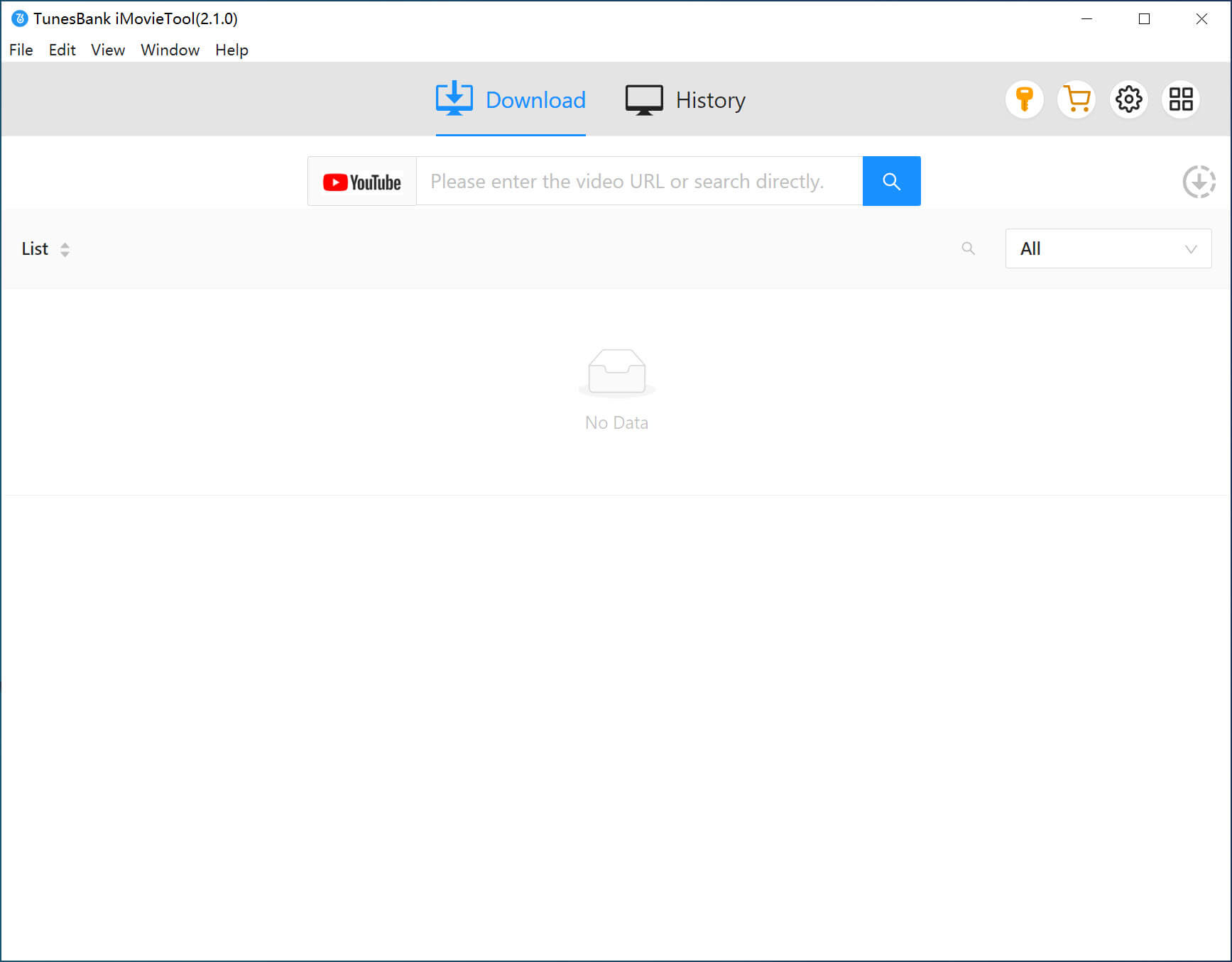
Step 2. Search for Music Videos
Search for music videos by typing the title in the search bar or by pasting the YouTube video link and clicking "Search."
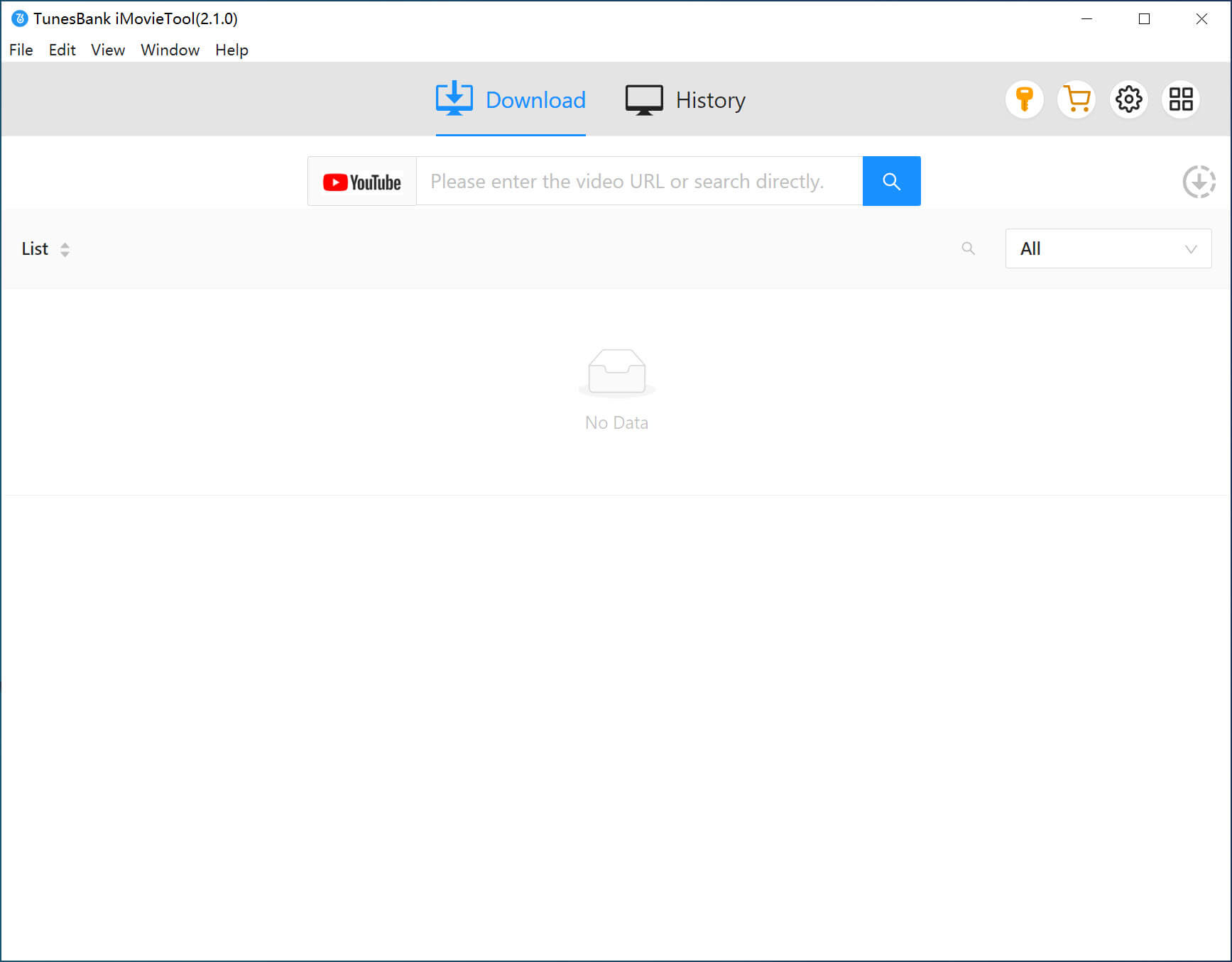
Step 3. Customize Video Settings
Click the "Gear" icon at the top right to choose the format (MP4 or MKV), video quality, video codec, audio and subtitle languages, and output folder.
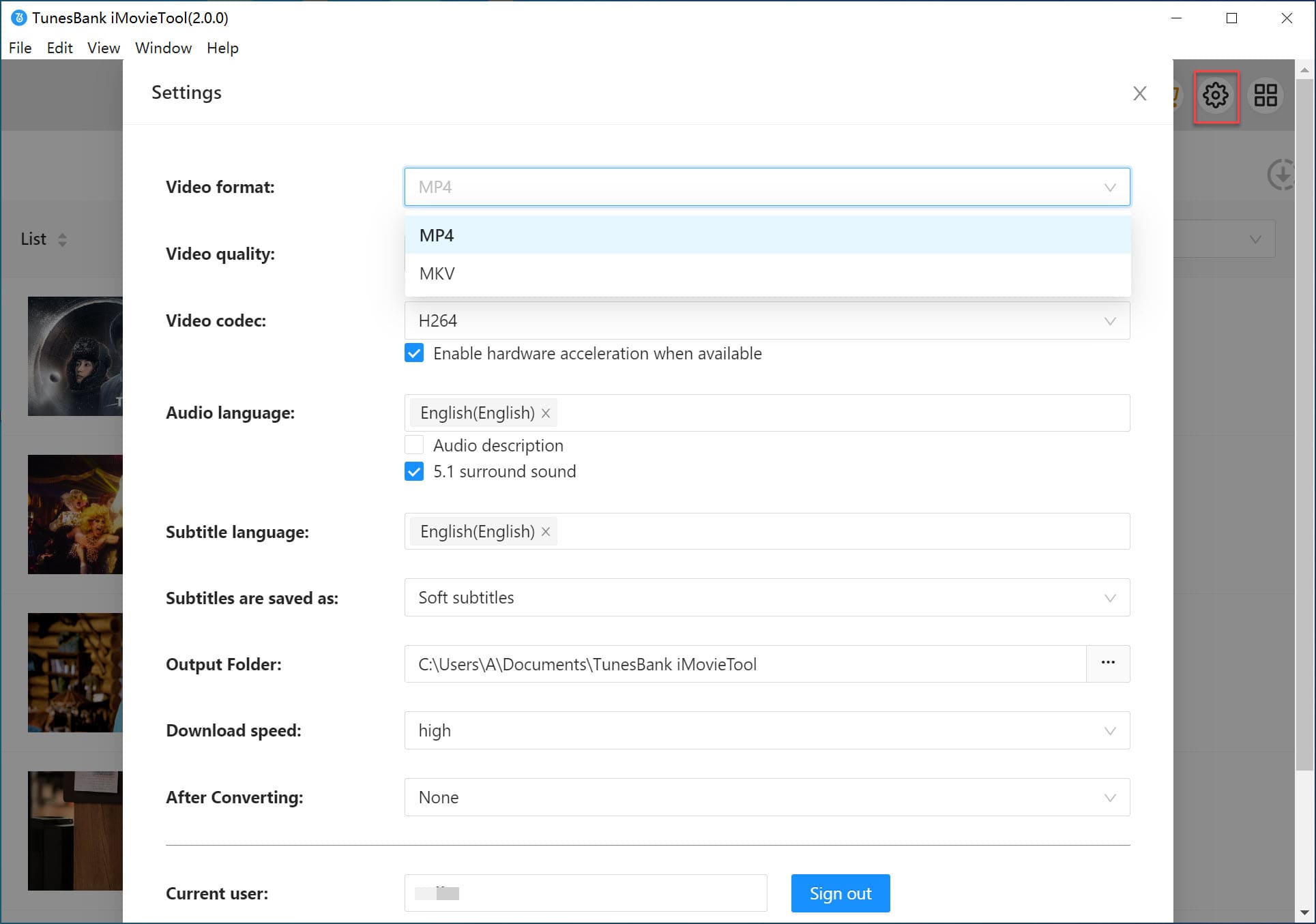
Step 4. Download YouTube Music Videos
Click the "Download" button to start downloading the videos. Once done, the videos will be saved as MP4 or MKV files on your computer.
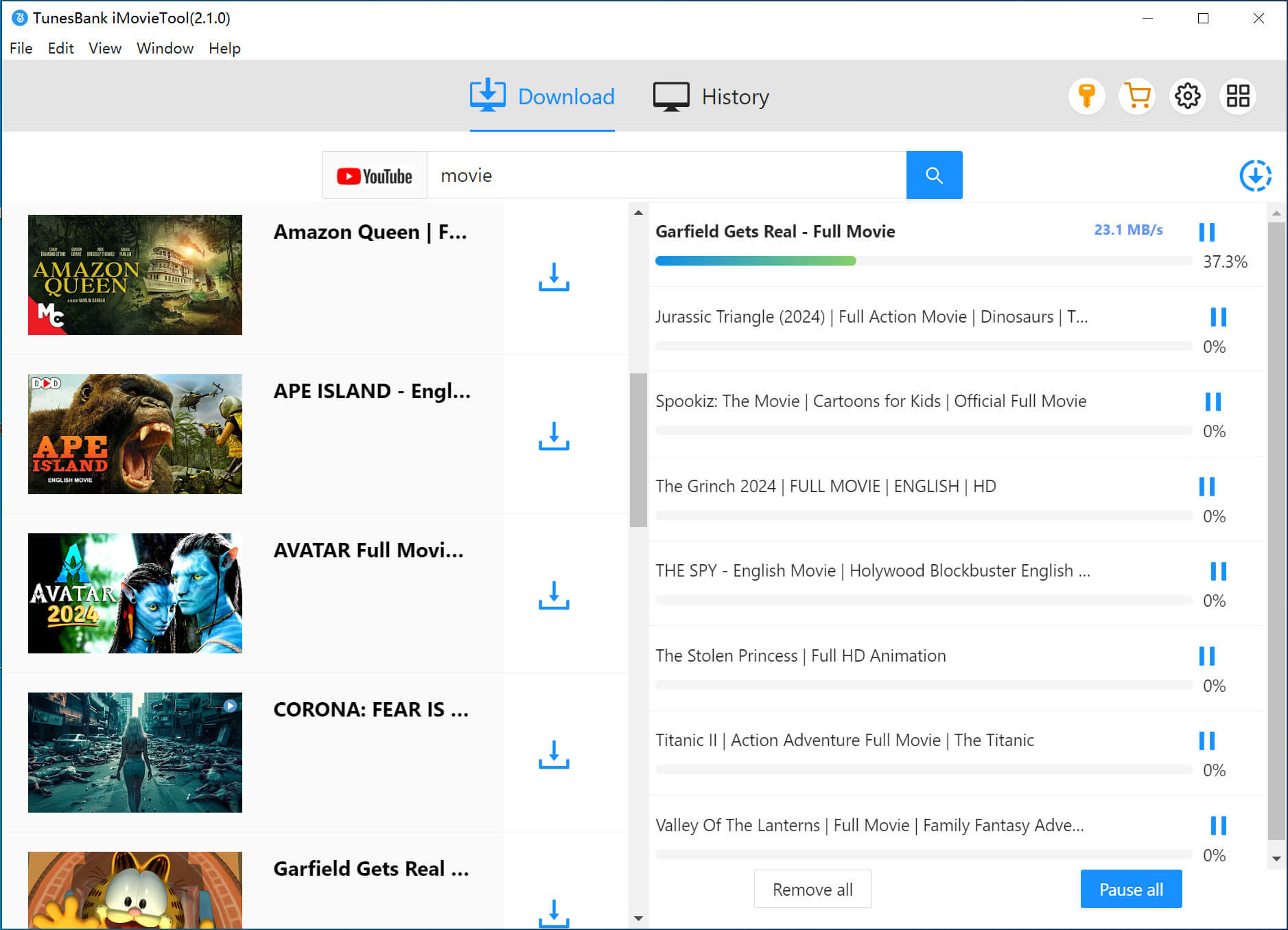
You can then watch the downloaded videos on your computer or transfer them to any device for offline viewing.
Conclusion:
Hope the above three methods are helpful for you to download or record YouTube music videos. Each of the way can help you enjoy your favorite YouTube music videos on your portable devices! What’s next? Free download the Screen Recorder and try to record Youtube video on PC or Mac, try 4kFinder to download Youtube video to your computer, or using TunesBank to download YouTube music video to MP4 for offline viewing.
Prompt: you need to log in before you can comment.
No account yet. Please click here to register.

Enjoy safe & freely digital life.
Utility
Multimedia
Copyright © 2024 UkeySoft Software Inc. All rights reserved.
No comment yet. Say something...