 ✕
✕
By Justin SabrinaUpdated on December 17, 2022
The COVID-19 pandemic has changed the way we work and study. Most of us use Zoom at home to attend work meetings, take online courses, and keep in touch with friends and family. But even if you know how to use Zoom, you may not be sure how to change your Zoom background. With the background, you don't have to worry about the others seeing your messy living room. In this tutorial, we will explain how to change your background on Zoom so people on your video call can't see inside your home. In addition, we will share some popular Zoom virtual backgrounds and the extra tips for recording Zoom meeting without host permission.
CONTENTS
You can change your Zoom background on computer before/after joining a meeting.
Before Joining a Meeting on Zoom:
Step 1. Sign in to your Zoom app on Mac or PC. Tap your profile in the top right corner, and tap on the "Setting" (like a gear icon).
Step 2. In the left side, click "Virtual Background".
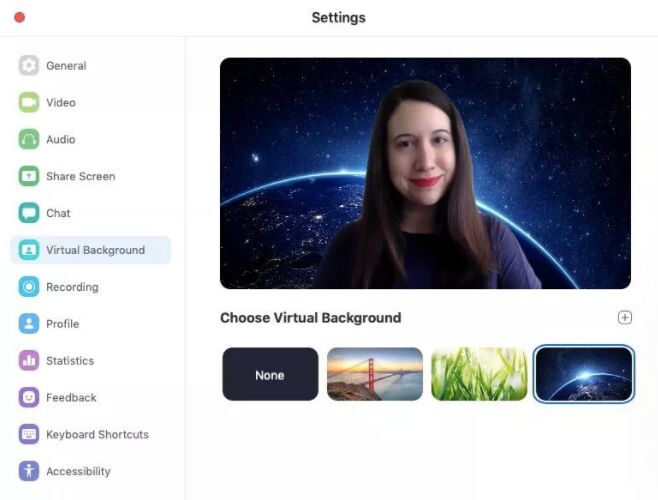
Step 3. Here you will see some default background options provided by Zoom, select your favorite background and and close the screen.
Step 4. If you want to upload other Zoom virtual backgrounds or photos, you can click the "+" icon to upload from your local computer. When finished, tap "X" to close the screen.
After Joining a Zoom Meeting:
Step 1. At the bottom of the client, click the up arrow ↑ next to Stop Video.
Step 2. Choose "Change Virtual Background".
Step 3. Tap the "Virtual Background" and choose one of the default virtual backgrounds, or click the + icon to upload your own image from the local folder.
Mobile users can only change the background on Zoom while joining a meeting, but not before.
Step 1. Download the Zoom app to iPhone, iPad or Android phone from the app store. Then open the Zoom app, sign in and join a meeting.
Step 2. While the Zoom meeting, you can tap the three dots at the bottom right of the screen to open the More menu.
Step 3. Tap Virtual Background.
Step 4. Choose a background from the default options, or tap "+" icon to upload your own background.
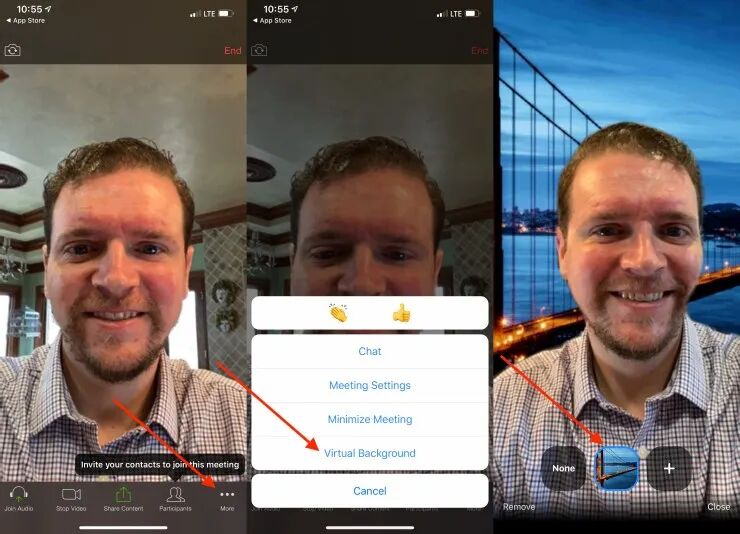
We collected some popular and free Zoom Virtual Backgrounds from Internet. You can download and change the virtual backgrounds on Zoom meeting to hide your home, office or bedroom.
1. Concise Zoom Background With a View

2. Retro Style Bookshelf Zoom Background

3. Simple Living Room Zoom Background

4. Seaside Zoom Background

5. Industrial House Style Zoom Background

6. Simple Bedroom Zoom Background

7. Modern and Casual Zoom Background

8. Colorful and Pleasing Living Room Zoom Background

9. Seaside Zoom Background With a View

10. A Cozy Home Zoom Background

It is easy to change your background on Zoom. However, it can be a little difficult to record Zoom meeting without the host's permission. Sometimes, we need to record Zoom meeting to refer back to some important points of the long meeting in the feature. Besides, it is very useful for people who cannot attend the meeting in time. So how to record a Zoom meeting without host permission? Luckily, there are many professional screen recorders that can record Zoom meetings like UkeySoft Screen Recorder.
UkeySoft Screen Recorder is a multifunctional tool which enables you to capture screen, record video and take snapshot on Mac & PC. With it, you can easily record Zoom meetings you're attending even without the host's permission. Apart from this, it can also capture all the content being played on the screen, such as YouTube videos, gaming streams, etc. After the meeting or video is recorded, it also allows you to edit the videos, you can add watermark/music/subtitle to the video, crop video, change aspect ratio, etc.
Step 1. Launch UkeySoft Screen Recorder on Computer
Install and launch UkeySoft Screen Recorder on Mac or PC. Select "Screen Recorder" option. Make sure that the microphone and webcam options on your computer are enabled.

Step 2. Adjust Audio Settings
Next, go to the Settings and choose "Audio", select "Computer sound and microphone" mode from the "Source:" option.

Step 3. Set MP4 as Output Format
Under the "Video" option, select MP4 as output format, and set the high quality and resolution according to your needs.

Step 4. Choose Recording Area for Zoom Meeting
Return to the main screen recorder, choose the recording area of Zoom Meeting Calls as you like.

Step 5. Begin to Record Zoom Meeting
If ready, hit on "Record" to start recording Zoom meeting on your computer. After the end, you can select the "Video Toolbox" function to edit the recorded video as needed.
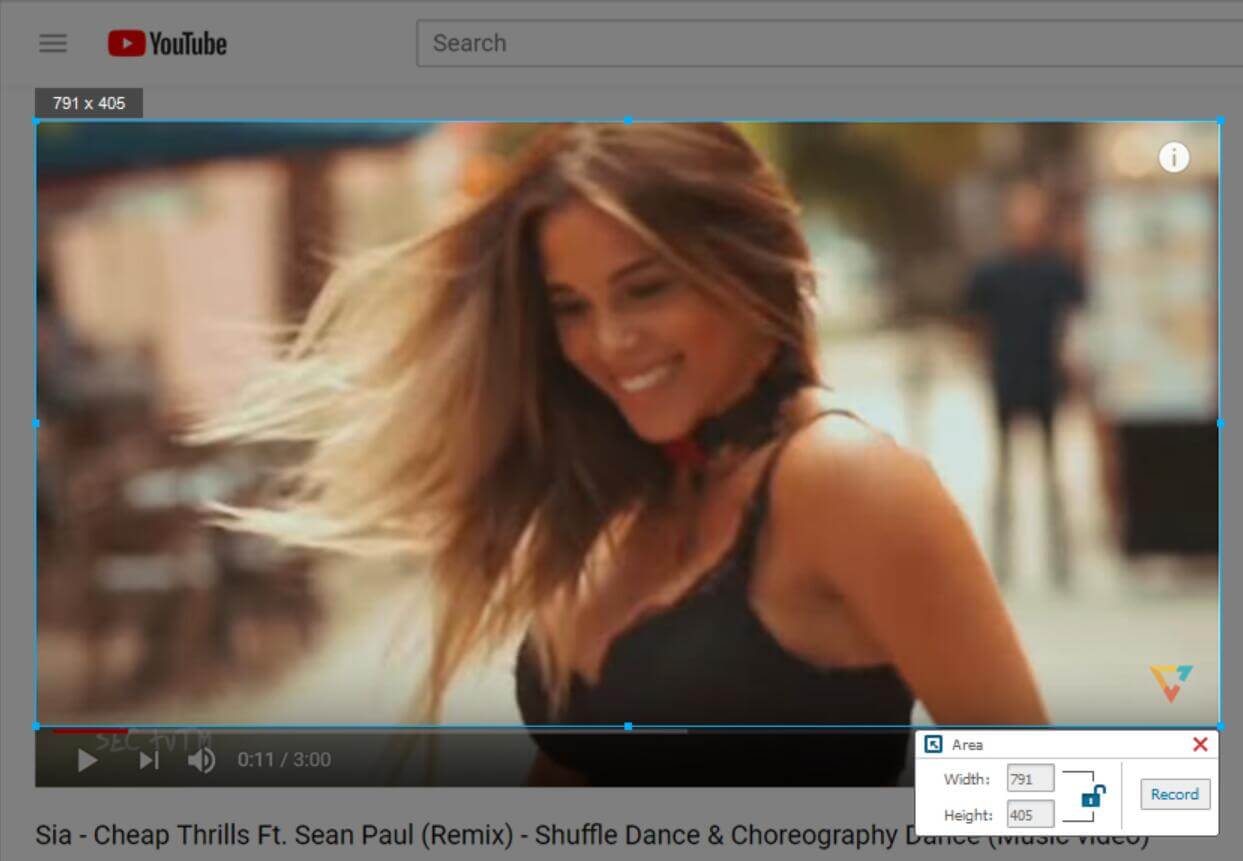
Zoom's backgrounds can be interesting and protect your privacy. You can change the background on Zoom to any image by adjusting the settings in the application. In the above tutorial, we showed different ways to change your background on Zoom, and shared some free and popular Zoom backgrounds. More importantly, you can also record Zoom meetings at any time with the help of UkeySoft Screen Recorder! Now use your favorite picture as the background on Zoom and record the Zoom meeting!
Prompt: you need to log in before you can comment.
No account yet. Please click here to register.

Enjoy safe & freely digital life.
Utility
Multimedia
Copyright © 2024 UkeySoft Software Inc. All rights reserved.
No comment yet. Say something...