 ✕
✕
By Justin SabrinaUpdated on June 12, 2024
YouTube brings you a variety of videos and movies from around the world. People love to post a variety of videos on YouTube to share fun with people around the world, such as fun video clips, ads, lectures, vlogs, tutorials, news updates, and more. What is the experience of posting YouTube videos to Instagram? Let's say you just saw an awesome video on YouTube and want to share it on Instagram. However, There’s no integrated sharing option which allows you to post YouTube videos to Instagram. Getting videos from YouTube will restrict you to do so because this is a violation of their copyrights.

Although it is difficult to publish YouTube videos to Instagram, it seems that it is established. Before you can post your video from YouTube to Instagram, you need to download the YouTube video to your Android, iPhone or computer. Then you can look for tools to edit and convert videos to meet Instagram video requirements. Once editing is complete, export the video and send it to your smartphone. By doing so, you can easily upload and post your video to your Instagram account.
CONTENTS
When it comes to recording YouTube videos, the best assistant is UkeySoft Screen Recorder. Its "screen recording" mode is used to record specific areas displayed on the computer screen. Record apps and games, video tutorials, webinars, live streams, Skype calls and much more in a hassle-free way. You can record screen along with audio and webcam. You are supportted recording videos with popular output formats: MP4, FLV, AVI, WMV. With it, you can easily download videos from YouTube and convert to Instagram-compatible MP4 formats.
Top Features:
Step 1. Install UkeySoft Screen Recorder
Download UkeySoft Screen Recorder on your computer. Install and open it, then choose the “Screen Recorder” option from the main menu.

It offers five recording modes: Screen, Window, Audio, Webcam, and Game. Choose the "Screen" mode.

Step 2. Select YouTube Video Screen Area
You can record Full Screen, Select region, or Fixed region. Usually, you would choose "Select region" to crop the YouTube video to the size you want.

Step 3. Select Input Audio
There are four types of input audio, including "Computer sounds", "Microphone", "Computer&Mic", and "none". To record YouTube video with audio, please choose "Computer sounds".
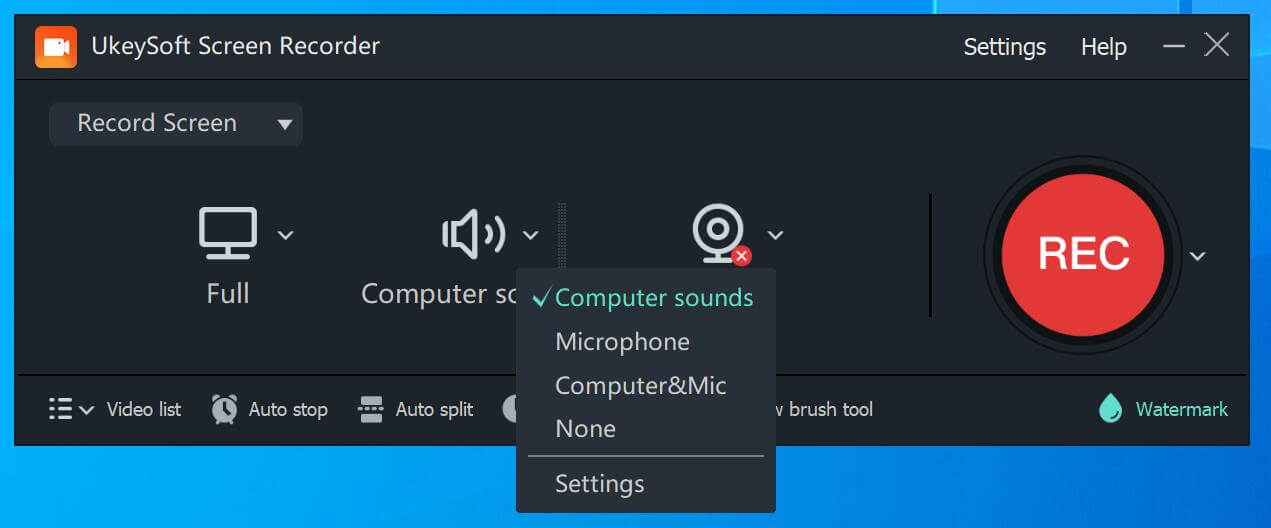
Step 4. Customize Output Format and Output Folder
Click "Settings" to open the settings window. You can customize the output settings. The program supports MP4, FLV, AVI, and WMV formats. For the best quality, select "Highest."
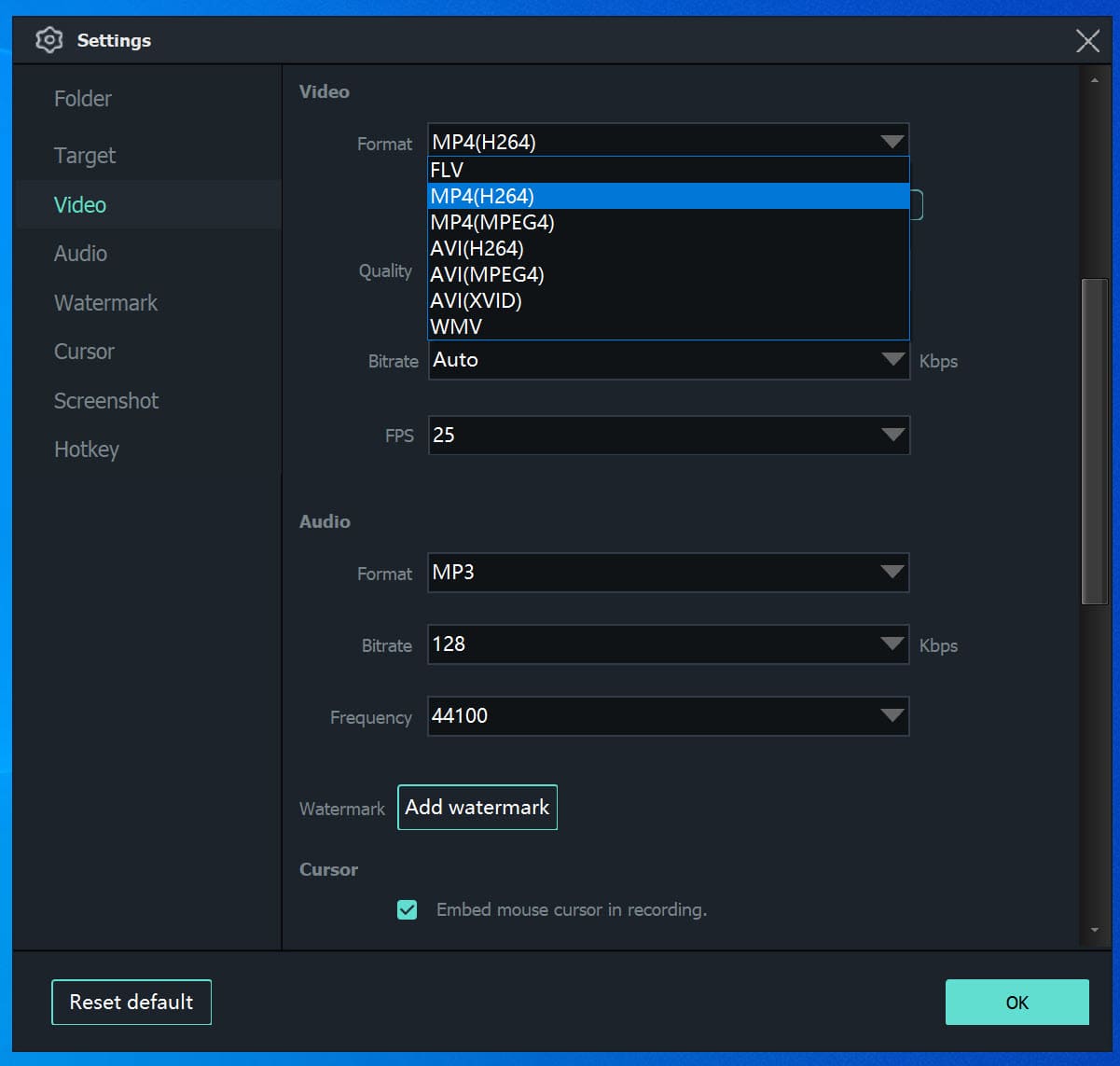
Step 5. Start Recording YouTube Video on PC
After setting up, play a YouTube video and click "Record" to start capturing it on your Windows PC. You can use a hotkey to stop the recording.
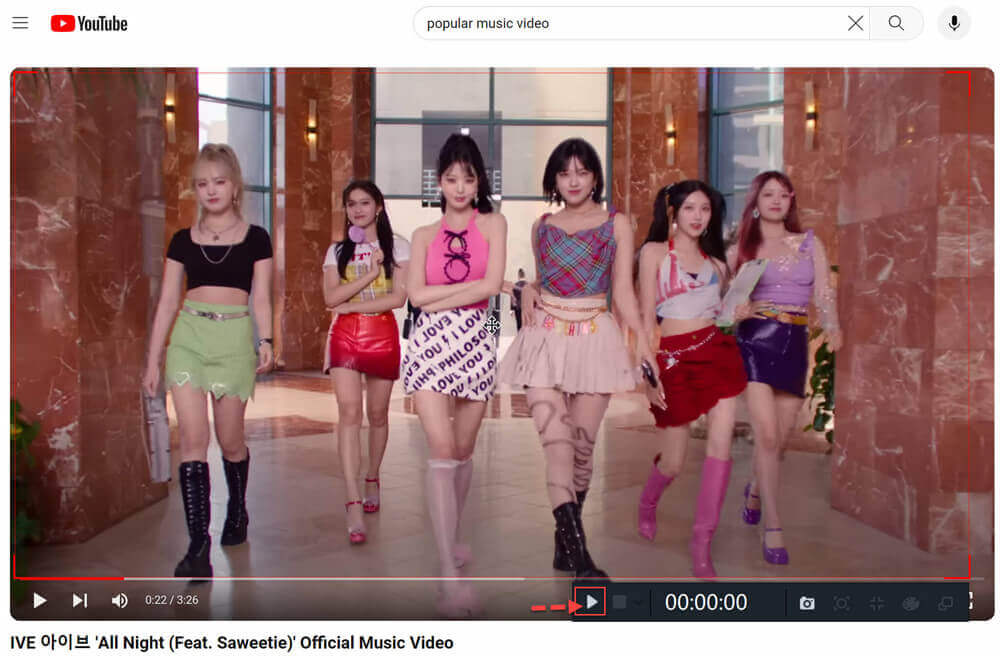
Step 6. Preview the Recorded Video
Once you've successfully recorded a YouTube video on your computer, you can preview it in the "Video list."
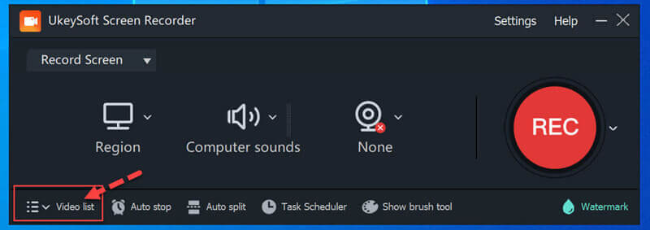
In this part, I'm going to walk you through another very simple way to quickly download YouTube videos to your computer, and then you can post to Instagram stories. What you need is a powerful YouTube Video Downloader!
4kFinder is an easy-to-use YouTube video downloader which allows user to download videos from YouTube to computer without premium. With using it, you can easily download YouTube video, playlists, music as MP4 or MP3 with high quality. In this way, you can easily share the downloaded YouTube videos to Instagram!
Highlights of 4kFinder:
Step 1. Copy and Paste YouTube Video Link to 4kFinder
Install and launch 4kFinder app on your Mac/PC. Then copy and paste a YouTube video link into the bar of 4kFinder. Then, click "Analyze" button.
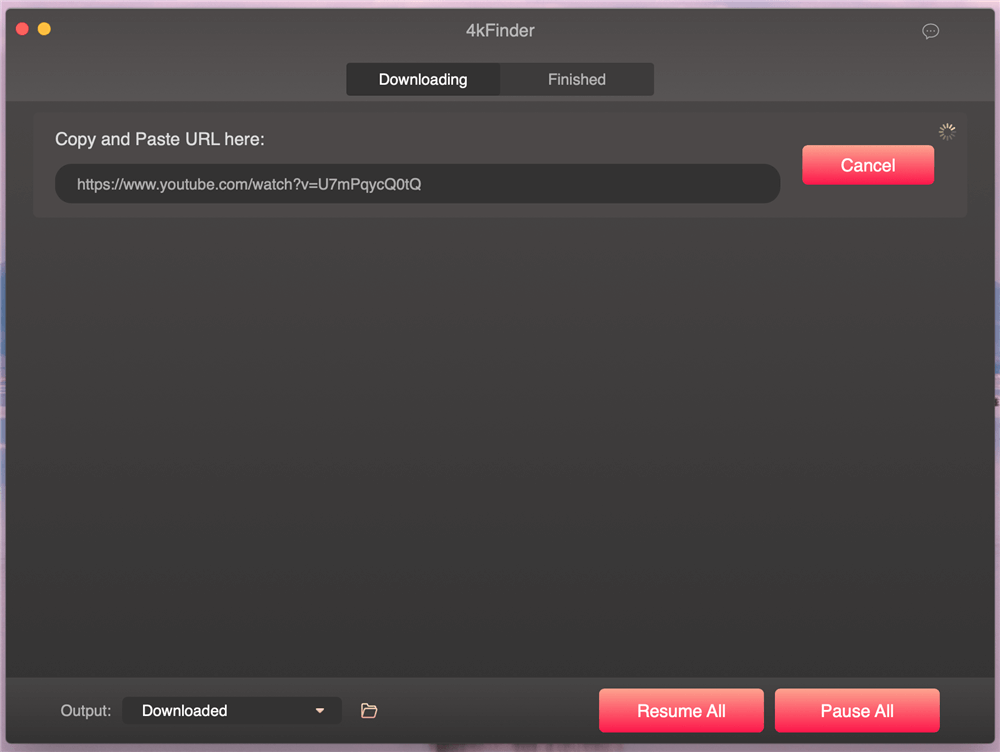
Step 2. Select Output Format and Resolution
After 4kFinder analyzes the video link, a window will pop up, and you can choose to download the video as MP4 video format or MP3 audio format, or download both video and audio. Select outupt format as MP4 and the video resolution according to your needs.
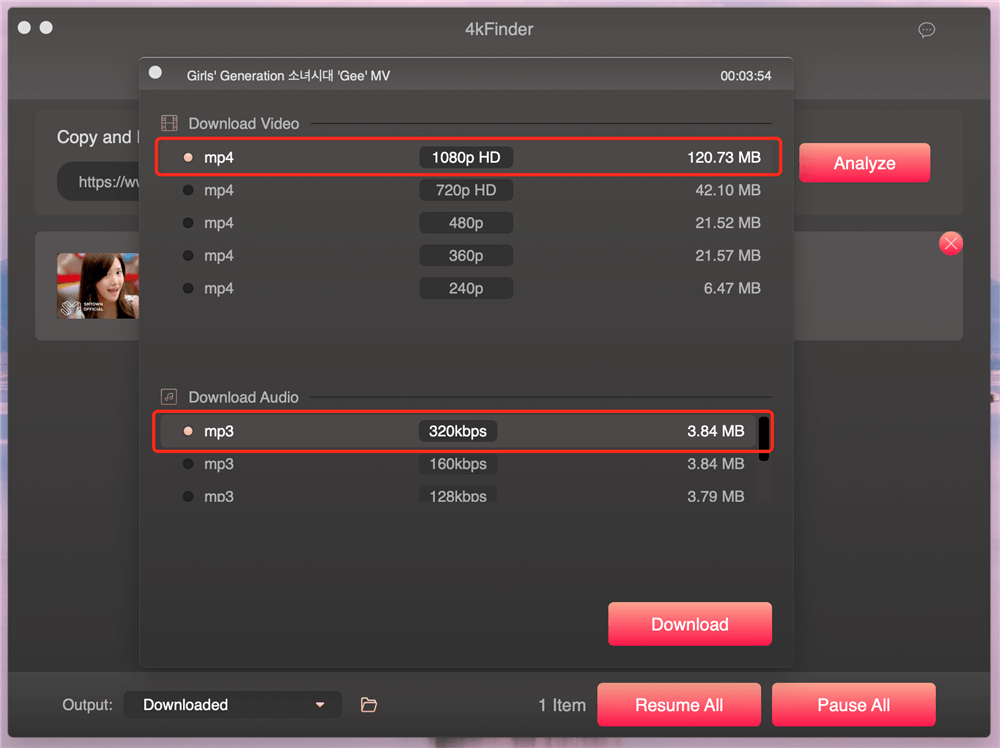
Step 3. Start Download YouTube Video to Computer
After the above setting, click "Download" button to start downloading YouTube video to your computer.
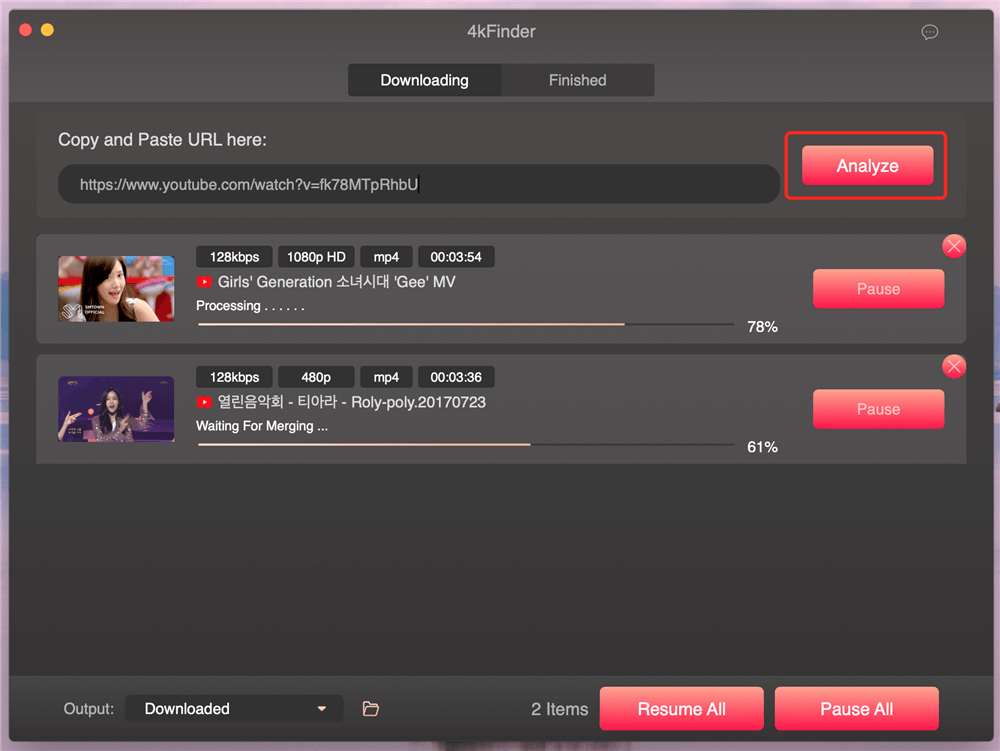
Congratulations! You have successfully downloaded the YouTube videos to your local drive!
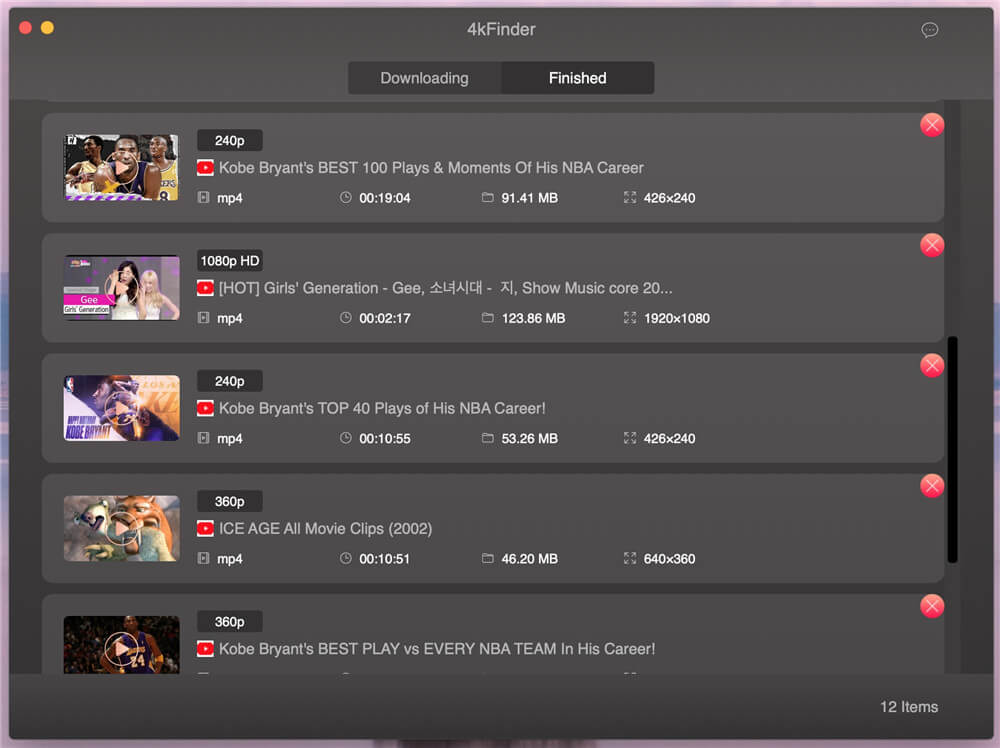
Now turn to Part 4 to edit YouTube videos to meet Instagram needs, then you can easily add YouTube videos to Instagram!
TunesBank leads the way in premium streaming downloads. TunesBank iMovieTool revolutionizes how users access content from YouTube, Netflix, Amazon Prime, Hulu, Disney+, Apple TV+, and HBO Max. This versatile tool lets you download videos from these top 7 platforms in MP4/MKV format, while completing with Dolby Digital and 5.1 surround sound for exceptional playback. The best part? Your downloads are DRM-free, which is ensuring permanent access and compatibility across all devices. Additionally, the TunesBank iMovieTool includes a built-in web browser, removing the need for official app installations. Simply enter keywords or paste video links into the search bar to find any YouTube video you want to download.
Key Features of TunesBAnk iMovieTool
Support for 7 Streaming Services
TunesBank iMovieTool offers seamless compatibility with seven leading streaming platforms, including YouTube, Netflix, Amazon Prime, Disney Plus, HBO Max, Apple TV+, and Hulu.
DRM Protection Removal
Easily convert premium streaming content to MP4 or MKV formats for permanent storage. Say goodbye to restrictions with DRM protection removal.
High-Quality Output
Enjoy your favorite videos in stunning HD 720P or Full HD 1080P resolution. Experience crystal-clear visuals and immersive viewing like never before.
Save Original Audio Tracks
Preserve the authenticity of YouTube movies by saving them with their original audio tracks in various languages. Customize your viewing experience to suit your preferences.
Batch Download
Save time and effort by downloading multiple movies or TV shows simultaneously. Effortlessly build your media library with just a few clicks.
Fast Download Speed
Experience lightning-fast download speeds of up to 50 times faster than conventional methods. Say goodbye to long waiting times and enjoy your content instantly.
Enjoy Video Anywhere
Once downloaded, your videos are yours to keep forever. Save them on your computer and enjoy seamless playback anytime, anywhere, whether you're at home or on the go.
Step 1. Launch TunesBank iMovieTool
Once you have installed the TunesBank iMovieTool on your computer, launch the program, and select "YouTube" platform to continue.
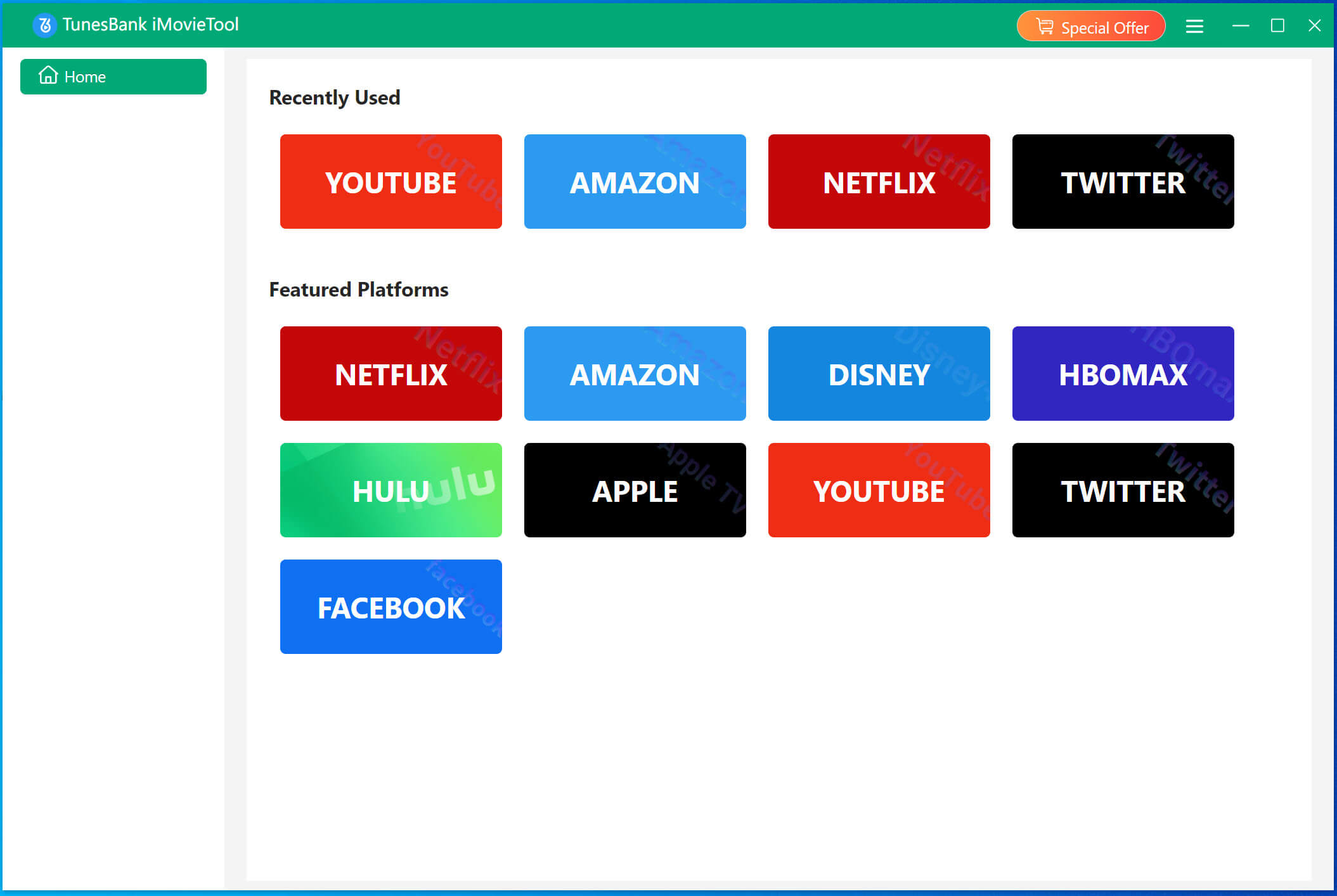
Then log in to your YouTube account to access the video library, whether it is free or Premium account.
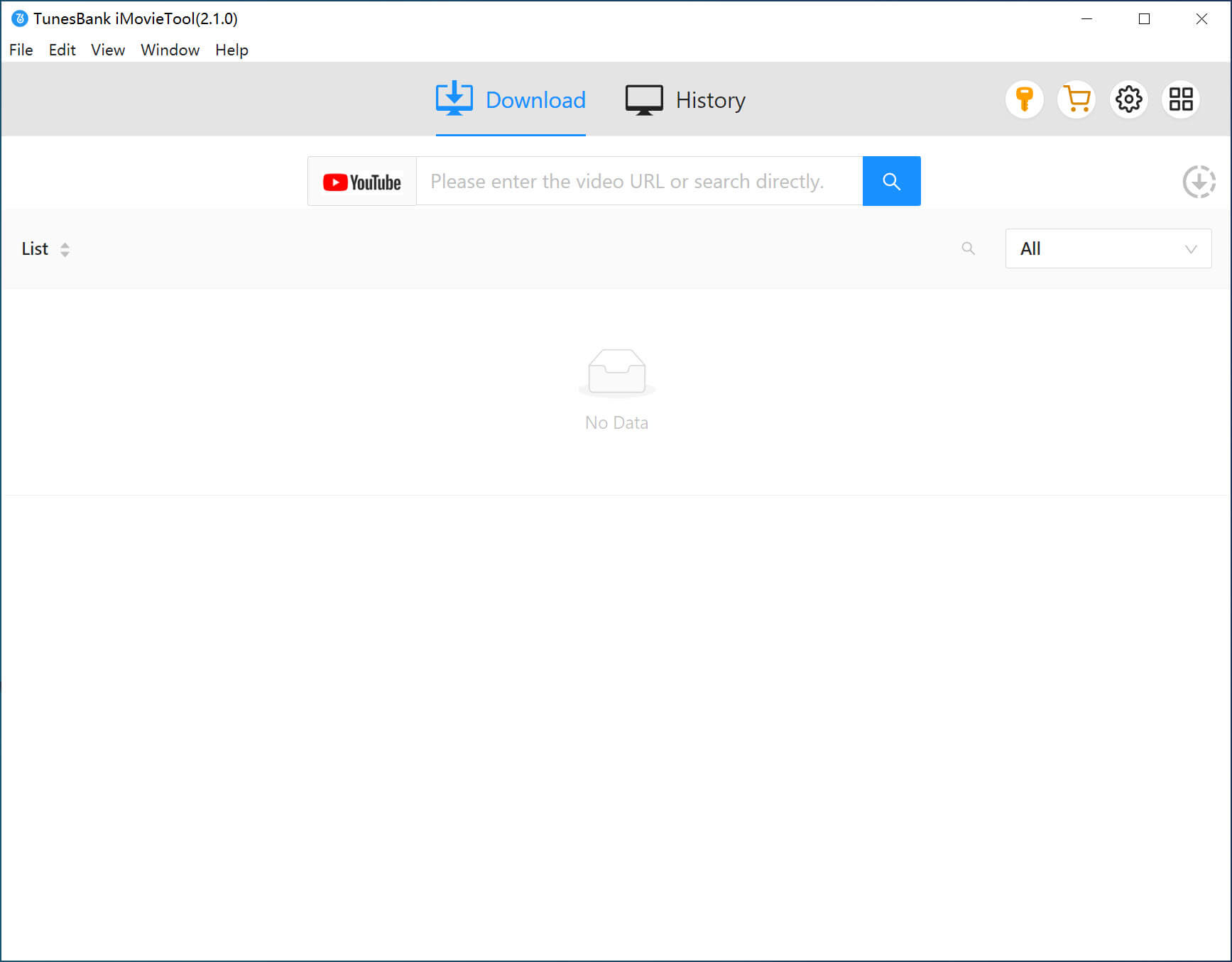
Step 2. Search for YouTube Videos
Now, you can type the keyword or title to search for the desired YouTube video directly.
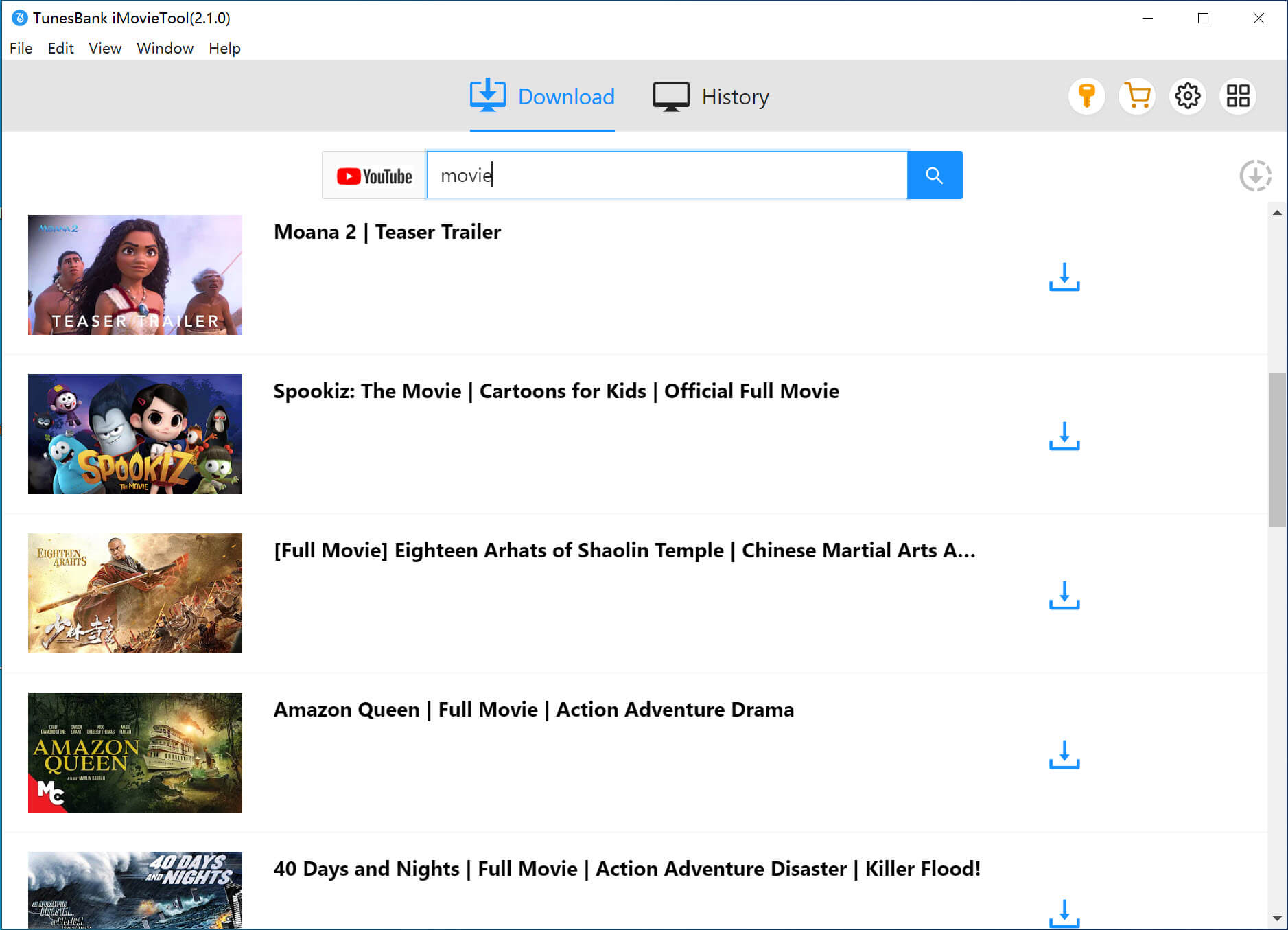
Also, you could copy the video link from YouTube website, then paste the video link to TunesBank.
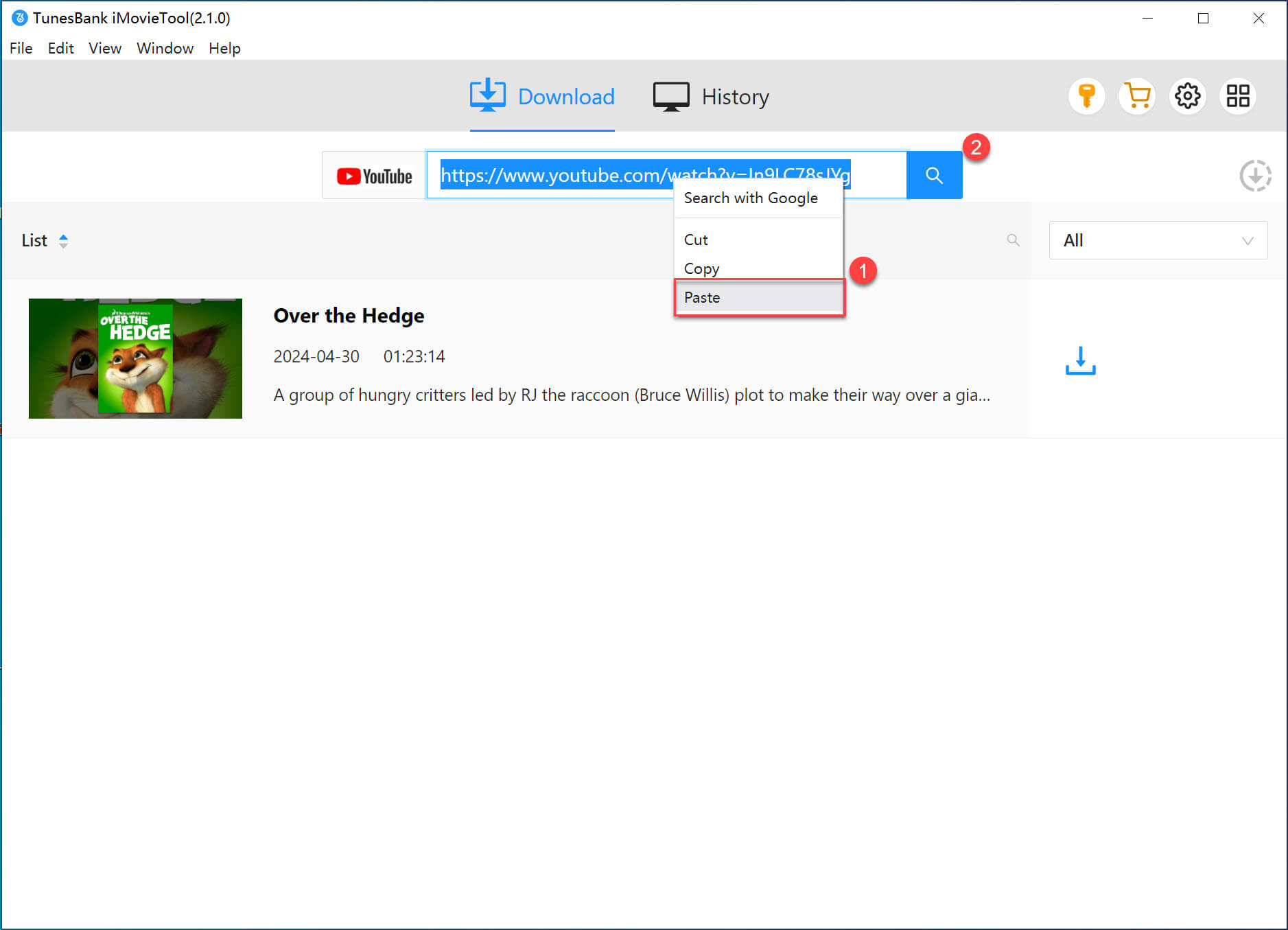
Step 3. Choose Output Format
Open the settings windows by clicking the "Gear" icon on the top-right of the screen. Here you can choose MP4 format and high quality option for YouTube video downloads.
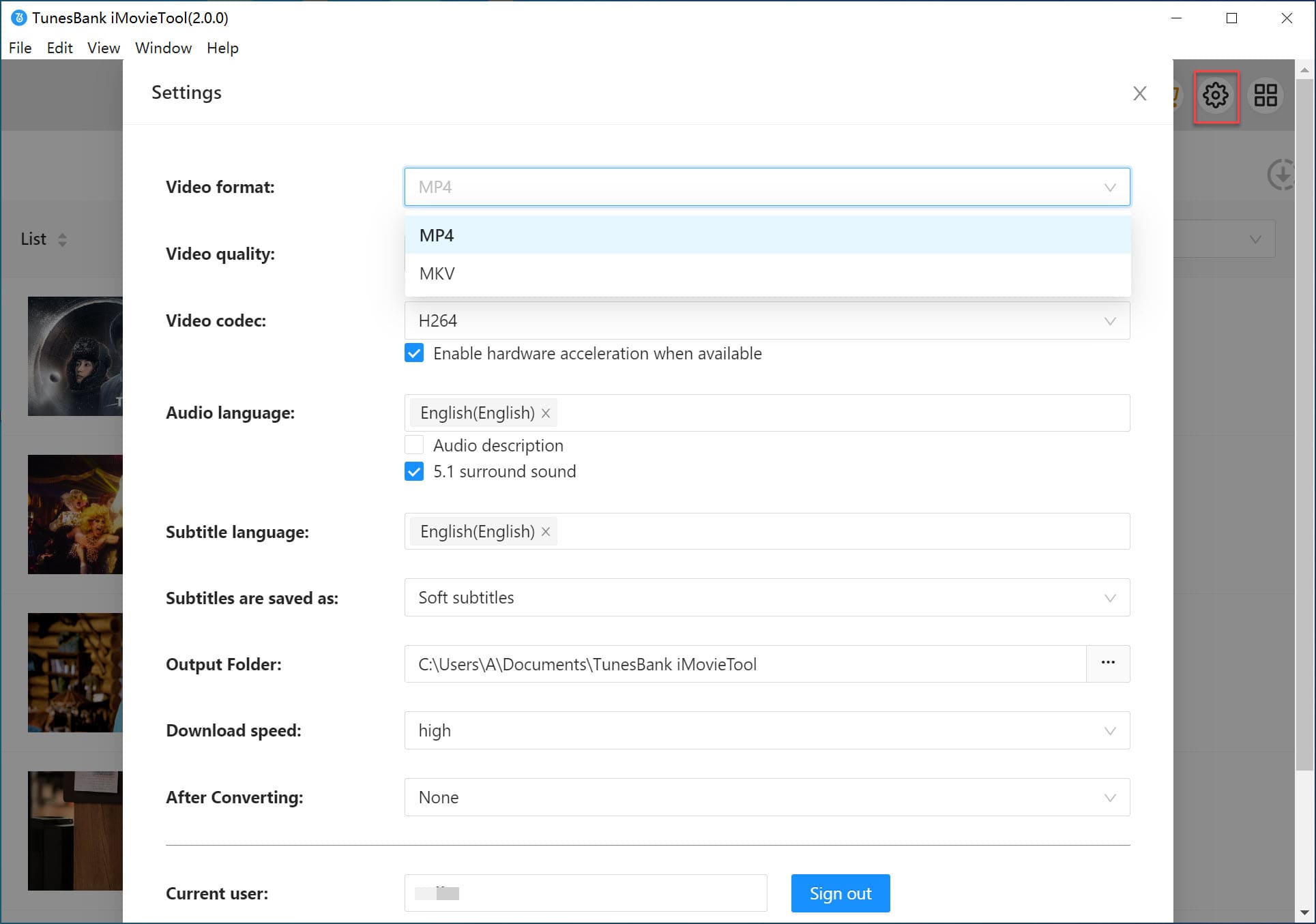
Step 4. Start to Download YouTube Videos
Eventually, click on the "Download" icon next to the video title. TunesBank will initiate the downloading process for you.
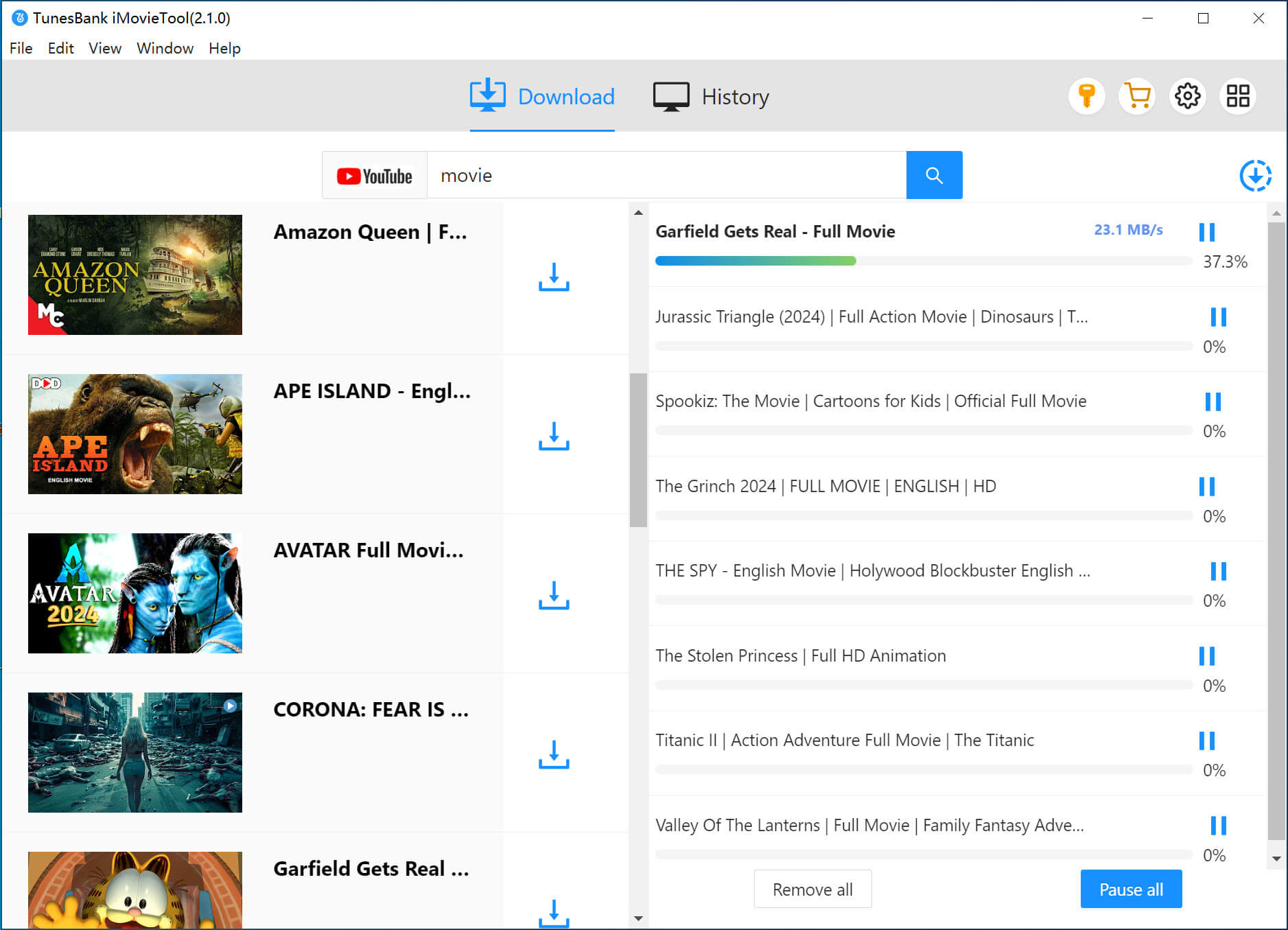
As we all know, the maximum length of a video on Instagram is limited to one minute, which means that you need to cut the downloaded YouTube video before you can post it to your Instagram account. After saving the YouTube videos, you can start editing the videos for Instagram. The video editing features of the UkeySoft Screen Recorder helps you get the preferred output files.
Step 1. Import Recorded Videos for Editing
If you want to edit the recorded YouTube video, return to the main page and go to the "Video Toolbox" mode. The video editing window will appear automatically, you only need to import the recorded video into the editor.

Step 2. Edit YouTube Videos
Click "Trim" to start splitting the video, where you can cut a video into two parts, or trim the video to preserve the clip you want. Then click "OK" to save your changes.Using the video editor, you can click the "Edit" button to start rotating, cropping, watermarking, enhancing and enabling 3D effects.

Step 3. Export/Convert YouTube Video to Instagram Accepted Format
You are allowed to edit and convert the recorded video to any formats, such as MP4M AVI, 3GP, M4V, FLV, MOV, etc. The best Instagram format is MP4. After the setting is completed, click “Start” and the program will automatically export the MP4 video according to the content you set.
Now you can transfer videos from the computer to an Android or iPhone wirelessly and post a YouTube video on Instagram easily.
After move the downloaded YouTube videos to your phone, then log in to your Instagram app on your Android phone/iPhone. Add caption, hashtags and location tag, then tab "Share" button.
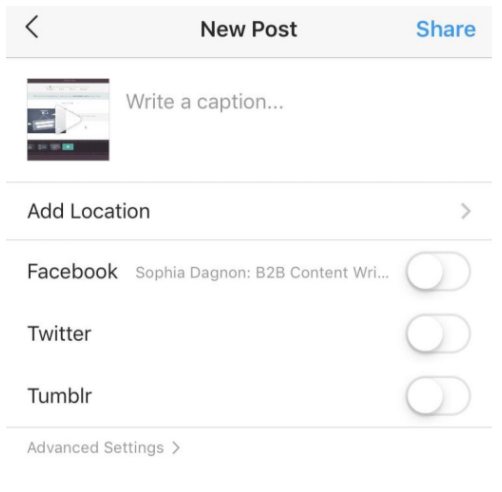
Now you share your collected YouTube video to Instagram, and your fans can also browse the videos you shared!
Prompt: you need to log in before you can comment.
No account yet. Please click here to register.

Enjoy safe & freely digital life.
Utility
Multimedia
Copyright © 2024 UkeySoft Software Inc. All rights reserved.
No comment yet. Say something...