 ✕
✕
By Justin SabrinaUpdated on November 02, 2021
"How to save Apple Music tracks on iPhone after cancel subscription? I want to cancel Apple Music subscription, but is it possible to make all Apple Music songs still available offline playback?"
"The Apple iPod Nano MP3 player cannot use Apple Music app, I want to enjoy Apple Music songs on my iPod nano, how to transfer Apple Music files to iPod nano from iTunes library?"
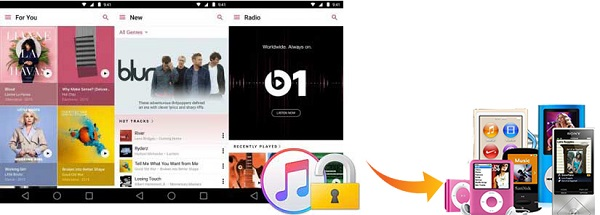
Apple Music is a great option for most people, especially the Apple devices users. Apple products make it closely related to Apple Music. If you have subscribed Apple Music ($9.99 monthly), you can stream 60 million Apple Music tracks on iPhone, iPad, iPod Touch, Mac or other Apple devices with ease, or even download Apple Music to your Apple devices for offline listening anywhere. However, you don't actually own the music even you downloaded it. Do you want to keep songs downloaded from Apple Music forever? If you wish to save Apple Music songs on your devices forever, then you come to the right place. Today, we'll teach you the best method to save Apple Music songs on iPhone/iPad/iPod forever, helping you make Apple Music available offline playback, even if you cancel the subscription.
One of the bad thing about Apple Music is, you will lose access to your music library or playlist goes away after your subscription expired. Apple Music doesn't let you keep the music you download. In fact, all music on Apple Music is protected by DRM copyright and encoded in M4P format. As a result, users can only enjoy Apple Music through iTunes and Apple Music app with a valid subscription account. If you cancel subscription from Apple Music, all that streaming music becomes inoperable, including the downloaded Apple Music tracks. Worse, all Apple Music tracks can't be copied or transferred to unauthorized devices, including iPod nano/shuffle/classic, MP3 player, etc. Currently, the iPod touch (iPod Touch 6th generation or above) is the only iPod model that supports to stream and download Apple Music songs. Want to play Apple Music on iPod nano/shuffle/classic?
Is it possible to keep songs downloaded from Apple Music forever? Can you use Apple Music on any Apple devices? In other words, is there any way to save Apple Music songs on iPhone, iPad and iPod forever? The answer is positive. In order to keep songs downloaded from Apple Music on your iPhone, iPad, iPod, Mac, PC and other devices forever, what you need to do is to remove DRM from Apple Music and convert Apple Music M4P songs to M4A or MP3 files. In such case, you need to use a third-party tool. Here you can turn to UkeySoft Apple Music Converter.
To save Apple Music songs, albums or playlists for offline use, you need this professional Apple Music DRM Removal. UkeySoft Apple Music Converter can help you to easily get rid of DRM from Apple Music, audiobooks & iTunes M4P music and save them to local files on a computer. After that, you are able to transfer Apple Music tracks to iPhone 13, iPhone 13 Pro (Max), iPhone 12, iPhone 12 Pro (Max), iPhone 11, iPhone 11 Pro(Max), iPhone XS, iPhone XS Max, iPhone XR, iPhone X, iPhone 8/8 Plus, iPhone 7/7 Plus, iPhone 6s/6/5s/5, iPad mini/Pro, iPod Touch, iPod nano/classic/shuffle, etc. It supports batch convert Apple Music songs to unprotected audio formats (MP3, M4A, AAC, WMA, WAV, FLAC) with lossless quality. Besides, it keeps all ID3 tags of Apple music files and other information like artwork, artist, disc number, composer, album, year, track number, genre, etc. after conversion.
Why Choose UkeySoft Apple Music Converter?
• It strips DRM protection from Apple Music, audiobooks & iTunes M4P music;
• It supports converting Apple Music to Unprotected MP3, M4A, AAC, WMA, FLAC etc.;
• It will retain all ID3 tags of Apple music files and other information while converting;
• You can put the Apple music files to iPhone/iPad or any other mobiles you like by converting to MP3 format;
• It's up to 16x faster speed with lossless quality;
• It renames and sorts output M4A songs by ID tags and characters.
Step 1. Launch UkeySoft Apple Music Converter
First, click the download icon above to install the UkeySoft Apple Music Converter program to your computer. Open it and iTunes will be automatically launched as well. And UkeySoft Apple Music Converter will load entire iTunes library and display in the left panel.

Step 2. Select Apple Music Tracks
Click a playlist and tick the checkboxes to select the Apple Music tracks you want to listen to on iPhone/iPad. Since it supports batch conversion perfectly, you can select as many tracks as you want or select entire playlist by ticking the first checkbox in the label bar.

There is also a built-in search box that helps you quickly find Apple Music tracks by searching for song names, albums, artists, and more. Please note that you do not need to download Apple Music tracks on your PC or Mac, just make sure you have added them to your iTunes library.
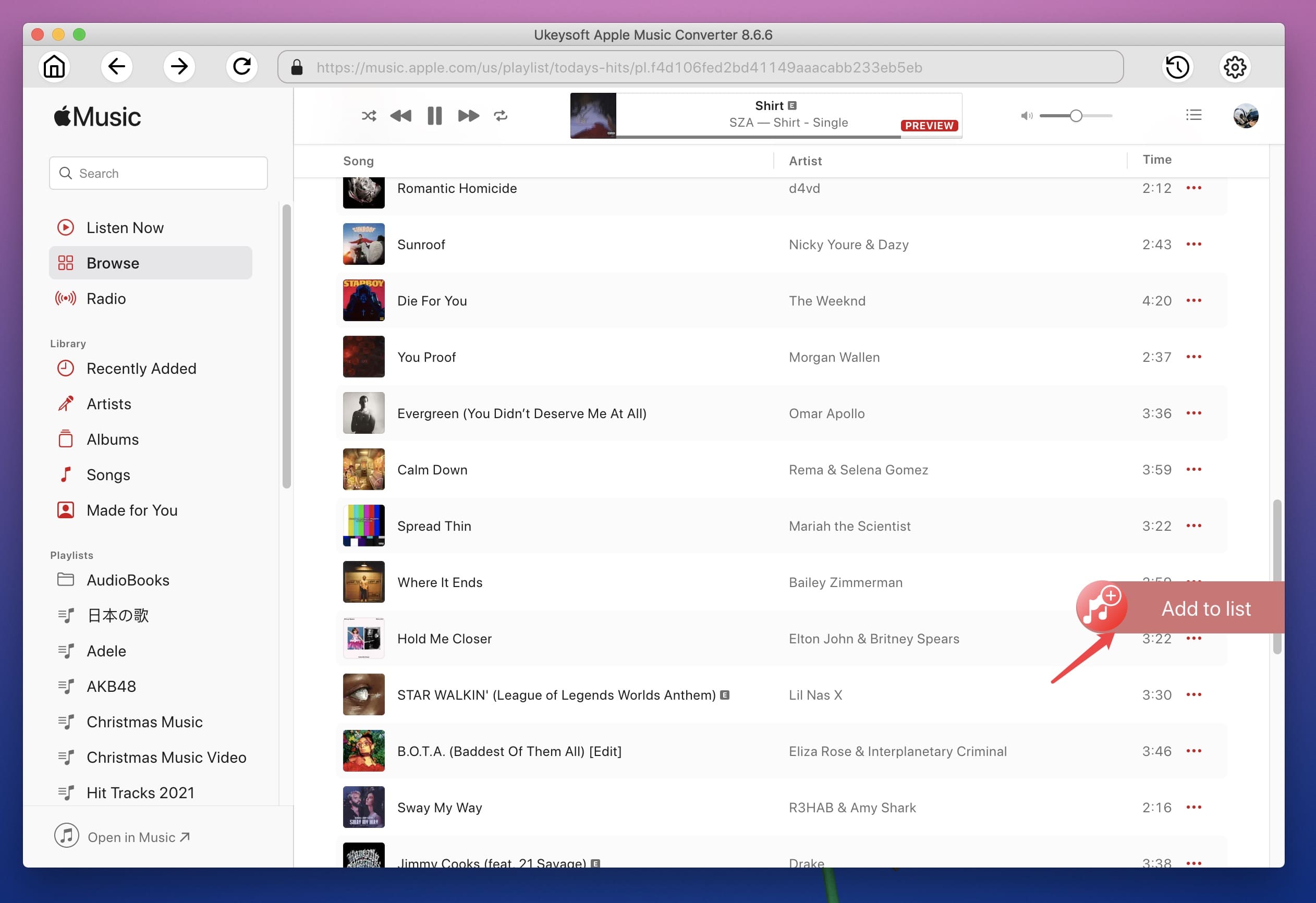
Step 3. Choose MP3 as Output Format
In the bottom panel, you can find output format list. And it enables you to choose output format ( MP3, FLAC, AAC or WAV ), output quality, as well as output path. If you don't make other changes, it will output the MP3 format by default.

Option Step. Set Conversion Speed(Only for Windows)
This UkeySoft Apple Music Converter(Windows) provides up to 16X faster conversion speed and you can flexibly adjust the speed according to your need.
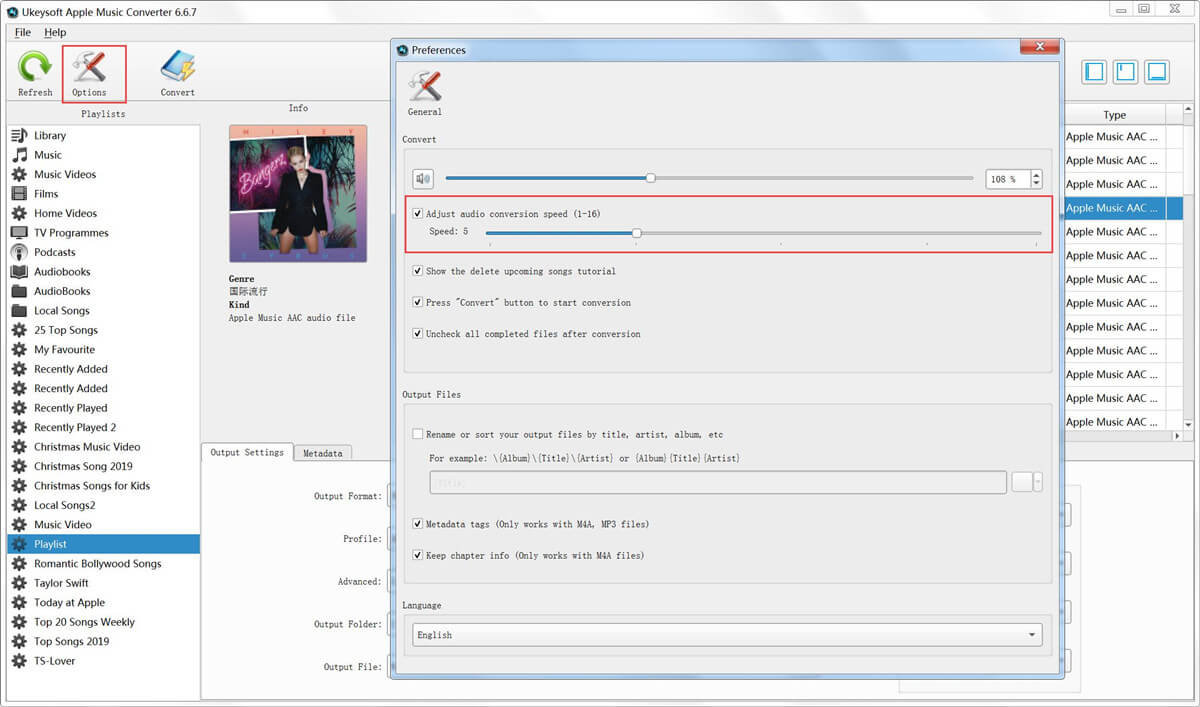
Step 4. Start Converting Apple Music to MP3
Now, simply click “Convert” button to start converting Apple Music tracks to unprotected MP3. After conversion, you can click “Open Output File” to locate the converted audio files.

Note: During converting, iTunes plays the Apple Music tracks in the background (muted), so you’d better not using iTunes before conversion is completed.
After converting process fished, please click “Explore Output File” to open the output folder quickly.
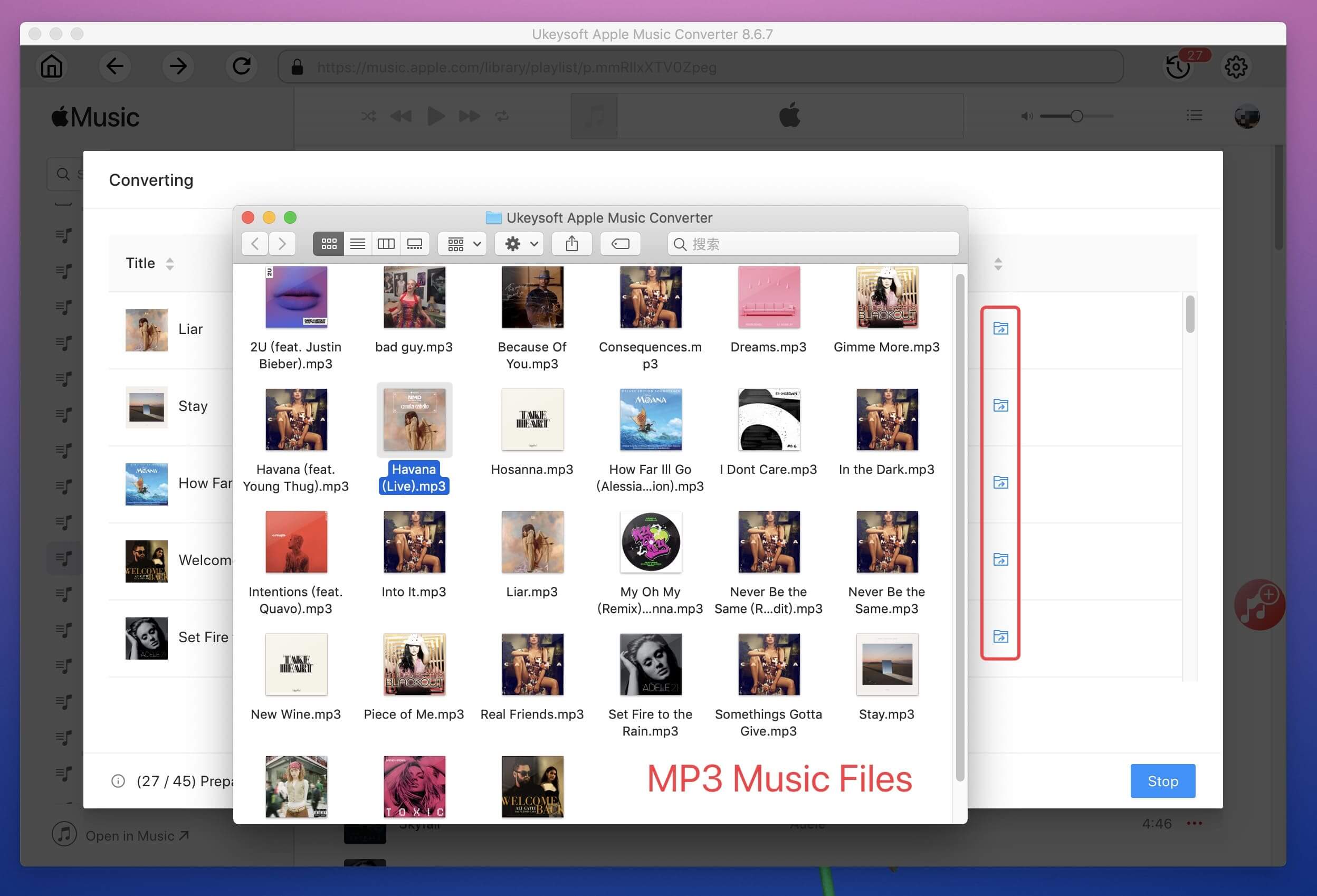
Step 6. Transfer & Save Converted Apple Music Songs on iPhone/iPad/iPod Forever
Now, it's time to transfer and save the converted Apple Music songs to your iPhone, iPad and iPod devices. You can sync Apple Music to Apple devices in 2 ways.
Also read: How to transfer music from computer to iPhone without iTunes
1# iOS & Android Transfer Tool
To transfer and save Apple Music songs to iOS devices with ease, you can rely on this smart and easy-to-use iOS & Android Transfer tool. It can help you transfer, backup and save music, pictures, videos, Contacts, SMS, etc. on your iOS & Android devices. Besides, it also lets you set Apple Music songs as ringtone on your iPhone, Android phone!
Install and launch this software on your Mac/PC.
Connect your iPhone/iPad/iPod Touch to computer via USB cable.
Click "Music" > "Add" > "Add File" to transfer the Apple Music songs from local drive to your iOS devices.
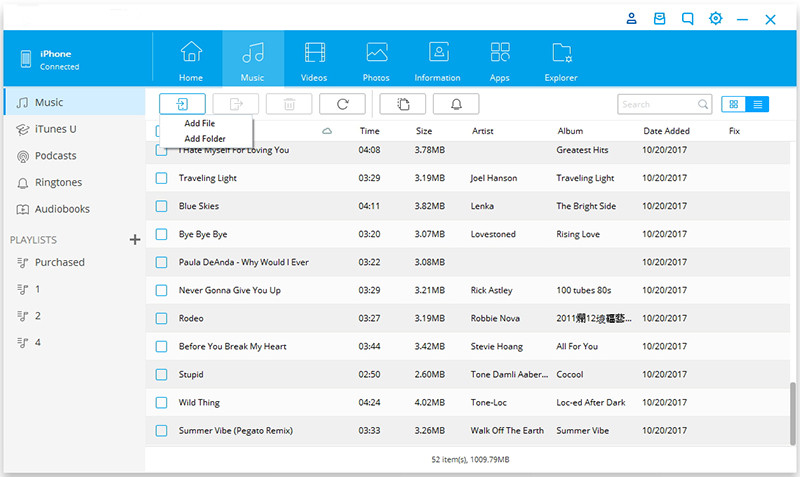
2# iTunes
First, launch iTunes program, and import all converted Apple Music songs to iTunes library. Next, connect your iPhone, iPad, or iPod Nano/Shuffle/Classic/Touch to PC via USB cable. Then click "Music" in the left side, select "Sync Music" > "Selected playlists, artists, albums, and genres". Finally, choose "Recently added" > "Apply" to sync the songs.
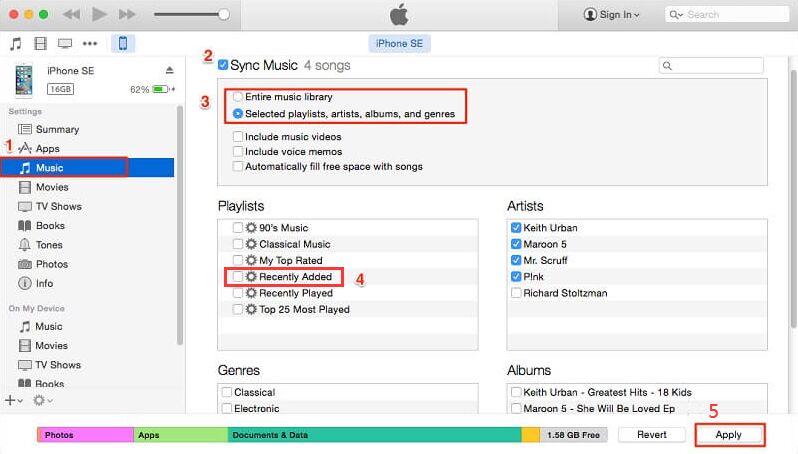
In short. UkeySoft Apple Music is a must-have tool, which enables you to use Apple Music offline without an internet connection, play Apple Music on iPod nano/shuffle/classic, and save Apple Music songs forever for offline listening on any device, etc. By convert Apple Music to MP3 using this great tool, you will be able to save all Apple Music songs on your local computer forever, and transfer & save Apple Music songs to iPhone, iPad, iPod Nano, iPod Shuffle, iPod Classic, iPod Touch, Apple Watch, MP3 players can any other devices.
Prompt: you need to log in before you can comment.
No account yet. Please click here to register.

Convert Apple Music, iTunes M4P Songs, and Audiobook to MP3, M4A, AAC, WAV, FLAC, etc.

Enjoy safe & freely digital life.
Utility
Multimedia
Copyright © 2024 UkeySoft Software Inc. All rights reserved.
No comment yet. Say something...