 ✕
✕
By ChesterUpdated on September 25, 2024
"I can't find any Apple Music app my Tesla car, I have many awesome Apple Music playlist that I want to enjoy in my car. Is there any easy way to play Apple Music on my Tesla?"
Tesla is leading the way of new energy vehicles in recent years, many nice products have brought to us, such as Model S, Model X, Model 3 and Model Y. With the great performance and comfortable driving experience, Tesla becomes more and more popular. When it comes to entertainment such as streaming music playback, Tesla Media Player fully supports Tidal and Spotify, you can use Tidal and Spotify directly on Tesla, you will be very happy if you are a Tidal or Spotify user.
Will Apple Music Be Available on Tesla in 2024?
In December 2020, Tesla added a feature for streaming music via Apple CarPlay, but references to Apple Music have disappeared. The reason is unclear, leaving Tesla's plans for a native Apple Music app uncertain for 2024. As a result, Tesla does not currently support Apple Music. But don't worry, we will be showing you 2 easy ways to play Apple Music on Tesla, so please do not miss the details below.
CONTENTS
The Tesla Media Player supports various streaming services like Tidal and Spotify, allowing users of these platforms to easily stream their music. However, since Tesla does not support Apple Music, there is a straightforward method to stream Apple Music on your Tesla: using Bluetooth. You can connect your phone to the Tesla Media Player via Bluetooth to play your music. Here are the instructions.
Step 1. Enable Bluetooth on both your Tesla and your phone.
Step 2. On the Tesla screen, select "Add New Device" and then "START SEARCH."
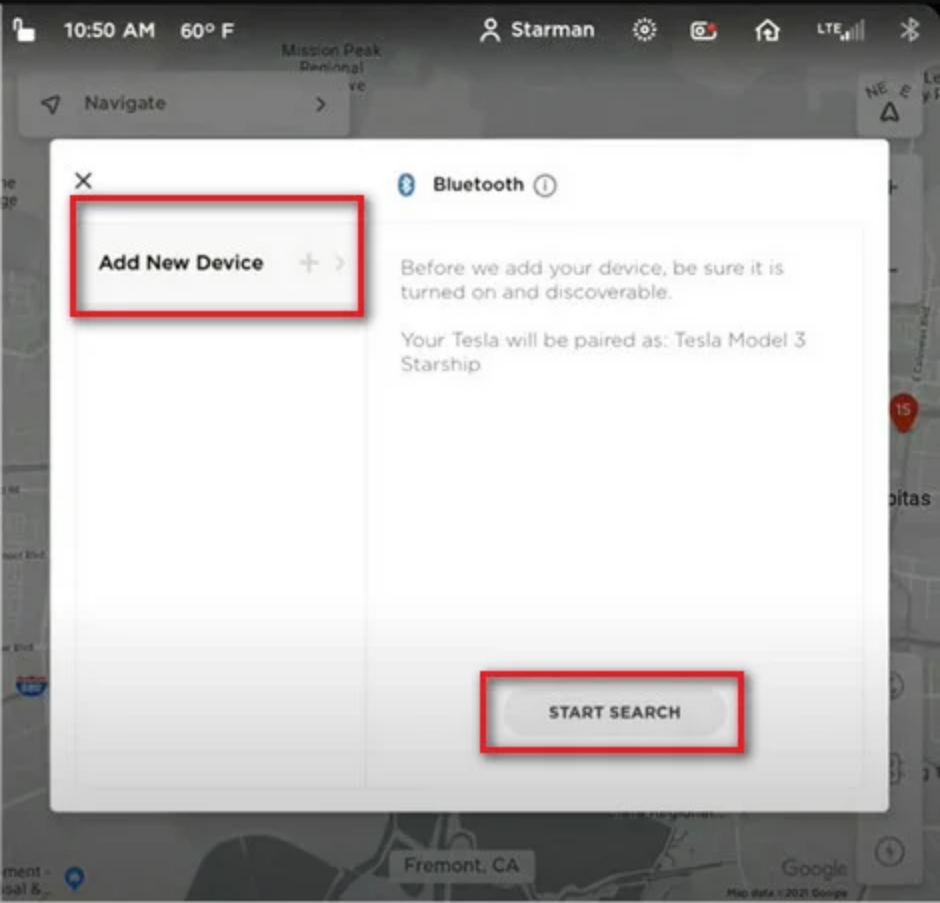
Step 3. When your phone appears on the Tesla screen, click on it to pair.
Step 4. Open the Apple Music app on your phone and start playing the song or playlist you want to enjoy in your Tesla.
Using Bluetooth with your phone is easy, but you'll need to stream your Apple Music playlists online using your phone's data. Can you play Apple Music on Tesla offline? Yes, Tesla supports USB plug-ins, allowing you to import media files. You can transfer Apple Music songs to a USB flash drive, but keep in mind that the downloaded music is DRM-protected and encrypted in M4P format, meaning you can only play it on the Apple Music app or certain devices. You can't transfer these files to unauthorized devices. To play Apple Music offline on Tesla, you'll need to remove the DRM and save the songs as local files.
We would like to recommend UkeySoft Apple Music Converter. This professional tool helps you remove DRM from Apple Music and download Apple Music songs as MP3, M4A, AAC, FLAC, WAV, or AIFF files on your computer. You can then transfer these DRM-free files to devices like iPod nano, PSP, MP3 players, Android devices, and smartwatches for offline playback. You can also back up Apple Music to USB flash drives, SD cards, or burn it to CDs, allowing you to plug the USB drive into your Tesla and enjoy your music anytime. Additionally, UkeySoft lets you choose the output format and quality, such as setting MP3 files at up to 320kbps for CD-quality sound in your Tesla. Plus, all ID3 tags and metadata are preserved after conversion. Let’s explore more useful features of this program!
Key Features of UkeySoft Apple Music Converter
Here we will guide you how to use UkeySoft Apple Music Converter to download Apple Music to Mp3 and save Apple Music for using forever. So firstly, please download the latest version of UkeySoft Apple Music Converter and install it to your computer, then follow the steps.
Step 1. Run UkeySoft Apple Music Converter and Log In
Launch UkeySoft Apple Music Converter on computer, Click "Sign In" at the top right corner of the interface to log in your Apple Music account.
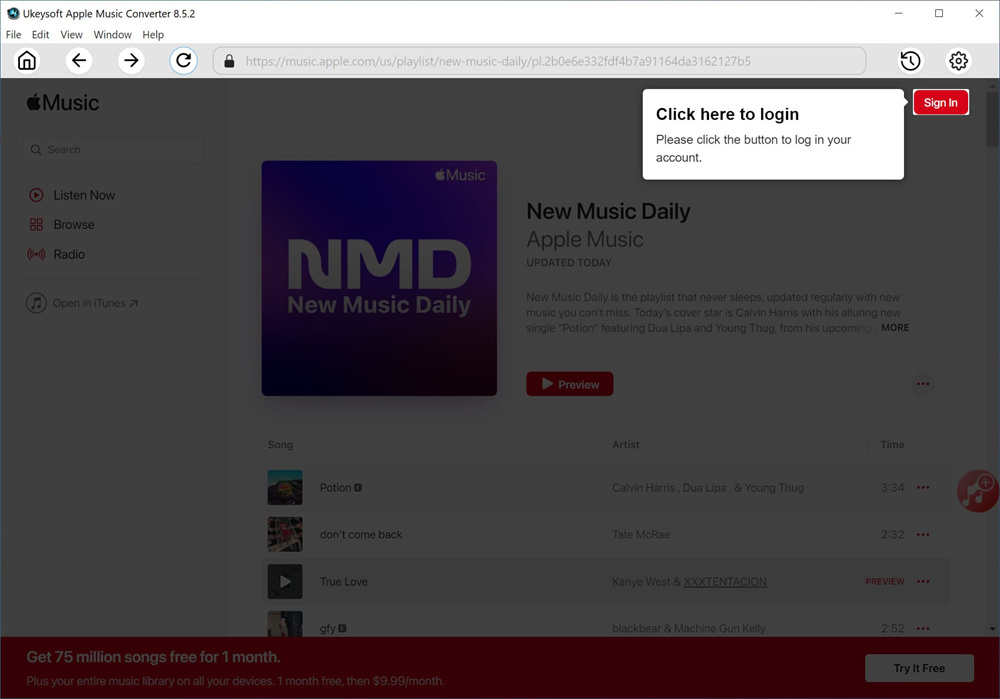
Step 2. Set up Output Format
Click the 'Gear' icon on the top right corner to set up the output format. You can choose 6 available formats in here, Auto is default as M4A in 256kbps. You should choose MP3 here since MP3 is the universal audio format that is compatible with most devices. You can also set output quality, output folder, output file name and other parameters according on your needs.
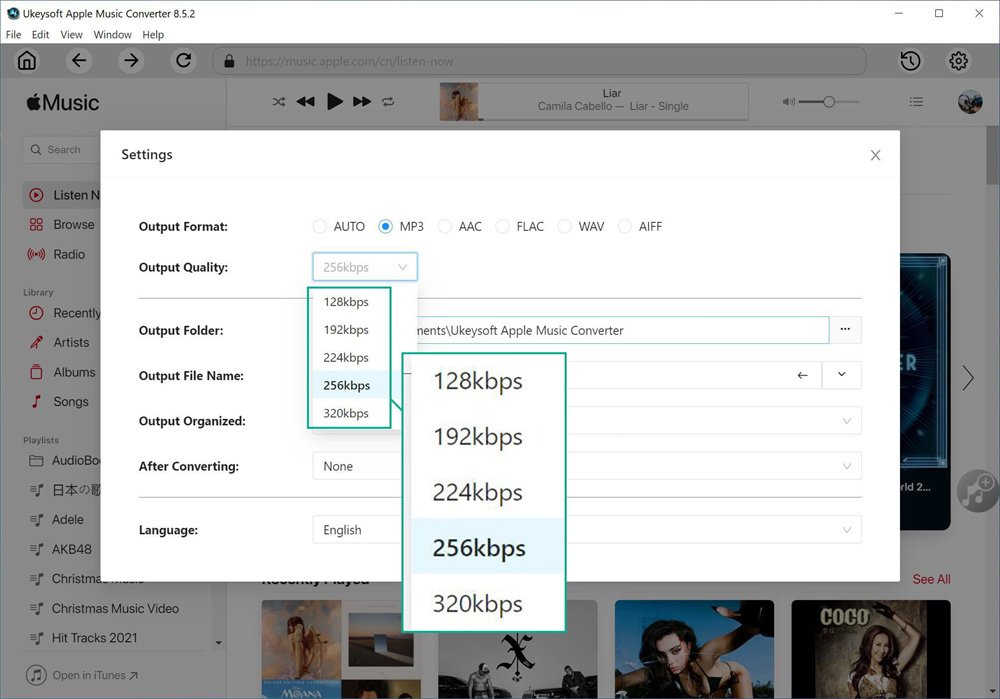
Step 3. Add Apple Music Tracks/Playlists/Albums to Converting List
After you have finished the output setting, it's time to add your favourite Apple Music tracks to the converting list, choose Apple Music tracks, playlists or albums and click the "Add" icon to add songs /playlists to the converting list.
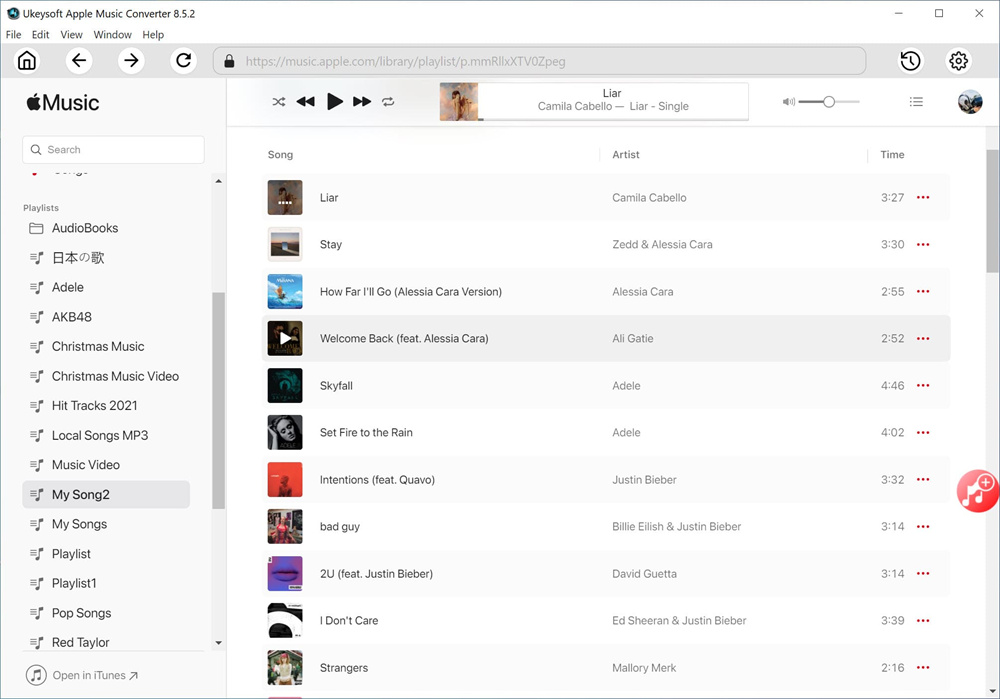
All the songs from the converting playlist will be selected, you can untick the songs that you do not want from the downloading list.
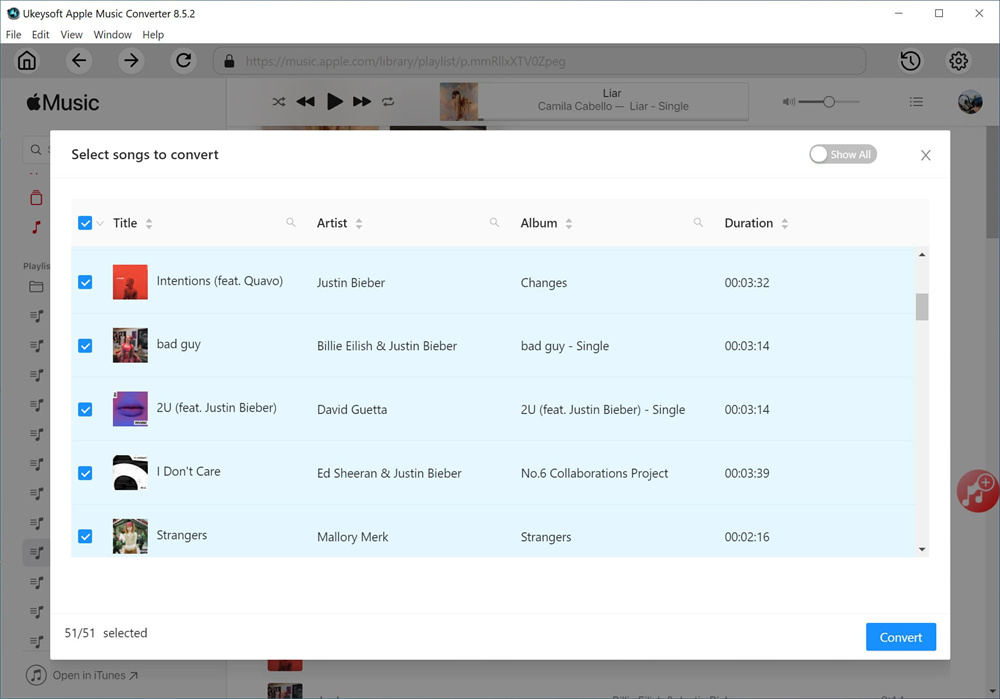
Step 4. Start to Convert Apple Music to MP3
Now just simply click the "Convert" button to start converting Apple Music to MP3 audio format. After that, you are able to copy and transfer Apple Music on any device for personal use without restricts, the converted MP3 files you get are all in lossless audio quality with ID3 Tags kept.
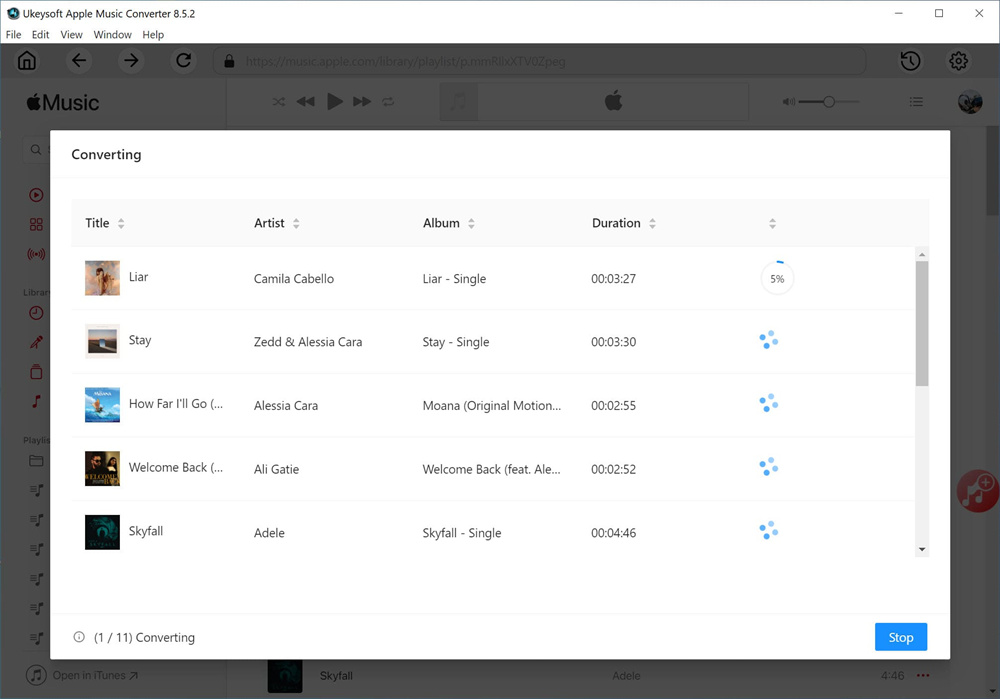
Step 5. Check Converted Apple Music Files
You can click "History" icon to check the converted Apple Music files on your computer after the conversion is finished. Now you have the Apple Music playlist on your computer forever even without subscription, and you can start transferring the converted Apple Music files to USB and play on your Tesla.
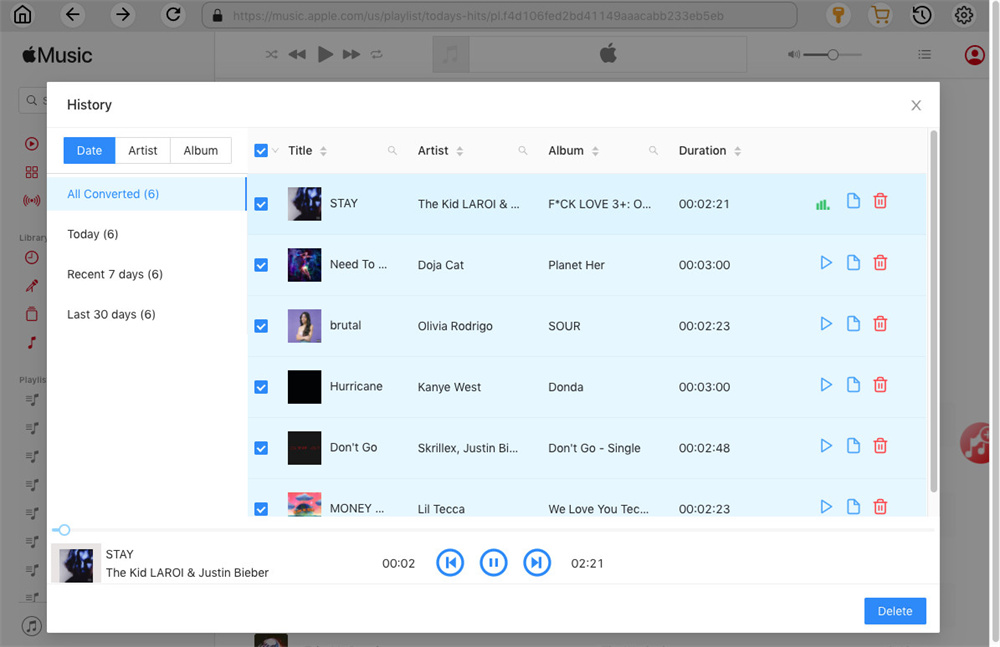
Step 6. Play Apple Music on Tesla Offline
Now you need to transfer the converted Apple Music to Tesla with a USB flash drive. Please plug the USB flash drive to your computer. When the USB flash drive is loaded successfully by your computer, copy and paste the Apple Music to the USB drive folder. Then Plug in the USB flash drive and connect it to Tesla Media Player, and follow the instructions below.
1. Plug the USB flash drive into the USB port on your Tesla. Then Tap Media Player, select USB.
2. Choose the converted Apple Music songs folder under your USB flash drive.
3. Start playing a song.
Now you can enjoy the converted Apple Music tracks on your Tesla offline.
Q1. What is CarPlay?
CarPlay is a smarter, safer way to use your iPhone while you drive. You can get directions, make calls, send and receive messages, and enjoy your favorite music by just using Siri on your car's built-in display. CarPlay is available in most regions and countries, and also supports over 600 models of vehicles.
Q2. Does Tesla Support Apple CarPlay?
Unfortunately, The Apple CarPlay is not available on Tesla. Many Tesla drivers have complained about this for a long time and having expectation of using Apple CarPlay on Tesla, but it seems there is no plans for Tesla to build a partnership with Apple, so you are not able to play Apple Music on Tesla.
Q3. How to Play Apple Music on Tesla?
Tesla does not have any supported apps like Apple Music CarPlay or Android Auto. However, we can show you alternative ways to stream Apple Music on Tesla using Bluetooth and third-party tool.
Even Tesla does not support Apple Music, you can still stream Apple Music on Tesla with the Bluetooth function. And another way to play Apple Music on Tesla is using USB flash drive with UkeySoft Apple Music Converter, you can download Apple Music to MP3 on your computer, and keep the converted music files forever on Tesla or other devices for offline playback without any limits.
Prompt: you need to log in before you can comment.
No account yet. Please click here to register.

Convert Apple Music, iTunes M4P Songs, and Audiobook to MP3, M4A, AAC, WAV, FLAC, etc.

Enjoy safe & freely digital life.
Utility
Multimedia
Copyright © 2024 UkeySoft Software Inc. All rights reserved.
No comment yet. Say something...