 ✕
✕
By Justin SabrinaUpdated on March 22, 2023
How to play Apple Music on 2 devices at the same time? Apple Music is a subscription service, with more than 100 million songs in its music library. In general, you can stream any music you want. If you want to listen to Apple Music on multiple devices at the same time, this will not happen on a single membership plan, and it only applies to listening to music on a device with one account, if you try to listen to music using another device with the same account, then the music will be disconnected automatically on the first device. Here, we have shared 3 solutions to use Apple Music on multiple devices at once. The first is to set up a Family plan, the second is to use Apple’s new multi-room audio feature in AirPlay 2, and the third is using UkeySoft Apple Music Converter. Everything is in place, now check them one by one.

CONTENTS
Apple Music is a subscription-based service. Its members can get more such as offline playback, high sound quality, priority enjoyment of the latest artist albums, etc., but you have to pay for it. A single membership is $9.99 per month, and 14.99 is for Family membership, half price for college students only costs $4.99 per month. Family Sharing is allowed to share digital content with up to 6 devices, even if they have different Apple ID accounts.
Now start to set up the Apple Music Family plan so that you can use Apple Music on multiple devices at a time. Remember, you can invite up to 6 family members to join Family Sharing, all people in the plan will have unlimited access to the entire Apple Music catalog (over 60 millions songs), music recommendations, and thus you can listen to Apple Music on multiple devices at the same time. Read also: How to Play Apple Music on MP3 Players.
How to Set Up Apple Music Family Membership on iOS Devices:
1. Open Apple Music app and tap "For You" at the bottom of the screen.
2. Click on "Try It Now" if you have never used Apple Music.
3. Choose "Family" and then select "Start Trial" to get a 3 month free family membership trial. Sign in with your Apple ID and you need to add a payment method.
4. Otherwise, if you already have a subscription, go to For You > Your Avatar and find out the "View Apple ID".
5. Scroll down and tap on "Subscription" when you see the option.
6. Tap "Apple Music Membership" and choose "Family".
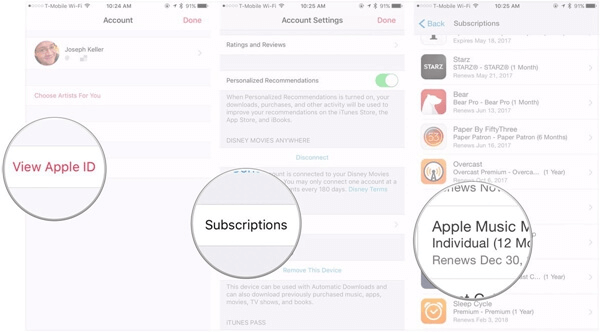
7.It's time to switch your Apple Music account over to a family plan by clicking on "Confirm" button.
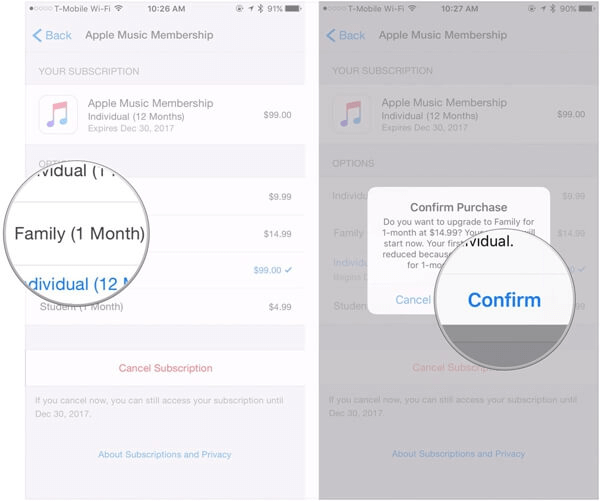
How to Listen to Apple Music on Multiple Devices Using the Family Sharing Feature
Step 1. Open Settings app on iPhone > select your name and find out the "Set Up Family Sharing" option.
Step 2. Click on "Get Started" and select "Apple Music" section. If you are signed up, tap the red "Invite via Messages" button.
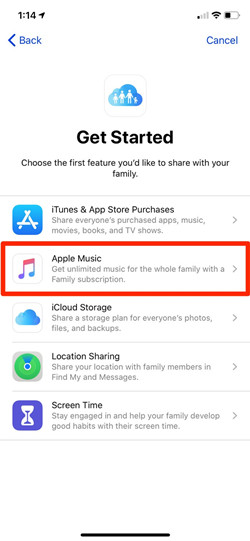
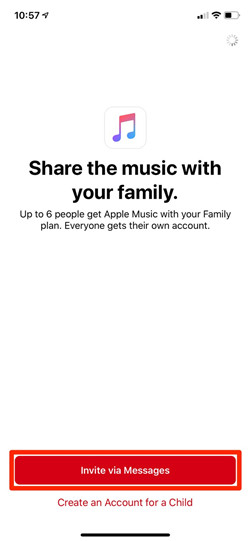
Step 3. If everything goes well, this will open an text message conversation where you can send the Family Plan Invitation to anyone with an Apple ID.
You can add up to six people to the account, including yourself. I need to remind you that if the invitee already has an Apple Music account and then joins your family plan, their previous account will be automatically closed.
If your device supports the newly updated AirPlay 2, then you can play Apple Music on multiple devices at the same time. For example, while you are streaming Apple Music to iPhone, you can play music on HomePod and play music on Apple TV through TV speakers simultaneously. In short, the music fills the room perfectly.
Does Your Device Support AirPlay 2?
If you want to stream Apple Music to multiple devices, your device needs to support AirPlay 2, like:
IPhone and iPad running iOS 11.4 and higher
ITunes on Mac OS or Windows
Apple TV running tvOS version 11.4 or above
HomePod running HomePod version 11.4 and newer
Third-party speakers includes Beats, Beoplay, BeoSound, BeoVision, Bose, Bowers & Wilkins, Denon, Marantz, Naim, Polk, and some Sonos speakers.
How to Play Apple Music on Multiple Devices via AirPlay 2
Play on Your iPhone/iPad:
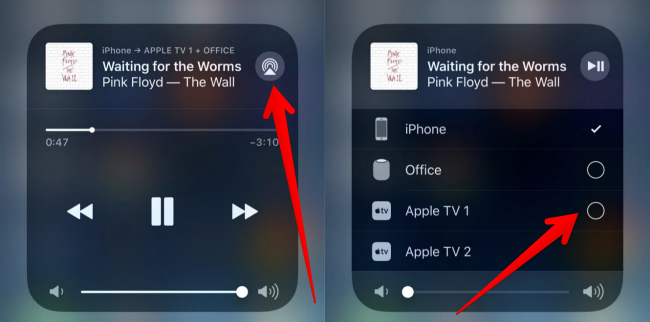
Open the Control Center on your iPhone or iPad, long press the "Music" control to open it, and click the "AirPlay" icon to select the speaker output. If your iOS device has been updated to iOS 11.4 and later, you can see the circle on the selected device. After selecting, you can adjust the volume of each device separately in the Music control. Finally press the Play button to play Apple Music on more devices at a time.
Play with iTunes on Windows PC or Mac:
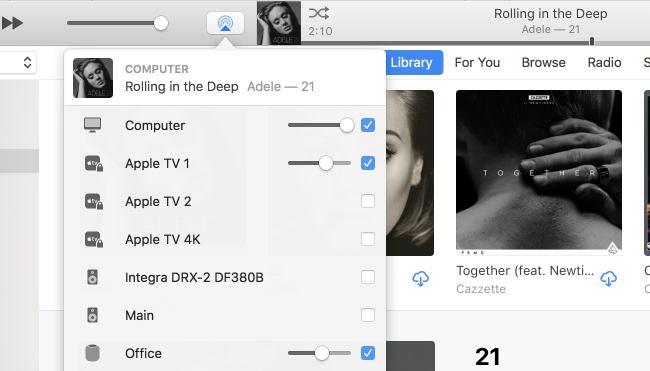
The first thing is to make sure that iTunes is running the latest version on your computer. Open iTunes and play music. Now, select the AirPlay icon you find at the top. You can select multiple devices, set the volume, and play music on Mac, HomePod, Apple TV or other compatible devices at the same time.
Apple Music uses DRM to encrypt all its songs and prohibits you from playing Apple Music songs on multiple devices in order to protect copyright. Even though Apple Music members can download songs to play offline, these songs will disappear once the subscription expires. And you can only play Apple Music tracks on devices with Apple Music app and iTunes installed. Due to DRM, you cannot keep Apple Music songs playable after canceling subscription. These all come from the DRM restrictions of Apple Music. However, when Apple Music meets UkeySoft Apple Music Converter, everything seems to be different.
UkeySoft Apple Music Converter is a professional Apple Music Downloader and an Apple Music DRM Removal. It aims to get rid of DRM from Apple Music and convert Apple Music songs to MP3, M4A or other audio formats. It guarantees output 100% original audio quality and retains all ID3 tags for each track. In addition, you can quickly get all the Apple music tracks you want due to its batch conversion and 10X super fast speed. After getting DRM-free Apple Music songs, you can listen to Apple Music on multiple devices without subscription. You can also transfer the converted music to iPod nano/shuffle, Sony Walkman, Xbox, PS4, Android phones and tablets and more for playing.
What Can UkeySoft Apple Music Converter Bring to You?
Step 1. Launch UkeySoft Apple Music Converter
Free download and install the UkeySoft Apple Music Converter on your Windows PC or Mac computer. After installed, please launch it on your computer.
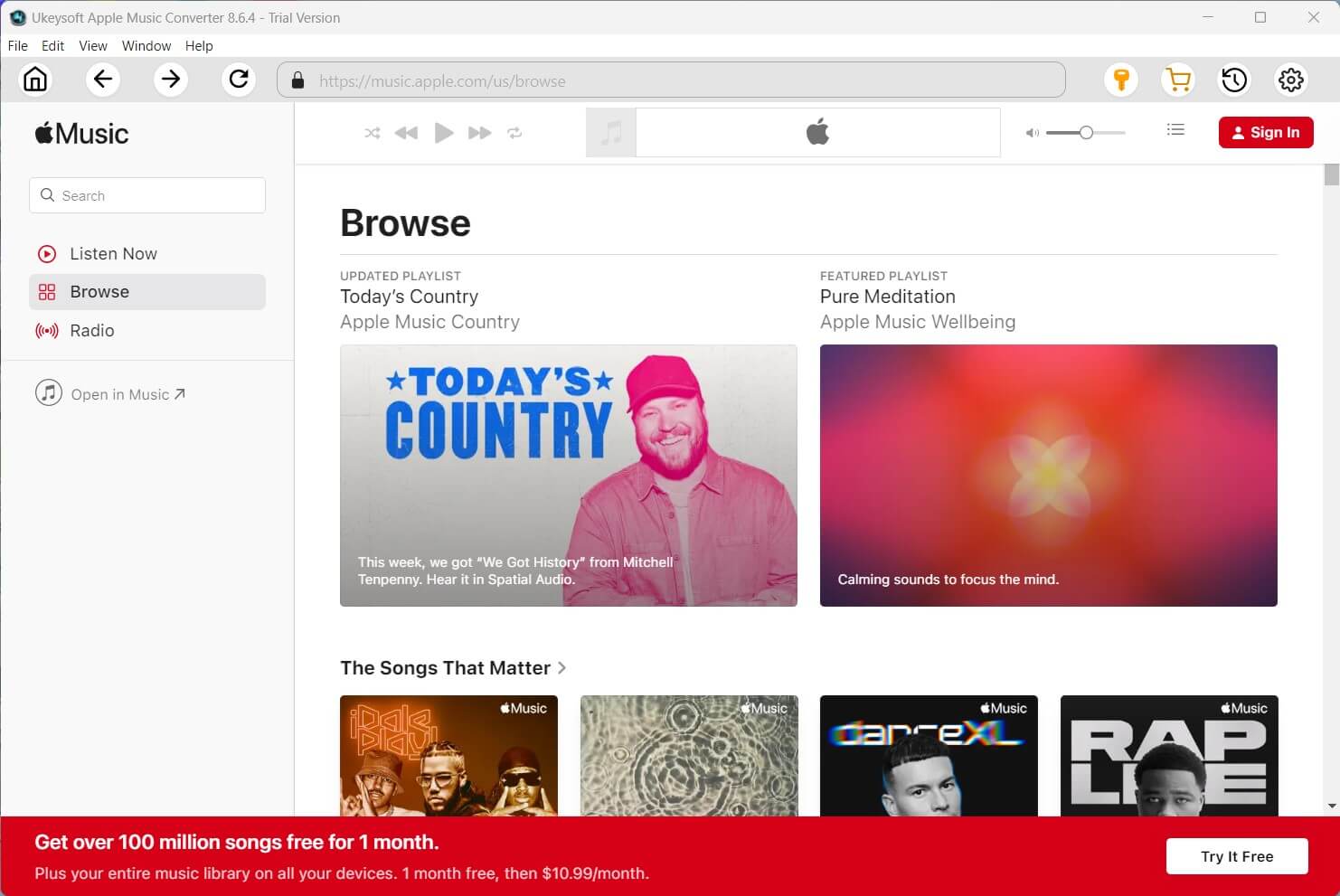
Please click the "Sign In" button to log in your Apple ID (an Apple subscription ID).

Step 2. Select MP3 as Output Format
Click the "Gear" icon to set the output format, it supports 6 output formats, including MP3, M4A, AAC, FLAC, WAV, AIFF. MP3 has a strong compatibility, any player and device can play MP3 files. Therefore, choose MP3 as your output format here.
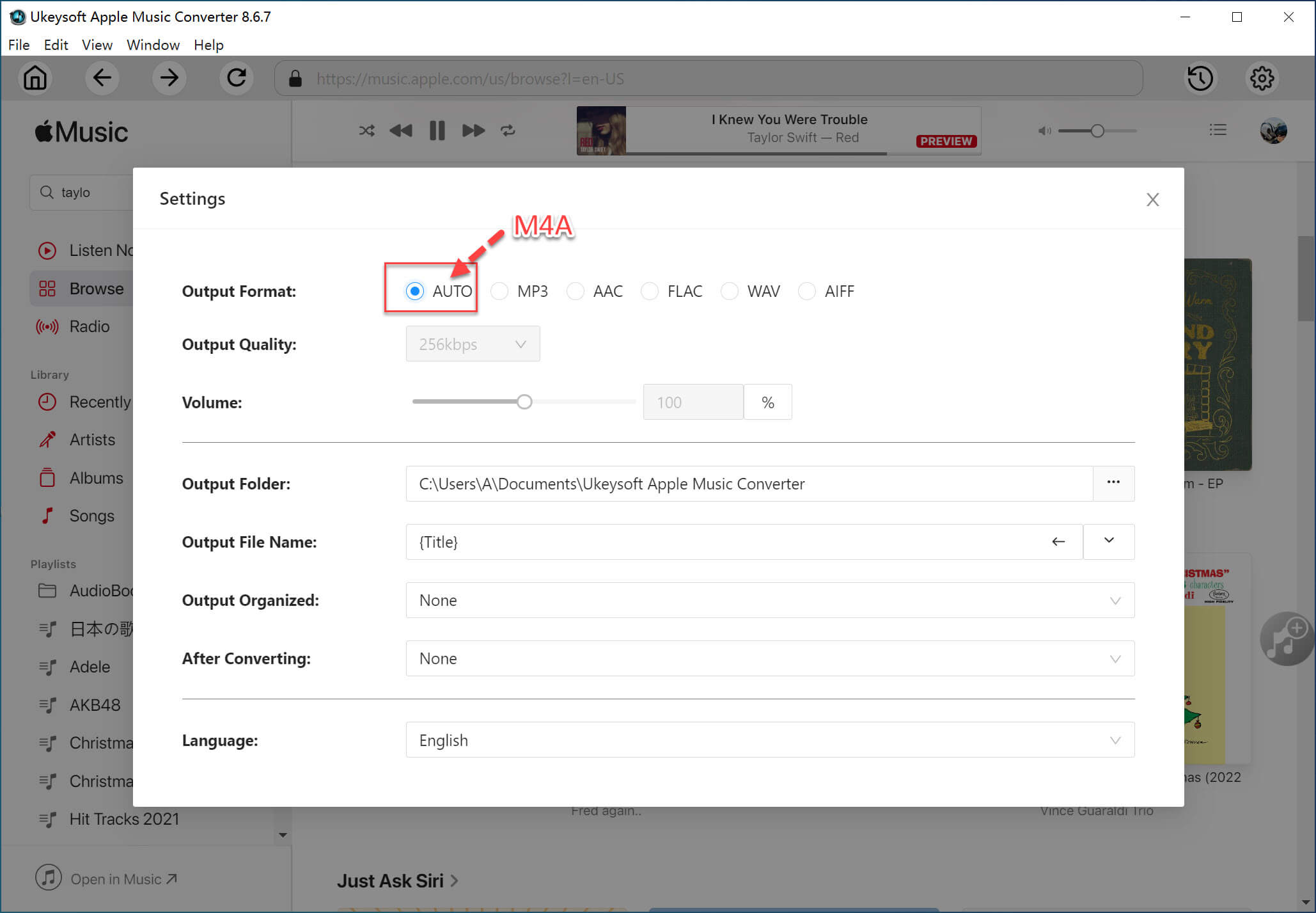
Step 3. Select Apple Music Songs
Search a playlist or album that you want to download, then click the "+ Add to list" icon to add the songs to the converting list. This converter supports batch conversion so you can choose as many tracks as possible.
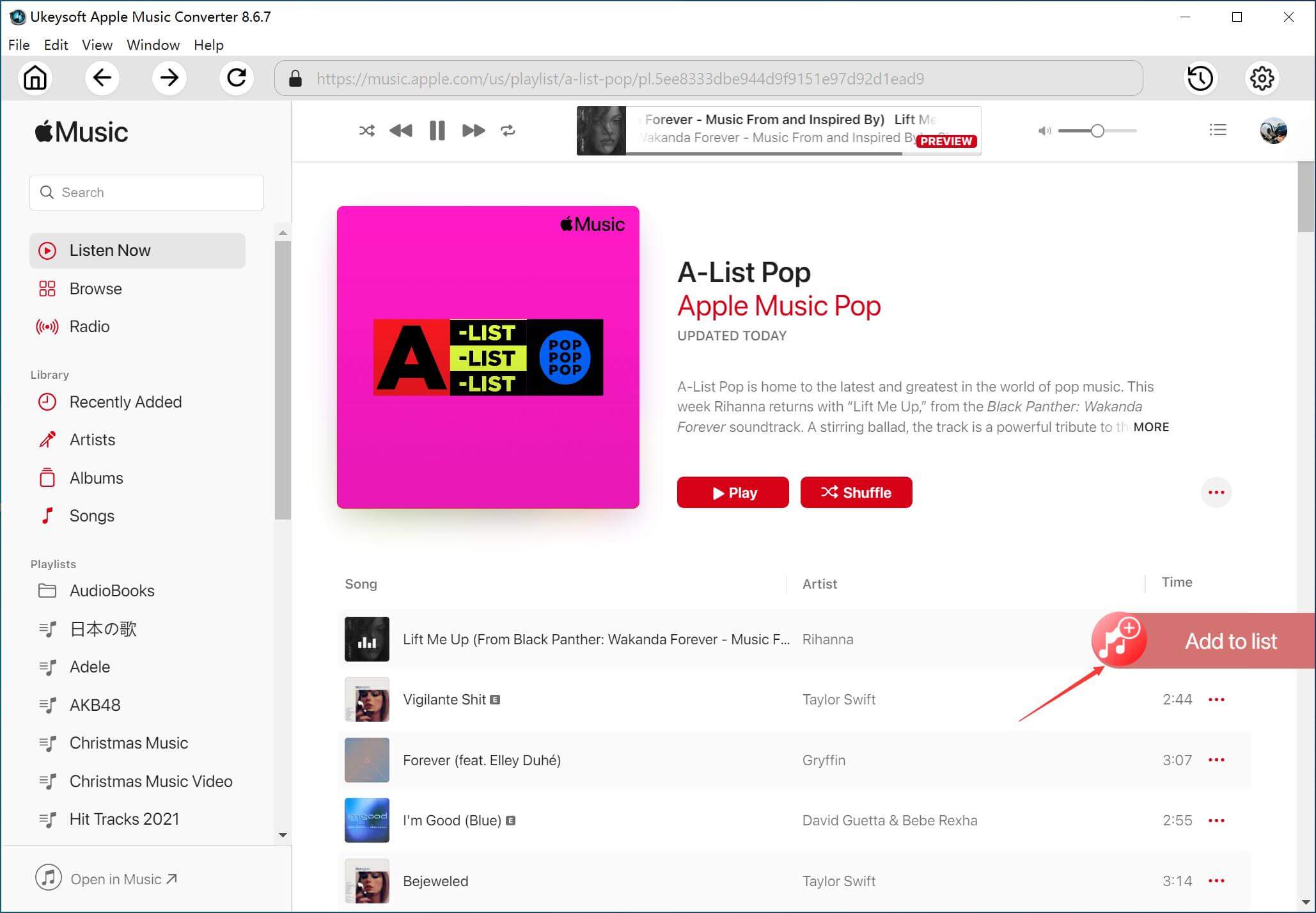
Songs in your selected playlist/album will be loaded to the list, deselect those you do not want to download.
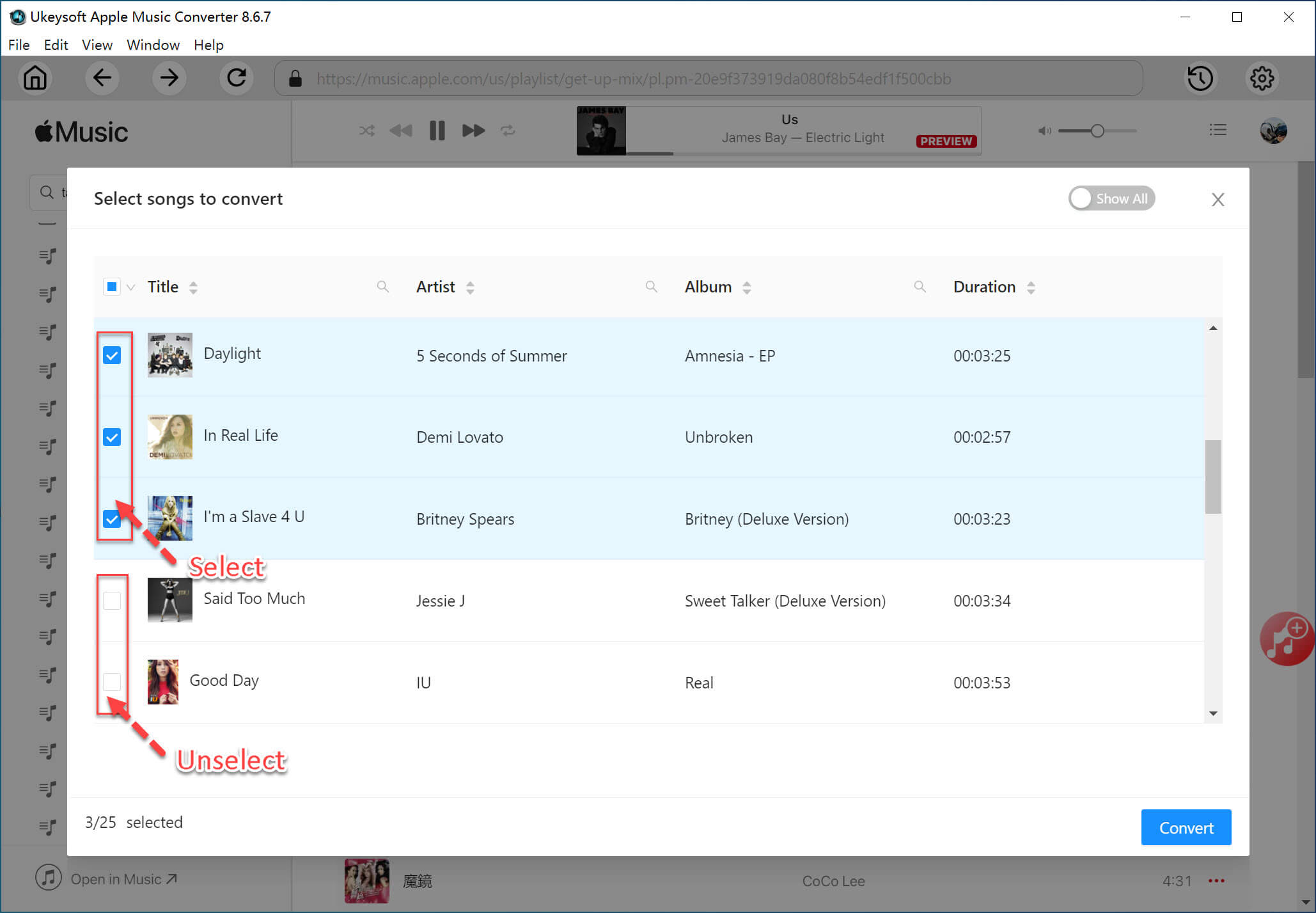
Step 4. Start Apple Music to MP3 Conversion
The UkeySoft Apple Music Converter starts the Apple Music to MP3 conversion by clicking on the "Convert" button.
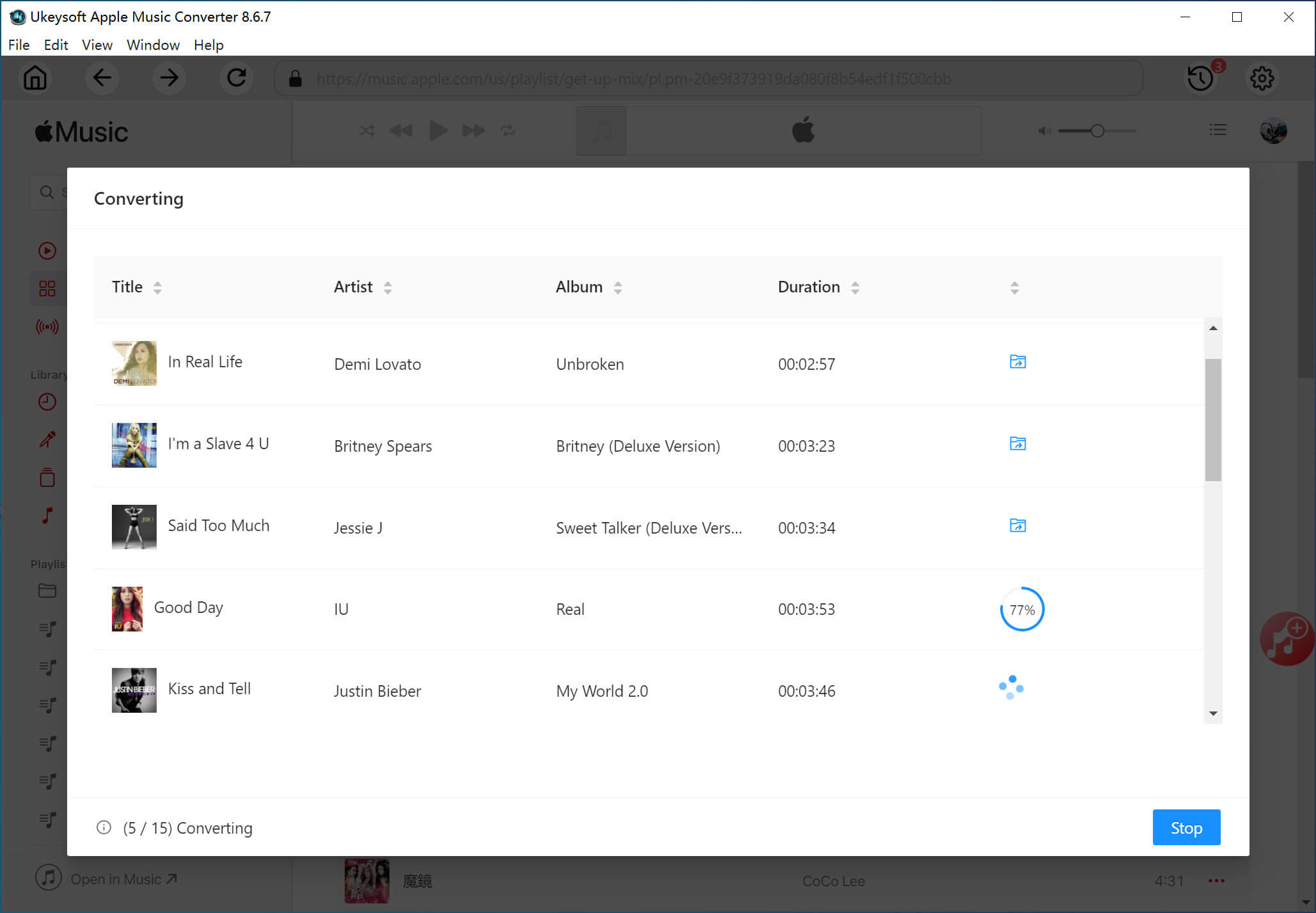
After the conversion is done, you can get Apple Music MP3 files by clicking the bule output file button. Now you are able to keep Apple Music songs forever and transfer and play Apple Music songs to any MP3 player.
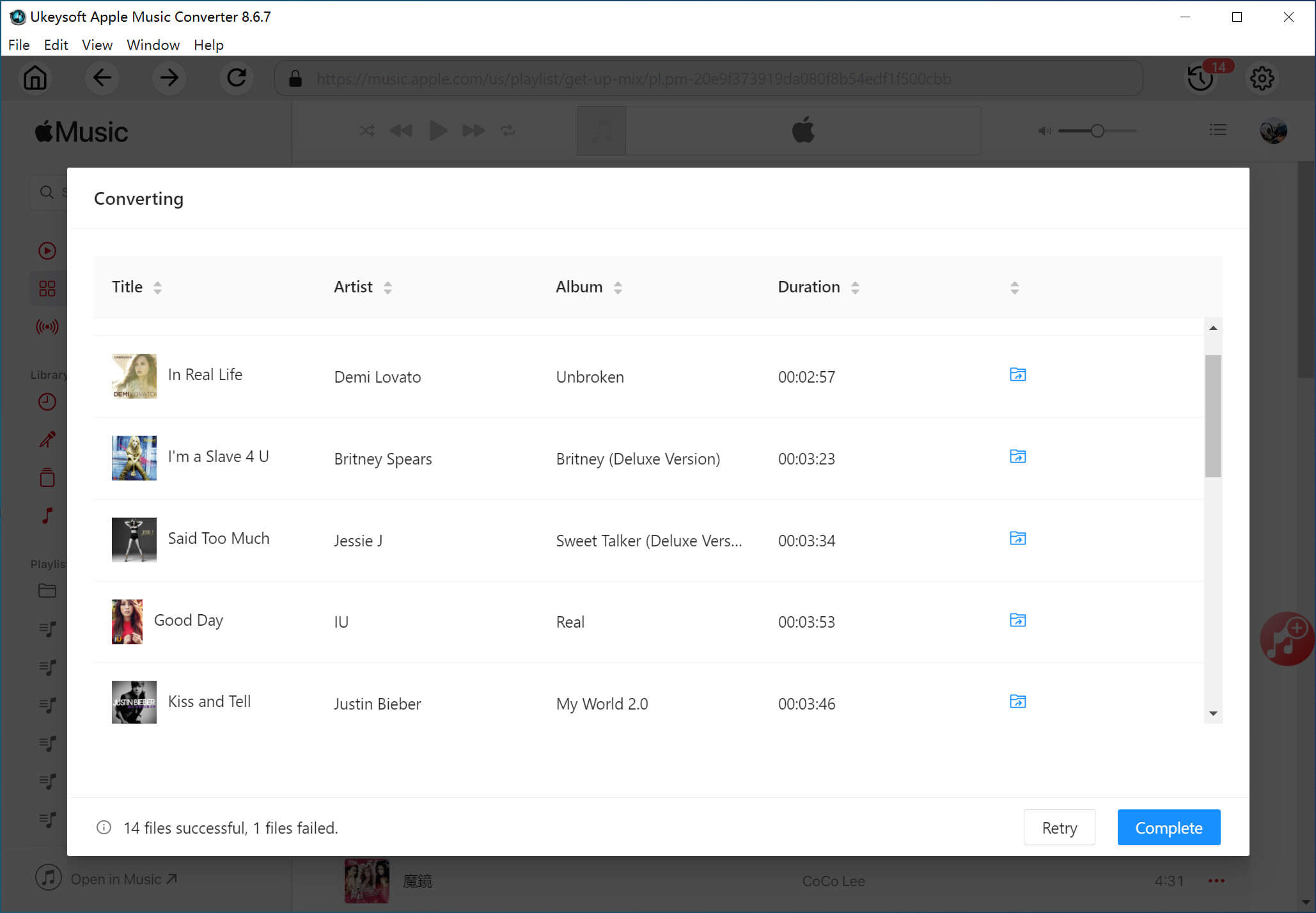
Prompt: you need to log in before you can comment.
No account yet. Please click here to register.

Convert Apple Music, iTunes M4P Songs, and Audiobook to MP3, M4A, AAC, WAV, FLAC, etc.

Enjoy safe & freely digital life.
Utility
Multimedia
Copyright © 2024 UkeySoft Software Inc. All rights reserved.
No comment yet. Say something...