 ✕
✕
By ChesterUpdated on February 08, 2023
"I have a HomePod speaker, I am wondering how many ways I can play Apple Music on HomePod. Please guide me, thanks."
HomePod is a smart speaker which was developed by Apple in 2018 with Siri. It's a round shape speaker with a small touchscreen on its top. 2 sharp colors are available, while and space green. You can use voice command via Siri to send a message, play music, set Timer, checking the weather and more. It is well known that HomePod does not support Bluetooth audio and is fully compatible with Apple Music platform only. Therefore, to play Apple Music on HomePod, Siri is definitely a great help. But beside that, there are still many other ways to play Apple Music on HomePod. Please check out this article, we will show you several ways to play Apple Music on HomePod.
CONTENTS
HomePod is know as the most popular smart speaker for Apple Music. There are many ways to play Apple Music on HomePod officially. Make sure connecting your device and speakers with the same WIFI, and follow the guide below.
Play Apple Music on HomePod via Siri
- On your iPhone, download the Home app.
- Get in the app and set up HomePod, log in with your Apple ID.
- Say command to Siri, like "Hi, Siri. Play Blank Space", then HomePod will start playing the song. You can control the music playback like turn up and down the volume, stop playing and more.
Play Apple Music on HomePod Using Hand Off Feature
- On your iPhone, go to Settings > General > AirPlay & Handoff > turn on Transfer to HomePod.
- Hold your iPhone close to the HomePod, there will be a pop up not on your iPhone says "Transferring to HomePod".
- Your music will be transferred to the HomePod.
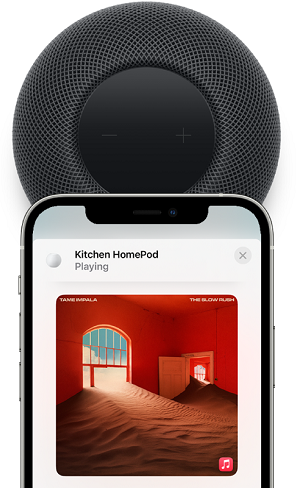
Play Apple Music on HomePod Using Airplay on Mac
- Launch Apple Music app on your Mac.
- Play any song from Apple Music on your Mac.
- Tap the AirPlay button on the top window, then tick the HomePod checkbox.
- Now the HomePod will be playing whatever song is playing on your Mac computer.
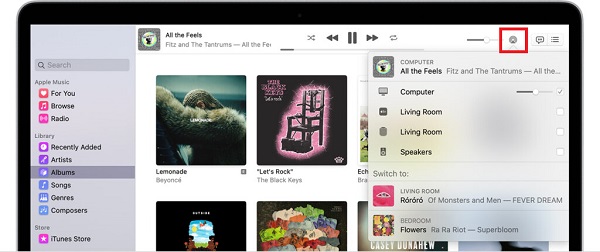
Play Apple Music on HomePod via Control Center on iPhone
- Start playing any music on Your iPhone, and swipe down on your iPhone to Control Center.
- Tap the AirPlay button to select your HomePod speaker.
- Your HomePod speaker will start playing Apple Music from your iPhone, you can also control the music playback using the Control Center.
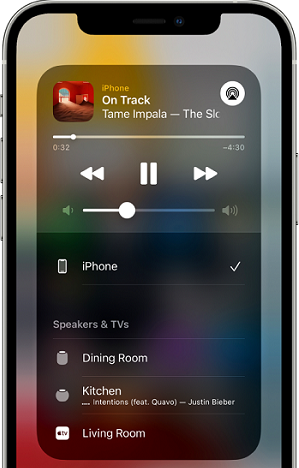
When your iOS device and your HomePod speaker are connected with the same WIFI, you can easily play Apple Music on your HomePod speaker. But what if the network is down or bad, is it possible to play Apple Music on HomePod offline? Sure, you need to convert Apple Music to MP3 first. As we all know, all song from Apple Music are DRM protected in M4P file, they are not able to be saved as local files directly and can only be played within the Apple Music app. So to solve this issue, you need to use an Apple Music converter to remove DRM protection by converting Apple Music songs to MP3 as local file.
UkeySoft Apple Music Converter is an powerful Apple Music to MP3 converter which help you delete DRM protection from Apple Music, and convert Apple Music to MP3 and other plain audio formats, such as M4A, AAC, FLAC, WAV, AIFF. The converted file will also be retained lossless quality and ID3 tags information. Once the Apple Music converted to MP3, you can easily play the converted songs on HomePod or other unauthorized devices offline without limits. Most importantly, With the built-in Apple Music player and music manager, you just need to log in with your Apple ID to the program, then you can search, browse, convert, play and manage the converted music in on stop, it is not necessary to install the official Apple Music app.
Key Features of UkeySoft Apple Music Converter
Before we start the tutorial, please download the latest version of UkeySoft Apple Music Converter and install it to your Windows or Mac computer, then follow the steps.
Step 1. Launch UkeySoft and Sign In
Launch the program on your computer, and click "Sign In" on the top right corner to log in your Apple ID.
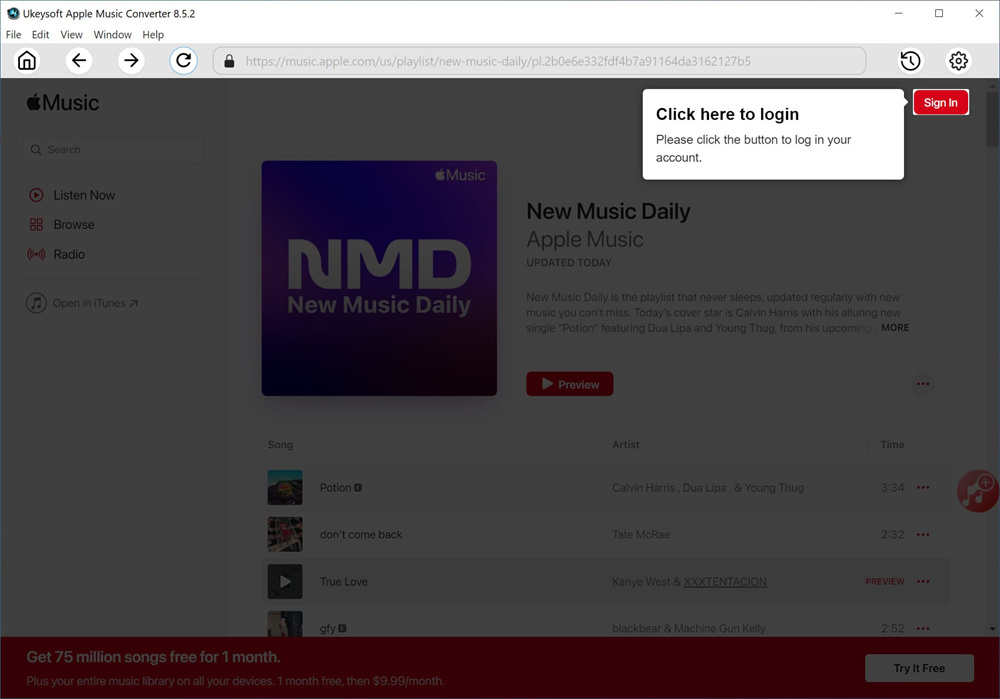
Once logged in, you can start to search and browse and play Apple Music songs/playlist/album online.
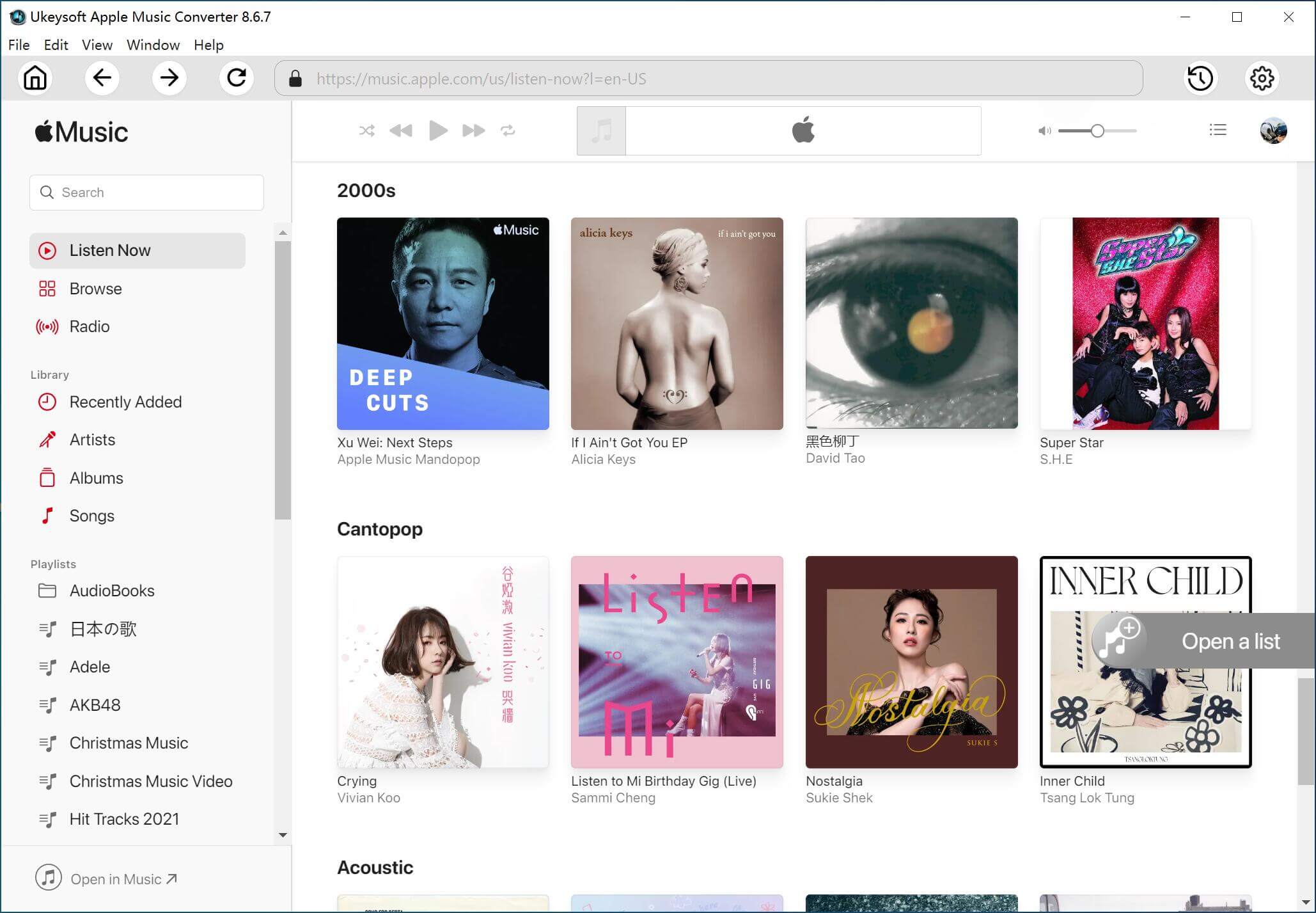
Step 2. Select MP3 as Output Format
Click the "Gear" icon at the upper right corner, 6 available formats you can choose from here, Auto is default as M4A in 256kbps. Select MP3 here for HomePod since MP3 is the most compatible format for all devices. You can also set other parameters here such as output quality, output folder, output file name, etc.
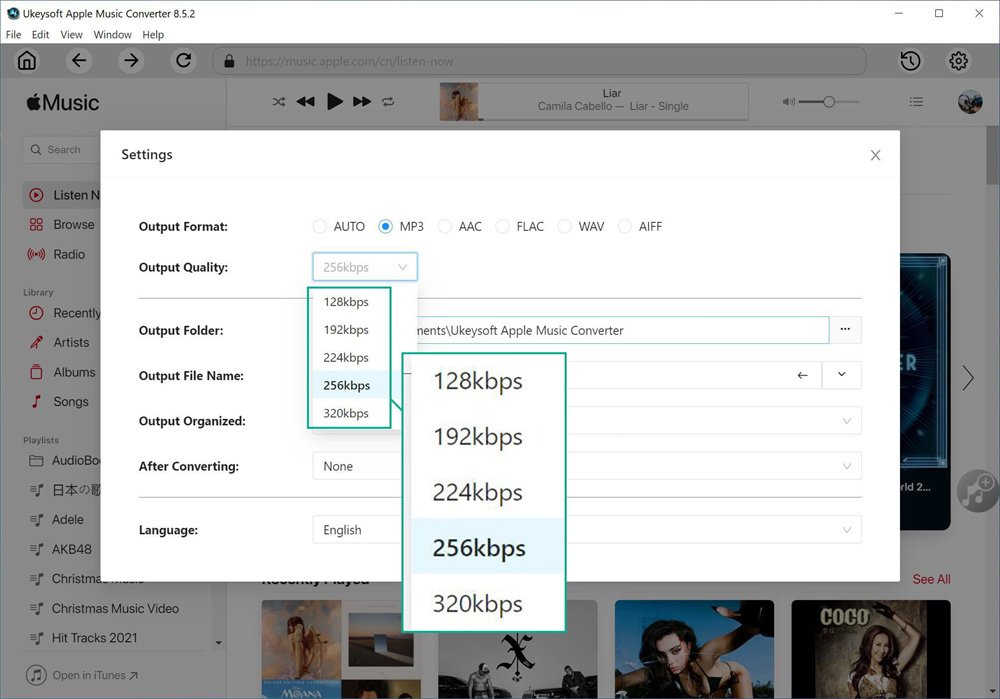
Step 3. Add Apple Music Tracks/Playlists/Albums
Search any playlist/album you want to convert for HomePod, click the "+" icon on right side to add all songs to the converting list.
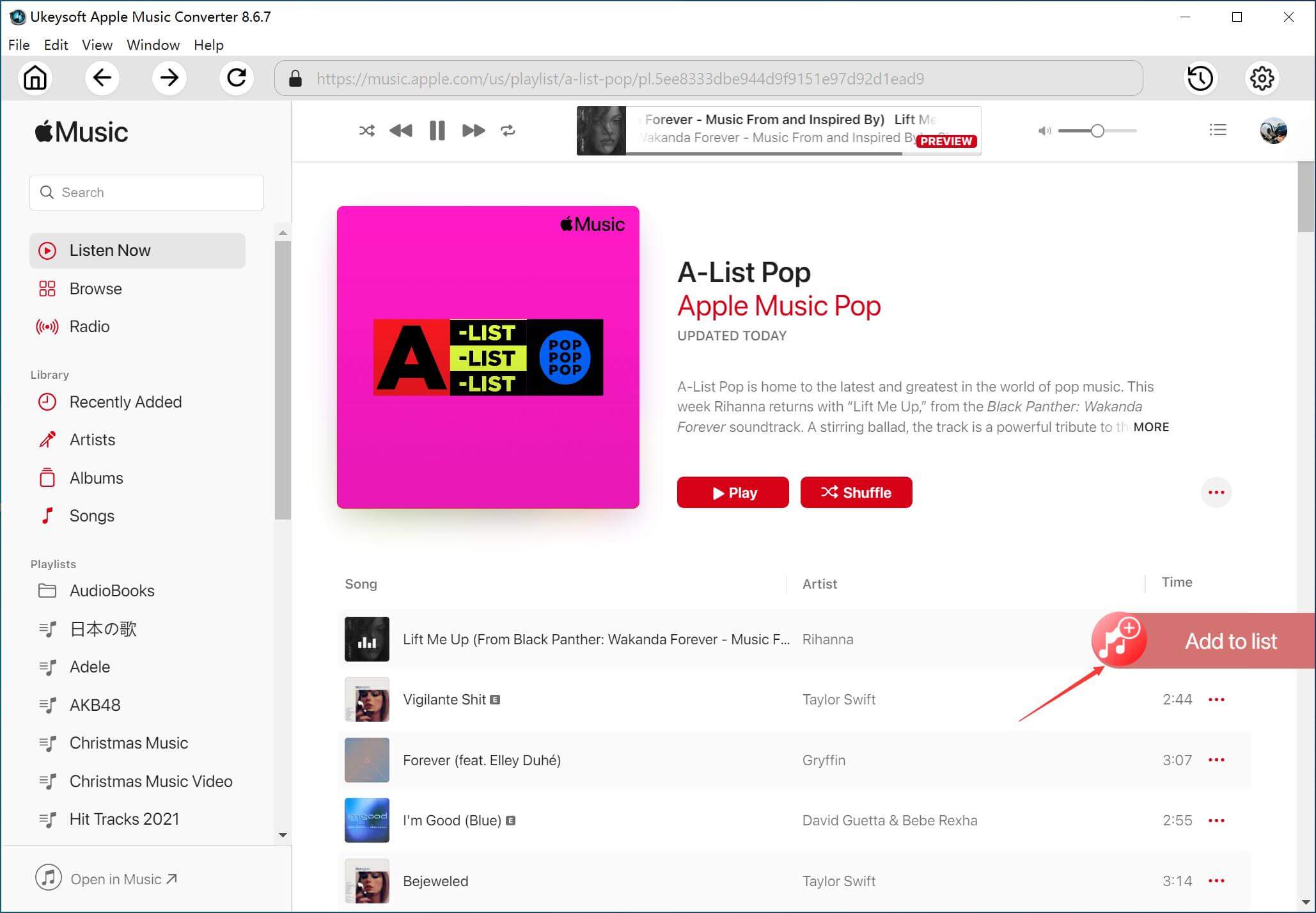
All songs will be selected by default, untick the songs that you do not want from the list.
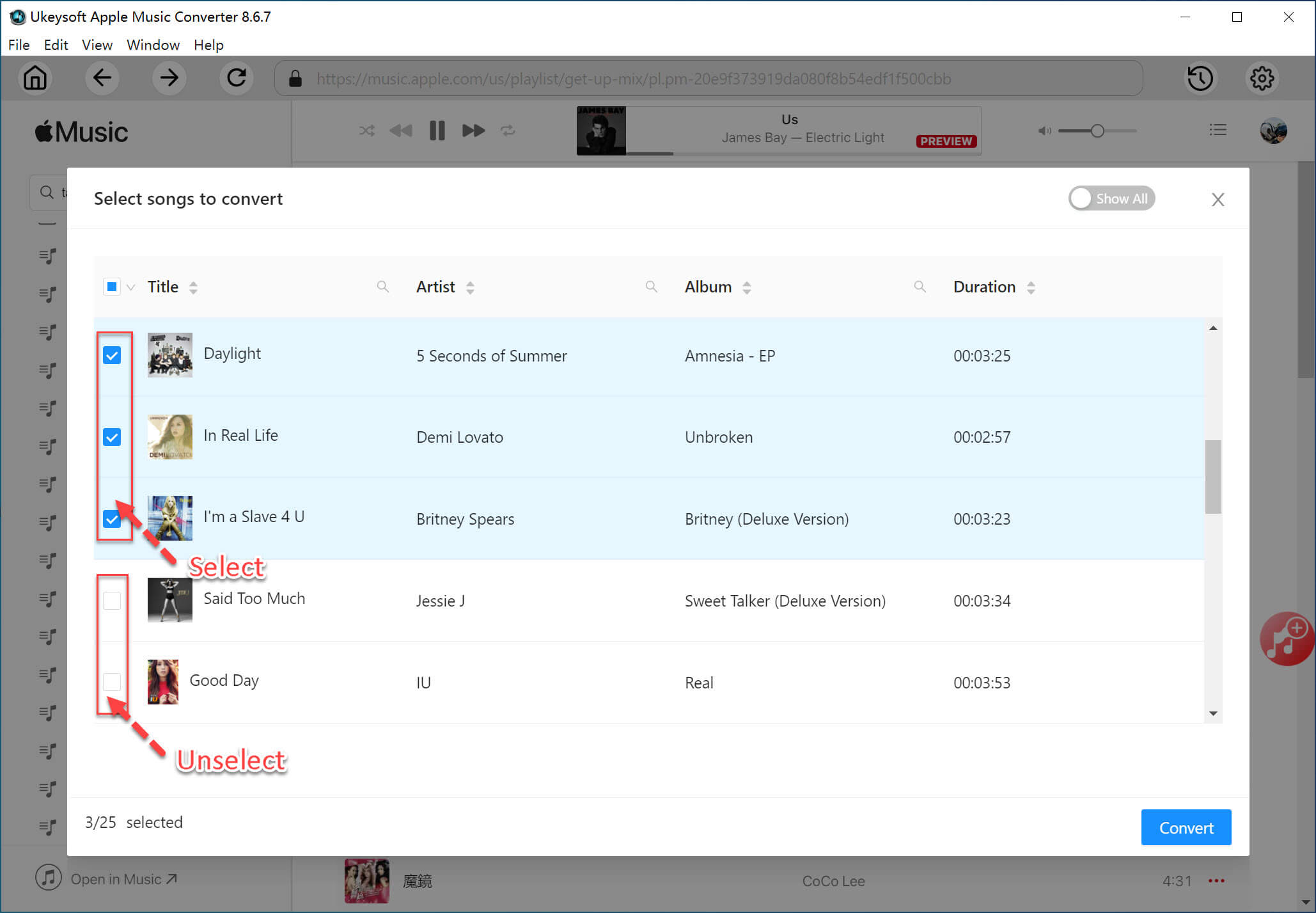
Step 4. Start to Convert Apple Music to MP3
Click the "Convert" button to start converting all the selected Apple Music to MP3 at 10X faster speed.
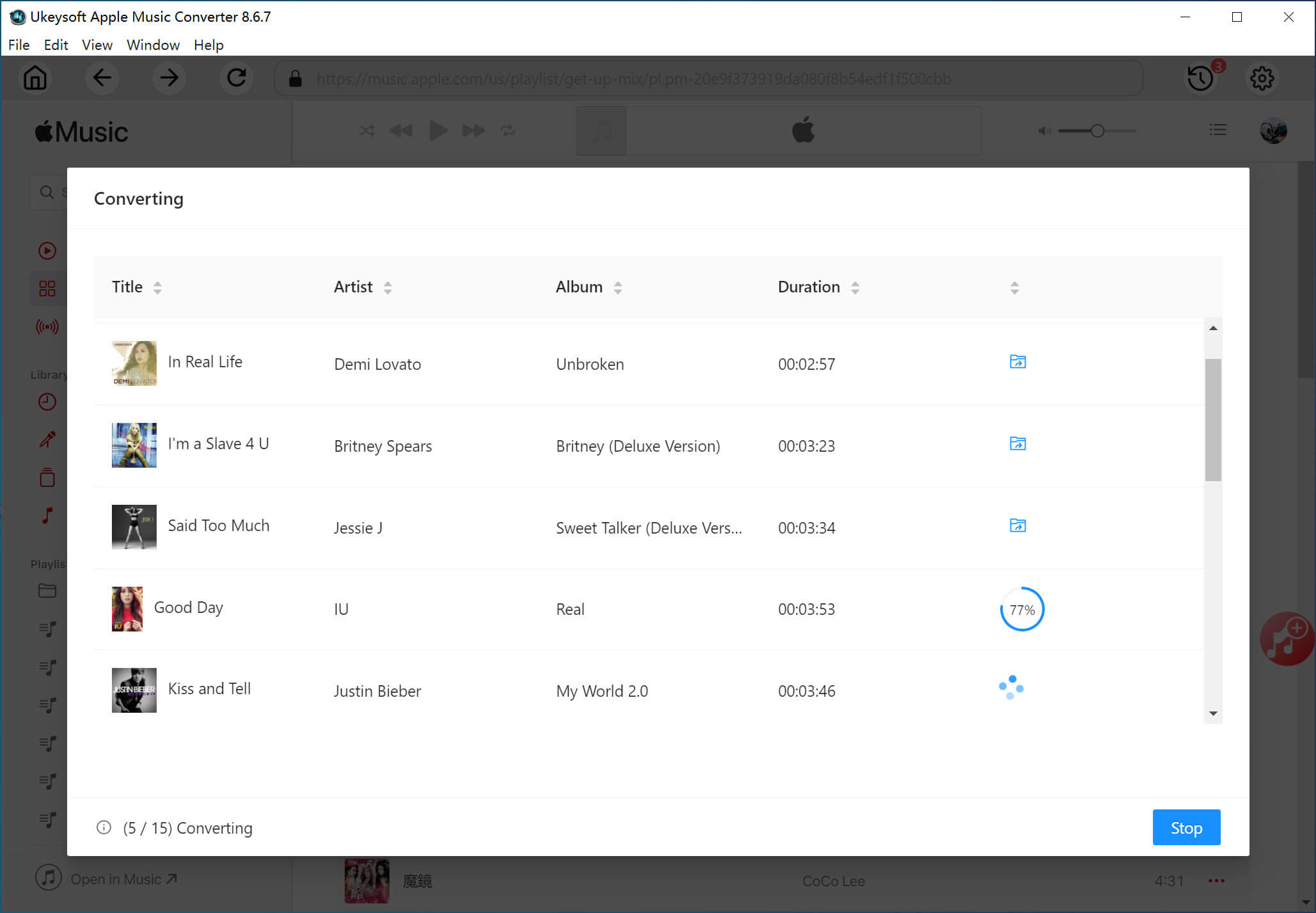
Step 5. View Converted Songs
When the conversion is done, you can click "History" to view all the converted Apple Music in MP3 on your computer. You can start playing the local MP3 files on your HomePod easily.
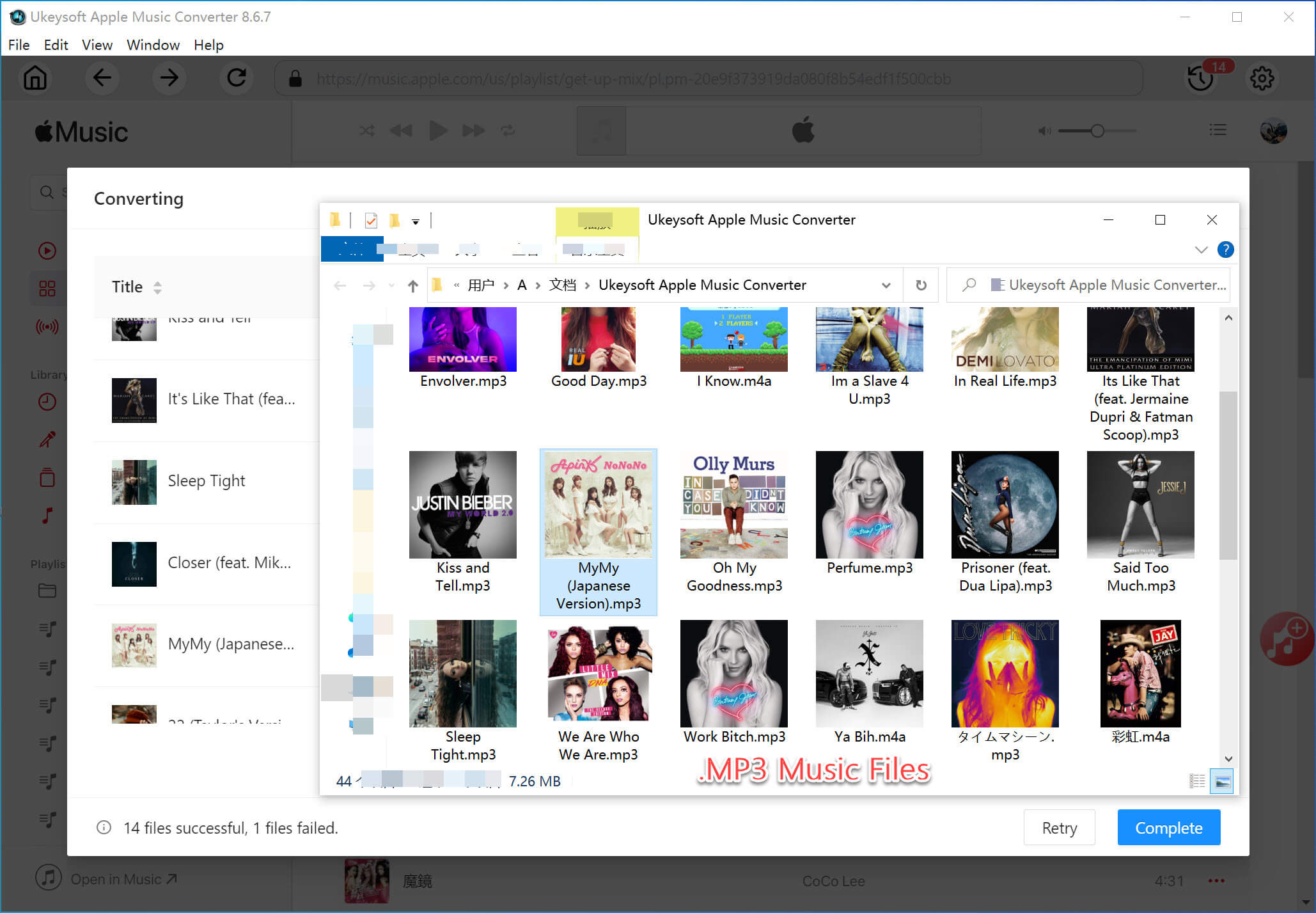
In the guide above, you have learned several official ways to play Apple Music on HomePod easily, but they all require stable network connection. We also introduced the alternative way to play Apple Music on HomePod via UkeySoft Apple Music Converter. With its help, you can convert Apple Music tracks to MP3 as local file for offline playback on HomePod without limits.
Prompt: you need to log in before you can comment.
No account yet. Please click here to register.

Convert Apple Music, iTunes M4P Songs, and Audiobook to MP3, M4A, AAC, WAV, FLAC, etc.

Enjoy safe & freely digital life.
Utility
Multimedia
Copyright © 2024 UkeySoft Software Inc. All rights reserved.
No comment yet. Say something...