 ✕
✕
By ChesterUpdated on March 14, 2023
"Can I play Apple Music on HEOS devices?"
HEOS is a wireless multi-room audio system created by Denon, a leading audio equipment manufacturer. HEOS allows you to stream music from various sources, including local music libraries, internet radio, and popular music streaming services like Spotify, Pandora, and Tidal, and play it through HEOS-enabled devices throughout your home.
With the increasing popularity of Apple Music, many HEOS users are wondering how to play their favorite Apple Music tracks on their HEOS devices. So can HEOS devices play Apple Music? Yes it can, but not directly from the Apple Music app. In the following parts, we will show you best 3 ways to play Apple Music on HEOS Devices, do not miss it!
CONTENTS
One of the easiest ways to play Apple Music on HEOS devices is to use AirPlay, here are the steps:
Step 1. Make sure your HEOS device and your iOS device are connected to the same Wi-Fi network.
Step 2. Open the Apple Music app on your iOS device and select the music you want to play.
Step 3. Tap the AirPlay icon (a triangle with circles) in the playback controls.
Step 4. Select the HEOS device you want to play the music on from the list of available AirPlay devices.
Step 5. The music should start playing on your HEOS device. You can control the playback (pause, skip, volume, etc.) from your iOS device.
Now you can enjoy your Apple Music on your HEOS device via AirPlay. If you encounter any issues, make sure that your HEOS device is up-to-date with the latest firmware and make sure it is connected to the same Wi-Fi network as your Apple device.
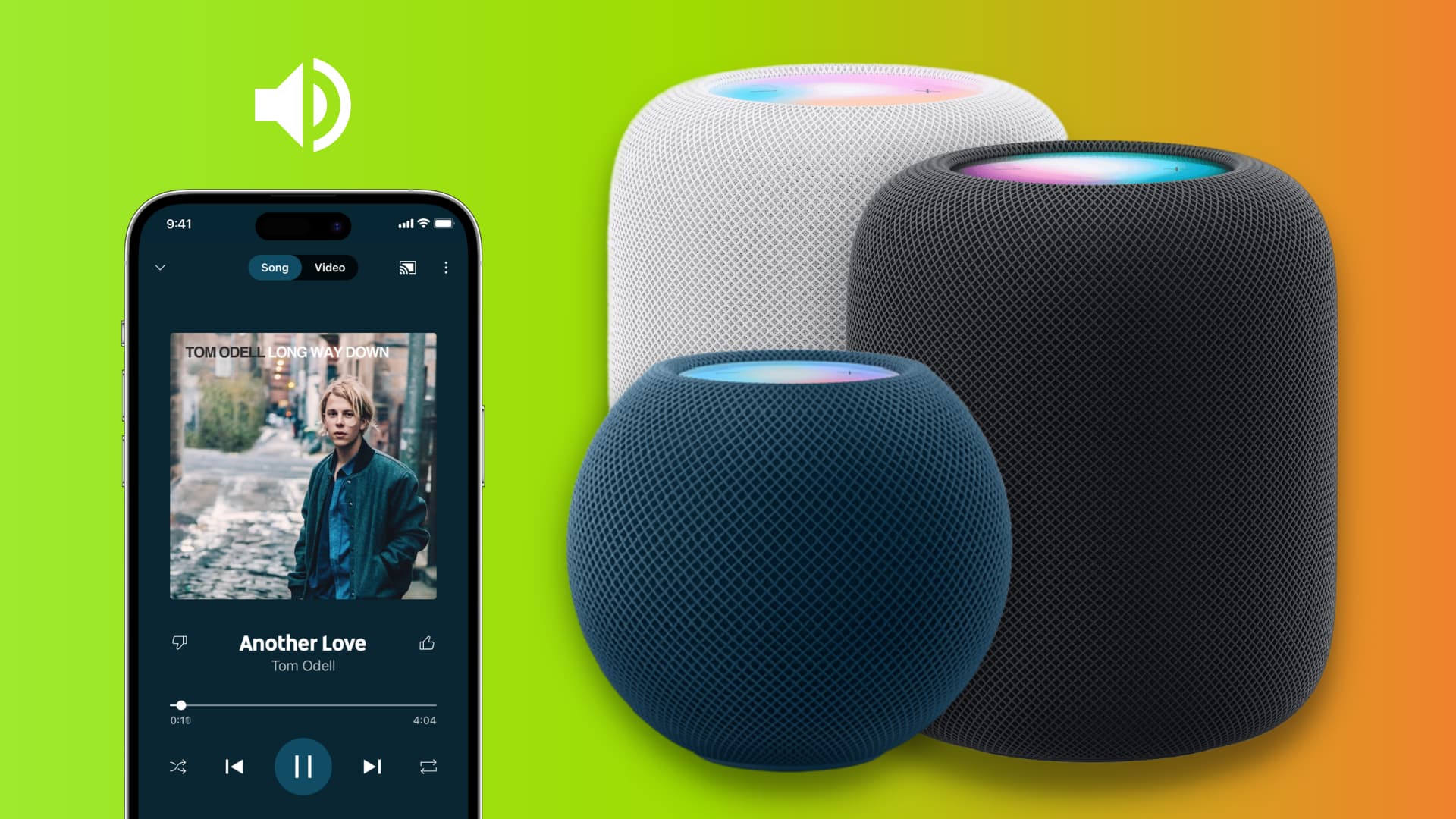
Another way to play Apple Music on HEOS devices is to use Bluetooth. Here are the steps to follow:
Step 1. Turn on your HEOS device and put it in pairing mode by pressing and holding the Bluetooth button on the back of the device.
Step 2. On your iPhone, go to "Settings" > "Bluetooth" and turn on Bluetooth.
Step 3. Find your HEOS device in the list of available devices and tap on it to pair your iPhone with the HEOS device.
Step 4. Open the Apple Music app on your iPhone and play your favorite tracks. The audio will be streamed to your HEOS device via Bluetooth, and you can control the volume and playback using the HEOS app or your iPhone.
To play Apple Music on a HEOS device via USB, you would first need to download the music from Apple Music and save it to a USB drive in a compatible audio format, such as MP3. Apple Music songs are in the encrypted AAC format, which is not always supported by all USB-capable HEOS devices. In this case, you may need to use a conversion tool to convert Apple Music to MP3 which is compatible with HEOS device.
UkeySoft Apple Music Converter is an Apple Music to MP3 converter that is designed to decrypt encoded Apple Music files, and convert Apple Music to MP3, M4A, AAC, WAV FLAC, AIFF with preserving original audio quality and ID3 tags. By removing DRM protection from Apple Music, you are allow to play them on non-Apple devices, such as MP3 players, Android phones, USB drives, PSP, etc. Additionally, with the built-in Apple Music web player, you can browse and convert Apple Music in one go, there is not necessary to use the official Apple Music app.
Key Features of UkeySoft Apple Music Player
Download UkeySoft Apple Music Converter from the following links and install it to your computer, then follow the steps.
Step 1. Launch UkeySoft and Sign In
Launch UkeySoft on your computer, and click "Sign In" button on the top right corner to log in your Apple ID.
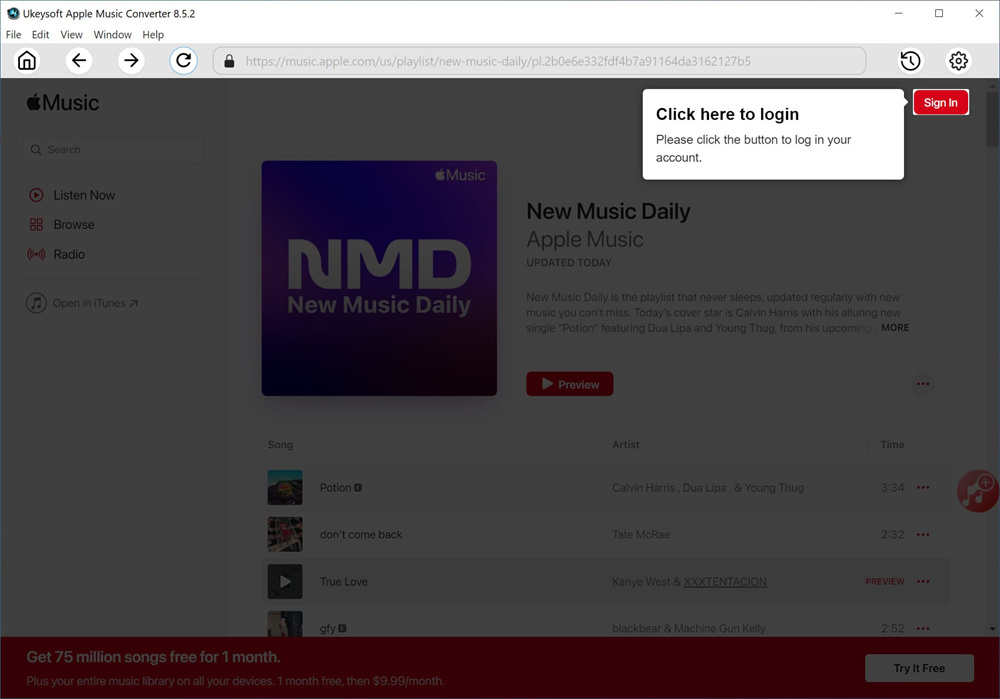
Once logged in, you are able to search, browse and play any Apple Music song/playlist/album online with the built-in Apple Music web player.
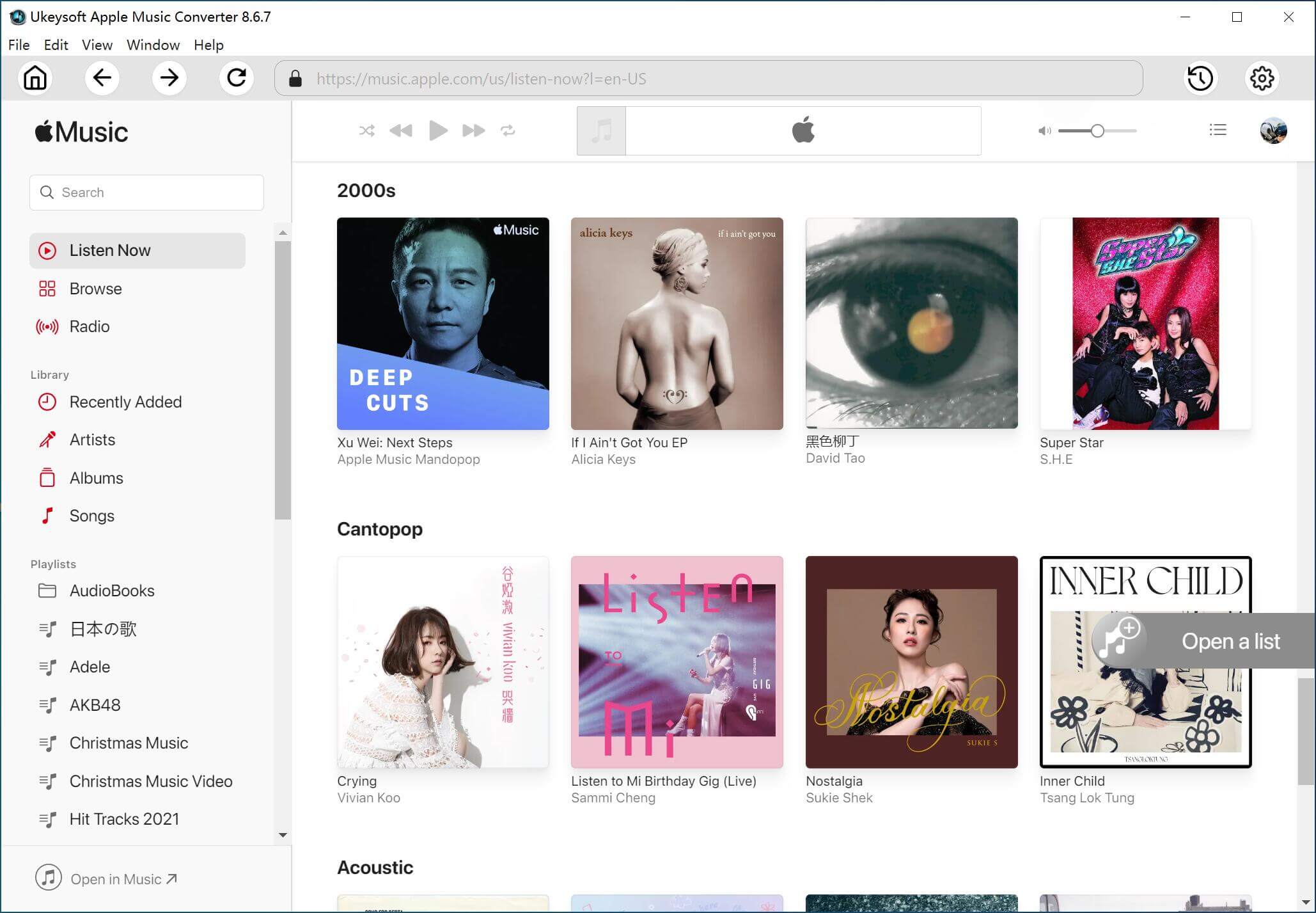
Step 2. Select MP3 as Output Format
Click the "Gear" icon at the upper right corner, there are 6 available format you can choose from (MP3, M4A, AAC, FLAC, WAV, AIFF), select MP3 for HEOS devices. You can also customize output quality, output folder, output file name, etc.
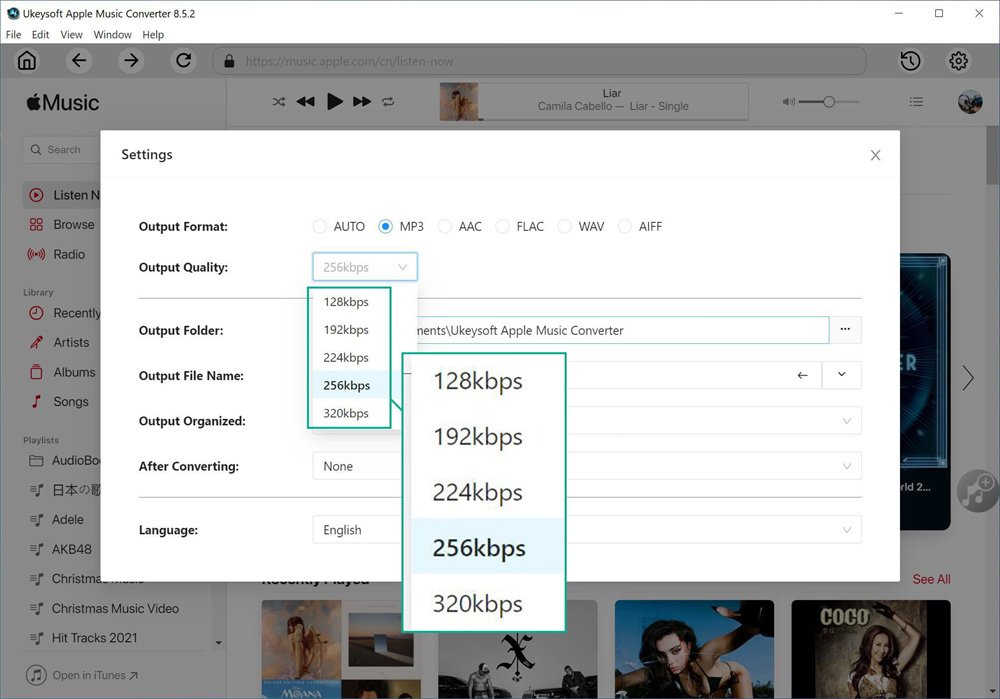
Step 3. Add Apple Music Tracks/Playlists/Albums
Search any playlist/album you want to play on your HEOS device, click the floating "+" icon to add all songs to the converting list.
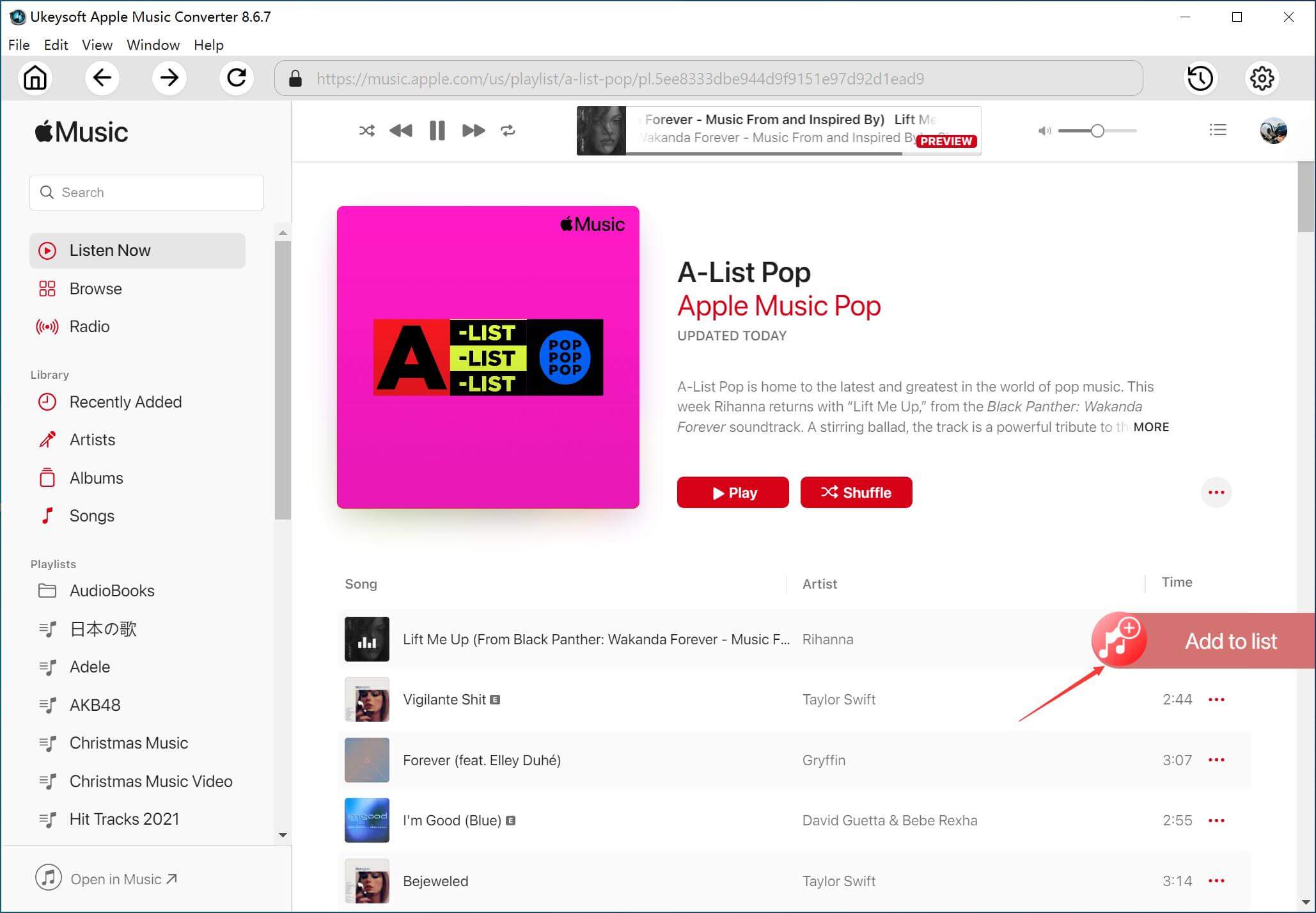
By default, all songs from the list are selected, unselect the songs that you don't want to converter.
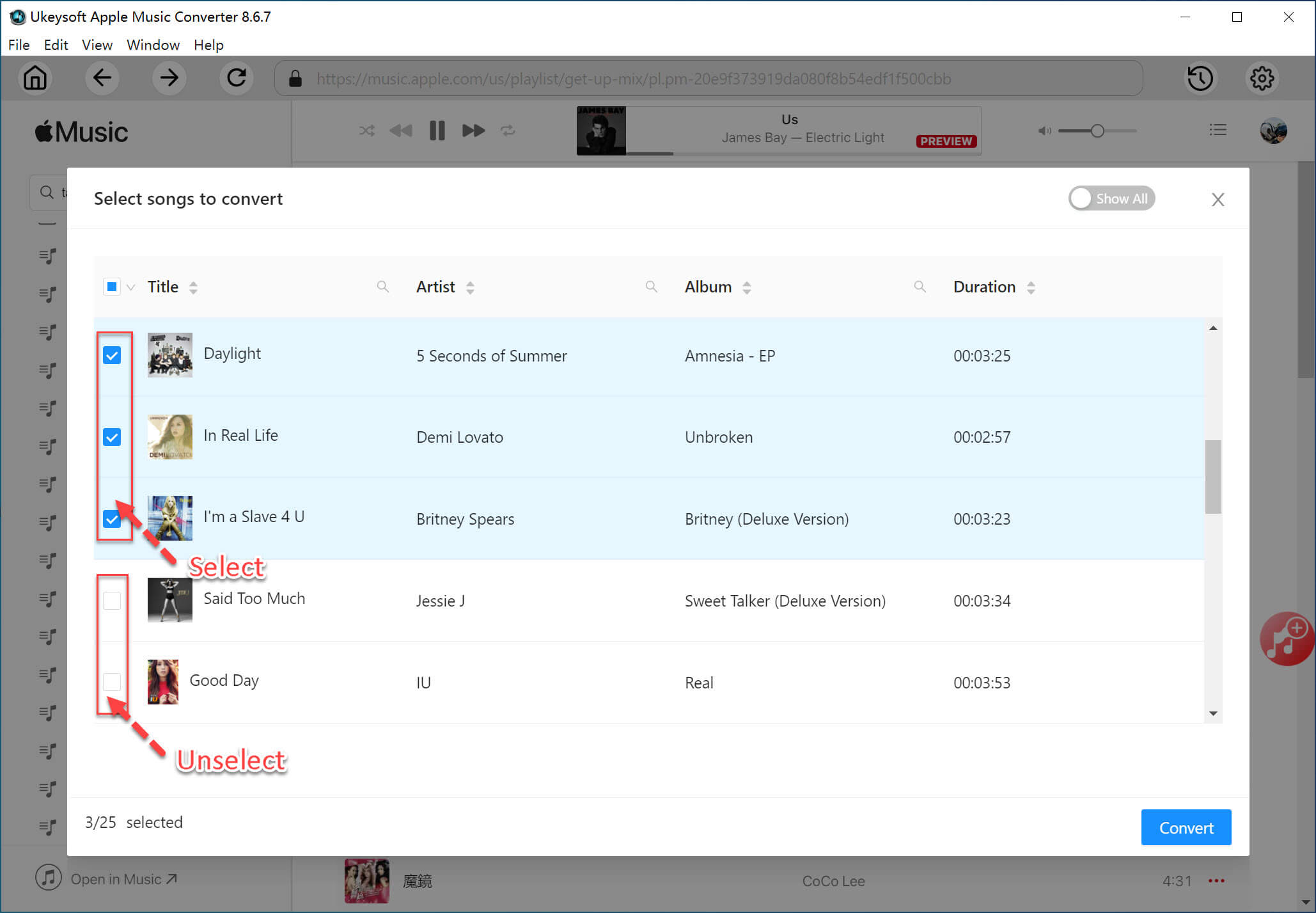
Step 4. Start to Convert Apple Music to MP3
Once everything is ready, click the "Convert" button to start converting all the selected Apple Music to MP3 at 10X faster speed.
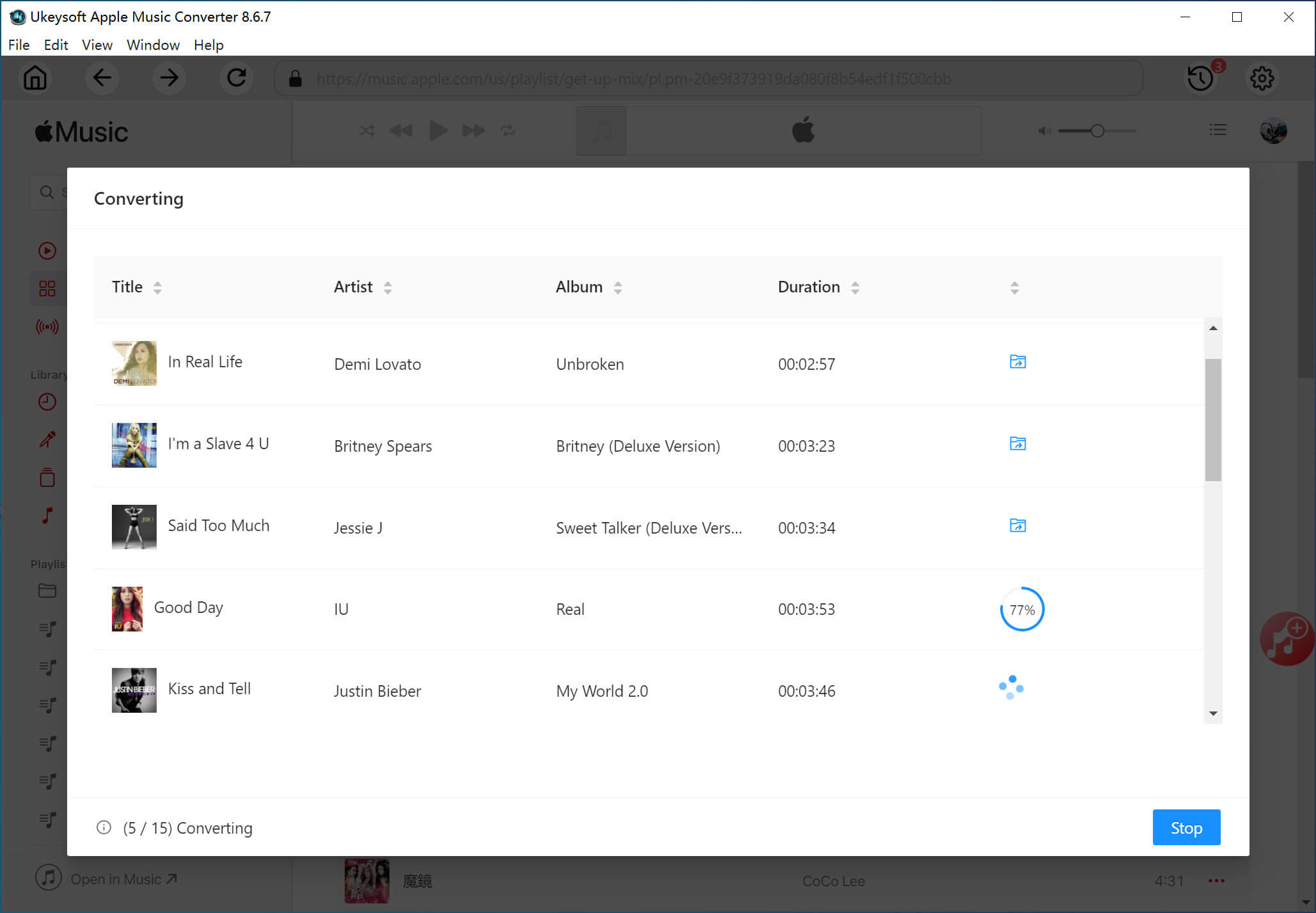
Step 5. Get Converted Songs
When the conversion is done, you can click "History" to view all the converted Apple Music and click the blue folder to locate the MP3 files on your computer.
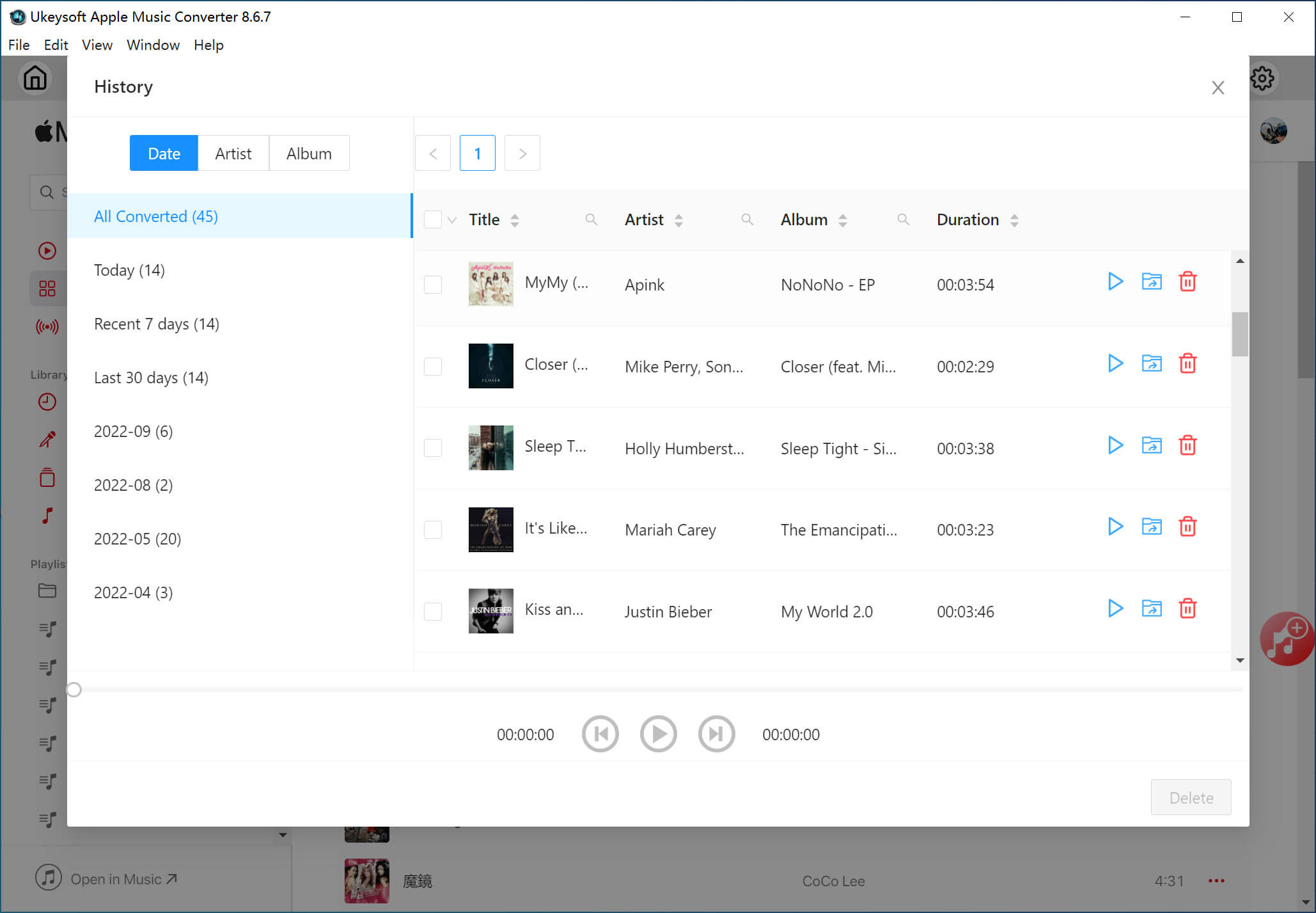
Step 6. Transfer Converted MP3 to USB Drive
Plug a USB drive to your computer, find the converted Apple Music songs from your computer, simply copy and paste to your USB drive.
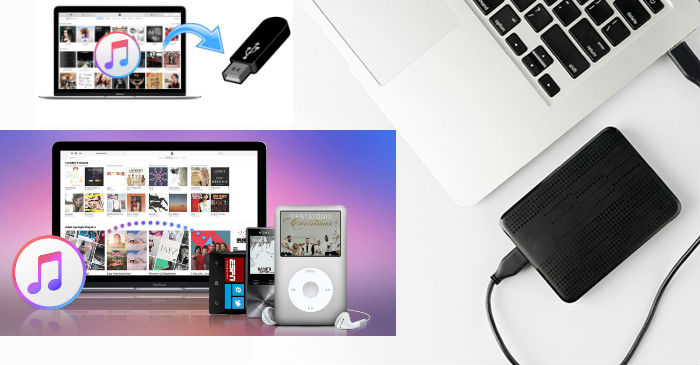
Once the music is saved to the USB drive, plug the USB drive into your HEOS device, then use the HEOS app to select the USB input as the audio source, and you can start playing Apple Music on HEOS device without any limits.
Playing Apple Music on HEOS devices is easy with above methods. Whether you like to stream Apple Music via Airplay, Bluetooth or USB drive, you can enjoy your favourite tunes on your HEOS device. But the best way we suggest is to use UkeySoft Apple Music Converter, you can convert Apple Music to MP3 and transfer them to a USB drive, then you can listen to Apple Music on your HEOS device and experience high-quality audio in every room of your home.
Prompt: you need to log in before you can comment.
No account yet. Please click here to register.

Convert Apple Music, iTunes M4P Songs, and Audiobook to MP3, M4A, AAC, WAV, FLAC, etc.

Enjoy safe & freely digital life.
Utility
Multimedia
Copyright © 2024 UkeySoft Software Inc. All rights reserved.
No comment yet. Say something...