 ✕
✕
By ChesterUpdated on January 05, 2023
"I want to make a playlist to share with my friends on Spotify. Can you tell me the way to make a collaborative playlist on Spotify? And I also want to make the playlist to be accessible to everyone, how can I do that?"
Spotify is a great music streaming service, one of the most popular features on Spotify is creating collaborative playlist. If you want to share your Spotify playlist to friends, or you want to make a playlist for an event, you can now make a collaborative playlist on Spotify. You can easily add any song directly to a playlist for everyone to enjoy and it's a great way to get more people to listen to what you prefer. Another good thing about making a collaborative playlist is that if you share the playlist to your friends or your working partner, you can work with your friends together to manage the shared playlist.
So how can we create a collaborative playlist on Spotify? If you have not created a collaborative playlist before, in the following part, we will present you the tutorial of how to make a collaborative playlist on Spotify on your desktop, mobile and tablet.
CONTENTS
You can create a collaborative Spotify playlist on your desktop, mobile and tablet. Let's go through the detail steps.
Desktop:
Step 1. Launch the Spotify desktop app on your Windows or Mac computer, right click an present playlist on the left, then choose Create playlist from the menu.
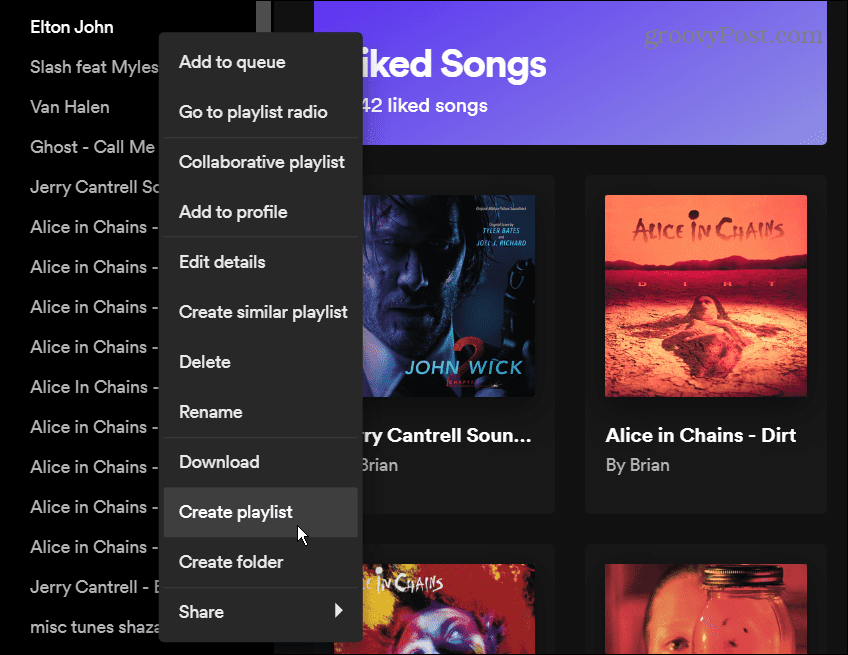
Step 2. Name the title and description(optional) for the playlist, you can also add image, after that click on the 'SAVE' button.
Step 3. Right click the playlist you created and choose Collaborative playlist from the menu.
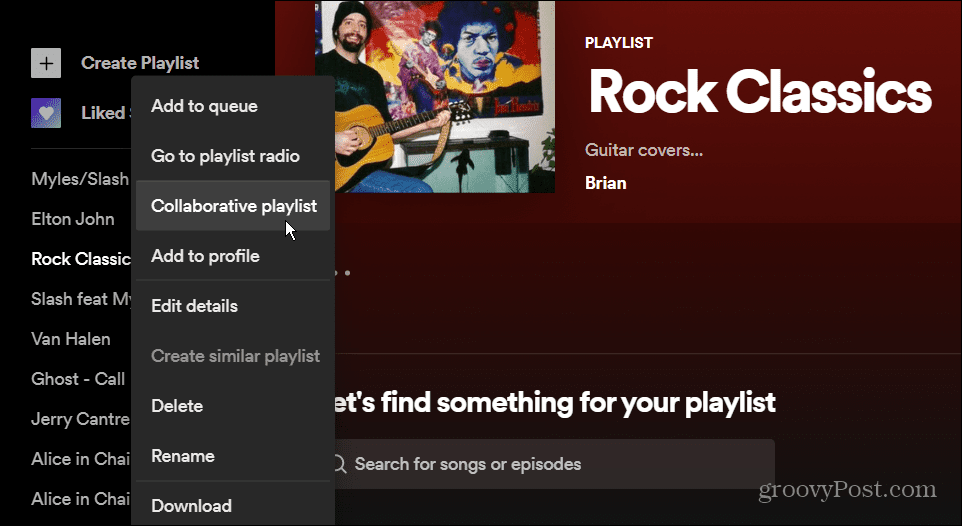
Step 4. Once the collaborative playlist is created, the playlist will show an icon which is presented it's collaborative.
Step 5. To share the playlist with your friends, click on the three-dots and choose Share > Copy link to playlist. Anyone you share the playlist link with is able to edit the playlist.
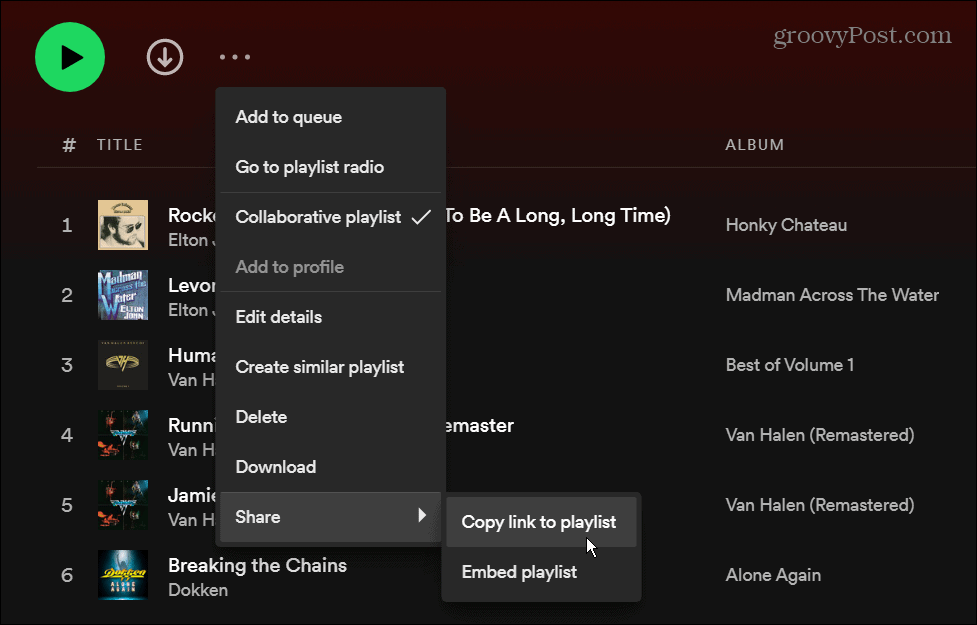
Mobile or Tablet:
Step 1. Launch the Spotify app on your iPhone/iPad or Android device. In the app, go to Your Library, then tap the '+' icon to start creating a playlist.
Step 2. Give your playlist a name and tap the Create button.
Step 3. Tap the three dot menu to make the playlist collaborative.
Step 4. Select Make collaborative from the swipe down menu.
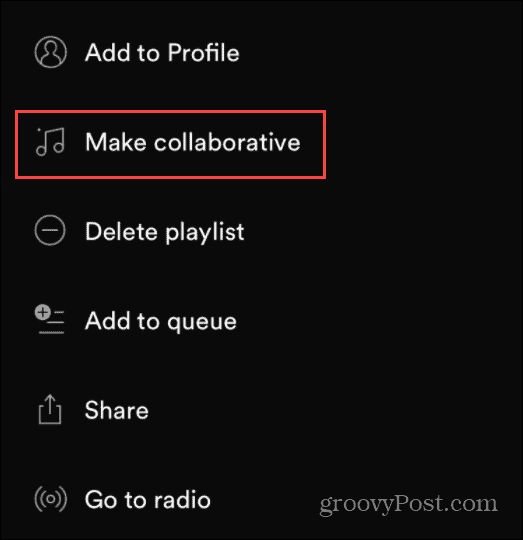
Step 5. Tap the Make Collaborative button to confirm.
Step 6. To share the playlist, you can click on the individual icon next to the three dots, you can share the playlist by with a hyperlink, anyone click the link can modify the playlist and share it to others.
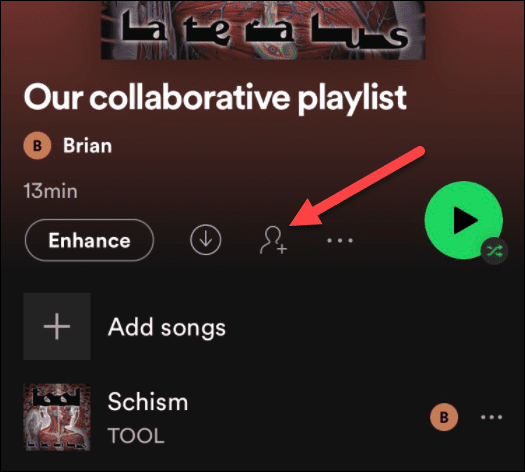
People like to share their favourite Spotify playlist to friends via social network site such as Facebook. If your friend is a Spotify user with an available account, then they can easily access your shared playlist. Refer to part 1, if you create a collaborative playlist on Spotify, your friends are allowed to modify the playlist and share it to others. However, what if you share your Spotify playlist to your friends who do not have the Spotify app or even not a Spotify user? How can they access your playlist? In this part, we will introduce another way to share Spotify tracks or playlist to others via Email or Cloud disk. All you need is just a Spotify music converter to download Spotify playlist to MP3.
As we know that Spotify music is DRM protected, even you have downloaded the songs with subscription, the downloaded songs can only be played within the Spotify app, you are not able to copy or transfer them to other devices for personal use. To break this restrictions, UkeySoft Spotify Music Converter is highly recommended. It is a professional converter that has the ability to remove DRM from Spotify music, it helps you download and convert Spotify playlist to MP3 and other common audio formats for free, such as M4A, WAV, FLAC and AIFF. All the download Spotify music in unprotected MP3 format and they are saved on your computer permanently, so that you can share your Spotify playlist to your friends via Email, Cloud disk or USB flash drive. Anyone you share the list to is able to access the playlist freely without using the Spotify app or Spotify account.
Additionally, the converted Spotify music is kept 100% lossless quality, you can also adjust to 320kbps CD quality to make a high quality playlist to someone who has high requirements on audio quality. What's more, the ID3 tags and metadata info of the output music files will be preserved after conversion, so it will be easier to manage the songs in the playlist. Let's start with tutorial of how to use UkeySoft to download Spotify to MP3.
Key Features of UkeySoft Spotify Music Converter
Download the latest version of UkeySoft Spotify Music Converter, and install it on your Windows or Mac computer, then follow the detail steps below.
Step 1. Launch UkeySoft Spotify Music Converter
Once you have installed UkeySoft Spotify Music Converter on your computer, launch it and login your Spotify account on the top right corner of the interface.
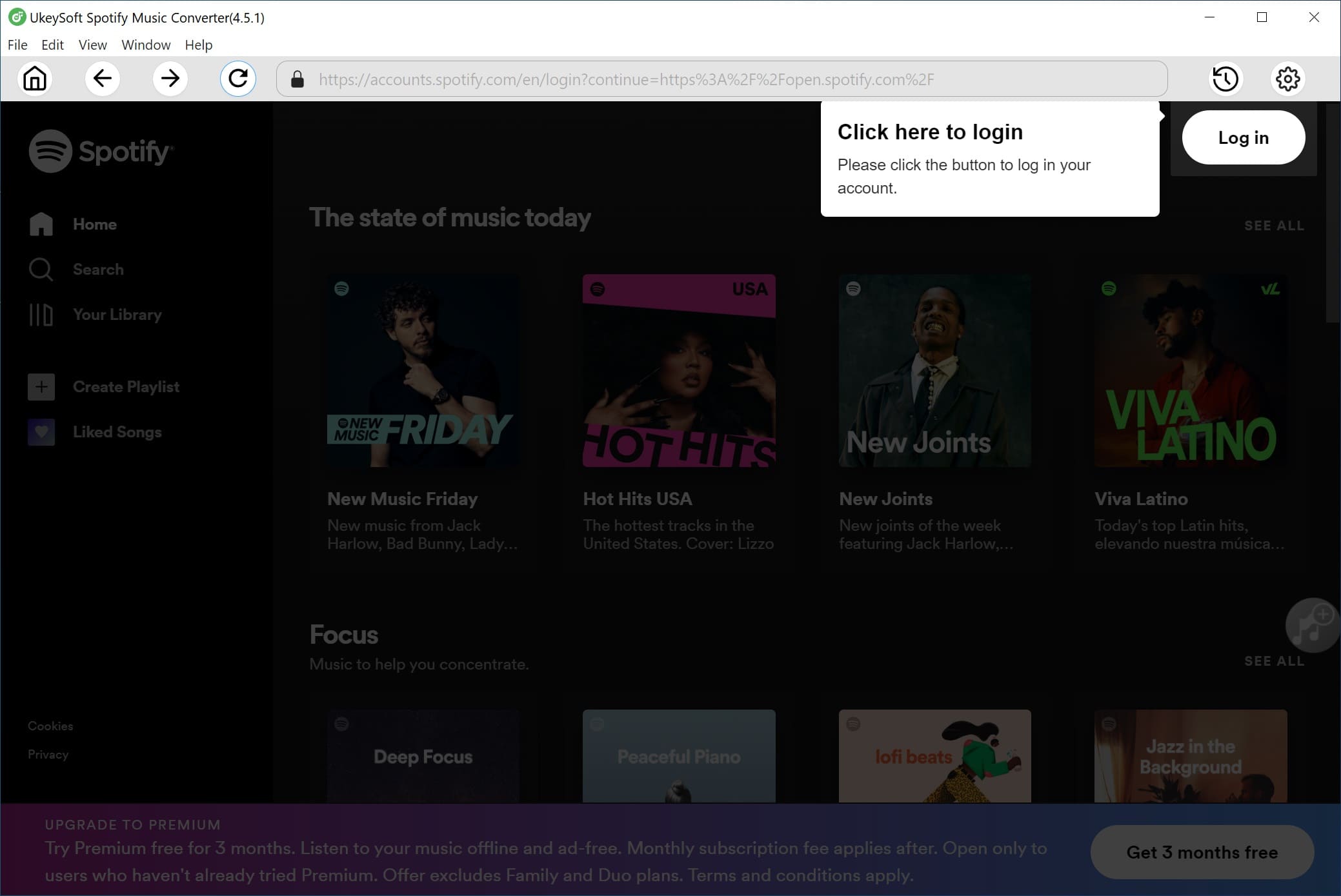
Tips: You can log in with both your Spotify Free and Spotify Premium account.
Step 2. Add Spotify Songs/Playlist/Album
To add Spotify Songs, choose your Spotify songs or playlists that you want to download for mixing. You can drag tracks/playlist directly from Spotify web player to the "+" icon on the right side.
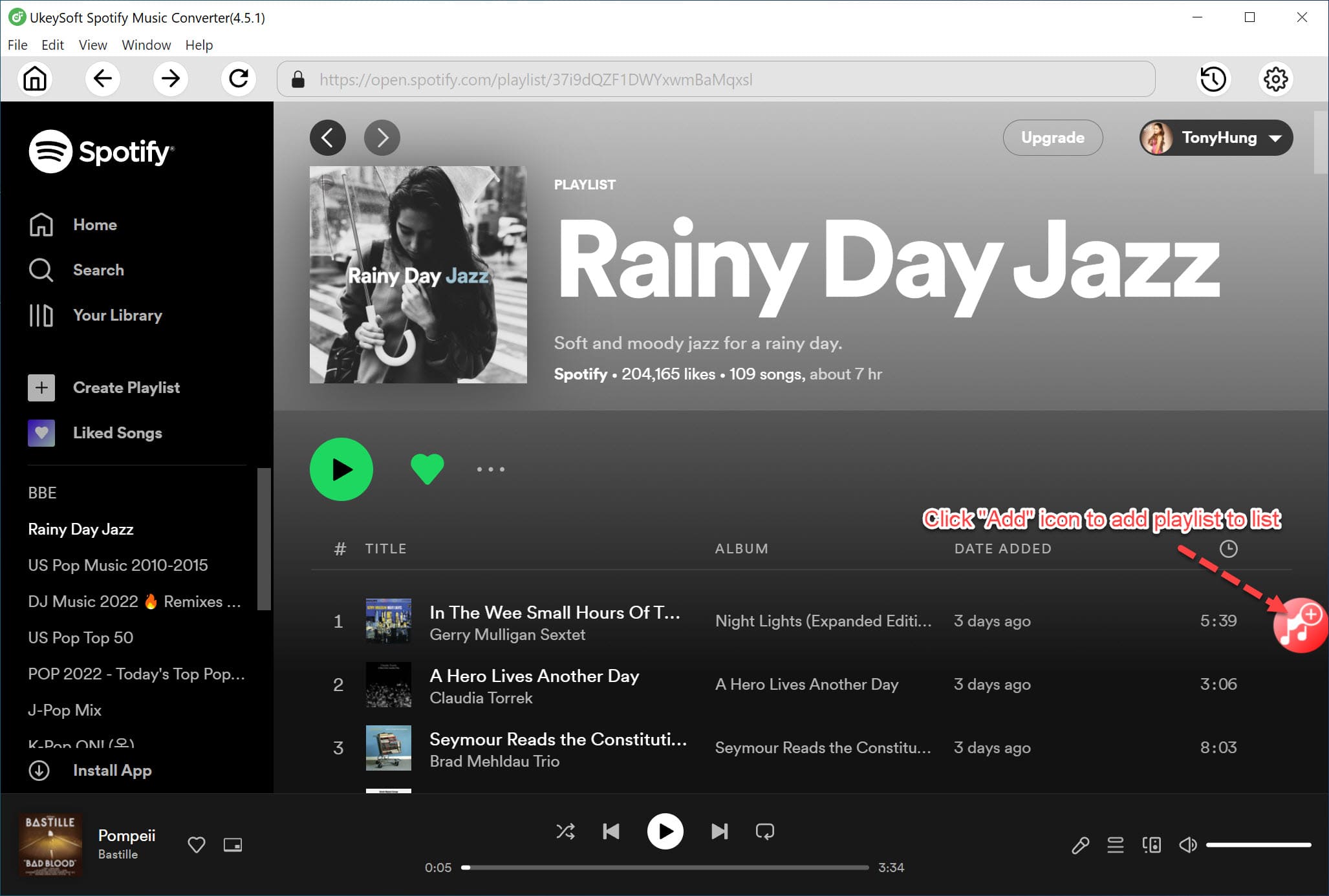
Step 3. Select Output Format to MP3
Once you have added the Spotify playlists/songs to UkeySoft, click the 'gear' icon to set up the output file, there are 6 available audio formats for you to choose, out of all these formats, MP3 is the most compatible format for all players and devices. You can also set the output quality up to 320kbps, and other parameters such as output folder, output name, and more as shown below.
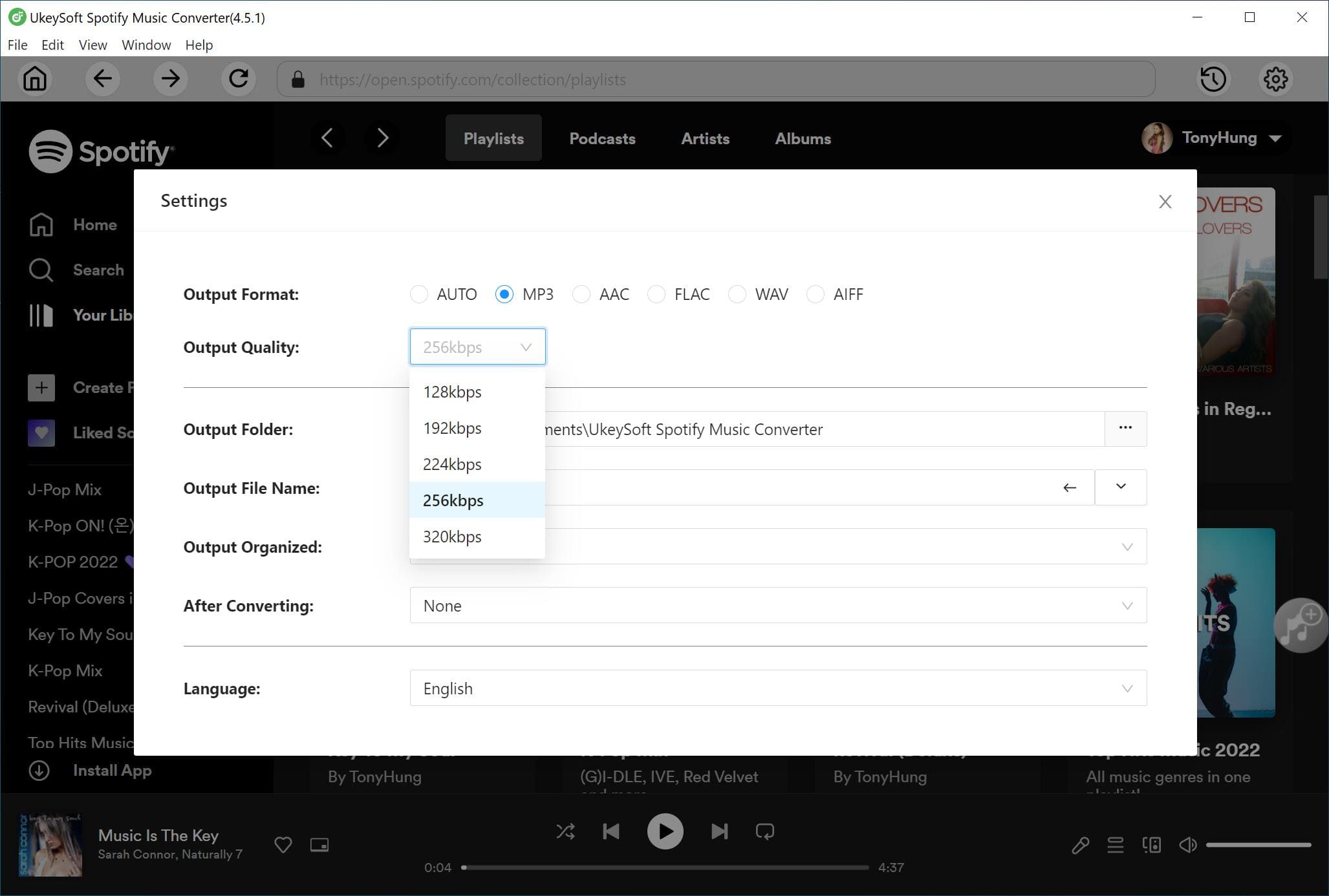
Step 4. Start Converting Spotify Music to MP3
When you are done with all the setting for output file, click the "Convert" button to start downloading Spotify music to MP3 in 5X faster speed, the output music files will be preserved ID3 tags and metadata info.
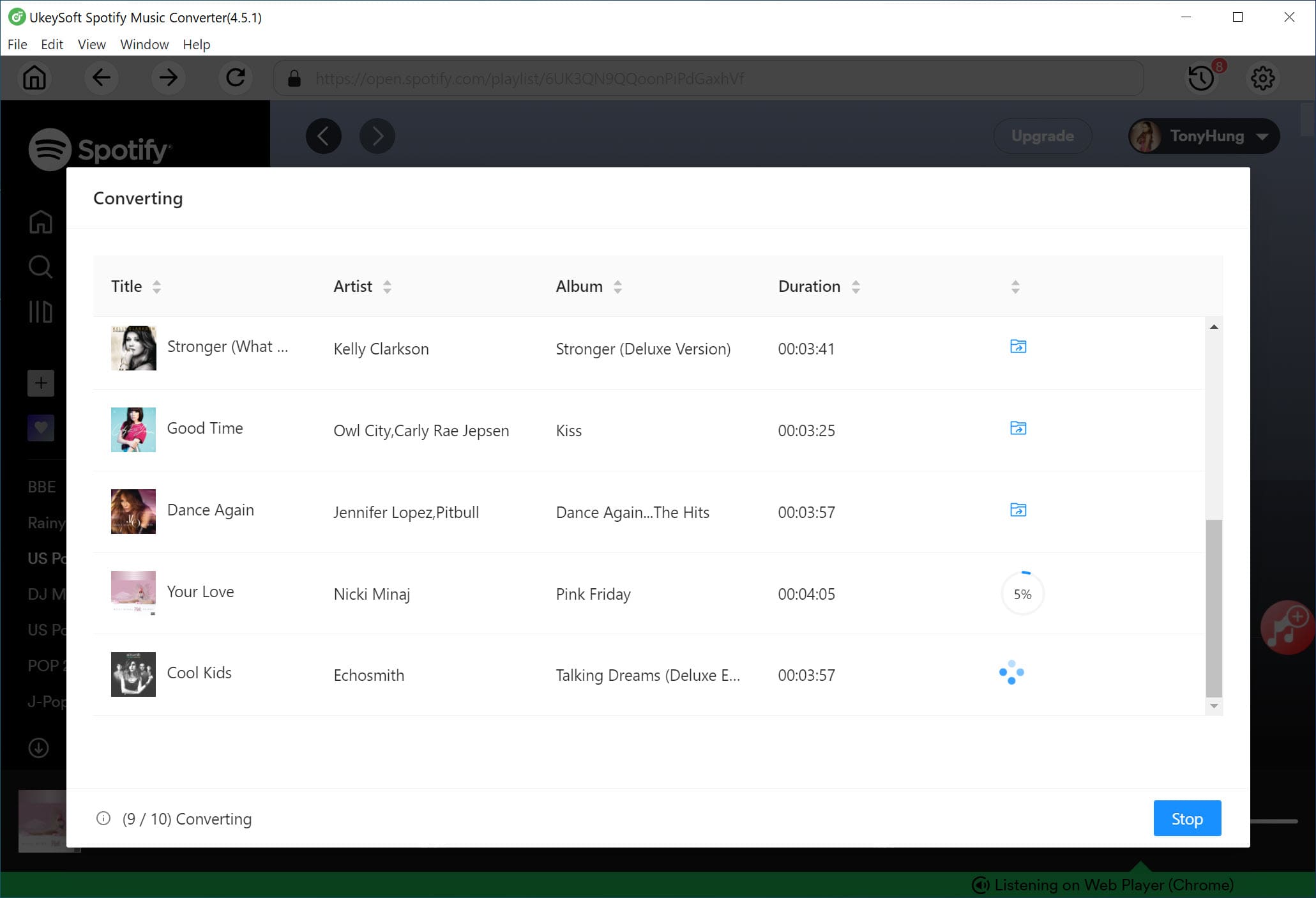
Step 5. Locate Output File
You can locate the output MP3 music files by clicking the history icon, now the Spotify playlist are saved permanently on your computer. You can start to share your playlist to your friends without any restrictions.
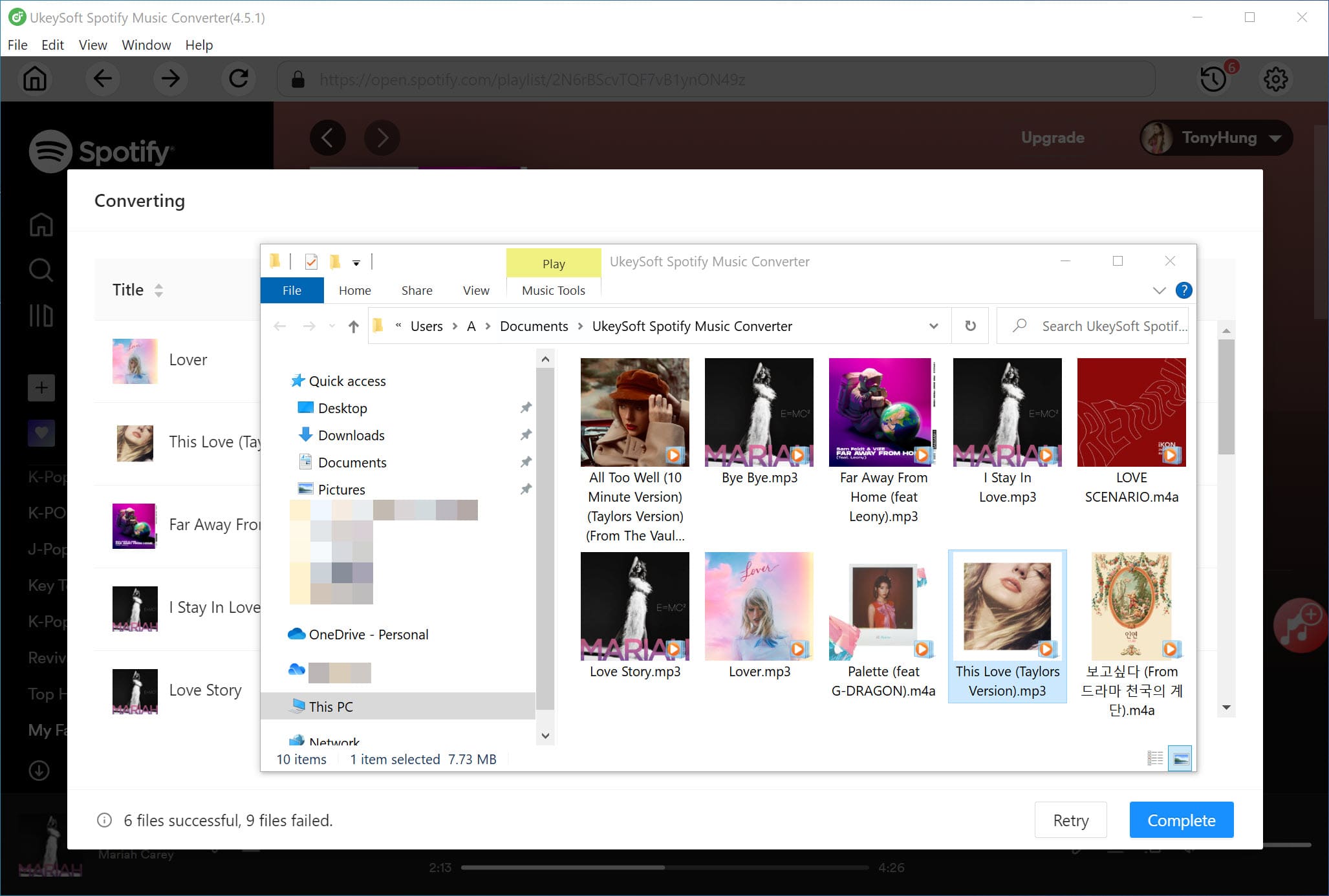
Q1. Is collaborative playlist free on Spotify?
Yes! Making a collaborative playlist is totally free on Spotify.
Q2. Can I make a Spotify playlist collaborative with one person?
Yes, you can make collaborative playlists for yourself or with any of your friends. In order to share the playlist, you will need to send them a request, and they will have to accept it before they are able to view or modify the playlist.
Q3. Why make my Spotify playlists collaborative?
We want to make the Spotify playlists collaborative because the best playlist is always needed to be collaboratively created by a group of frends.
With the useful tips above, you have learned how to make a collaborative playlist on Spotify on desktop computer and mobile phone respectively, and also how to share your playlist to others. If you want to free your playlist for everyone, you need to use UkeySoft Spotify Music Converter to break the restrictions and download Spotify tracks or playlist to MP3, so that you can share your playlist to your friends and family without Spotify's restrictions.
Prompt: you need to log in before you can comment.
No account yet. Please click here to register.

Convert Apple Music, iTunes M4P Songs, and Audiobook to MP3, M4A, AAC, WAV, FLAC, etc.

Enjoy safe & freely digital life.
Utility
Multimedia
Copyright © 2024 UkeySoft Software Inc. All rights reserved.
No comment yet. Say something...