 ✕
✕
By ChesterUpdated on October 09, 2024
"I want to add Spotify music to InShot for my videos. Is there a method that actually works?"
Short-form video platforms are growing rapidly, and more people are enhancing their videos by adding background music. Today, we'll focus on how to import music into InShot, a popular video editing app. In addition to the free Vlog music offered by InShot, you can also add your own voice recordings or local music downloaded from services like Spotify. However, you might be wondering how to import Spotify music to InShot. Fortunately, we'll cover everything you need to know about using Spotify on InShot, and then provide a step-by-step guide on how to do it. Let's dive in!
CONTENTS
InShot makes it easy to share your videos on social media platforms like YouTube, Instagram, and TikTok. However, it's unfortunate that Spotify and InShot aren't integrated due to Spotify's DRM protection. Even if you download songs for offline listening with a Spotify Premium subscription, those downloads are encrypted in OGG Vorbis format, which can only be played within the Spotify app. This means you can't directly add Spotify music to the InShot video editing app on Android or iOS.
To import music from Spotify to InShot, you simply need to convert the Spotify songs to MP3 or another compatible audio format. This way, you can easily use Spotify music as background audio for your videos. There are many Spotify music downloaders and converters available, but which one should you pick? If you're looking for high sound quality, UkeySoft Spotify Music Converter is an excellent option. This comprehensive program allows you to download and convert Spotify music to MP3, M4A, AAC, FLAC, WAV, and AIFF at speeds up to 10X faster, all while maintaining the original sound quality.
Moreover, UkeySoft Spotify Music Converter legally and safely removes DRM restrictions from Spotify, allowing you to download tracks and retain them permanently with ease. This means you can easily add music from Spotify to InShot and enjoy your Spotify songs offline on any device or player, all without needing a Spotify Premium account.
Features of UkeySoft Spotify Music Converter
UkeySoft Spotify Music Converter provides a free trial for both Windows and Mac users. Once you've downloaded and installed the software on your computer, follow these simple steps to download Spotify music to your computer for use with InShot.
Step 1. Launch Spotify Converter and Log into Your Spotify Account
Once installed, open the program and log in to your Spotify account.
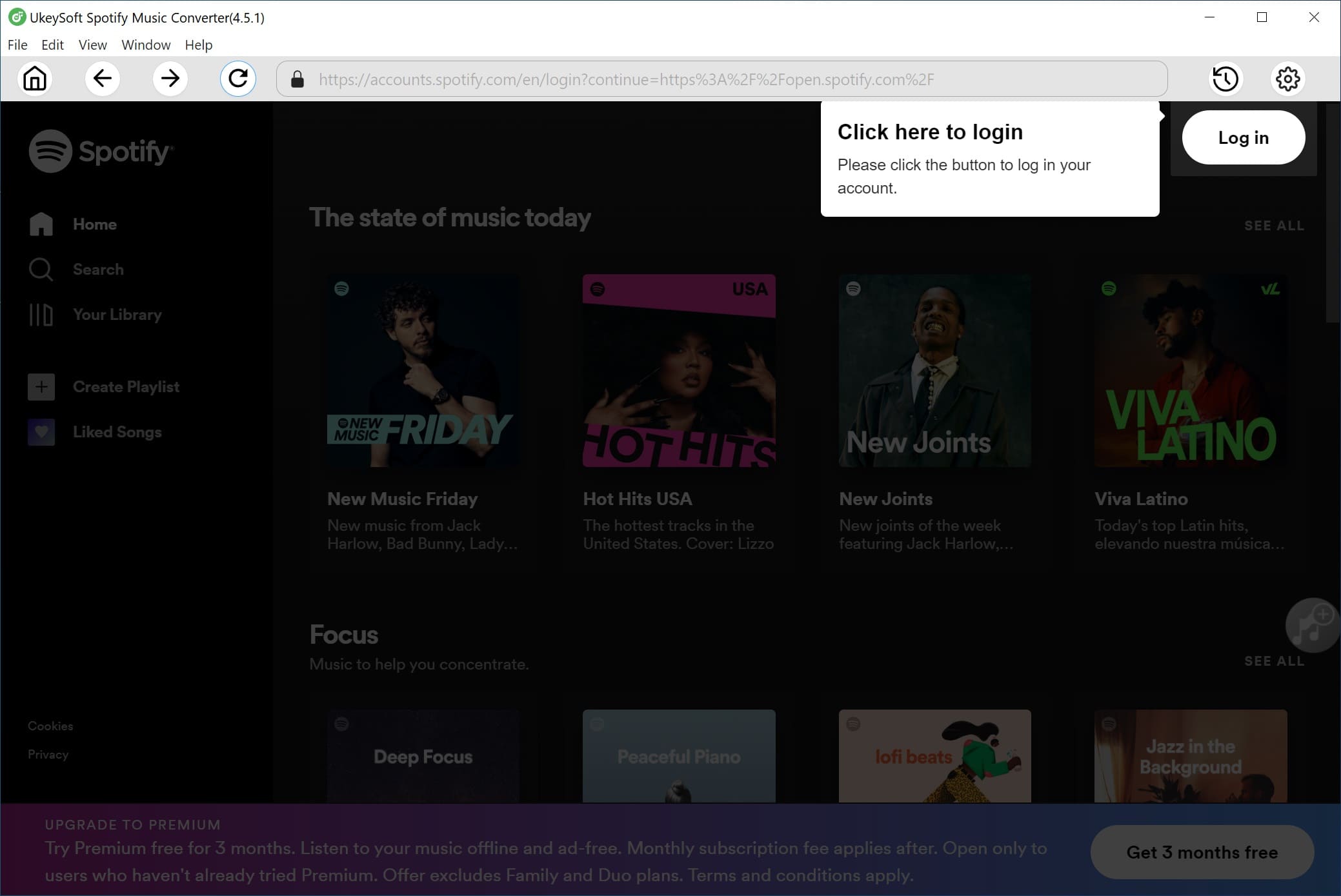
After logging in, you can browse, search, and play your favorite music directly using the built-in Spotify web player.
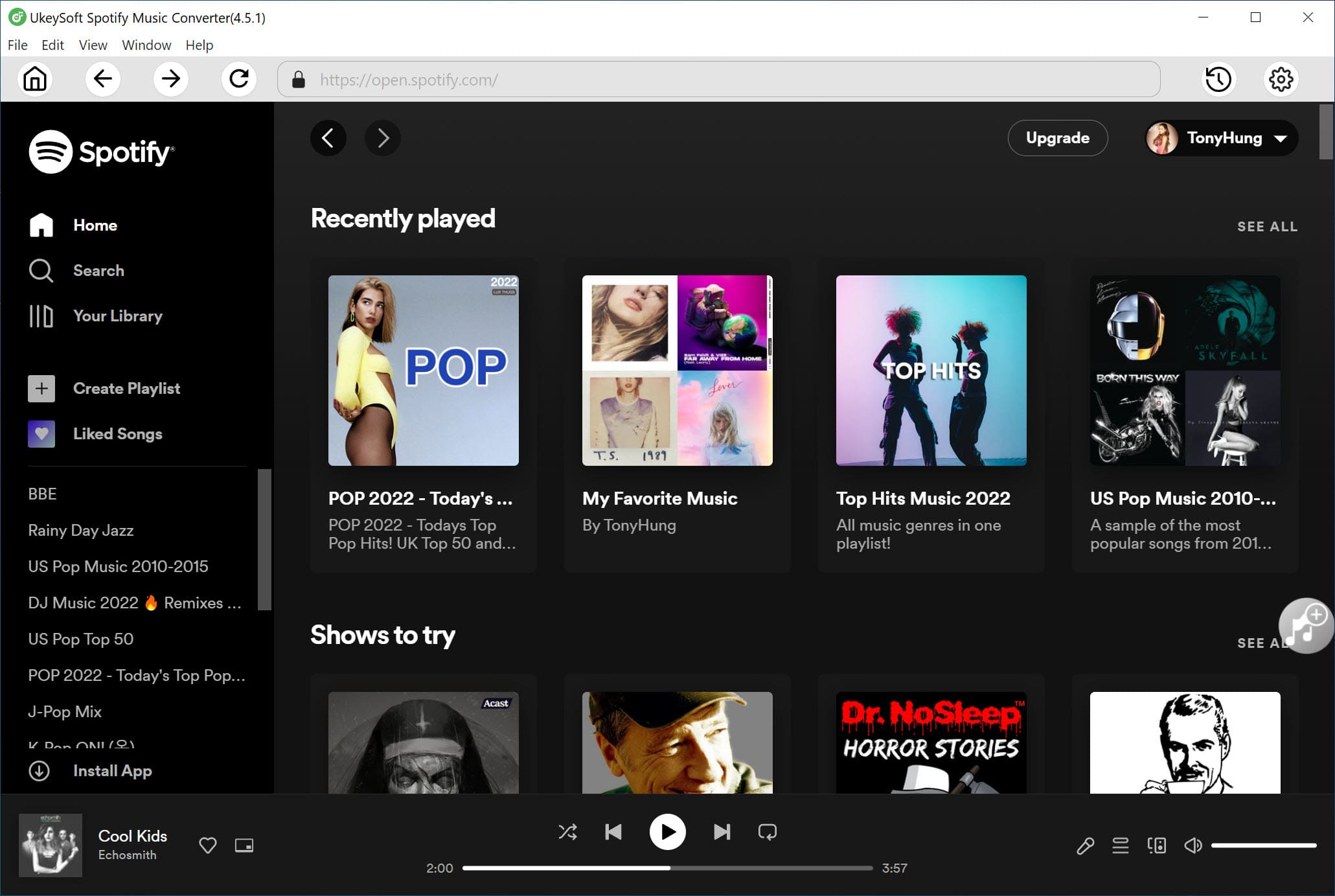
Step 2. Choose the Output Format
Click the "Settings" icon in the top-right corner. You can choose from six output formats: MP3, M4A, WAV, FLAC, AIFF, and AAC. Since MP3 is the most widely supported format across devices, it's recommended to select MP3.
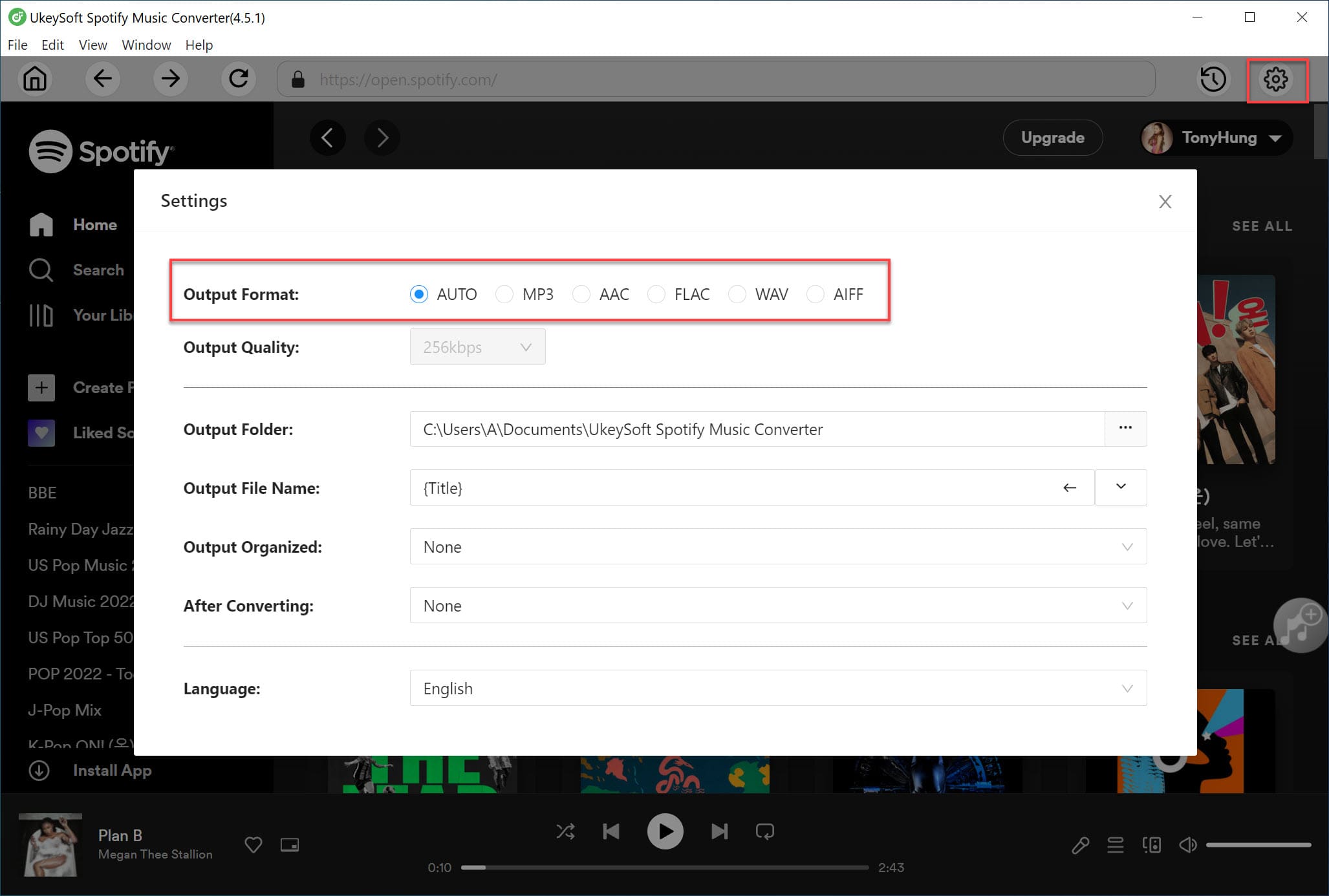
Step 3. Add Spotify Tracks, Albums, or Playlists
In the web player, find the playlist or album you want to convert. Click the "+" icon, and UkeySoft Spotify Music Converter will analyze the playlist and add all tracks to the "Pending Conversion" list.
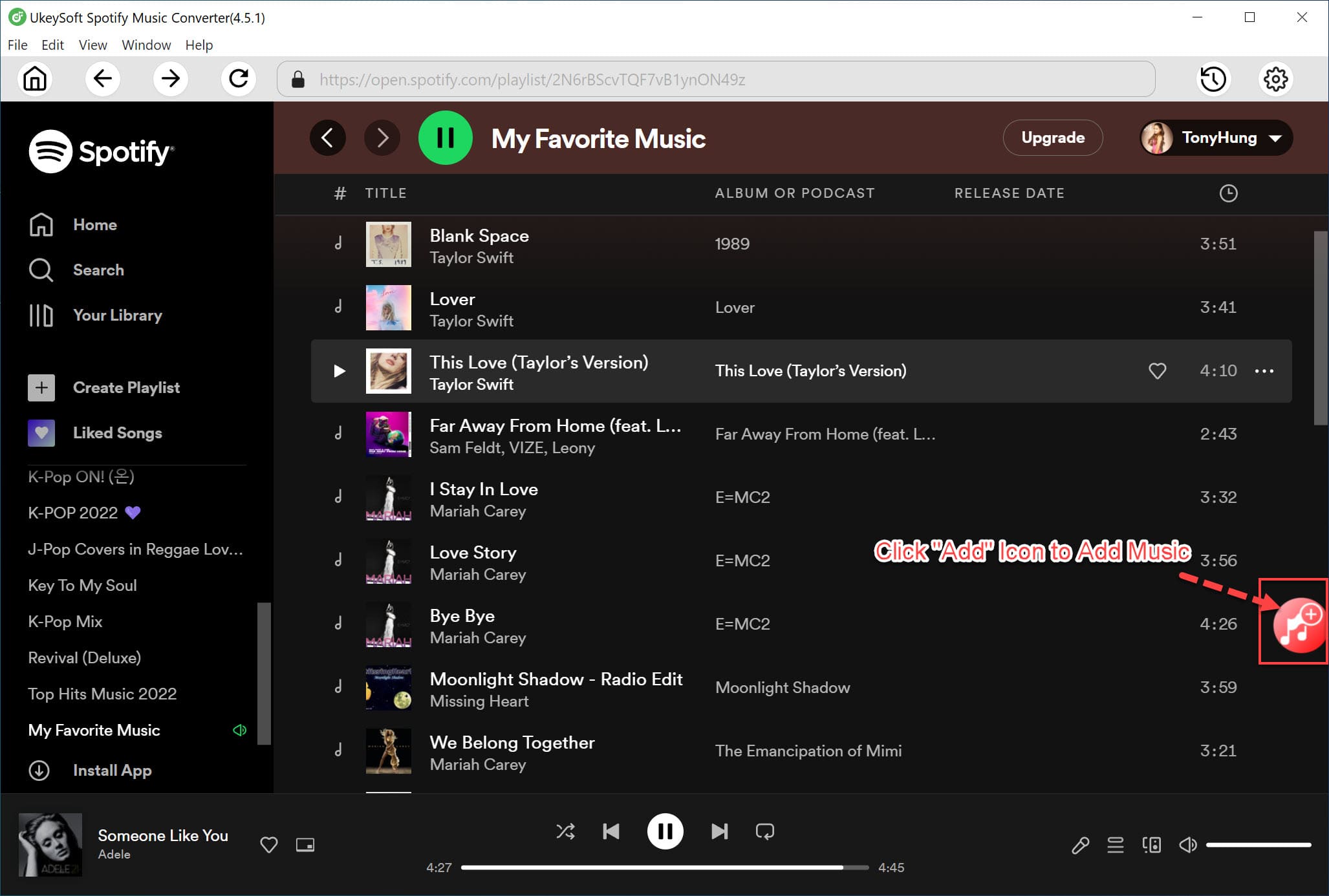
By default, all songs are selected. Unselect any tracks you don't wish to download.
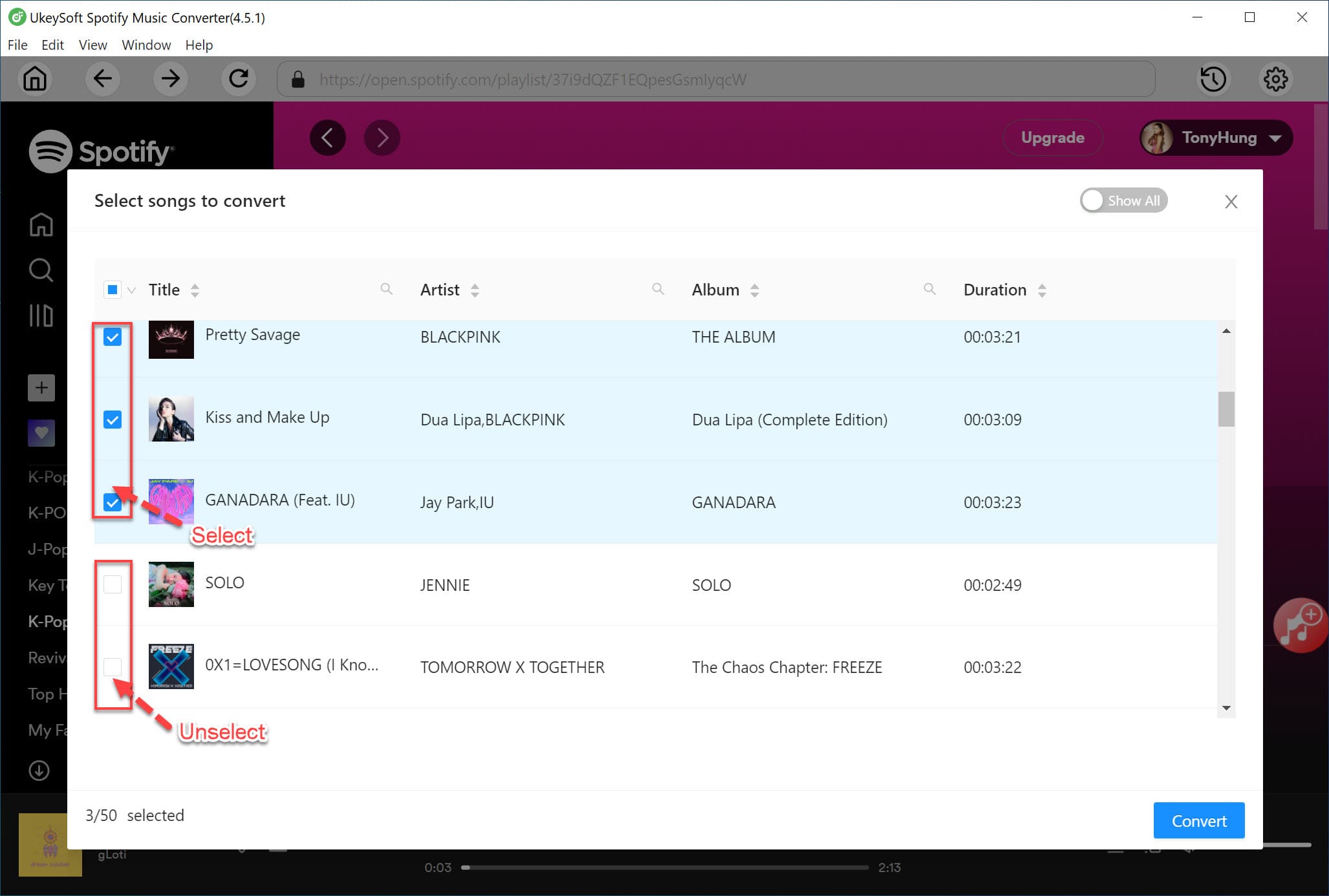
Step 4. Start Converting Spotify Songs or Playlists to MP3
Click the "Convert" button to begin converting your Spotify songs or playlists to MP3 or your chosen format. The converter works at 10X faster speeds.
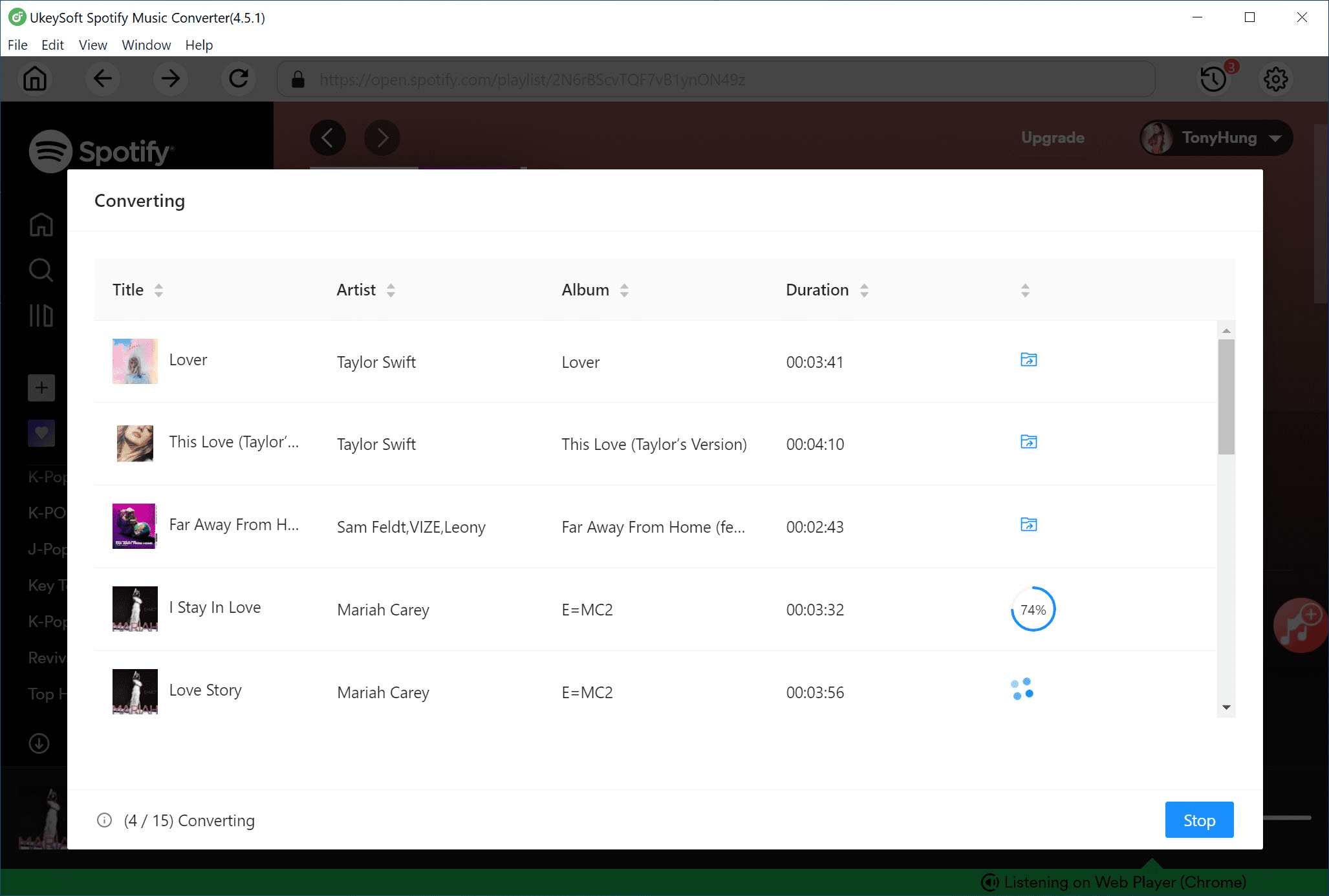
Step 5. View Converted Songs
Once the conversion is complete, click the blue "Output Folder" icon to access your DRM-free Spotify tracks in MP3 format.
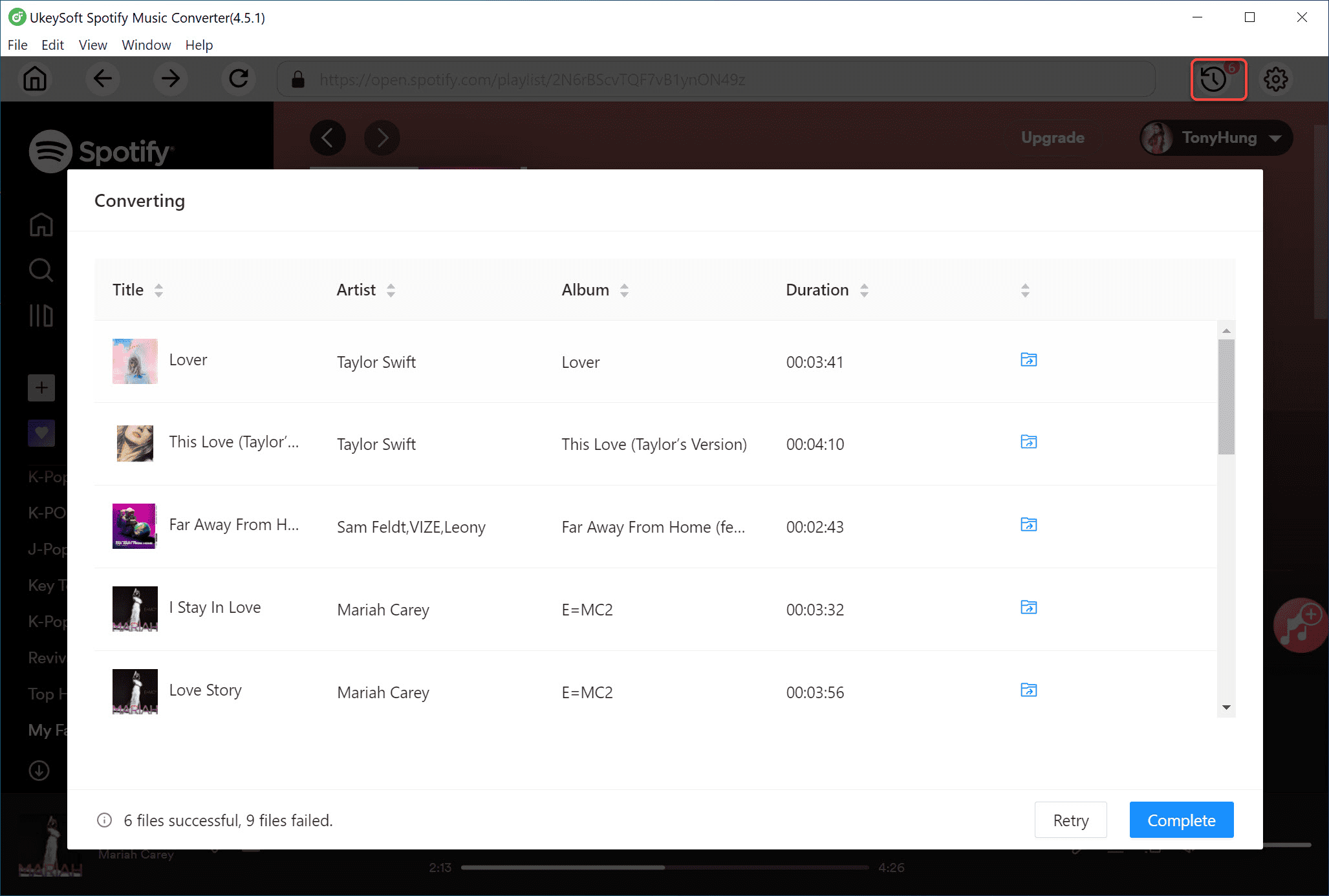
Now that you know how to add Spotify music to InShot, you can explore more advanced tips, like using Spotify music for TikTok or Instagram videos, trimming tracks, and more.
Add Spotify Music to TikTok or Instagram via InShot:
In InShot, click 'Video' to start a new Instagram Story or add a TikTok video. You can also record TikTok videos or choose images for your Instagram story. Select the appropriate Instagram or TikTok ratio to begin editing. Tap 'Music' to add Spotify songs to your video, and when you're done, click 'Save' and choose either 'Share to TikTok' or 'Share to Instagram' to upload your creation.
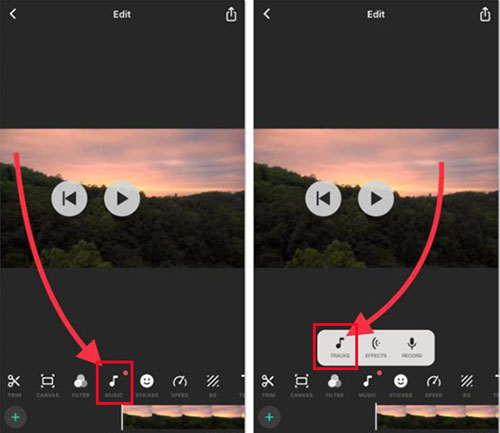
Trim Spotify Music in InShot:
To remove unwanted sections of a Spotify track in your InShot video, tap 'Trim'. Use the sliders on the music timeline to adjust and select the part of the track you want to keep, then confirm by clicking the checkmark.
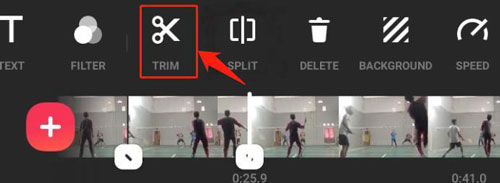
Split Spotify Music in InShot:
To split a Spotify track, tap 'Split' and move the bar to the point on the timeline where you want to divide the song. Confirm by pressing the checkmark to complete the split.
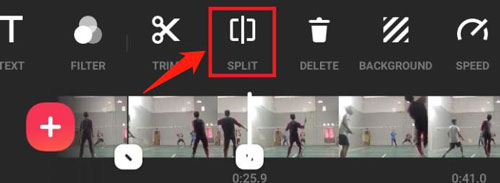
Q1: Is InShot Available for PC and Mac?
No, there isn't an official version of InShot for Windows or Mac. Currently, it is only available for iOS and Android devices through Google Play, the Apple Store, and AppGallery.
Q2: Are There Other Video Editing Apps that Support Spotify Music?
Yes, apps like CapCut, Splice, and VN are also great video editors that allow you to use Spotify music as background music for your videos.
Q3: How do I Add Copyright-Free Music to InShot?
You can follow the steps we discussed earlier to transfer Spotify music to InShot, ensuring you use copyright-free tracks.
That's all you need to know about adding Spotify music to InShot. It's easy, right? Why not try making your own videos with the InShot app? UkeySoft Spotify Music Converter helps you legally remove DRM from Spotify, so you can easily add your favorite tracks to InShot. You can also use the downloaded songs on other platforms and devices for offline listening. Enjoy creating videos with your favorite Spotify songs today!
Sorry the comment has been closed.

Convert Apple Music, iTunes M4P Songs, and Audiobook to MP3, M4A, AAC, WAV, FLAC, etc.

Enjoy safe & freely digital life.
Utility
Multimedia
Copyright © 2024 UkeySoft Software Inc. All rights reserved.
Comments are off!