 ✕
✕
By ChesterUpdated on September 30, 2024
Unlike many Apple services, Apple Music works on both iOS and Android, making it accessible to more people. You can use it on devices like iPhones, iPads, iPods, Android phones, and computers. With Apple Music, iCloud Music Library lets you easily download and sync songs across all your devices. However, some users face problems with their Apple Music library not loading on iPhones, Android phones, or computers. What's causing this, and how can you fix it? This article will explain all the ways to solve the issue.
CONTENTS
There are several reasons why your Apple Music library may not load. Here are some common issues to check:
⚠️ iCloud Music Library Syncing
One common issue is with iCloud Music Library, which syncs your music across all your devices. If it's not enabled or there's a syncing problem, your library may not show up. Make sure it's turned on for all your devices, and try turning it off and back on to fix the issue.
⚠️ Network Connection
A weak or slow internet connection can stop Apple Music from loading your library. Make sure you're connected to a strong Wi-Fi or cellular network to access and stream music.
⚠️ Geographic Restrictions
Apple Music content varies by location. If you're in a different country, some songs or playlists may be restricted. Update your settings to match your location or use a VPN, and ensure your payment details are up to date.
⚠️ Background Apps
Running many apps at once can slow down Apple Music. Close other apps and see if that helps with loading.
⚠️ Device Software
Your device's software may affect Apple Music performance. Make sure your operating system is updated to the latest version, as updates often fix bugs.
⚠️ Device Storage
If your device is running low on storage, Apple Music might have trouble loading a large library. Free up some space and manage your downloads, or turn off Automatic Downloads in the app settings.
How to Fix the Issue? Here's an overview of several ways to resolve the Apple Music library not loading issue:
Solution 1. Restart Your Device
For iPhone: Hold the volume and side buttons for 2 seconds > swipe "Slide to power off" > press the side button to turn it back on.
For Android: Hold the power button for 2 seconds > tap "Restart."
Solution 2. Check Your Network
If you're streaming Apple Music online, ensure your Wi-Fi or cellular connection is stable. Test your network by opening another app like Facebook. If it's not working, toggle airplane mode on and off to refresh the connection.
Solution 3. Toggle Sync Library
If syncing is stuck due to a large music library, try turning Sync Library off and on. Go to Settings > Music > Sync Library. This can also fix other issues like missing songs or unavailable items.
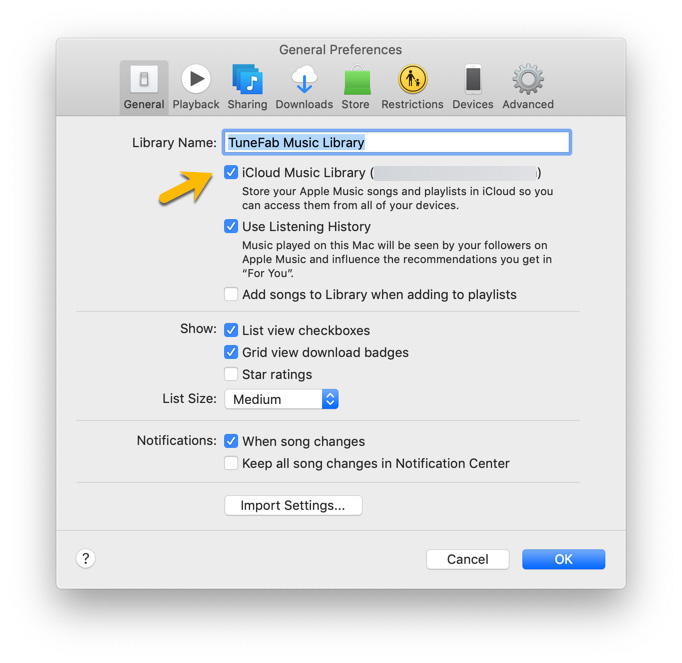
Solution 4. Search and Play a Song
Some users have resolved the issue by searching for a specific song in their library and playing it. Make sure you're connected to the internet before trying this.
Solution 5. Sign Out and In from iTunes & App Store
Signing out and back into iTunes and the App Store can help if there's a verification issue with your Apple ID. Go to Settings > iTunes & App Store > Apple ID > Sign Out, then sign back in.
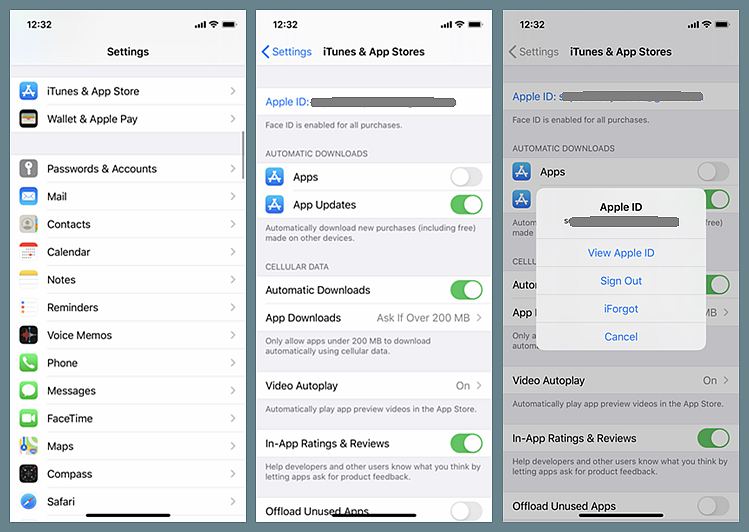
Solution 6. Deauthorize and Reauthorize Your Computer
If you're having trouble with iTunes on a Mac or Windows PC, try deauthorizing and reauthorizing your account. Go to Music or iTunes preferences and ensure Sync Library is turned on.
Solution 7. Reset Your Device
If none of the above works, try resetting your device to factory settings. Be sure to back up your data first to avoid losing anything important.
Solution 8. Wait It Out
If all else fails, the simplest option is to wait. Sometimes the issue resolves itself after a day without any action.
Although Apple Music provides access to a huge library of songs and playlists, it's important to remember that it isn't a backup service. This means that issues can occasionally occur, such as your library not loading correctly. If none of the previous solutions work, there's another option for downloading and transferring your Apple Music tracks.
UkeySoft Apple Music Converter is a powerful and user-friendly tool that allows you to download Apple Music tracks in a wide range of formats, including MP3, M4A, AAC, FLAC, WAV, and AIFF. In addition to offering flexibility with formats, the converter also preserves the original sound quality and ID3 tags, such as album art, artist info, and track details. It also features a 10x batch conversion speed, making it faster and easier to download large music libraries in batch.
Once your Apple Music tracks are downloaded, you can save them offline and transfer them freely to any unauthorized devices, like MP3 players, USB drives, or other media players, without the need for the Apple Music app or iTunes. This makes UkeySoft a best solution to fix Apple Music stuck on loading library and more convenient for users who want more control over their music collection.
Key Features of UkeySoft Apple Music Converter
Step 1. Open UkeySoft Apple Music Converter
First, download, install, and launch UkeySoft Apple Music Converter on your computer. You'll notice a built-in web player within the program interface.
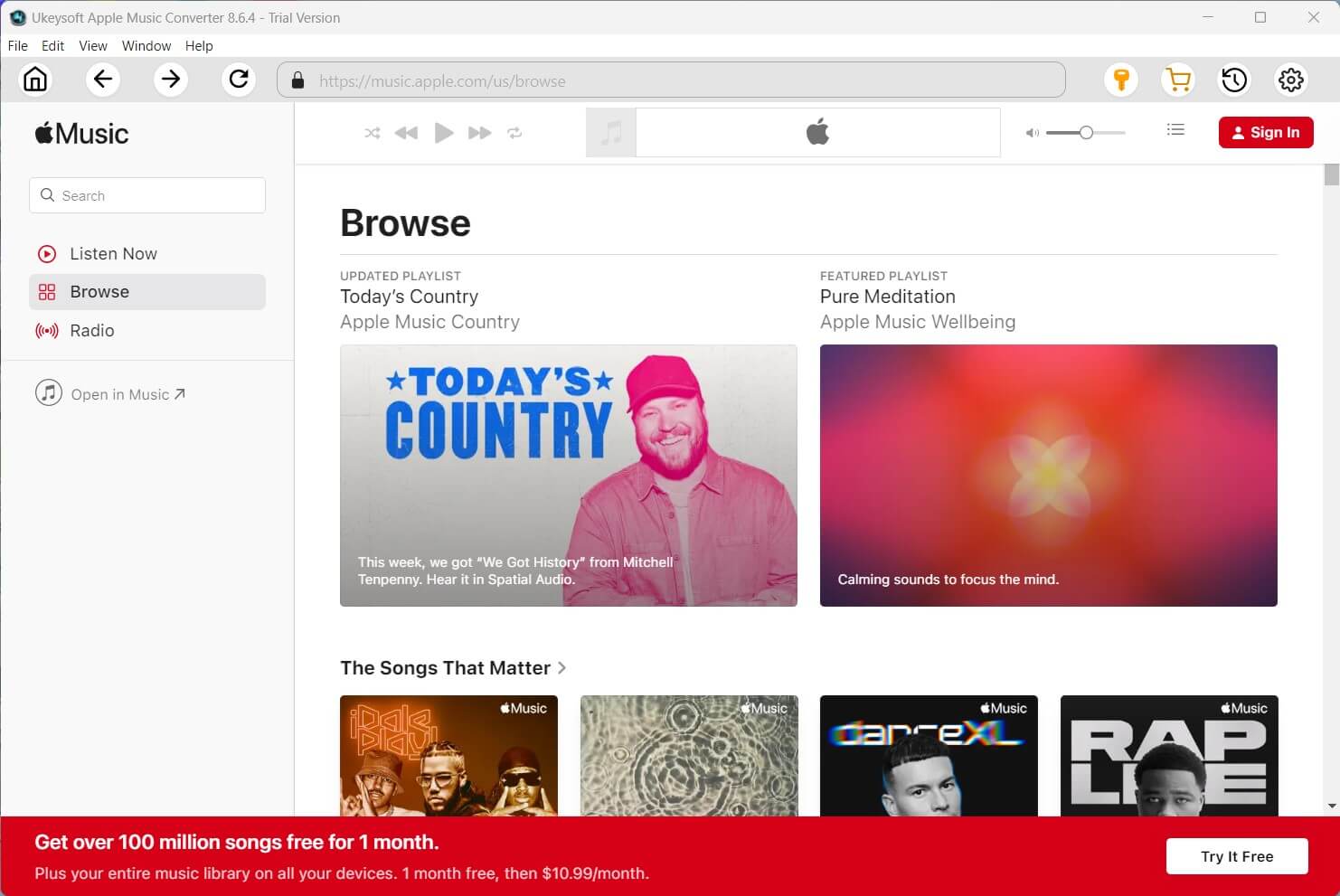
Log in with your Apple ID (the one linked to your Apple Music subscription) by following the on-screen instructions.

Step 2. Select MP3 as Output Format
By default, the output format is set to M4A at 256kbps. To change it, click on the "Gear" icon in the output settings and choose MP3 as the format. You can also adjust the output quality, file destination, and other preferences like language.
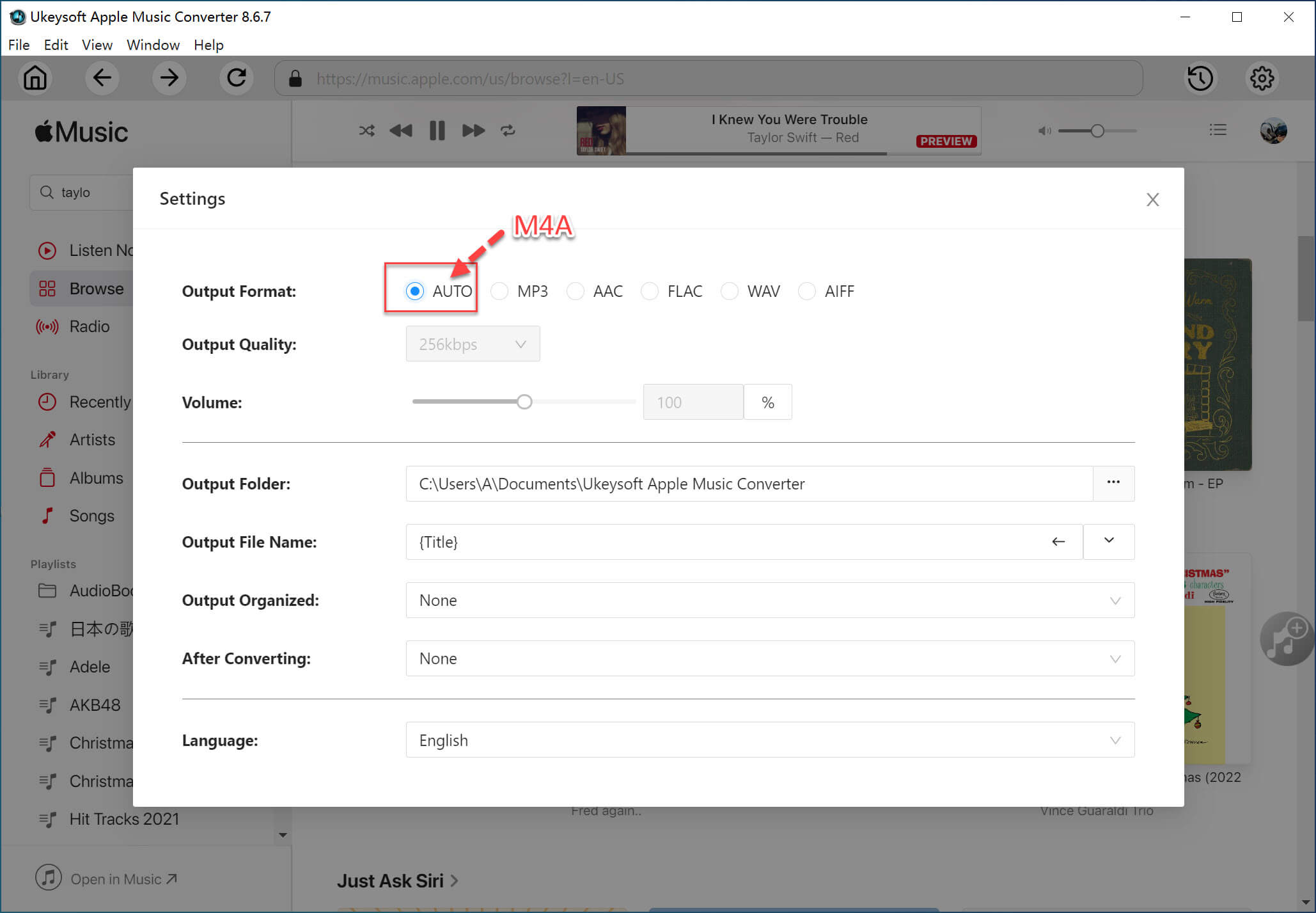
Step 3. Add Apple Music Songs or Albums
Select the playlist or album you want to convert, then click the "Add to List" button to add all the tracks to the conversion list.
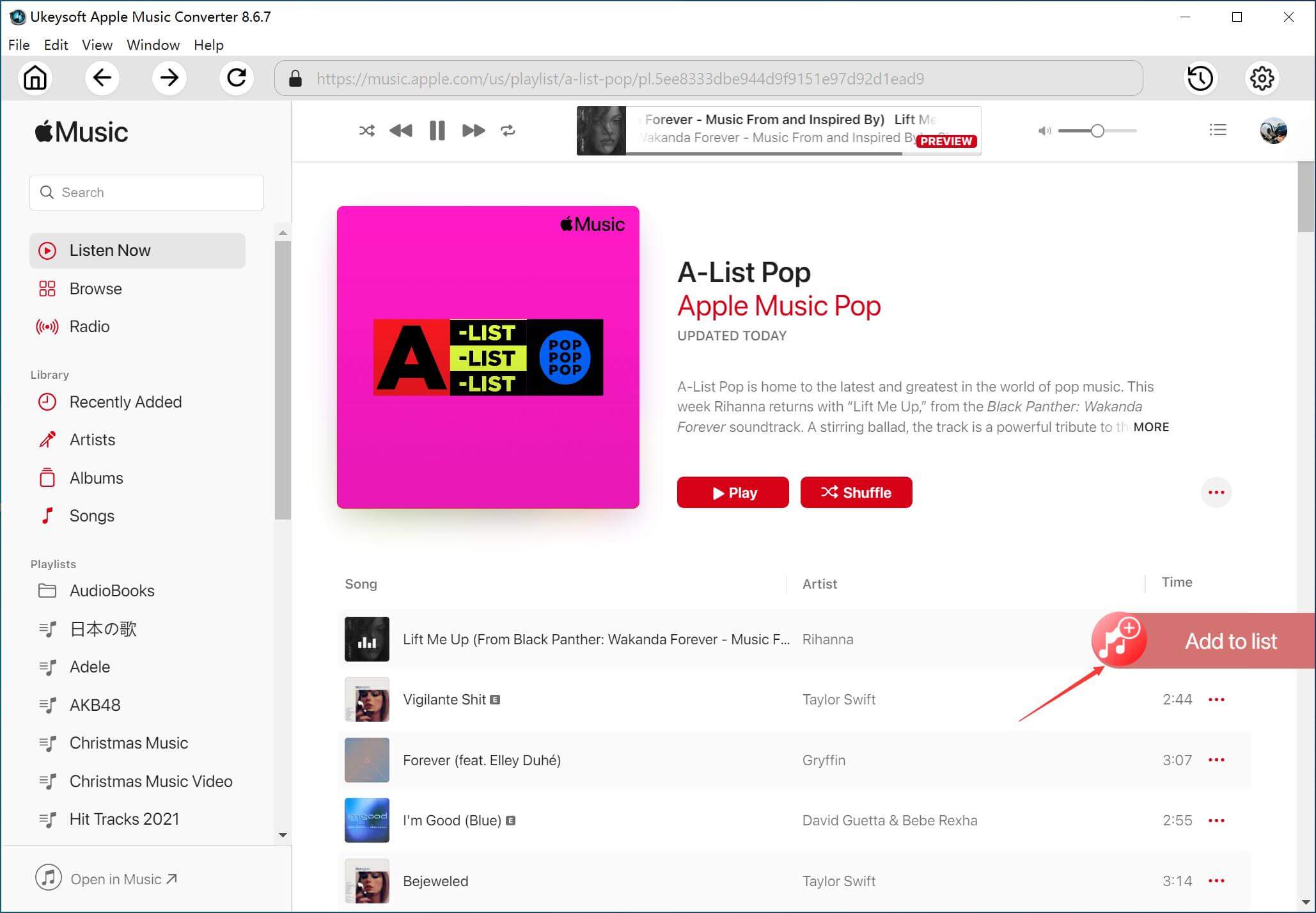
All songs will be selected by default, but you can uncheck any tracks you don't want to download.
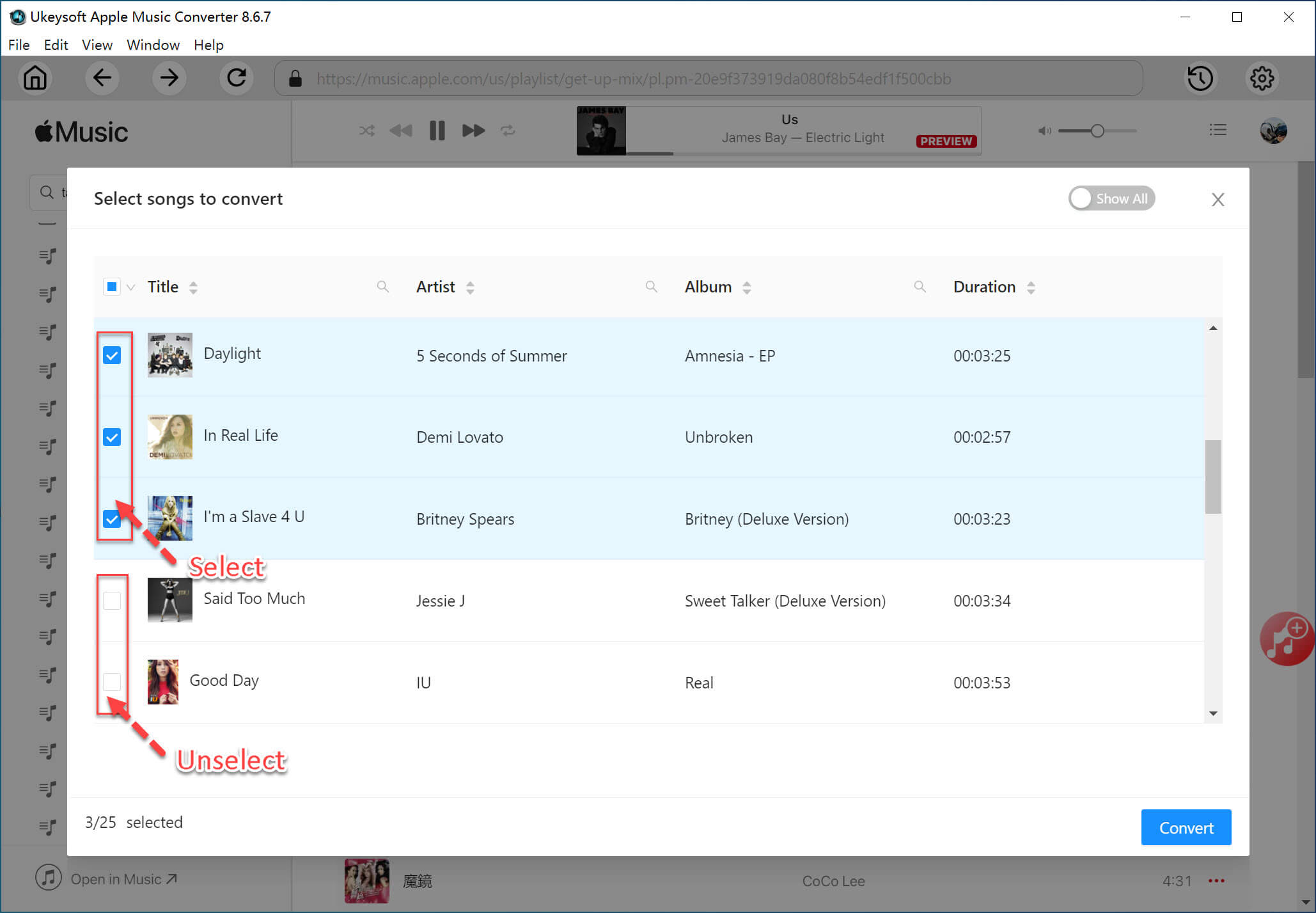
Step 4. Start Converting Apple Music to MP3
Once everything is set, hit the "Convert" button to begin converting your Apple Music tracks to MP3. Make sure you don't play any music in Apple Music, iTunes using the same Apple ID during this process, as it could disrupt the conversion.
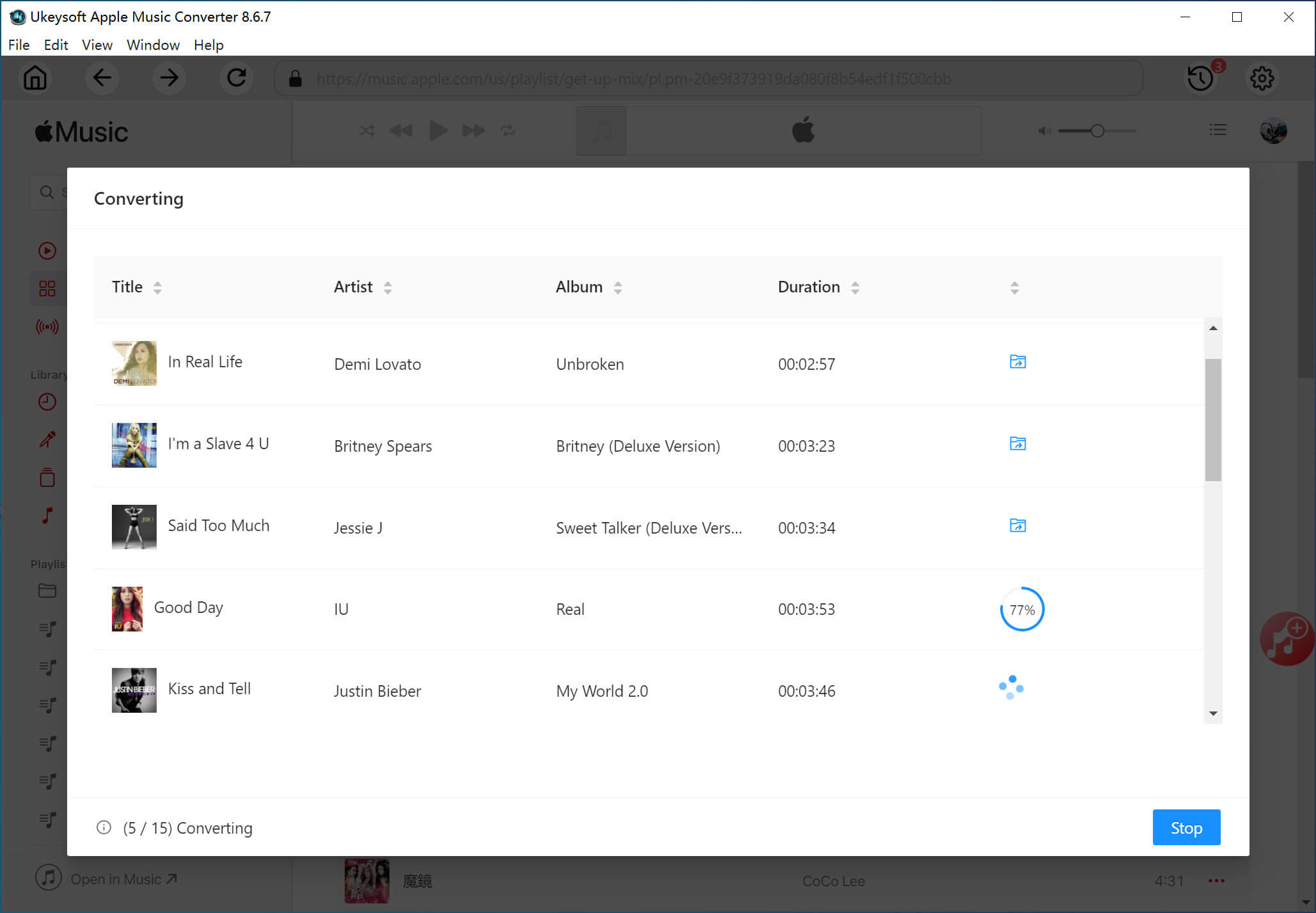
Once the conversion finishes, you'll see a blue "output folder" icon next to each converted track. Click "Open Output File" to access your DRM-free Apple Music songs in MP3 format.
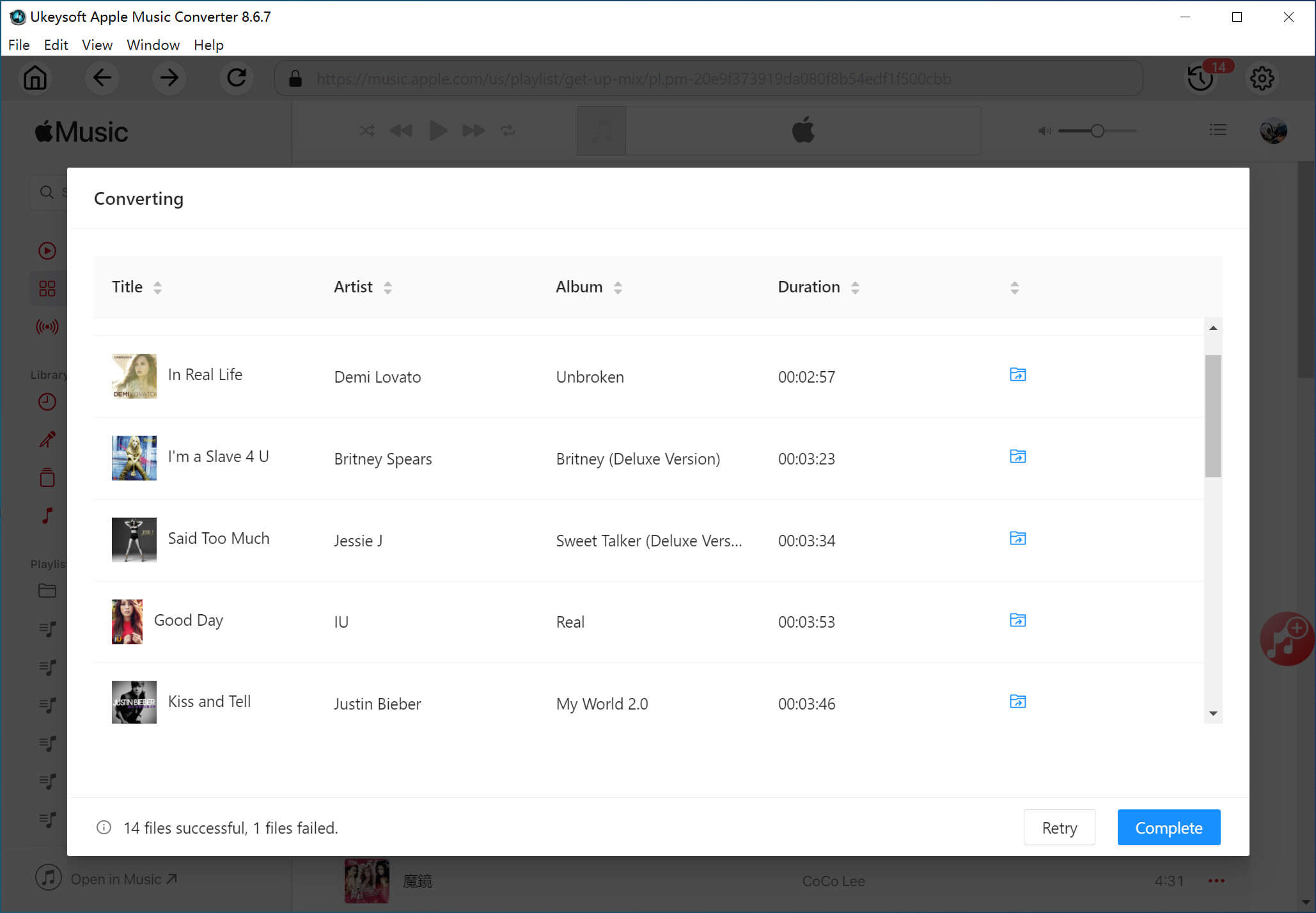
Step 5. Locate the Converted Apple Music Tracks
When the process is complete, click the "Folder" icon to find your converted MP3 files. You can now listen to them without iTunes or transfer them to an MP3 player for offline enjoyment.
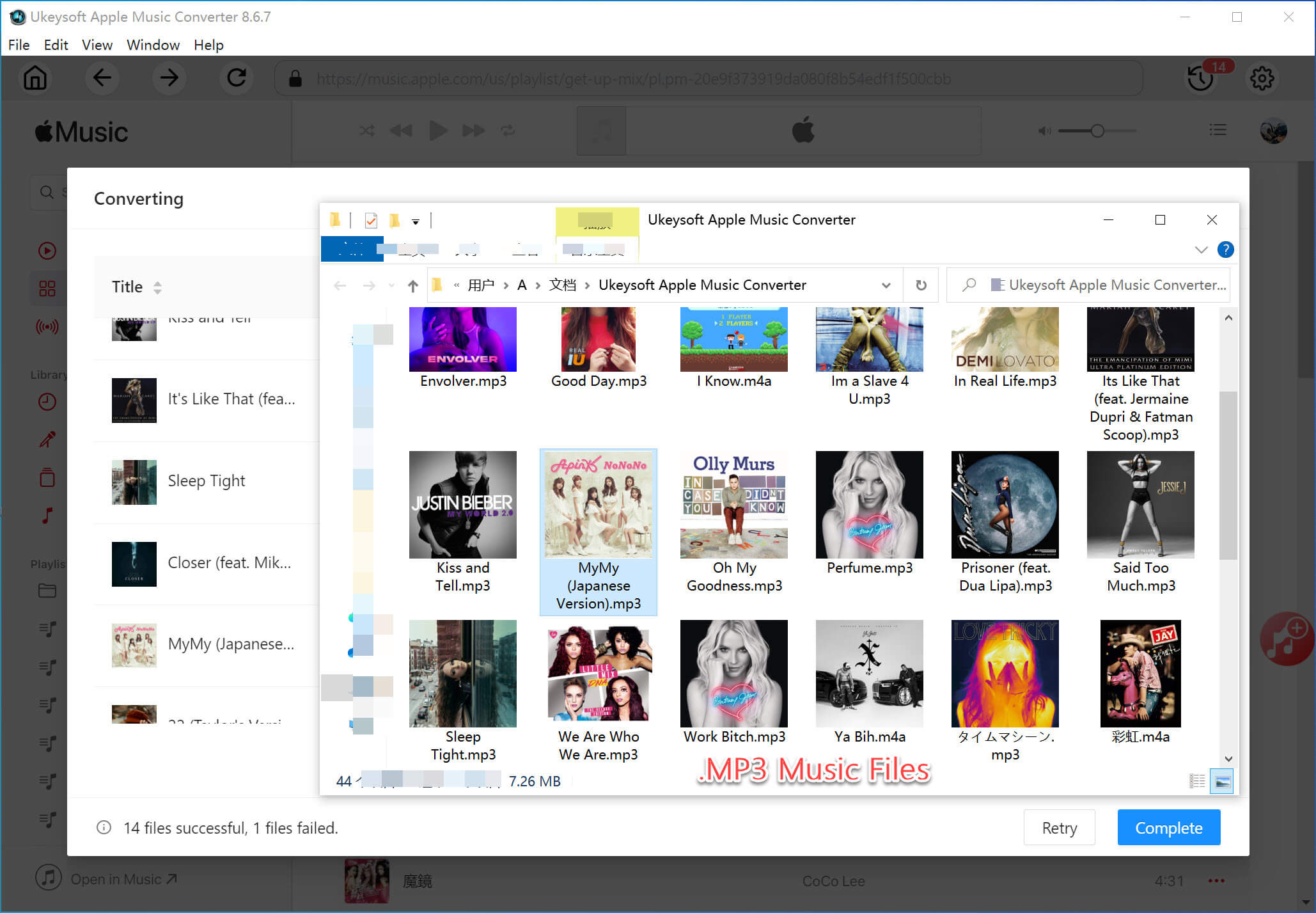
Q1. Why Isn't My Apple Music Library Updating?
Check if Sync Library is turned on for all your devices. Make sure iCloud Music Library is enabled in the Apple Music app. If the problem continues, try signing out and back into your Apple ID to refresh your library.
Q2. Why Is My Music Library Taking So Long to Load?
The loading time depends on your internet speed and the size of your music library. If you have a lot of songs, it might take longer. To speed it up, make sure you're connected to a stable and fast internet connection.
Q3. How Do I Sync Specific Music from iTunes to Other Devices?
To sync certain playlists, go to Edit > Preferences > Sharing in iTunes. Select "Share Selected Playlists," then choose the playlists you want to sync. These will now be available on your other devices.
We've outlined several potential reasons why your Apple Music library may not load and provided solutions to help resolve the issue. You can go through each method to find the one that works for you. If none of these solutions fix the problem, there's still an alternative, you can use UkeySoft Apple Music Converter to download Apple Music to MP3 or other common formats and transfer the songs to other unauthorized devices for offline listening without restrictions.
Sorry the comment has been closed.

Convert Apple Music, iTunes M4P Songs, and Audiobook to MP3, M4A, AAC, WAV, FLAC, etc.

Enjoy safe & freely digital life.
Utility
Multimedia
Copyright © 2024 UkeySoft Software Inc. All rights reserved.
Comments are off!