 ✕
✕
By Justin SabrinaUpdated on June 15, 2023
If you want to play your music on more devices, you can convert music to MP3, AAC and other format. Apple broke up iTunes, created separate Music, Podcasts and TV apps for macOS 10.15 Catalina as early as 2019. With Apple Music app on macOS 10.15, you can enjoy all features just like using iTunes, such as converting a song to a different file format on Mac. In this article, we will guide you how to convert music to MP3/AAC/WAV/AIFF with Apple Music app on Mac. You will also get the method to convert Apple Music library to MP3, including the Apple Music songs.
CONTENTS
Things You Need to Know Before Converting Songs with Apple Music App
Generally, you can add DRM-free MP3, AAC, AIFF, WAV, and purchased iTunes M4A/M4P songs to Apple Music app or iTunes. Meanwhile, you can use Apple Music app to convert a song to MP3 or other format. But you can only do this with DRM-free audio files.
We'd like to quickly point out that iTunes provided and sold protected AAC (.m4p) music before 2009. Afterward, it offers unprotected AAC (.m4a) songs in iTunes Store. You can read this post to Check Music File Format in iTunes. Moreover, all music tracks from Apple Music are also encoded AAC (.m4p). No matter you need to convert unprotected songs or protected Apple Music and iTunes songs, this guide is for you.
To convert songs in your music library with Apple Music app, make sure they are non-DRM. The conversion process is similar to the iTunes version. You can follow the detailed steps below:
Step 1. Launch the Apple Music app on your macOS 10.15.
Step 2. Go to menu bar, select "Music" > "Preferences".

Step 3. In the pop-up window, tap "Files" tab, and click "Import Settings..."

Step 4. Click the "Import Using", select the encoding format you need, you can choose from AAC Encoder, AIFF Encoder, Apple Lossless Encoder, MP3 Encoder, or WAV Encoder.

Step 5. You may also adjust the quality, then click "OK" button to confirm your settings.
Step 6. Now select the songs in your library that you want to convert.
Step 7. Go to "File" > "Convert" > "Create MP3 Version" or other format you set.

Step 8. After a few minutes, the new created song files will display in your library next to the original song.
Due to DRM protection, you are unable to convert Apple Music using Music or iTunes app. Luckily, you can use a third-party Apple Music Converter tool, such as UkeySoft Apple Music Converter.
UkeySoft Apple Music Converter, a desktop application for Mac and Windows, aims to bring you more convenience to enjoy your favorite music tracks. This program embeds the built-in Apple Music web player, which allows to browse, search, add, choose and play and Apple Music song online. More importantly, it is able to convert your Apple Music library to unprotected MP3, M4A, AAC, FLAC, WAV and AIFF audio formats. So then users can enjoy flexible playback on all devices and platforms. Furthermore, it will keep original music quality & ID3 tags for Apple Music songs. After conversion, you will get original Apple Music songs, but no DRM restrictions.
Features of UkeySoft Apple Music Converter:
Tips: The older version UkeySoft Apple Music Converter V.6.9.1 works with the help of iTunes. It supports to convert everything that can be played in iTunes, including Apple Music tracks, unprotected or protected iTunes music, Audible AA/AAX audiobooks, iTunes M4A/M4B audiobooks, and other common MP3/AAC/WAV/AIFF audios. You can download its latest or older version from its official website.
In this part, we will show you the detailed tutorial on how to use UkeySoft Apple Music Converter to convert Apple Music to MP3 on Mac. Please download and install this software on desktop.
Step 1. Launch UkeySoft Apple Music Converter
After installation, launch the UkeySoft Apple Music Converter on Mac. Click "Sign In" to login to your Apple ID and password to enter the built-in Apple Music web player.

Step 2. Set Output Format and Output Quality
Click on the "Gear" icon on the top-right interface. In the pop-up window, you can adjust the output settings such as the output format (MP3, M4A, AAC, FLAC, WAV, AIFF), output quality (128kbps, 192kbps, 224kbps, 256kbps, 320kbps), volume, output folder, and more according to your needs.

By the way, you can also organize the output songs by artist or album. This action will help you better manage your output music library.
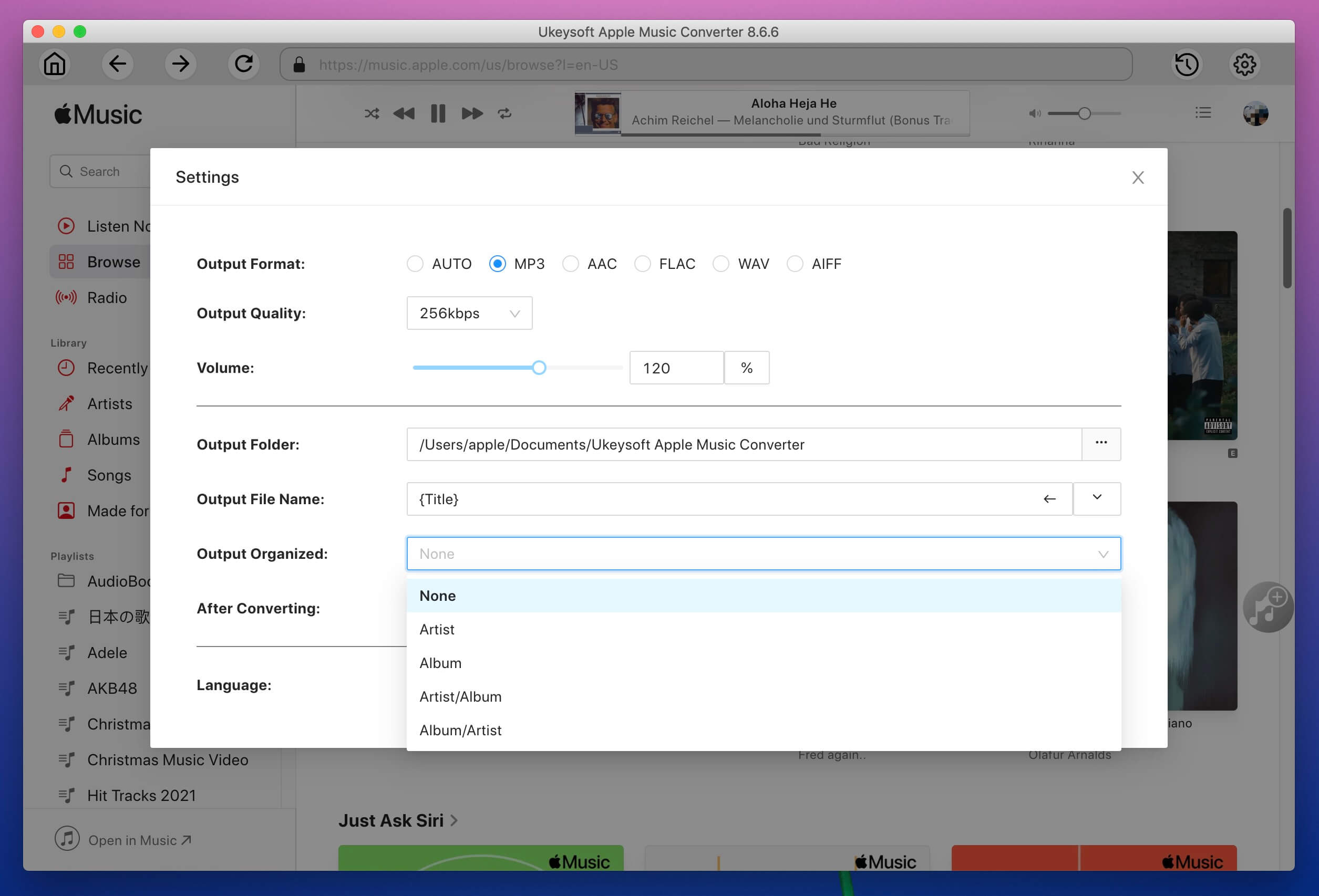
Step 3. Add Apple Music Songs or Playlist
After finishing all the settings above, turn back to the home page. You may also find your favorite song via Search box, and listen to it online! Or simply open any song/playlist/artist/album, and add them to the converting list by clicking the red "+" icon.
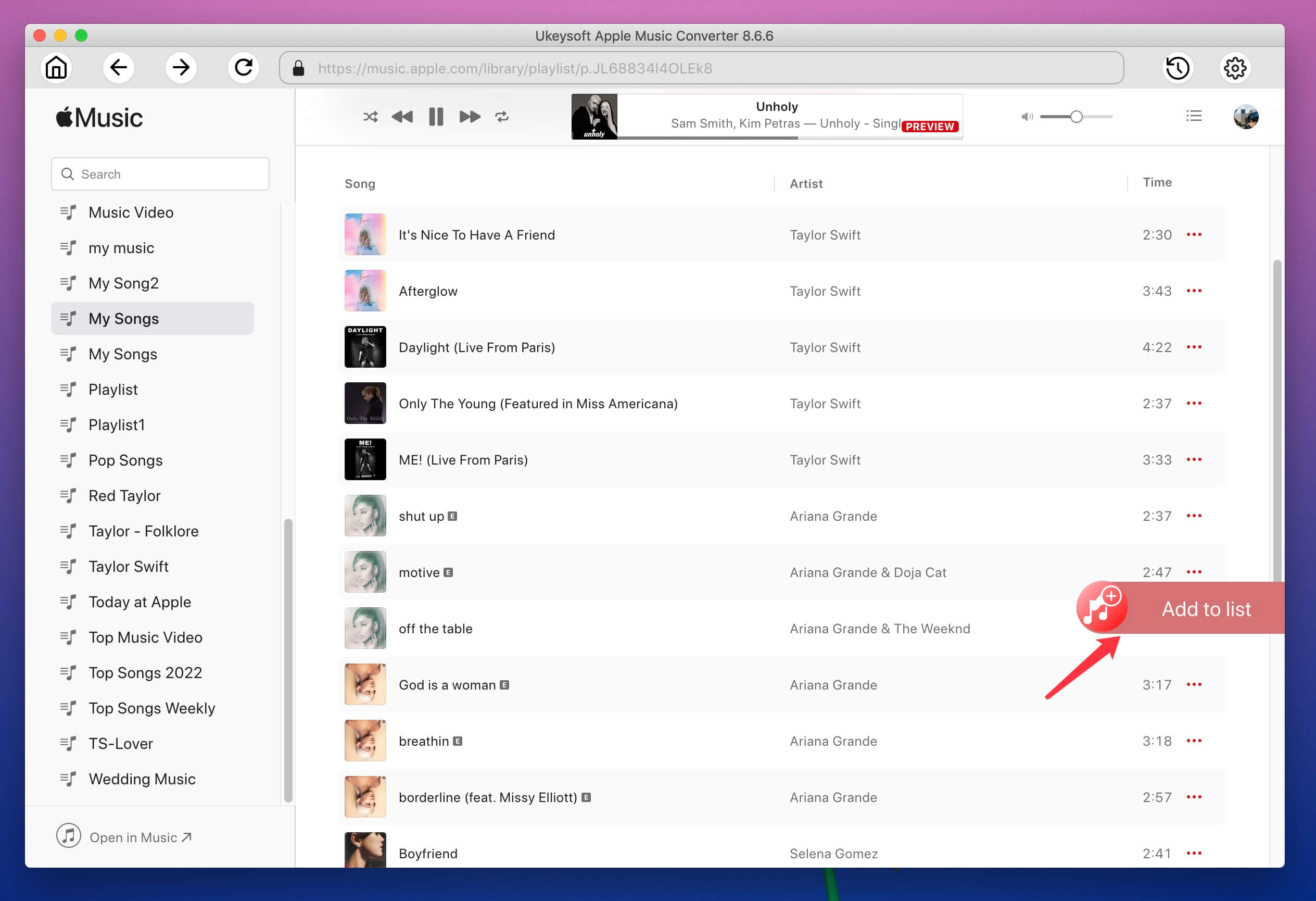
Having added all the music to the converting list, check and confirm the songs you want to convert.
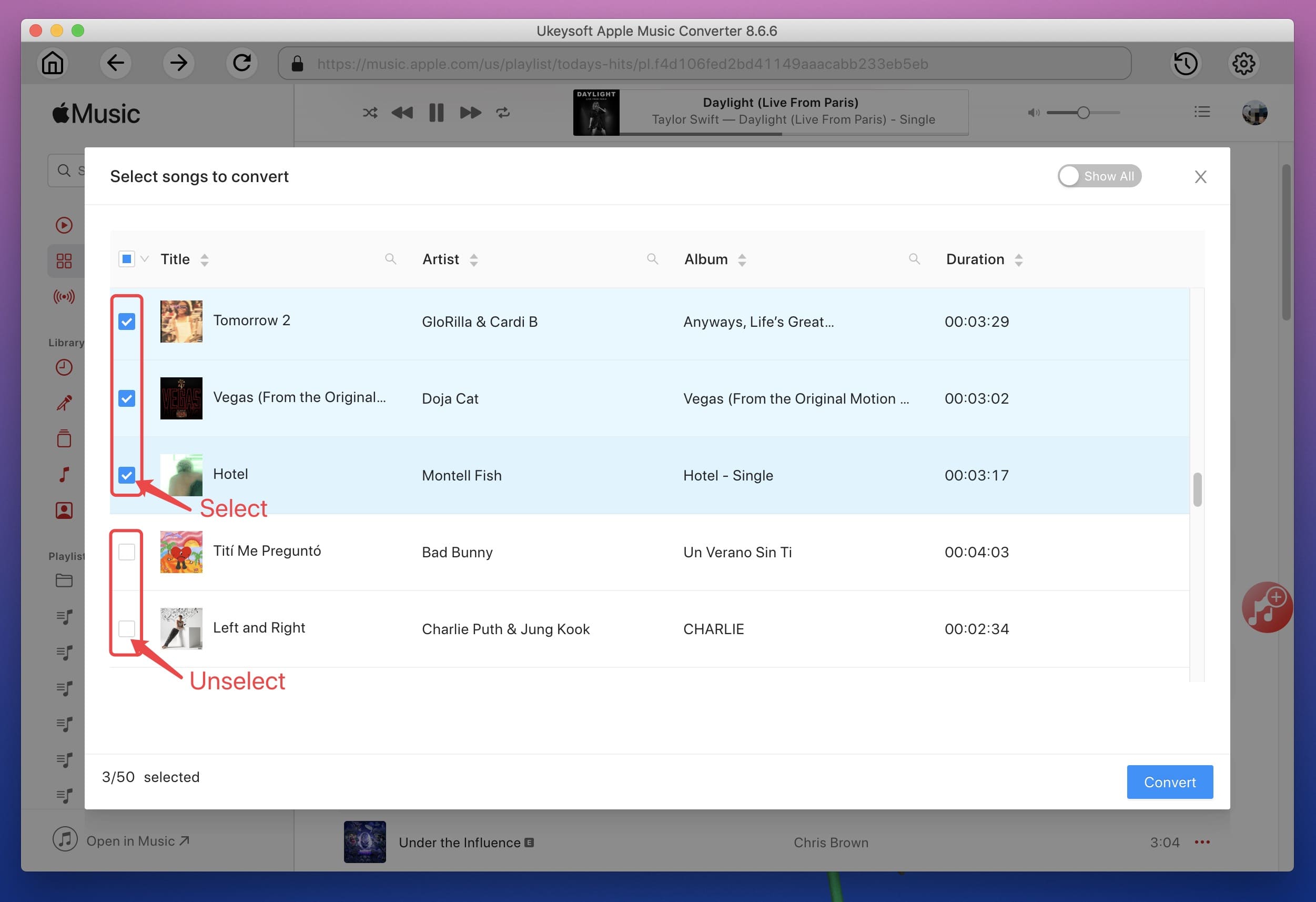
Step 4. Start Converting Apple Music to MP3/AAC/FLAC/WAV on Mac
When you make all selected, click the "Convert" button to let the tool start converting Apple Music songs to MP3 or other DRM-free format.
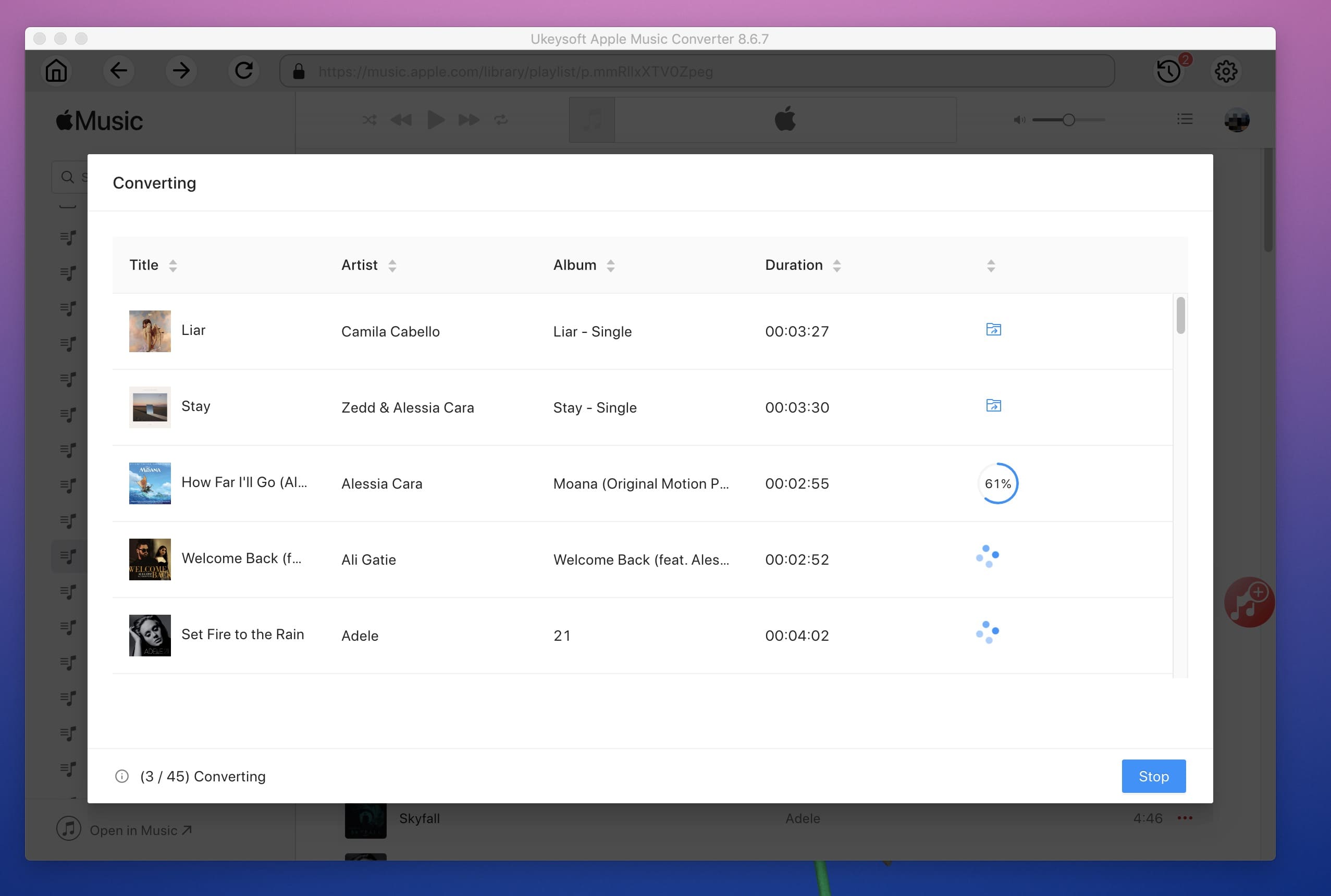
Step 5. Preview Output Apple Music Files
Once the conversion is complete, all output Apple Music songs are stored to the local file on your Mac. You can click "History" icon to view them!
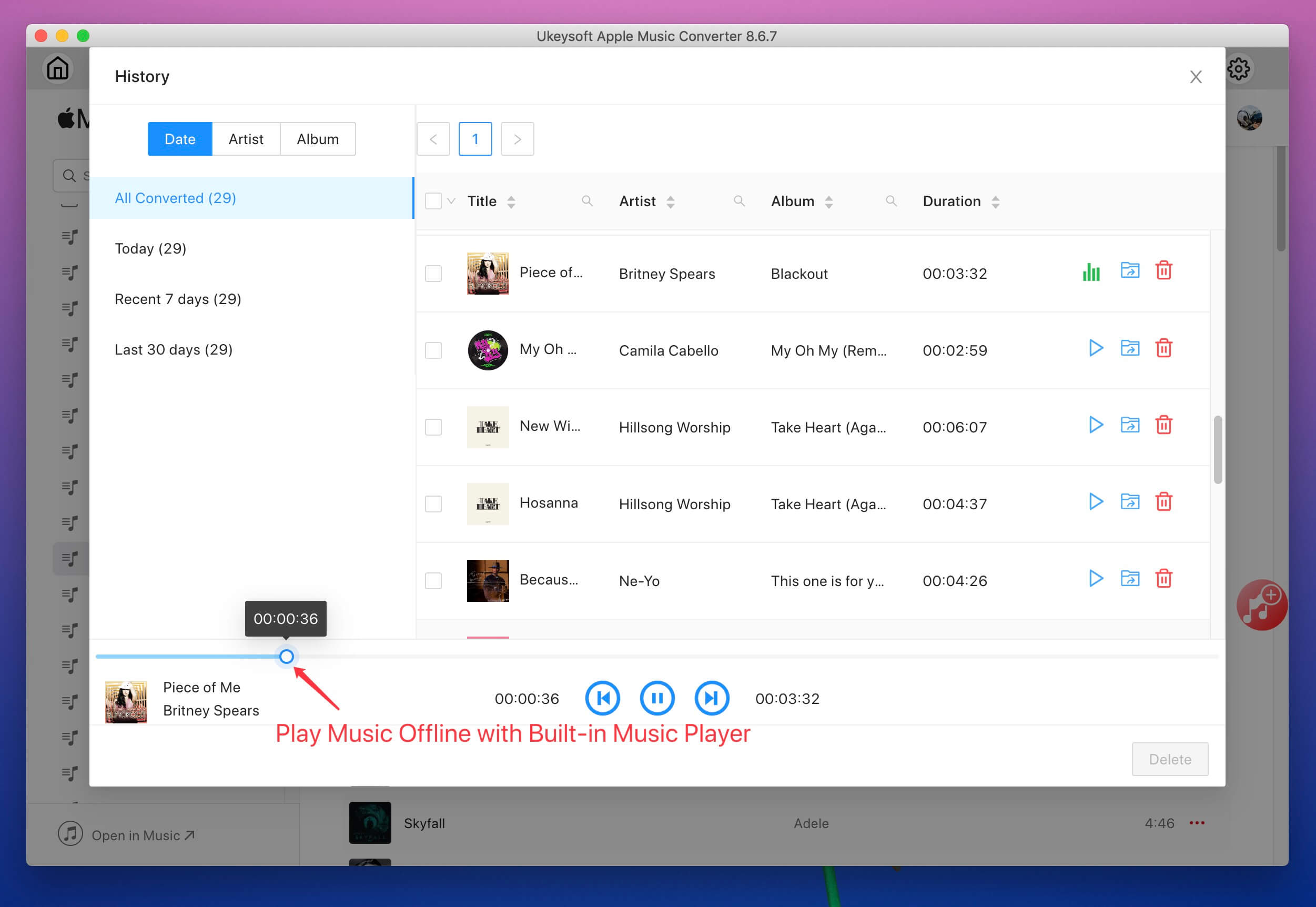
Click the "blue folder" icon next to the song, you will navigate to the output folder directly. As you can see, the ID3 tags are well kept as same as the original files.
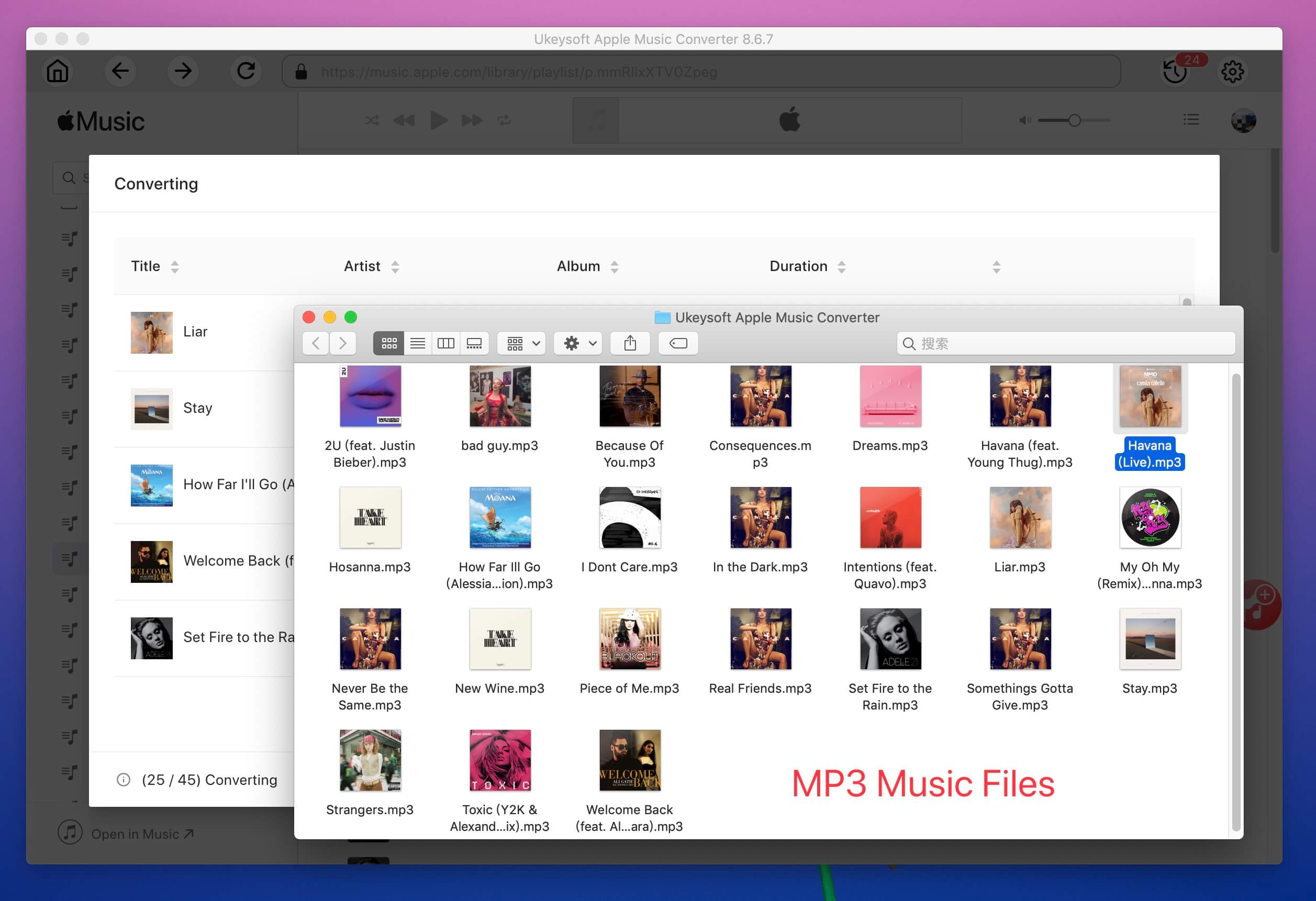
Now you can move these DRM-free Apple Music songs to your MP3 player, iPod Nano, USB drive, smartphone, tablet, and more portable devices for offline listening!
Prompt: you need to log in before you can comment.
No account yet. Please click here to register.

Convert Apple Music, iTunes M4P Songs, and Audiobook to MP3, M4A, AAC, WAV, FLAC, etc.

Enjoy safe & freely digital life.
Utility
Multimedia
Copyright © 2024 UkeySoft Software Inc. All rights reserved.
No comment yet. Say something...