 ✕
✕
By ChesterUpdated on September 26, 2024
"How can I fix the 'Device limit reached' error when trying to download Apple Music on my phone? I recently got a new phone and can't download my music. I want to download my favorites from my library but can't solve this issue."
Apple Music is a popular streaming service that provides access to a large music library on various devices. However, some users may encounter a "Too many devices" error while trying to use the platform. This issue typically arises for users who frequently switch devices or share their account with others. To fix the problem, users can manage their account by removing any unnecessary devices linked to their subscription. In this guide, we'll explain how to resolve the "Too many devices" error and how to bypass Apple Music's device limit.
CONTENTS
Yes, Apple Music does impose device limits. Each account can be connected to a maximum of 10 devices, which can include up to 5 computers and 5 mobile devices. This limit applies to both individual and family plans. Even with a family plan, the total number of devices across all users cannot exceed 10.
If you see a "Device limit reached" message when trying to use Apple Music or download songs, it means you've hit the maximum number of devices allowed on your account. To add new devices, you'll need to remove any unused ones from your account.
When you encounter the "Too Many Devices on Apple Music" error, the first step is to remove the extra devices linked to your account. Be aware that it might take some time for changes to update across all devices. Here's a step-by-step guide to fixing the Apple Music device limit issue:
1. Remove Devices from Your Apple Music Account
You can easily view and manage devices linked to your Apple ID from a PC, Mac, iPhone, or iPad.
For iPhone/iPad:
Step 1. Open the Settings app on your device.
Step 2. Tap on your name and scroll down to see the list of devices connected to your Apple ID.
Step 3. Select the device you want to remove and choose Remove from Account.
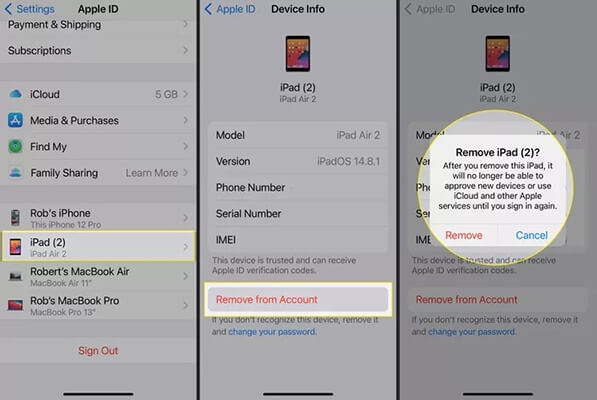
For PC/Mac:
Step 1. Open iTunes on Windows or the Apple Music app on Mac.
Step 2. On Windows, click Account from the menu bar and select View My Account. On Mac, go to Account > Account Settings.
Step 3. Scroll to Downloads and Purchases and click on Manage Devices.
Step 4. You'll see the list of devices connected to your Apple ID. Click Remove next to any device to disconnect it.
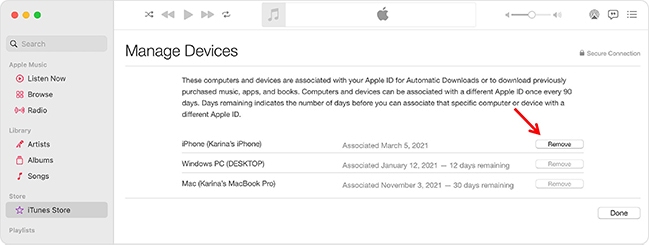
2. Log Out and Log Back In
If you're still seeing the "Too Many Devices" message after removing unnecessary devices, there might be a delay in the system. Try logging out of Apple Music and logging back in.
For iPhone/iPad:
Step 1. Open Settings and tap on your name.
Step 2. Select iTunes & App Store, then tap your Apple ID and choose Sign Out.
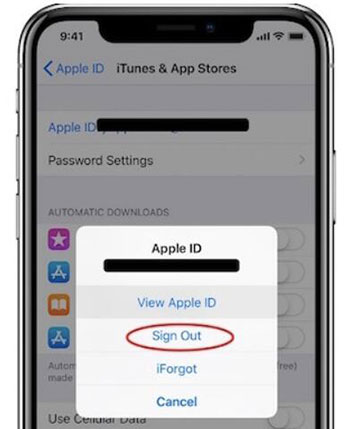
For PC/Mac:
Step 1. Open iTunes (Windows) or Apple Music (Mac).
Step 2. Go to Account > Sign Out.
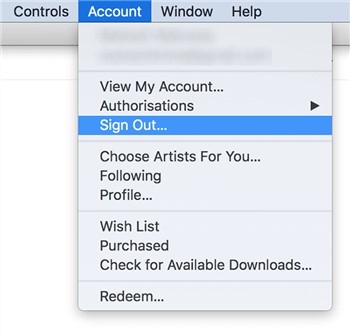
3. Restart Your Device
If the issue persists, restart your device to clear any temporary glitches that could be causing the "device limit reached" error. This simple step might resolve the issue.
After making the necessary changes, you should be able to connect to Apple Music without receiving the "You've Reached Your Device Limit" message. However, if you want to bypass the device limit and enjoy Apple Music on more devices, downloading your favorite tracks as local files is a great solution. This way, you can play Apple Music on any media player without being restricted by the device limit.
Since Apple Music is protected by DRM, you'll need a specialized Apple Music Converter to download tracks for offline use across multiple devices. UkeySoft Apple Music Converter is a great solution, allowing you to convert and download Apple Music's protected M4P files into widely-used formats, including MP3, M4A, AAC, FLAC, WAV, and AIFF. These common formats are compatible with most devices and media players, so you can transfer the converted files and enjoy your music on any device without needing the Apple Music app.
Additionally, the tool also supports downloading other iTunes content such as podcasts and audiobooks while preserving full metadata and lossless audio quality. Even better, once you've downloaded your Apple Music tracks, you can keep them forever, even if you cancel your subscription, giving you unlimited access to your music anytime, anywhere, on any device.
Main Features of UkeySoft Apple Music Converter
Click "Download" above to install UkeySoft on your computer, then follow these steps to enjoy Apple Music without device limits:
Step 1. Launch UkeySoft Apple Music Converter
Open UkeySoft Apple Music Converter, where you'll see a built-in web player.
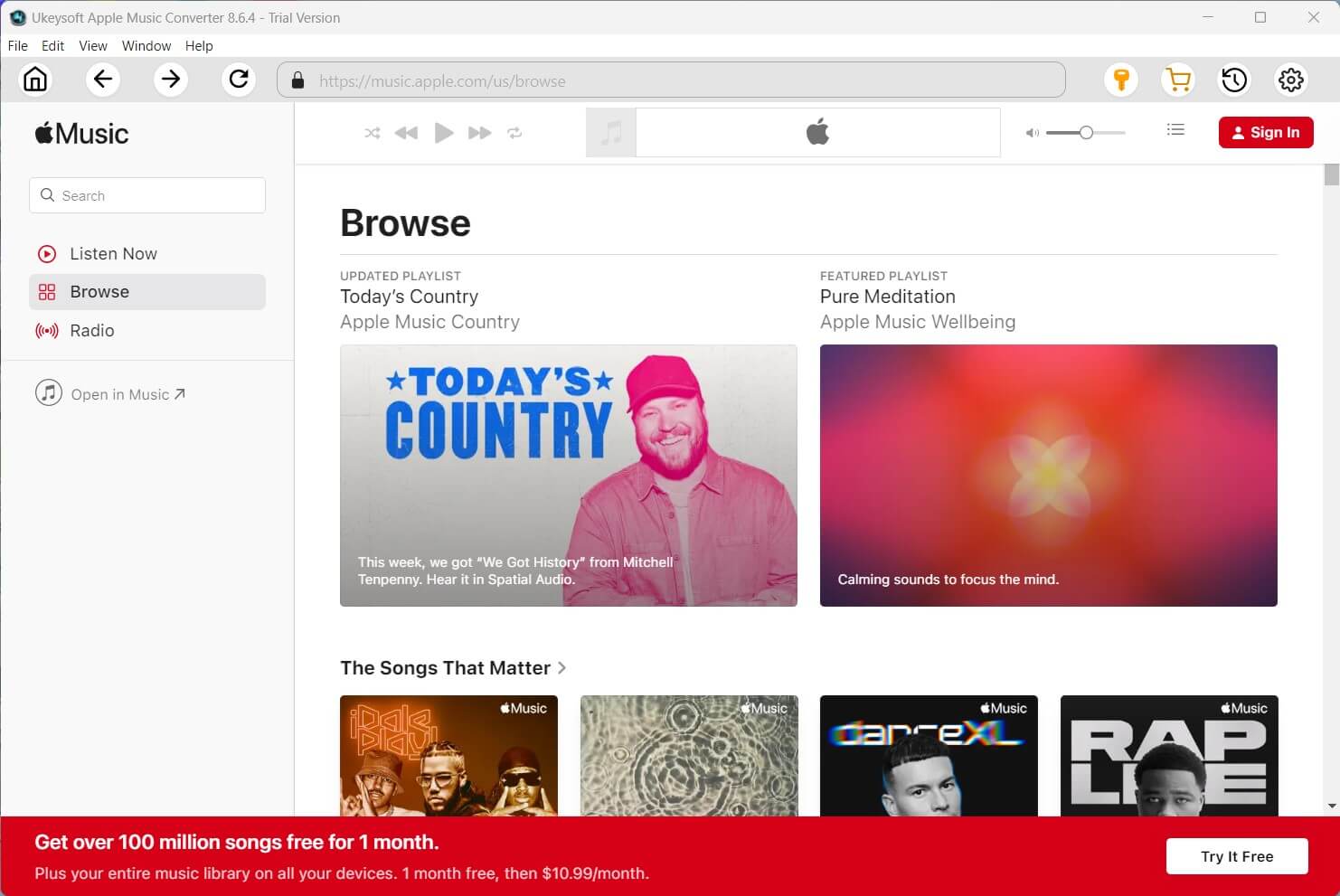
Step 2. Log into Your Apple Music Account
Log in with your Apple ID that has an Apple Music subscription to access the download feature.

Step 3. Choose Output Format
Click the "Gear" icon to open the settings. UkeySoft supports 6 output formats, including M4A, MP3, AAC, FLAC, WAV, and AIFF. Select MP3 for compatibility across most devices.
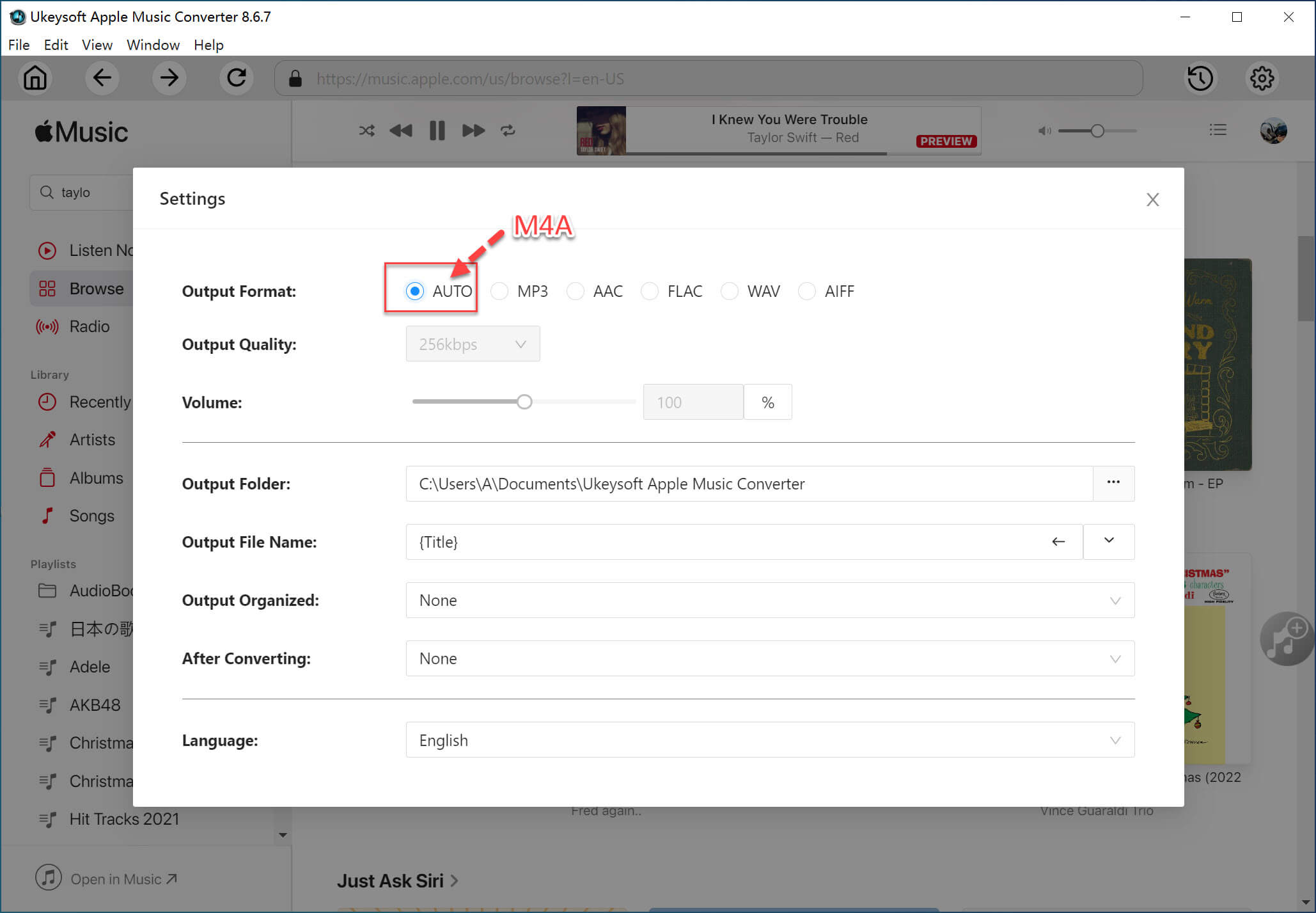
Step 4. Select Apple Music Playlist or Album
Choose the playlist or album you want to download, then click "Add to List" to load all the tracks to the list.
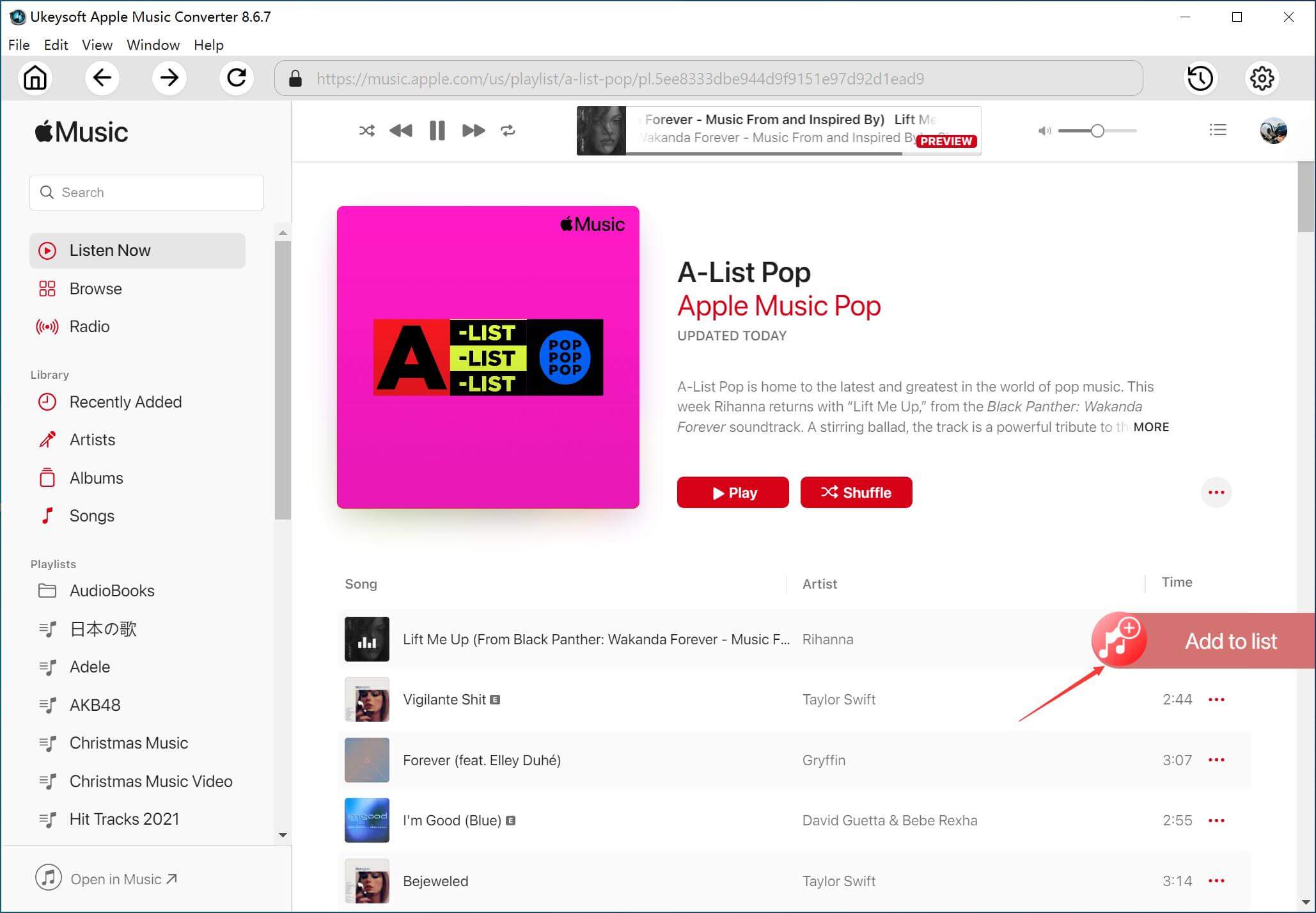
You can uncheck any tracks you don't want to download.
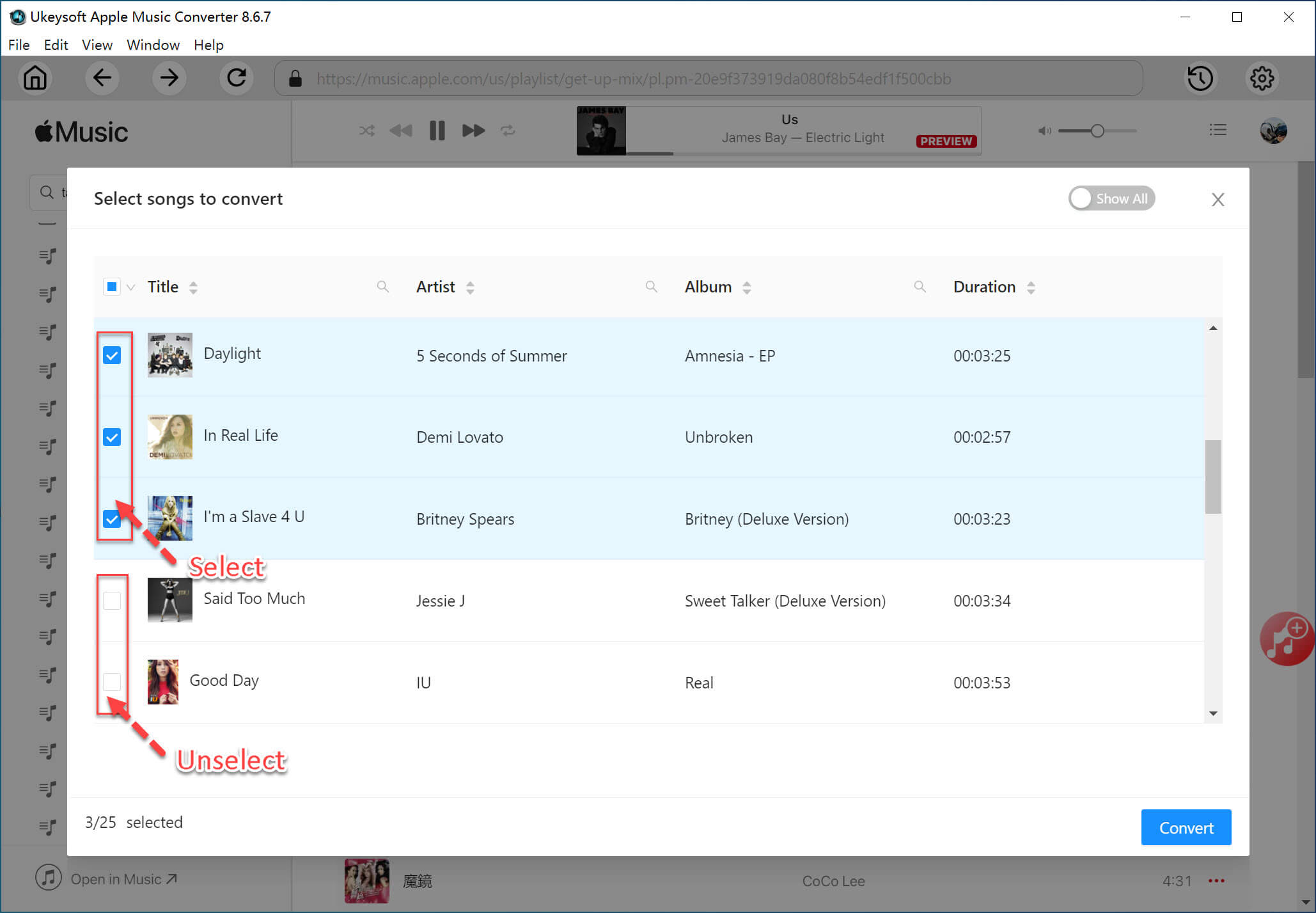
Step 5. Start Converting Apple Music to MP3
Click "Convert" to begin converting your selected tracks. Make sure you're not playing music on Apple Music or iTunes during the conversion.
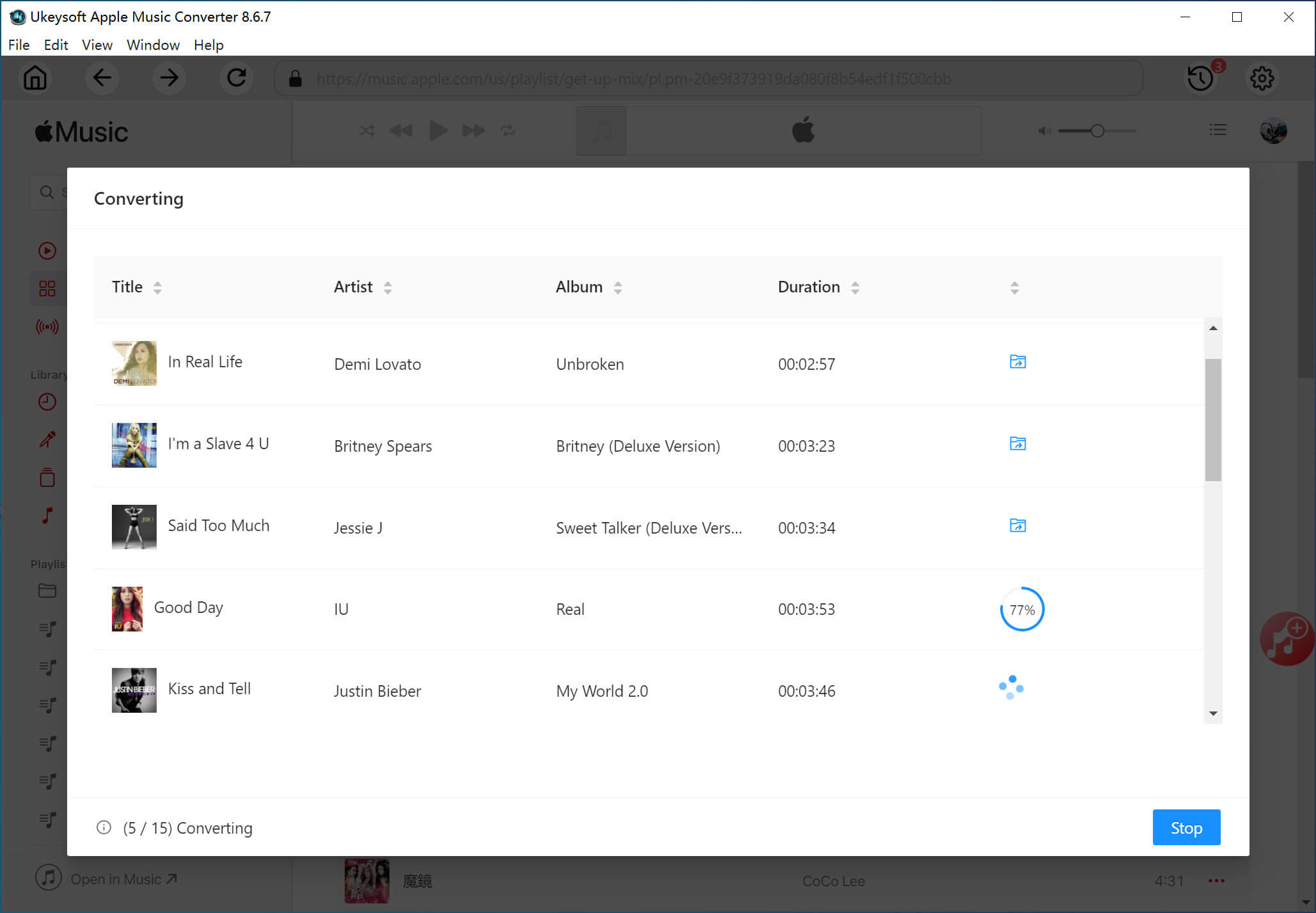
Once the conversion is done, you'll see a blue "output folder" icon next to each track. Click "Open Output File" to access the MP3 files.
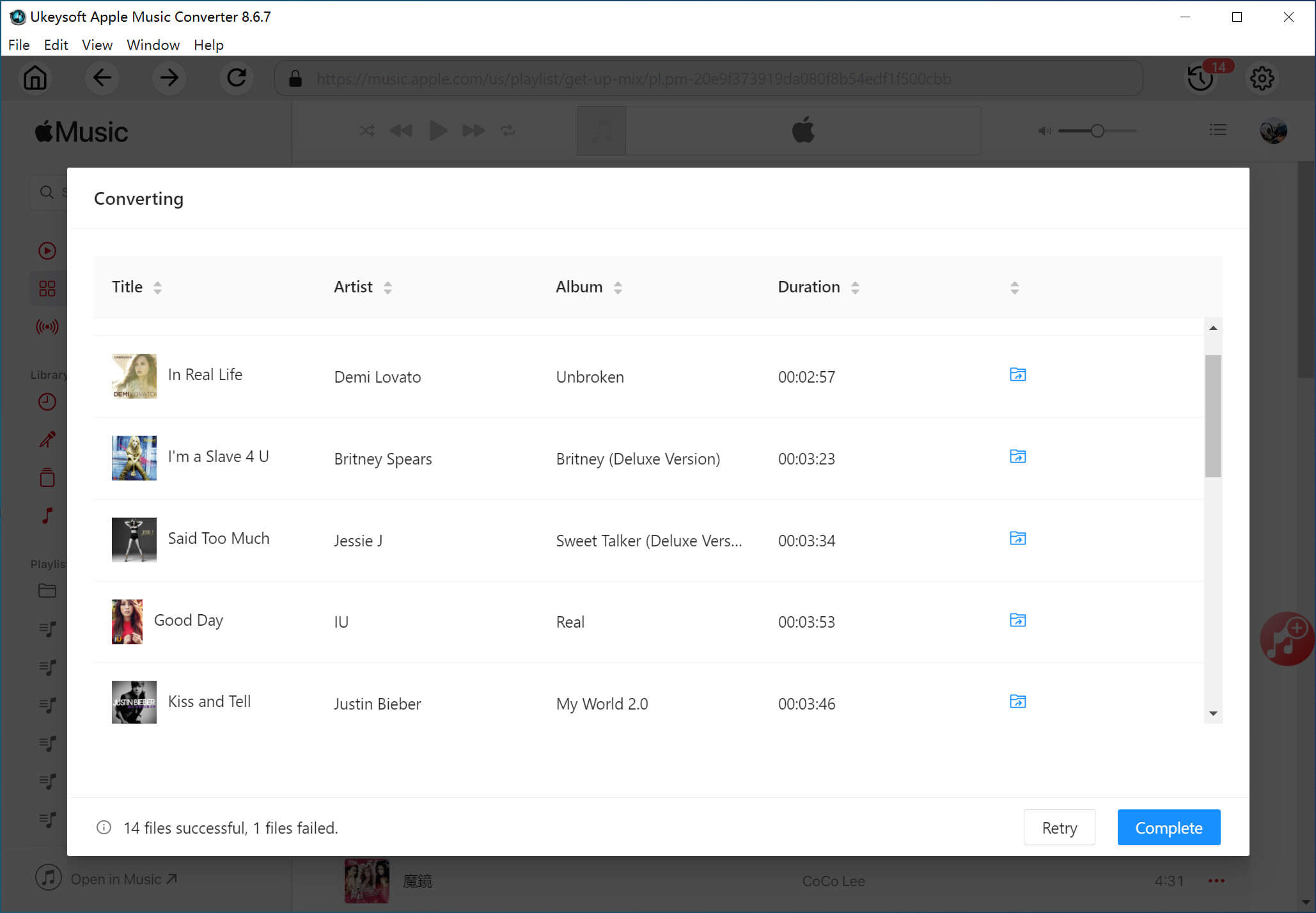
Step 6. Transfer Music to Other Devices
Connect your device to the computer via USB. Simply drag and drop or copy and paste the converted files to your device. Now you can listen to Apple Music on any device without worrying about the "too many devices" message.
Apple Music lets you use up to 10 devices with one Apple ID. If you go over this limit, you'll see a "Too many devices" error. To fix this, remove any unused devices from your account. Alternatively, you can use UkeySoft Apple Music Converter to bypass the limit. This tool converts DRM-protected Apple Music songs into regular formats, so you can play them on as many devices as you want, without needing the Apple Music app. UkeySoft lets you enjoy Apple Music without restrictions for a smoother experience.
Sorry the comment has been closed.

Convert Apple Music, iTunes M4P Songs, and Audiobook to MP3, M4A, AAC, WAV, FLAC, etc.

Enjoy safe & freely digital life.
Utility
Multimedia
Copyright © 2024 UkeySoft Software Inc. All rights reserved.
Comments are off!