 ✕
✕
By Justin SabrinaUpdated on September 02, 2021

CONTENTS
M4V is a standard video file format developed by Apple from the MP4 format, it is a special type of MP4 format. M4V is a representative of HD in MP4 format, it’s video encoding uses H264 or H264/AVC, and audio encoding uses AAC. Compared with the traditional On2 VP6, H263, Divx, etc., it can achieve higher definition in a smaller volume, which is why M4V is widely used by most video websites, and many mobile devices such as PSP, iPod and iPhone also supports M4V format.
Please note that there are two types of M4V video files, one is DRM protected M4V files and the other is unprotected M4V files.
All the movies, TV shows, and music videos in the iTunes Store are in DRM protected M4V video format, so the Apple company not allow users to copy or convert to other formats for enjoying on other devices. Besides, you are limited to watch the iTunes purchased or rented movies on no more than 5 different devices at a time, while the rental iTunes M4V movies only can be viewed on a single device within limited time. In addition, you can only play them with iTunes on an authorized Mac/Windows and TV app on iPhone/iPad/Apple TV with the Apple ID you used to purchase or rent the movie, you can’t play the purchased movies on non-Apple devices like Samsung Galaxy S10, Huawei P30, any smart TVs, etc. Worse, once the rental period expires, the movie will disappear automatically from your iTunes library, because all iTunes M4V videos are protected by DRM Fairplay, Apple’s digital rights management (DRM) scheme.
For the unprotected M4V video files, it can be played on a Windows computer if you have QuickTime installed, but many mobile devices and video app don’t fully support M4V format, so you need to convert M4V to MP4, AVI, FLV or other popular video format.
To avoid these compatibility problems, we will shows you three effective methods to convert iTunes DRM protected M4V video and non DRM-ed M4V video to MP4 or more device-friendly format.
To save the iTunes DRM M4V Movies, TV Shows or video for watching without any limitation, you need to remove iTunes DRM and convert M4V to MP4, what you need is a third-party iTunes DRM Removal tool and iTunes M4V Converter software.
UkeySoft M4V Converter is a professional iTunes DRM removal software and iTunes M4V to MP4 converter. It allows you to easily remove DRM from iTunes movies and output DRM-free MP4 with 100% original video quality. UkeySoft M4V Converter removes iTunes movie DRM at 30X faster speed and keep 5.1 Audio, AD Track and Subtitles. It converts iTunes M4V movies to the MP4 for playback on iPhone, iPad, iPod, PSP, Blackberry, smart TVs, Xbox, Android devices, etc.
To remove DRM from iTunes movies and convert iTunes rented/purchased m4v movie to mp4 with UkeySoft M4V Converter, please free download the software and install on your Mac/Windows computer at first.
Please follow the bellow steps to convert DRM-ed iTunes M4V movies to MP4.
Step 1. Download M4V Movies to iTunes Library
Before using UkeySoft M4V Converter to convert iTunes movies, you need to download movies from iTunes store to the iTunes library firstly, after download the M4V movies complete, then exit the iTunes application.
Step 2. Launch UkeySoft M4V Converter
Download and install the free trial version of UkeySoft M4V Converter on PC/Mac. Free trial version can convert first 5 minutes of each movie. After launching UkeySoft M4V Converter, it will launch the iTunes application automatically and loads all iTunes media, including all downloaded M4V moives, TV shows and music video.

Just let iTunes stay in the background and do not operate it when running our UkeySoft M4V Converter. Operation on iTunes may lead to conversion failure.
Step 3. Add iTunes M4V Movies and TV Shows
Now click “Add Files” button to load iTunes video library. The Library playlist includes all iTunes M4V movies, TV shows and music videos. Movies, TV shows, Music Videos and other playlists you created in iTunes will be also displayed as playlists. Select one movie and click Add button, or use Ctrl or Shift key to select multiple videos and click Add.

Step 4. Choose Audio & Subtitle Tracks
By default, M4V Converter Plus will preserve all multilingual subtitles and audio tracks, closed captioning, audio descriptions and Dolby 5.1 track, you can directly go to next step. However, you can also uncheck the subtitles and audio tracks you don’t want to preserve in the output MP4 videos.

Step 5. Start Convert iTunes M4V Movies to MP4
Now you can simply click “Convert” button to start M4V to MP4 conversion with 30X faster conversion speed. DRM protection on iTunes movies will be automatically removed during conversion.

Step 6. Get DRM-free and Lossless MP4 Movies
After the converting process finish, all converted movies/videos will be listed in “History” list and you can easily open output folder in History list to get the DRM-free MP4 movies.

Now you can transfer the DRM-free MP4 movies to Android TV, Android phones and tablets (such as Huawei, HTC, Sony, Samsung, LG, One Plus, other Android phones and tablets.) or any other MP4 compatible devices for playback.
Since not all devices support M4V video format, to solve these compatibility problems, just convert your M4V files to MP4 or more device-friendly format.
With UkeySoft Video Converter (Windows & Mac), you can convert M4V video to MP4, AVI, WMV, MOV, MP3, and many other popular video and audio formats. Plus, With the built-in video editor, you are allowed to edit your videos before conversion, on its editing window, you can cut, merge, crop, trim and rotate video; or adding effects, music, watermark and subtitles to video. The operating process is extremely simple. Let me give an example. If you want to convert M4V to MP4 that optimized for playing on iPhone, you just need to choose "iPhone (*.mp4)" as the output. This program offers rich preset profiles just like this.
Don’t know how to convert M4V video to MP4 or other video/audio formats? Download UkeySoft Video Converter and follow this step-by-step guide.
This guide shows you how to convert non DRM-ed M4V video to MP4 on Mac, you can also follow the same steps to convert M4V to MP4 on Windows.
Step 1. Add M4V File to the Program
Click the "Add File" button to open the file browser, and then choose the non-DRM protected M4V files you desire to convert to MP4. In addition, you can add multiple files at one time.

Step 2. Choose MP4 as the Output Format
Under the “Target Format” column, you can choose the MP4 format according to your device, or choose the general "H.264/MPEG-4 AVC Video (*.mp4)" format as output format. Alternatively, you can also select MKV, AVI, WMV, HEVC, H.264, H.265, MKV, 3GP, FLV and more as output video format.

In addition, if you want to convert M4V to a more device-friendly format, our UkeySoft Video Converter can help you convert M4V to iPhone/iPad/iPad, Samsung S/Note/Tab, Google Nexus, HTC, Blackberry, Sony, Nokia, Motorola, Zune, Zune HD, Xbox 360, Xbox 360 HD, Xbox One, PSP, LG, TVS, DVD, Archos and more devices.

Step 3. Edit Video before Conversion(Option)
Before converting the M4V video to MP4 format, you can also edit the video with it’s build-in editing function, please select the video and click the edit button “Trim”, “Rotate”, “Crop”, “Effect”, “Watermark” or “Subtitle” at the top of the interface, the software will pop-up an new editing window.

Or clicking on the "Edit" button, it will pop-up an new editing window for you to trim, rotate, crop the video; or adding effect, watermark and subtitle to the video.

Step 4. Start Converting M4V to MP4 Format
After making sure all files added and output formats chosen properly, then just clicking the "Convert" button in the lower right corner to start converting M4V to MP4, the conversion will finish automatically in moments.

HandBrake is a powerful video format conversion tool with rich built-in functions, many people may ask "Can Handbrake convert M4V to MP4??″. Actually, HandBrake can convert DRM-free M4V video to MP4, but it can’t convert the DRM protected M4V to MP4, especially the DRM protected iTunes M4V videos. Let’s follow the below step-by-step guide to non-DRM protected M4V files to MP4 by using Handbrake.

Step 1. Download and install Handbrake on your computer
Step 2. Click the “Source” button and select the non-DRM protected M4V files from your computer and click “Open” button.
Step 3. Select “MP4″ as output format under the “Output Settings” section, you can also adjust the parameters of MP4 profile if you like, including output frame rate, video codec and bitrate.
Step 4. Under the “Destination” box, choose the folder where you want to save the converted video.
Step 5. Finally, just click the “Start” button to start to convert M4V to MP4 by using Handbrake.
Prompt: you need to log in before you can comment.
No account yet. Please click here to register.
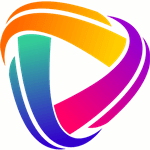
Convert iTunes M4V movies, TV shows and music videos to MP4 video format.

Enjoy safe & freely digital life.
Utility
Multimedia
Copyright © 2024 UkeySoft Software Inc. All rights reserved.
No comment yet. Say something...