 ✕
✕
By Justin SabrinaUpdated on October 23, 2024
Question 1: "How do I remove a playlist from downloads on Amazon Music?" - from Reddit
Question 2: "How do I delete a downloaded song from the Amazon Music app, but not from my Library?" - from Amazon Forum
As one of the most popular streaming music platforms, Amazon Music offers over 100 million songs and a large catalog of podcasts. With an Amazon Prime membership or standalone Music Unlimited subscription, users can not only enjoy uninterrupted ad-free streaming, but also have the ability to download Amazon Music songs, albums, playlists and episodes for offline listening. In certain situations, you may want to delete music from Amazon Music. In this article, you will learn how to delete Amazon Music songs/playlists/downloads on Android, iOS, PC, and Mac from its official app or web player. Additionally, you'll be able to download Amazon Music to MP3 with the help of UkeySoft Amazon Music Converter. Thus, you can keep your Amazon Music downloads forever even after subscription ends!
CONTENTS
If the song doesn't fit the vibe of your created playlist, you can remove it from the playlist on Amazon Music app or web player. Just follow below steps to perform it.
Step 1. Open Amazon Music desktop app or web player in your browser.
Step 2. Go to "LIBRARY" at the top of the interface.
Step 3. Select "Music" and then "Playlists".
Step 4. Hover over the song you wish to remove and click on the three-dot next to it.
Step 5. Choose "Remove from My Playlist". The song will be instantly removed from that playlist.
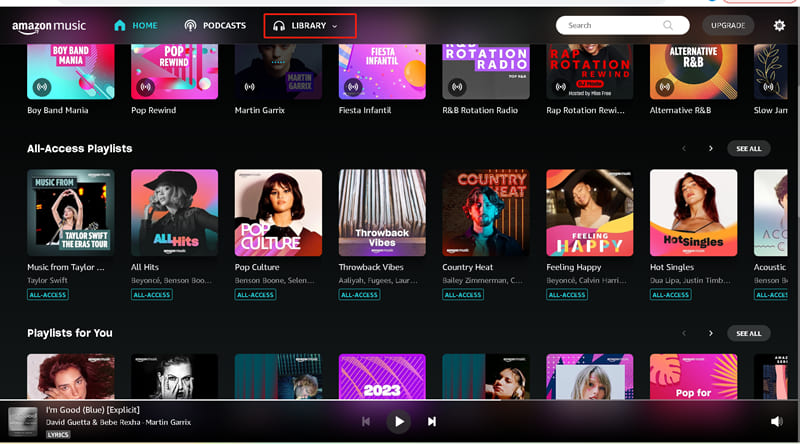
Step 1. Launch the Amazon Music app on your mobile device.
Step 2. Tap on "LIBRARY" at the bottom, then select "Playlists".
Step 3. Open the playlist, and find the song you want to remove.
Step 4. Tap the three-dot menu next to the song, and choose "Remove from Playlist", and the song will be removed.
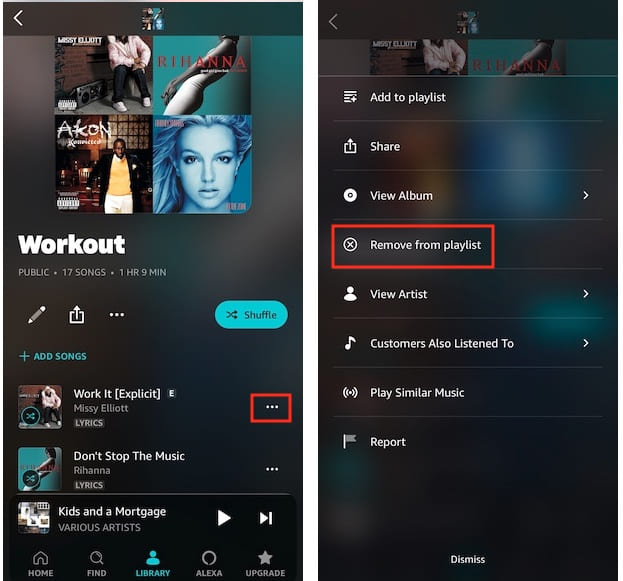
You can directly delete Amazon Music playlists from the library or its detail page on the web player, desktop app, or mobile app.
Step 1. Open Amazon Music website or desktop app.
Step 2. Go to your "LIBRARY" and tab "PLAYLISTS" tab.
Step 3. Locate the playlist you want to delete, and click on the three-dot menu next to it.
Step 4. Select "Delete Playlist" and confirm your decision.
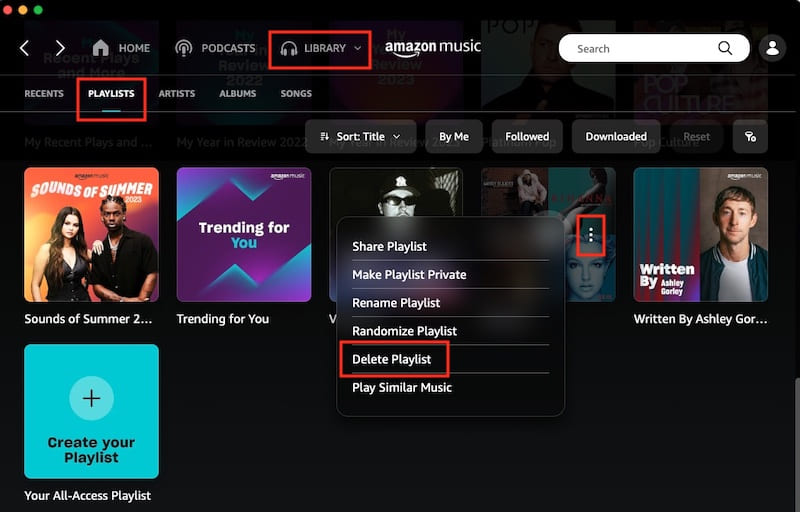
Step 1. Open Amazon Music App on your phone, tap "LIBRARY".
Step 2. Open the playlist you want to delete, click on the three-dot from the detail page.
Step 3. Select "Delete Playlist" option and confirm your action.
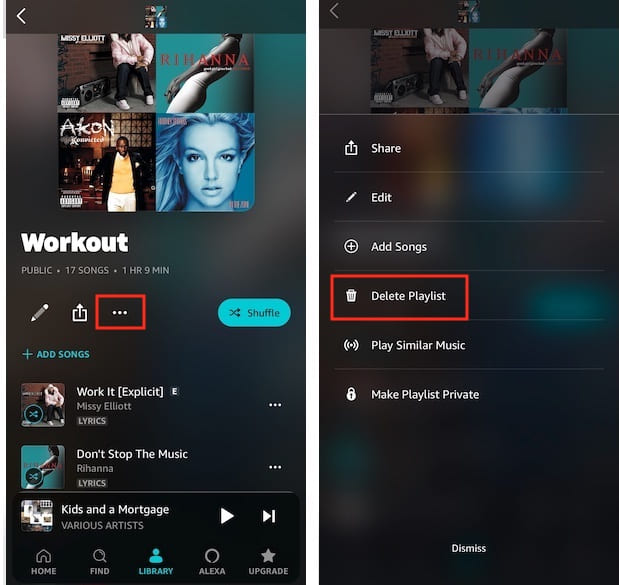
In this section, you will learn how to remove a song from Amazon Music library on your mobile or computer.
Step 1. Open the Amazon Music app on your phone.
Step 2. Tap "LIBRARY", then go to "Songs".
Step 3. Find the song you want to remove from your library.
Step 4. Tap the three-dot menu next to the song and select "Remove from Library".
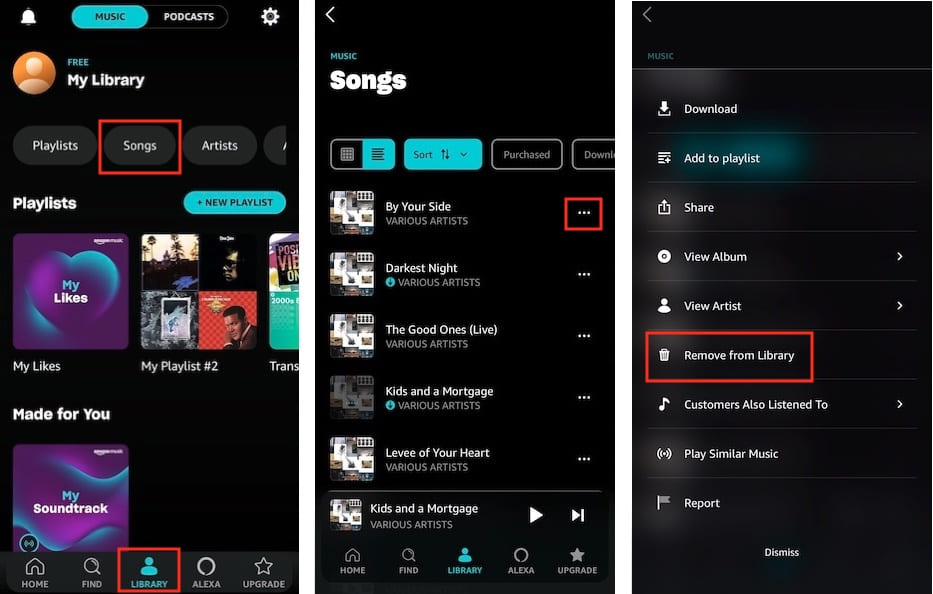
Step 1. Open Amazon Music desktop app or web player on your computer.
Step 2. Navigate to "LIBRARY" and select "Songs".
Step 3. Locate the song you wish to delete.
Step 4. Click on the three-dot menu next to the song.
Step 5. Select "Remove from Library" to delete the song permanently.
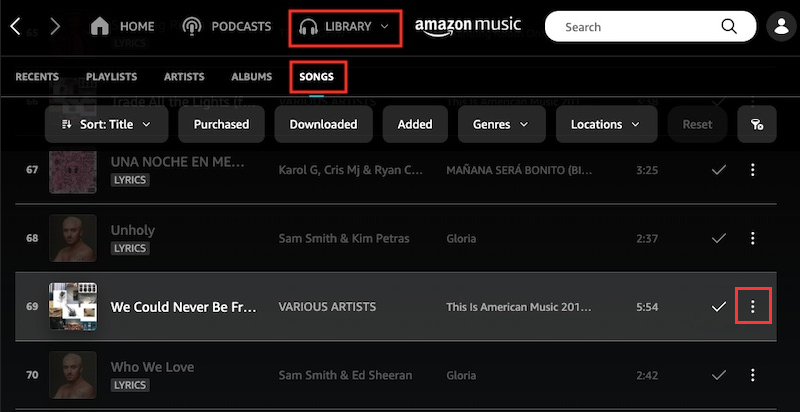
Sometimes, you may want to delete recently played music to free up space on your device or to stop Amazon Music from using your listening habits to make personalized recommendations. You can do this on any Amazon Music web player, mobile app or desktop.
Step 1. Open Amazon Music app or web player, tap "LIBRARY".
Step 2. Go to "Recently Played" section, locate the song.
Step 3. Click the three dots next to it and choose "Remove from Recently Played".
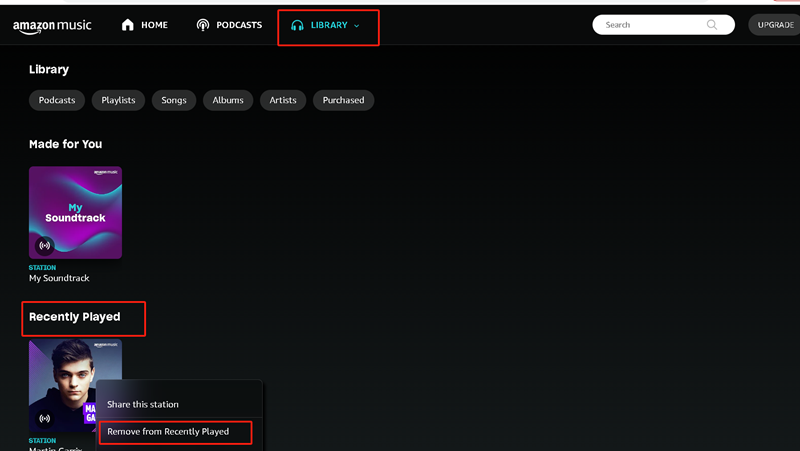
Whether you no longer listen to your downloads or you just want to free up storage space, you can remove downloaded songs from Amazon Music on your mobile devices or computer. Here's how to do it:
Step 1. Open the Amazon Music app on your iPhone or iPad.
Step 2. Tap "LIBRARY", and click "Gear" icon at the upper right corner, and enable "Offline Mode".
Step 3. Tap on the three-dot menu next to the song or album you want to delete.
Step 1. Open Amazon Music app on your Android phone or tablet.
Step 2. Click "Offline Music" in the menu at the top of the screen.
Step 3. Find the song you don't like, and tap on the three dots next to it.
Step 4. Choose "Remove from Device" to remove the downloaded file.
Amazon allows you to download your purchased songs and albums on Amazon Music desktop app. If you wanna delete some of you downloads, you can follow below steps.
Step 1. Go to Amazon Music website or desktop app.
Step 2. Click on "LIBRARY", and choose "Songs".
Step 3. Tap "Downloaded" tab to view all your downloaded songs.
Step 4. Click the three dots next to the unwanted song, and choose "Delete".
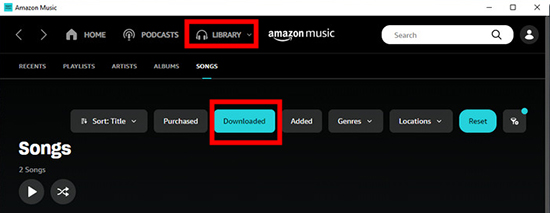
Above, we've showed you how to delete Amazon Music songs, playlists, downloads on the official web player, mobile app or desktop player. Sometimes you may want the deleted Amazon songs back, but your subscription has expired.
If you want to keep your favorite Amazon Music songs forever, even after canceling your subscription, you can use UkeySoft Amazon Music Converter. This tool allows you to download Amazon Music songs in MP3 format, preserving the audio quality, and making the files playable on any device without needing the Amazon Music app. Likewise, many users ask "How to keep Amazon Music after canceling a subscription?" Thus, this part will show you how to download Amazon Music to MP3 for forever keeping and playing.
The profession tool - UkeySoft Amazon Music Converter plays an important role. It supports unlimited downloads and batch downloads, so you can download any song, album, playlist and podcasts from Amazon Music Free/Prime Music/Music Unlimited. Moreover, with its powerful DRM decryption technology, this tool can remove DRM from Amazon Music, and convert Amazon Music to MP3, M4A, FLAC, WAV, AAC, and AIFF formats. Better yet, UkeySoft offers an easy-to-use interface, you can perform the Amazon Music conversion tasks based on the built-in web player. After conversion, you can save those high-quality Amazon songs on your local computer permanently, and move them to all kinds of devices and players for offline listening!
Key Features:
Step 1. Log In to Amazon Account
UkeySoft Amazon Music Converter is available for both Windows and macOS. After the download is complete, install and launch it.
You'll need to log in to your Amazon account it enter its built-in Amazon Music web player.
Step 2. Customize Output Settings
Click the "Gear" icon at the upper right cornet, choose MP3 as the output format. You can also customize other output parameters like the output quality, output folder, and more.
Step 3. Select Amazon Songs, Playlists, or Albums
On the main page, browse for the songs, playlists, albums or podcasts you want to download. Then click the red "+" icon in the right side to add your desired music content.
Next, confirm and select the Amazon songs in the conversion list.
Step 4. Begin Amazon Music Conversion
Click on the "Convert" button to start converting the selected Amazon songs to unprotected MP3 format.
Once the conversion process is complete, you can find the MP3 files by clicking "History" icon, and click "Blue Folder" icon to navigate to the output folder.
All methods have been presented to help you delete Amazon Music songs/playlists/downloads on different devices. Just follow it to keep your Amazon Music collection fresh and manage your music library to suit your preferences! Moreover, if you wish to keep your Amazon Music downloads after subscription ends, don't hesitate the UkeySoft Amazon Music Converter! This reliable tool helps you convert and save Amazon songs as MP3 files. Thus, you can keep your favorite Amazon Music tracks forever and enjoy them offline anywhere!
Sorry the comment has been closed.

Convert songs, podcasts from Amazon Prime Music, Music Unlimited, and HD into MP3, M4A, AAC, WAV, FLAC, etc.

Enjoy safe & freely digital life.
Utility
Multimedia
Copyright © 2024 UkeySoft Software Inc. All rights reserved.
Comments are off!