 ✕
✕
By Justin SabrinaUpdated on April 20, 2023

“Every time I get in the car, it will automatically play Apple Music. How do I stop Apple music from automatically playing in my car?”
When you get in the car, your iPhone will automatically connect to CarPlay, and music will automatically play through the iPhone’s Bluetooth speaker. If you don’t want Apple Music to automatically play in the car every time you drive, read on! This guide provides you with different ways to stop Apple Music from automatically playing in the car. By the way, at the end of this article, we will also provide additional benefits on how to save Apple Music on computer forever.
Offline playing Apple Music freely in anywhere is to converting Apple Music songs to MP3.
If you want to listen on Apple Music playlist/songs on any devices and players offline freely, you need to remove Apple Music DRM and convert them to DRM-free MP3 format.
UkeySoft Apple Music Converter is must-have Apple Music to MP3 downloader that I use, and highly recommend to all Apple Music subscribers. If you haven't subscribed Apple Music, now you are able to get Apple Music free for up to 3 months, then use this powerful Apple Music Converter to convert Apple Music songs to MP3 in high audio quality, you can flexibly enjoy your music on any device. I hope it'll help you as much as it helped me for Apple Music to MP3 conversion freely.

Try the program and unlock Apple Music to enjoy flexible playback on all devices freely:
You May Like:
Download Spotify Music to USB Drive for Playing in Car
CONTENTS
There are some ways you can employ to prevent iPhone from automatically playing music in your car. Check it out!
The most simple way to stop Apple Music playing automatically to in your car is to disable the Apple Music CarPlay setting. You can disable the Apple Music CarPlay setting on your iPhone, let's view the detail steps:
Step 1: Please go to "Settings" app on iPhone and tap “General”.
Step 2: Then selecting “CarPlay”, and then tap “Apple Music”.
Step 3: Toggle the switch to “Off” to stop Apple Music from playing automatically in your car.
Step 1. Please open the "Settings" app on your iPhone.
Step 2. Tap General >> CarPlay option, here you'll see a list of vehicles synced with your iPhone.
Step 3. Tap on the car that you'd like to remove connecting from, and then tap the blue "Forget This Car" option on the next screen.
Step 4. Tap the red "Forget" option in the pop-up to confirm you want to forget the vehicle.
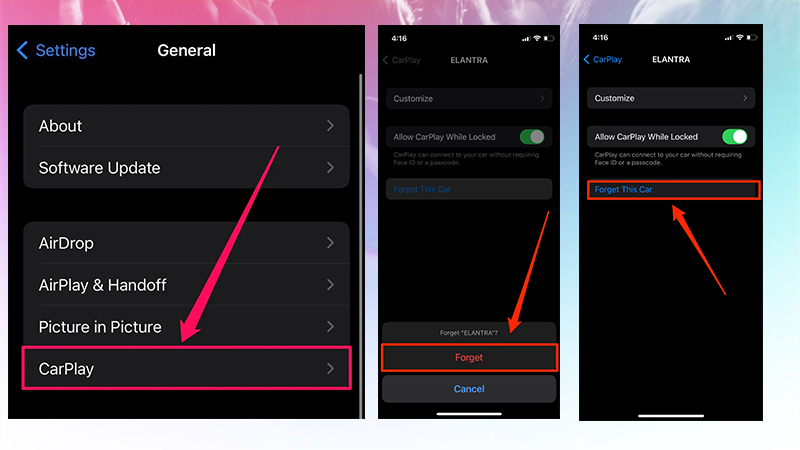
Seeking a way to play Pandora music in the car without your phone? UkeySoft Pandora Music Converter is developed to download any music content from Pandora Music web player, and convert them into MP3, M4A, AAC, FLAC, WAV, AIFF format without touching any quality. Then you can transfer Pandora songs to USB drive and play them offline everywhere!
The easiest way is to completely zero the car stereo system before turning off the engine. In this way, the Apple Music will still play automatically, but you won’t hear it. If this method is not suitable for you, you can try the following methods.
If Apple Music plays automatically when you get in the car, you can force close the Apple Music app on your iPhone to prevent iPhone from Auto playing music in the car. Just double-click the "Home" button, and then slide up on the music app.
iPhones tend to play songs in alphabetical order. You can add a silent song named "A a a a a a a a a song" to your Apple Music Library and use this habit to trick the car's Bluetooth stereo. If necessary, set up single loop playback. When you enter the car, it will play as your first song, and no music will sound in the speakers.
Siri is your obedient voice assistant. When you get in the car, tell Siri to stop to play music. It will automatically turn off your music, but some loaded songs may take a minute or two to download and automatically play, so you cannot tell Siri to stop playing immediately. And you need to interact with Siri every time you drive.
You can try to turn off CarPlay in iPhone to stop iPhone from auto playing Apple Music in Car.
Before you get in the car, open your iPhone and go to "Settings", tap "Screen Time" > "Content & Privacy Restrictions" > enter your Screen Time passcode, then tap "Allowed Apps" > turn off "CarPlay".
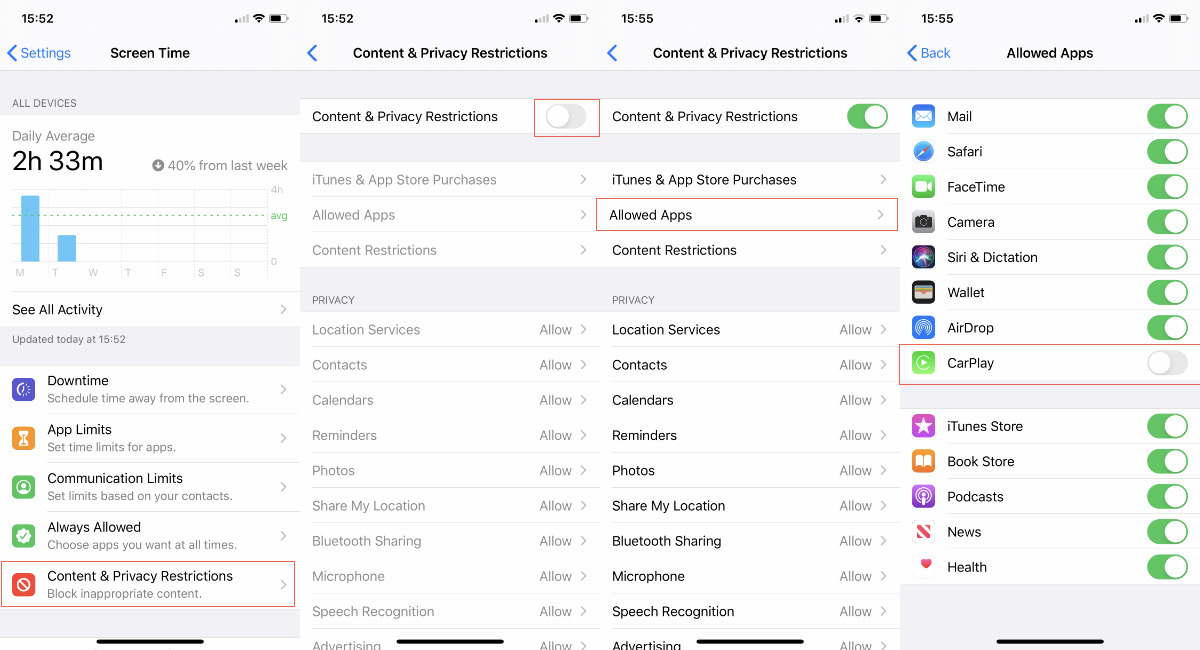
You can delete the "Apple Music" application to stop automatically playing Apple Music songs in the car. Just click and hold the music icon, then click the "X" icon and confirm that you want to delete the app from the iPhone. However, after deleting the Apple Music app, it means that you will no longer be able to enjoy songs through the Apple Music app on your phone, please think twice.
If the appeal method is not useful to you, you can also send your feedback to Apple. It is recommended that Apple add a switch in "Settings" to prevent the iPhone from automatically playing music in the car.
As we all know, Apple Music add DRM protection to its songs to prevent users from copying and transferring it songs to non-Apple device. Once you cancel the subscription, you can not keep the downloaded Apple Music songs. Luckily, here you meet UkeySoft Apple Music Converter that can help you keep Apple Music forever.
UkeySoft Apple Music Converter can remove DRM from Apple Music and convert Apple Music M4P songs to MP3, M4A, FLAC, WAV, etc with lossless quality. In addition. After conversion, you can save Apple Music songs on your computer forever, then transfer the unprotected songs to any device for offline enjoying.
In addition, the iTunes Music Converter supports to convert iTunes purchased M4P music, iTunes M4B audiobooks and Audible AA/AAX audiobooks to DRM-free MP3, M4A, FLAC, AAC, etc.
Key Features of UkeySoft Apple Music Converter:
If you want to know how to use UkeySoft Apple Music Converter to convert Apple Music to MP3, please refer to the link.
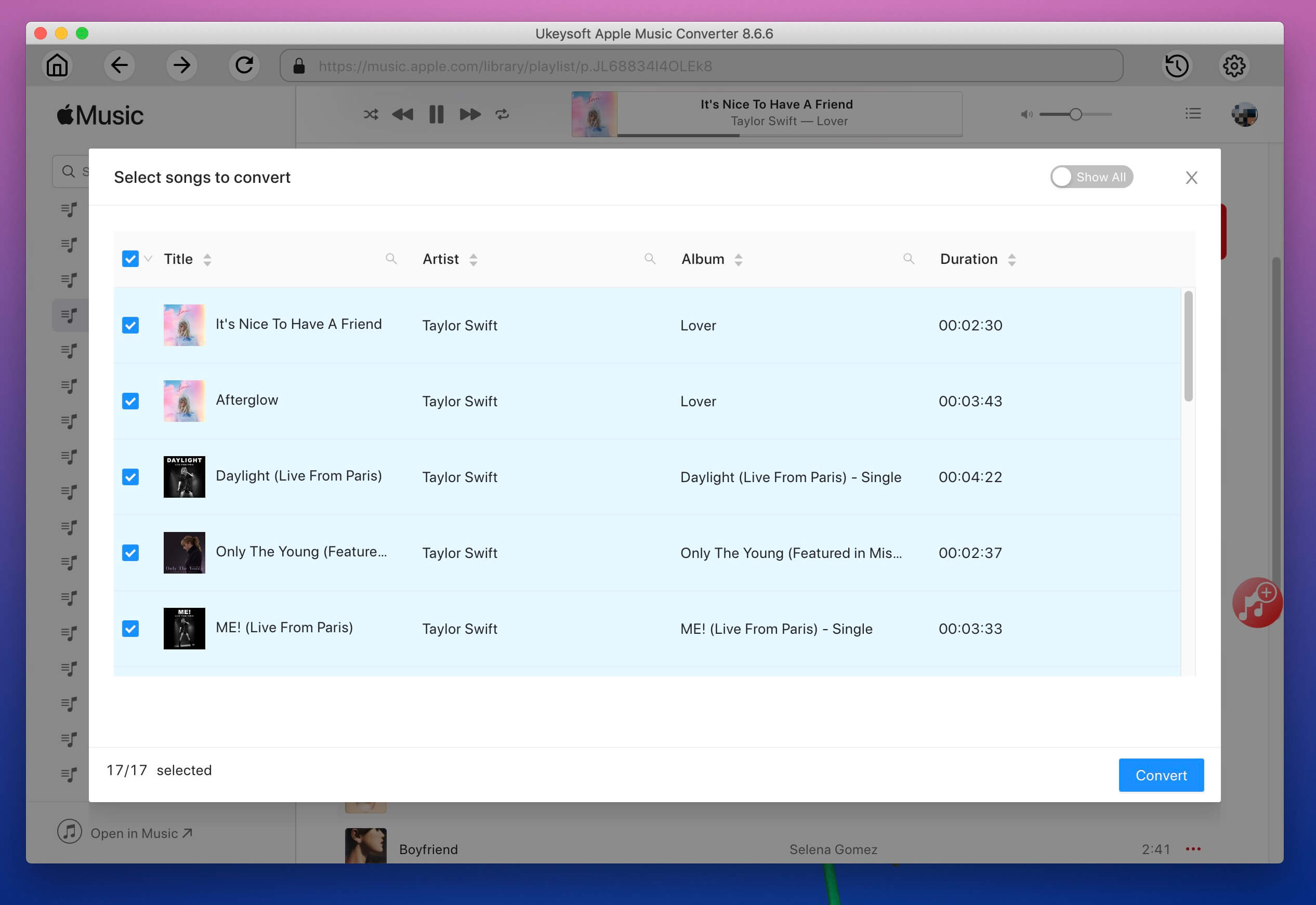
Step 1. Launch the program on your PC or Mac, you will see there is a Apple Music web player in the program, please sigin in your Apple ID.

Tips: UkeySoft Apple Music Converter no longer requires to sync with iTunes to process the music conversion anymore!
Step 2. Open a playlist that you want to download, click "Add to list" icon to add them to the converting list, and then select songs you want to download.
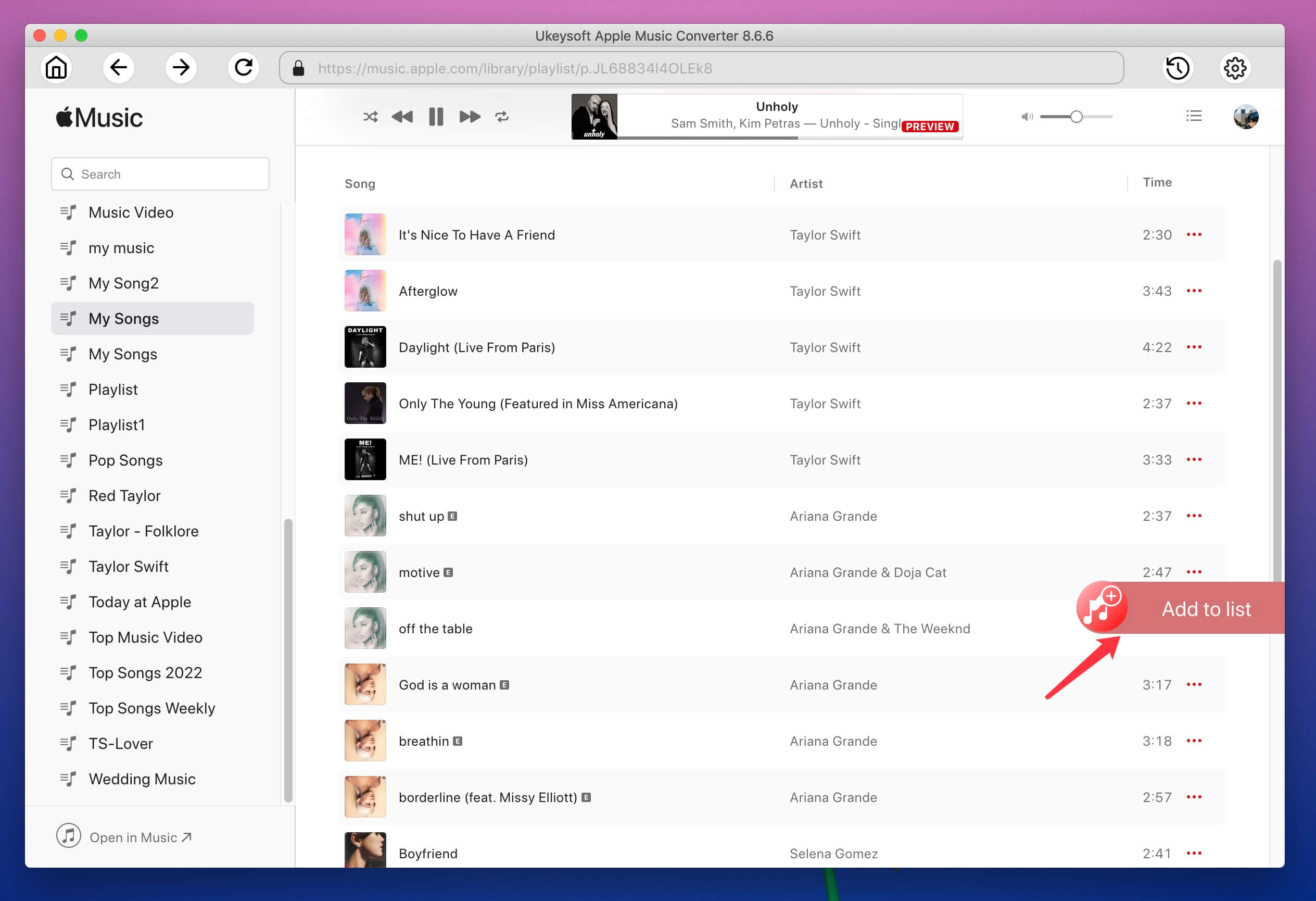
Step 3. Click "Convert" button start downloading Apple Music to MP3 or other format.
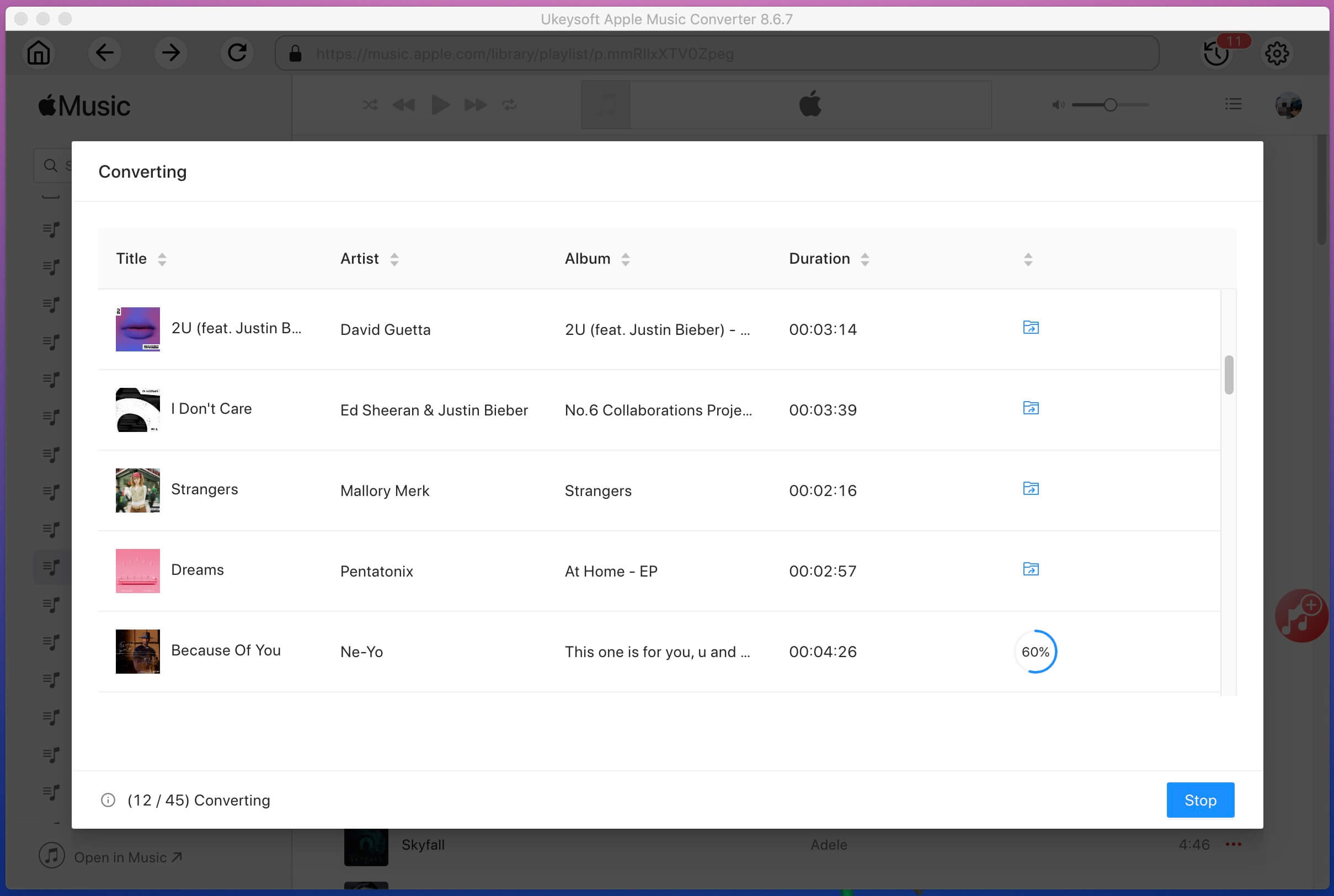
Step 4. After Apple Music to MP3 conversion completed, you will get the MP3 music file. Or, you're able to play those downloaded songs with it's built-in Music player.
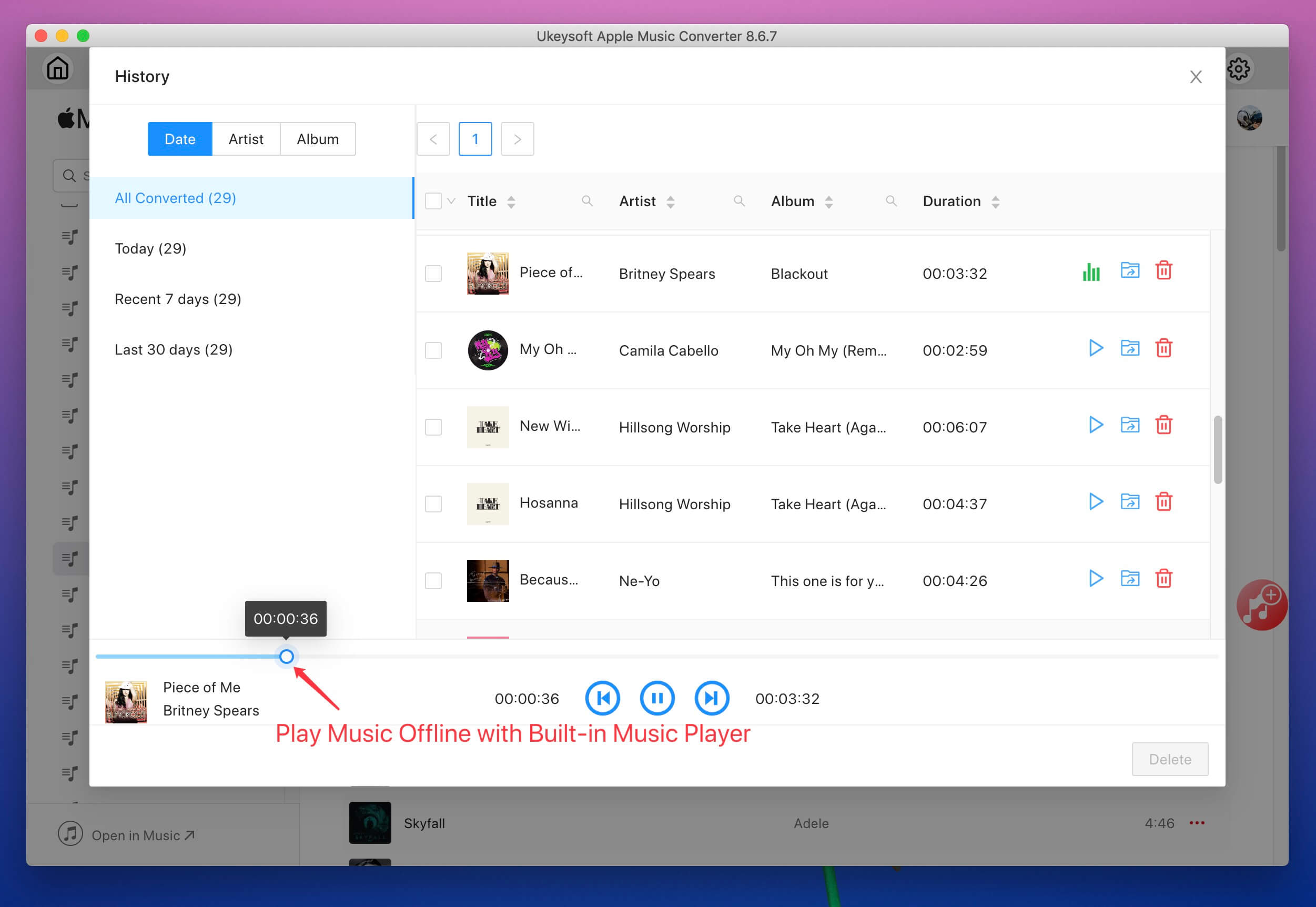
Our team have brought a new brand - TunesBank Apple Music Converter. It is a great Apple Music Converter alternative when it comes to converting Apple Music to MP3, M4A, AAC, FLAC, AC3, AU or AIFF format for offline playback on your car player, iPhone, Andorid, iPod and more device. This brand new product supports to convert Apple Music at 5X faster speed on Mac OS X 10.11 or Higher, convert Apple Music at 10X faster speed on Windows 10/8.1/8/7. Better yet, during the conversion process, you can return to the "Library" to add more songs to the "Converting" list.
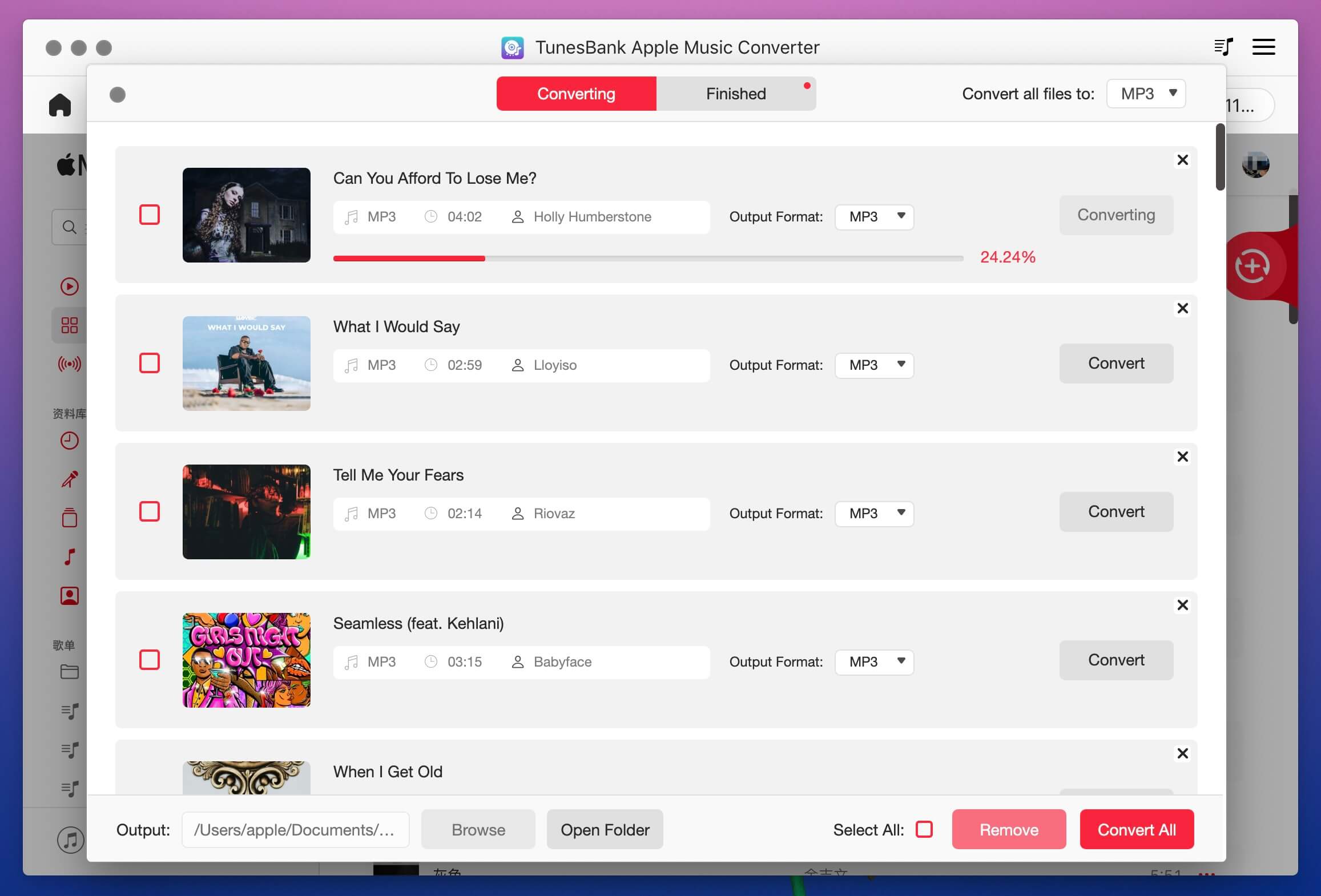
Prompt: you need to log in before you can comment.
No account yet. Please click here to register.

Convert Apple Music, iTunes M4P Songs, and Audiobook to MP3, M4A, AAC, WAV, FLAC, etc.
Porducts
Solution
Copyright © 2025 UkeySoft Software Inc. All rights reserved.
No comment yet. Say something...