 ✕
✕
By ChesterUpdated on October 11, 2024
"I'm going on a long flight and want to listen to Apple Music, but I'm having trouble. When I try to use it in airplane mode, it tells me to either turn off airplane mode or connect to Wi-Fi. Will Apple Music work offline during the flight? How can I fix this?"
During a flight, especially a long one, you need to turn off Wi-Fi, Bluetooth, and mobile data by switching to airplane mode to avoid interfering with the plane's systems. Many passengers look for ways to use apps like Apple Music to pass the time. This guide will show you how to play Apple Music in airplane mode on iPhone/iPad/Android without Wi-Fi. Keep reading to learn more!
CONTENTS
Yes, Apple Music works in Airplane Mode, but only for music you've already downloaded for offline listening. When Airplane Mode is on, your device disconnects from Wi-Fi and cellular networks, so you won't be able to stream music. However, if you've downloaded songs, albums, or playlists to your iPhone, iPad, or other Apple devices ahead of time, you can listen to them without needing an internet connection.
As mentioned earlier, to use Apple Music in airplane mode, you need to download your favorite songs for offline listening before your flight. Below is a step-by-step guide to help you download Apple Music and use it in airplane mode on both iPhone and Android. Make sure you have an active Apple Music subscription and a reliable internet connection.
Step 1. Open the Apple Music app and long-press the song, playlist, or album you want to listen to during the flight.
Step 2. From the pop-up menu, select 'Add to Library.'
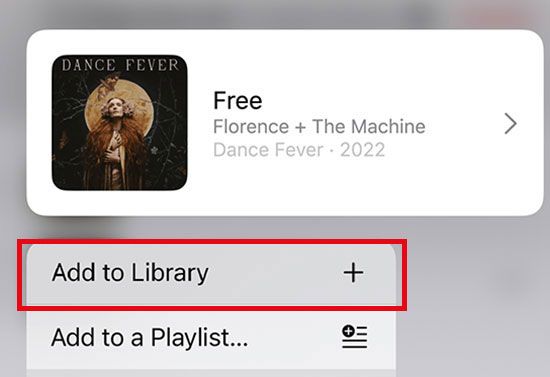
Step 3. Hold the added items and choose 'Download' from the menu.
Step 4. Turn on airplane mode on your iPhone or Android device:
On iPhone: Swipe down from the top of the screen to open the Control Center, then tap the airplane mode icon.
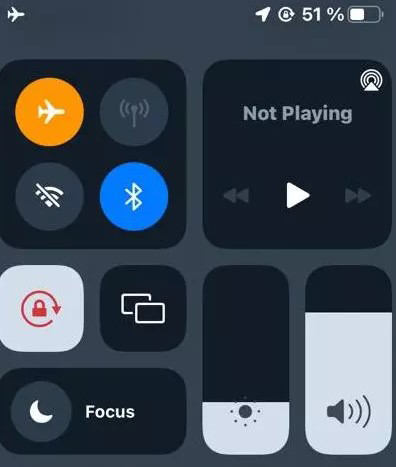
On Android: Go to the Settings app, select 'Network & Internet,' and toggle on airplane mode.
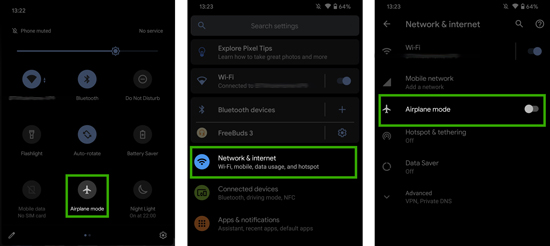
Step 5. Once airplane mode is on, you can listen to the downloaded Apple Music content without needing a Wi-Fi or cellular connection.
If you cancel your Apple Music subscription, any downloaded songs will be removed from your library, so you won't be able to listen to them offline in airplane mode unless you renew. You might also run into issues with Apple Music downloads not playing in airplane mode due to bugs. Fortunately, you can use a third-party Apple Music downloader to convert your tracks into unprotected files, so you can listen to them offline, even in airplane mode.
UkeySoft Apple Music Converter is a versatile tool that lets you convert Apple Music into different formats, including MP3, M4A, AAC, FLAC, WAV, and AIFF. This allows you to keep your downloaded songs permanently, even if your Apple Music subscription expires or is canceled. In other words, you can enjoy Apple Music tracks anywhere, in airplane mode, without needing a subscription or worrying about playback errors.
Additionally, UkeySoft uses advanced conversion technology to maintain lossless audio quality and retain ID3 tags like song titles, artists, and album details. It also features a built-in Apple Music web player, so you can browse, search, download, and play music all in one place, without needing the official Apple Music app.
Key Features of UkeySoft Apple Music Converter
Step 1. Launch UkeySoft Apple Music Converter
Start by downloading, installing, and opening UkeySoft Apple Music Converter on your computer. You'll see a built-in web player in the program.
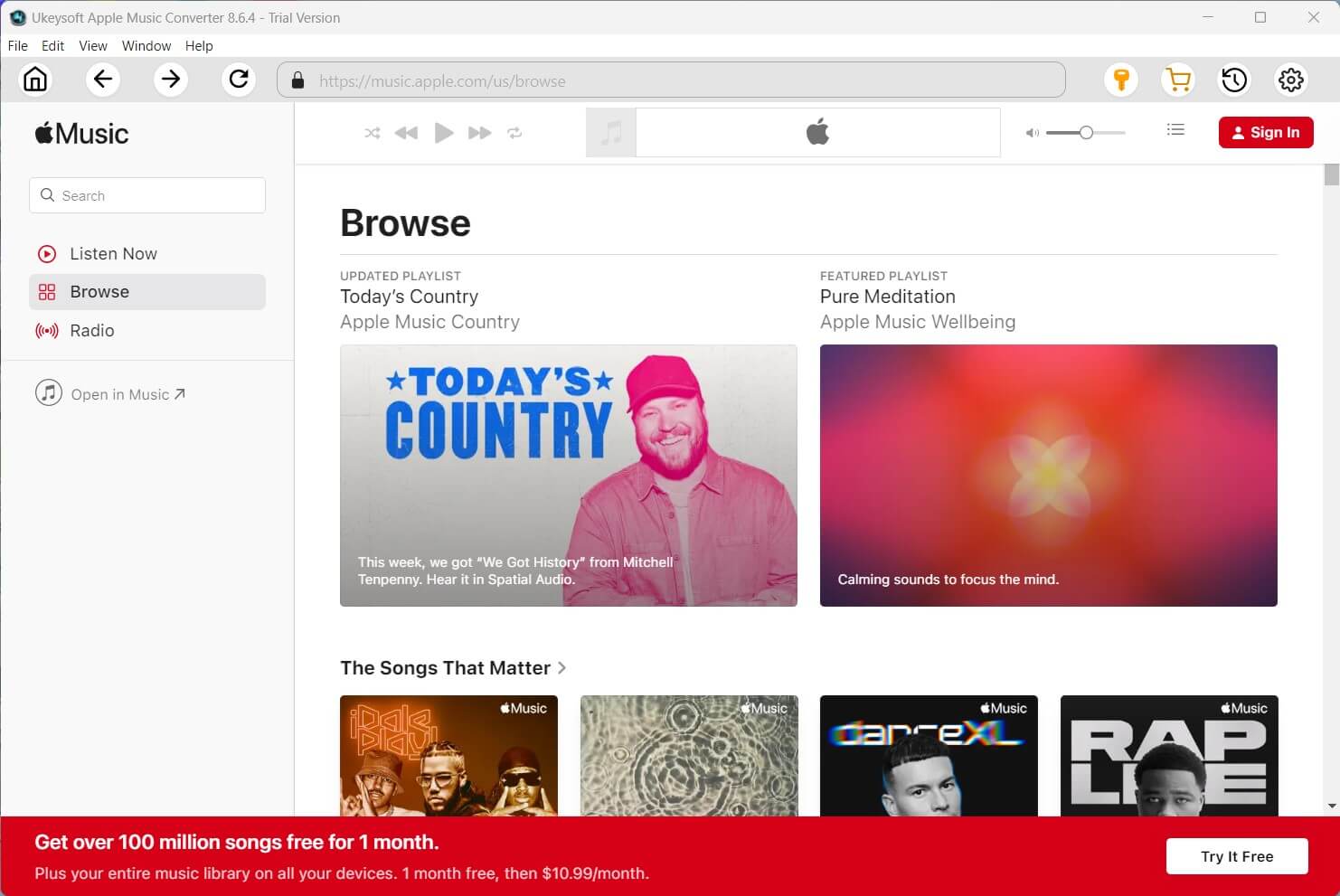
Step 2. Log in to Your Apple Music Account
Sign in with your Apple ID (the one associated with your Apple Music subscription) by following the on-screen instructions.

Step 3. Choose Output Format
The default output format is M4A at 256kbps. To change this, click the "Gear" icon and adjust the output format and other preferences.
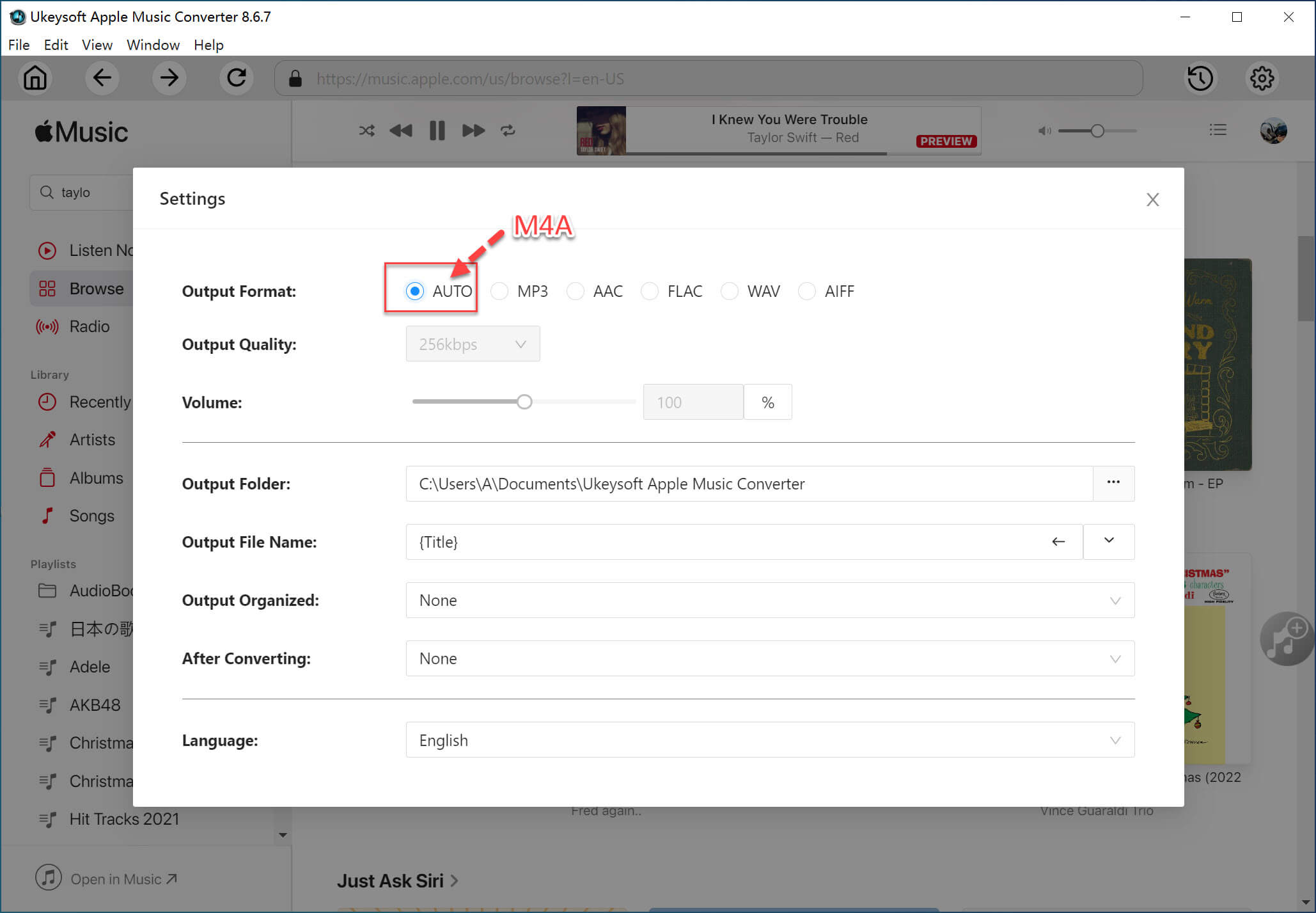
Step 4. Select and Add Apple Music to Download
Choose a playlist or album you want to convert, then click the "Add to List" button to include all tracks in the conversion list.
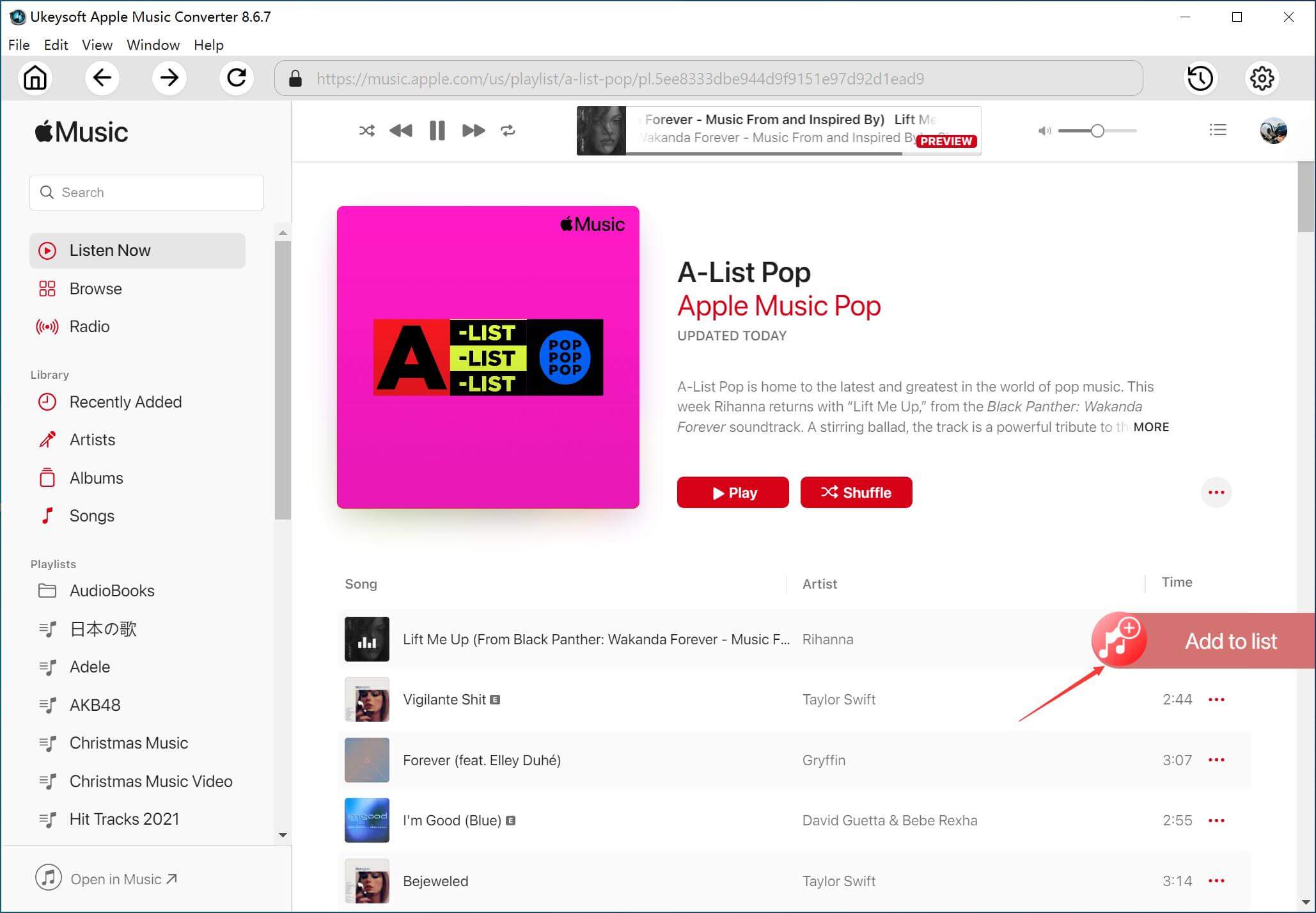
By default, all songs will be selected. Deselect any tracks you don't want to download.
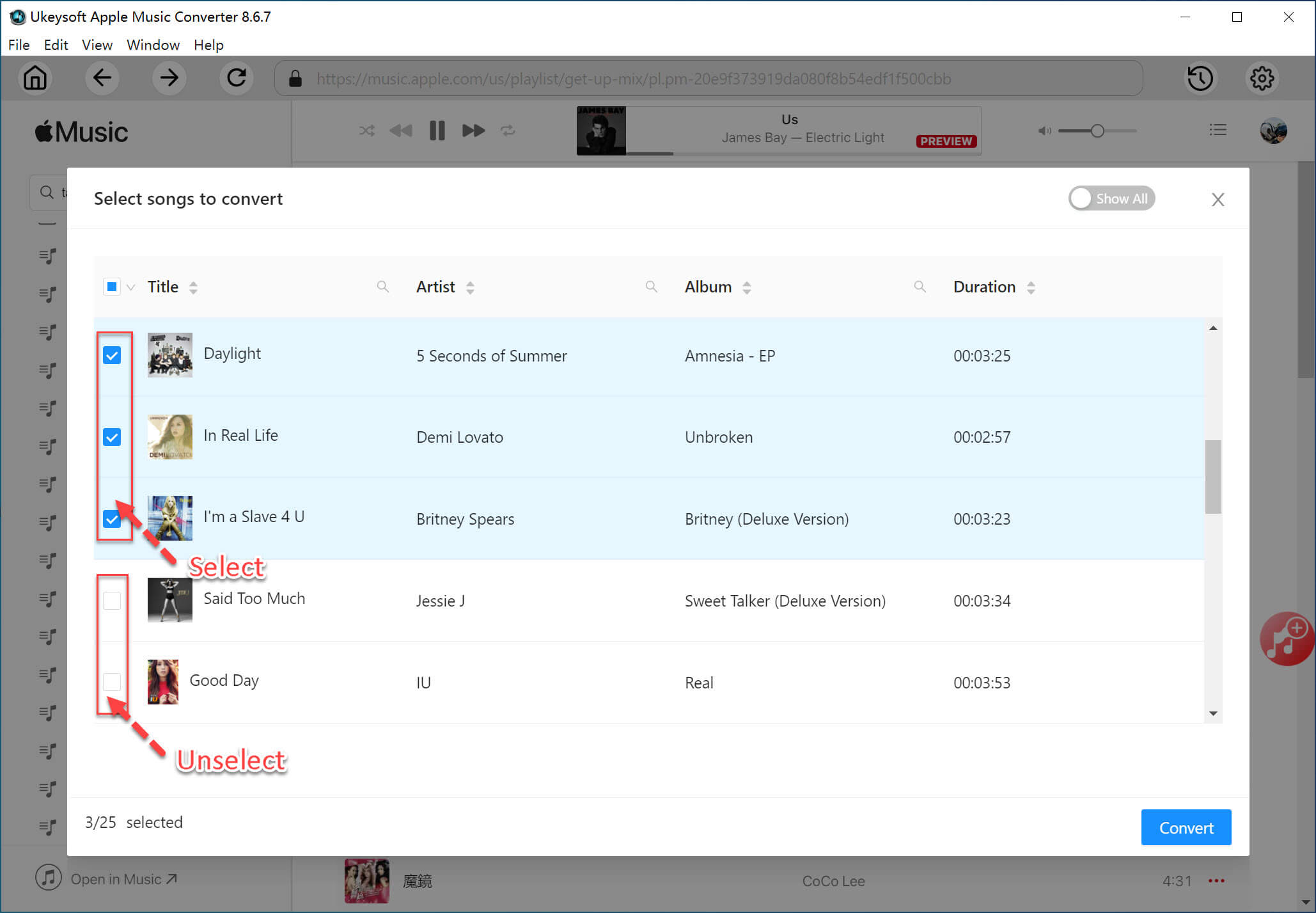
Step 5. Start Downloading Apple Music
Click the "Convert" button to begin converting Apple Music tracks to MP3 or other formats. During this process, make sure not to play music on Apple Music, iTunes, or any other device using the same Apple ID.
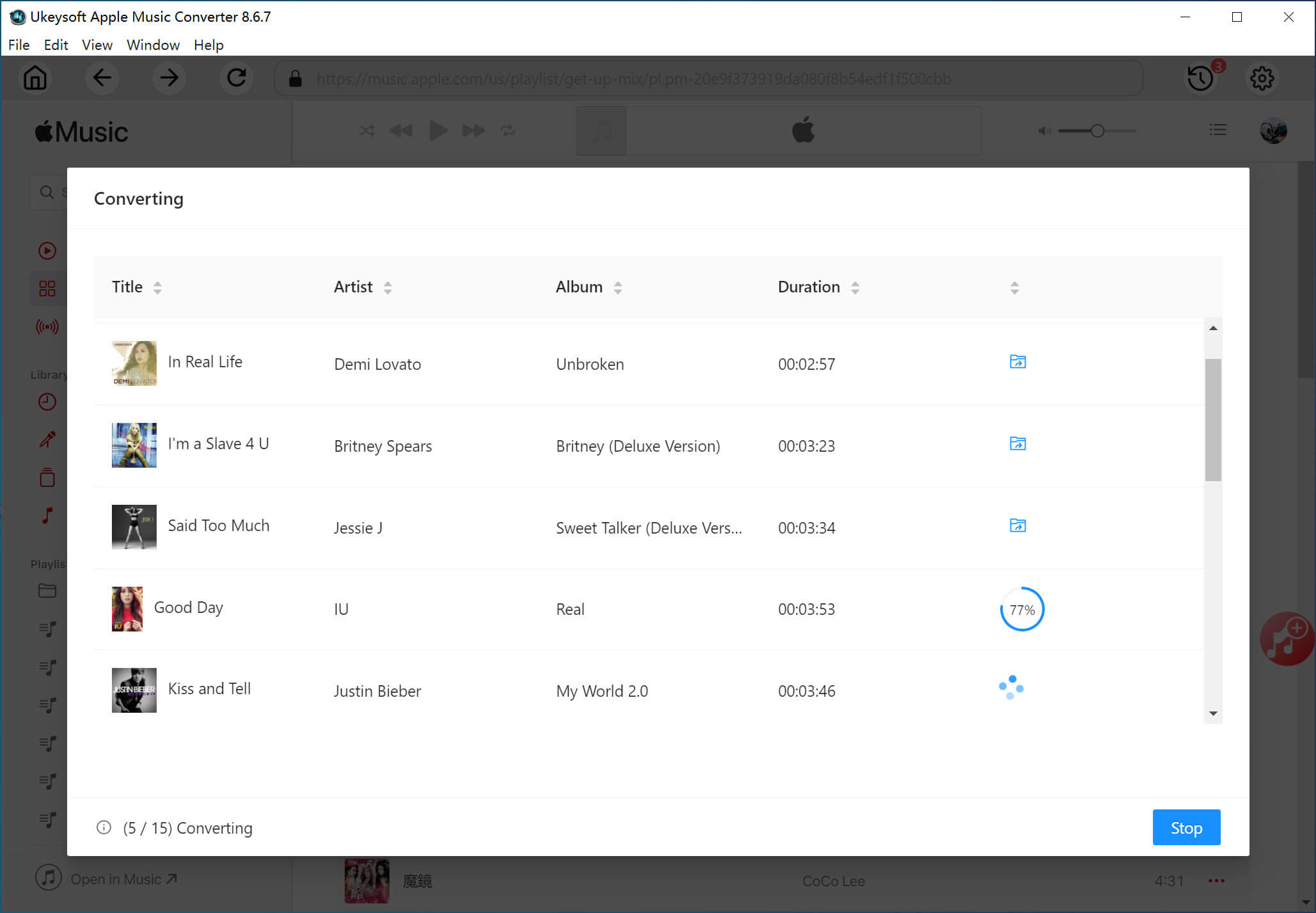
Once the download is finished, you'll see a blue "output folder" icon next to each converted track. Click "Open Output File" to access your DRM-free Apple Music songs in MP3 format.
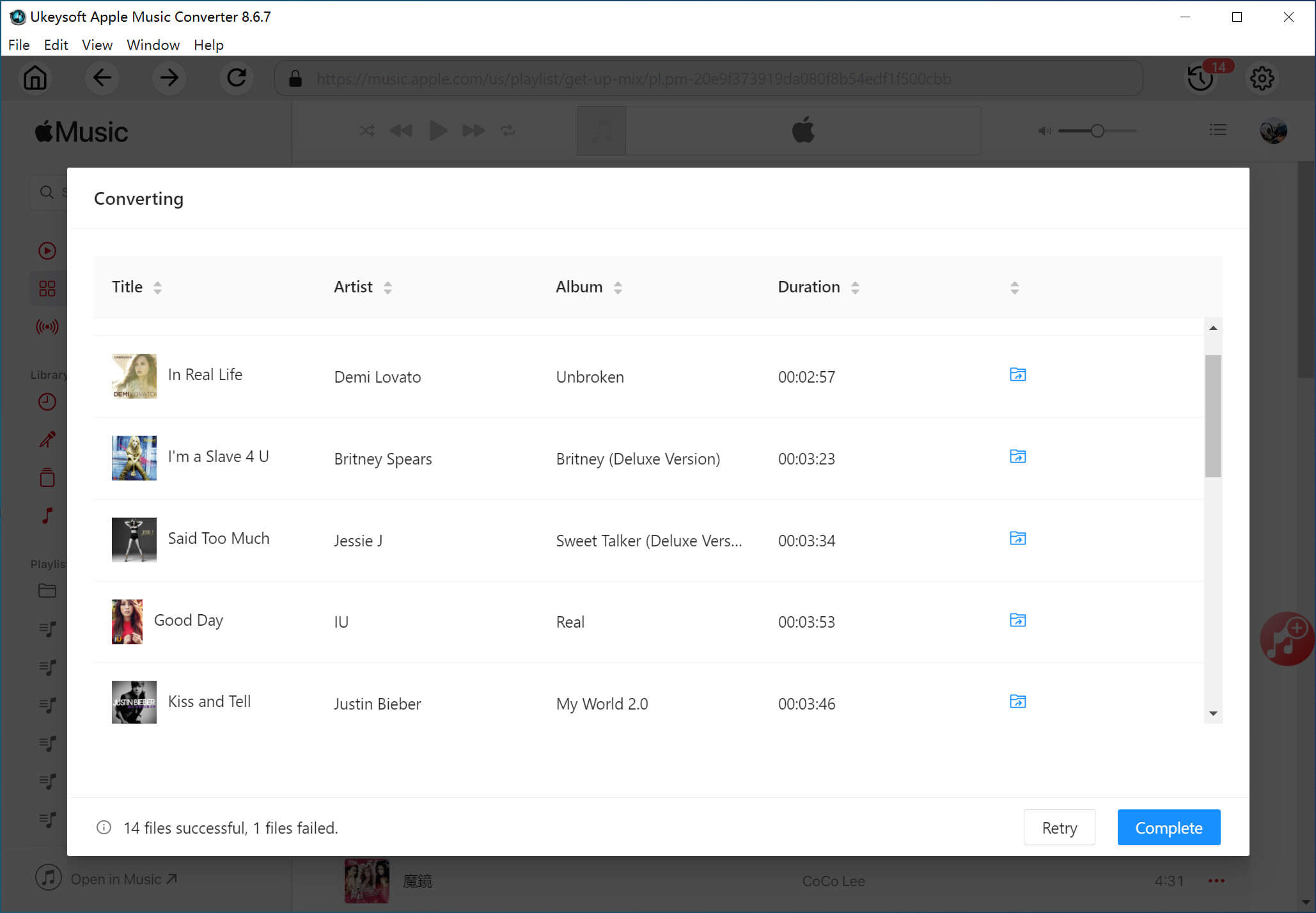
Now, you can listen to Apple Music offline on any device in airplane mode on iPhone/iPad/Android without any issues.
Q1. Can I use Bluetooth on my iPhone in airplane mode to play Apple Music?
It depends on the airline. Some planes disable Bluetooth, while others let you use it with their entertainment system. Check with the airline or ask the crew.
Q2. What apps work in airplane mode besides Apple Music?
Apps that don't need the internet, like the camera, calculator, notes, and calendar, will work. You can also use apps like Audible or Spotify if you've downloaded content for offline use.
Q3. Apple Music won't play in airplane mode. How can I fix it?
Some iOS 14 and iOS 15 users have this issue. To fix it:
1. Reconnect to the internet.
2. Start playing your downloaded songs.
3. Then turn off Wi-Fi/data and re-enable airplane mode.
In this post, you'll learn how to play Apple Music in airplane mode without Wi-Fi. While you can download or purchase Apple Music songs, this can be costly and may still lead to playback issues. That's why we suggest using UkeySoft Apple Music Converter. It allows you to convert Apple Music tracks to different unprotected formats such as MP3, making it possible to listen to them in airplane mode without needing a premium subscription permanently.
Sorry the comment has been closed.

Convert Apple Music, iTunes M4P Songs, and Audiobook to MP3, M4A, AAC, WAV, FLAC, etc.

Enjoy safe & freely digital life.
Utility
Multimedia
Copyright © 2025 UkeySoft Software Inc. All rights reserved.
Comments are off!