







By Justin SabrinaUpdated on August 31, 2021
We are used to setting screen passwords on mobile phones to protect data privacy. But when you forgot your iPhone passcode, and we start to panic. After entering the wrong password several times, you will see the screen prompt "iPhone is disabled, try again in 1 minute".
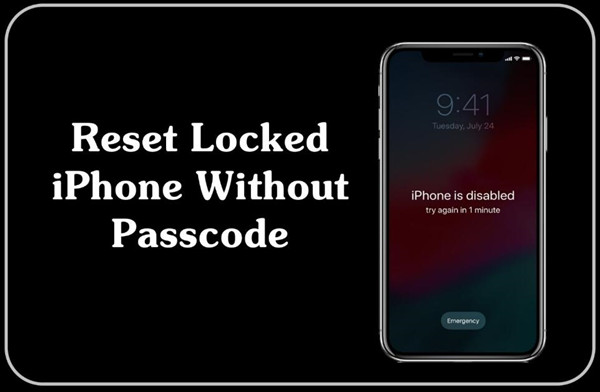
Sometime, when you connect the iOS device with iTunes, the iTunes will requires you enter the passcode and tap “Trust your computer” on your device, since you forgot the passcode and the iPhone is disabled, you cannot authorize to the computer. In this case, you can't unlock or restore iPhone with iTunes. In addition, if you haven't sync your iPhone with the iTunes before, or you haven't disabled "Find My iPhone" function, how to unlock a disabled iPhone without iTunes? If you forgot iCloud password, how to unlock a disabled iPhone without iCloud? Luckily, you remember the iCloud password and "Find My iPhone" is enable, how to unlock iPhone without computer? If you still don’t find a way to unlock a disabled iPhone, check out this article, here you will find how it easy to unlock a disabled iPhone or iPad with/without iTunes or iCloud or computer. Let’s explore.
CONTENTS
When iPhone or iPad is disabled and won't connect to iTunes, how to fix? Worse, what if you have no computer to utilize iCloud to unlock iPhone passcode, what to do? Don't worry, if you have enabled "Find My iPhone" on your disabled iPhone or iPad, you can follow the detailed tutorial to unlock iPhone without computer or iTunes via Find My iPhone app on another accessible iPhone.
Step 1. Get an accessible iPhone(your family's iPhone/your firend's iPhone), and go to the App Store, then download the "Find My iPhone" app.
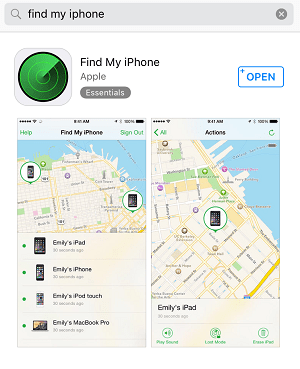
Step 2. After installation, launch it and log in with your iCloud account(normally is Apple ID) and password.
Step 3. Next, it will list all iOS devices sharing the same iCloud account, find and select your disabled iPhone or iPad.
Step 4. Then click "Actions" icon at the bottom of the screen. To remove iPhone passcode, please tap "Erase iPhone" and then all the data and settings will be erased on the disabled iPhone. Of course, the screen passcode will be wiped from the iPhone.
If you forget your Apple ID and password, this method is not feasible, please turn to part 2 to conduct the operation.
If neither iTunes nor iCloud works for you, you can ask third-party tools for help. UkeySoft Unlocker is the most powerful iOS Unlocking tool that help you unlock disabled iPhone passcode without iTunes in just a few clicks. It did a good job on removing 4-digit / 6-digit passcode, Touch ID & Face ID on diasbled iPhone/iPad. What's more, when you forget Apple ID password, it also supports you to unlock Apple ID without password.
Follow the detailed tutorial bellow to learn how to remove iPhone passcode with using UkeySoft iOS Unlocker. Please note that using this software to unlock your iPhone/iPad will delete the data on your device. Please backup your iPhone data before you start.
Step 1. Launch UkeySoft Unlocker
Click the above link to download and install UkeySoft Unlocker on your Windows/Mac. After that, launch it. To remove disabled iPhone password please select “Unlock Screen Passcode” option.

Step 2. Connect Your iPhone with Computer
Now connect your iPhone/iPad with computer via a Apple USB cable, then click “Next” button.

Step 3. Put iPhone into Recovery Mode
To get iPhone out of screen lock, you need to follow the instructions to put iPhone into recovery mode.

Step 4. Download the Firmware Package
When the above setting complete, UkeySoft will detect and analyze your iPhone/iPad and provide it an appropriate firmware version, just click ”Start” button get the appropriate firmware package.

Step 5. Start Unlocking iPhone without Password
When you see “Download Complete!” on screen, simply click “Start” button to start unlocking your iPhone screen passcode.


Step 6. Unlock iPhone Screen Passcode Successfully
After a few seconds, when you see “Removal Completed!”, it means you removed iPhone passcode successfully!

Now your iPhone will restart as a new iPhone, and you can set a new passcode for it!
When you see the message "iPhone is disabled, connect to iTunes". As the message says, you can use iTunes to unlock iPhone password, but please make sure that you have synced your locked iPhone/iPad with iTunes before. This is a simple tutorial to bypass a disabled iPhone via iTunes:
Step 1. Connect your disabled iPhone or iPad to the computer via Apple USB cable. Then, launch iTunes, and iTunes will pop out as soon as possible.
Step 2. To enter the locked iPhone, please tap Phone icon on the left side and it will display your iPhone information, then click "Summary" > "Restore iPhone" button.

Step 3. If iTunes asks if you want to backup the settings, choose Back Up.
Step 4. Click "Restore" button again, and just wait for the restoration finishes. After restoration, all data on the iPhone has been wiped, including your screen passcode, and you will view your iPhone is on the Hello interface.
If iTunes does not work on unlocking your disabled iPhone, you still have chance to bypass iPhone passcode without iTunes, try iCloud. If "Find My iPhone" is turned on, then you can unlock disabled iPhone with iCloud. Let’s see how it works.
Step 1. Visit icloud.com through a web browser on a computer or other mobile phone.
Step 2. Log in to iCloud with using your Apple ID password linked to the disabled iPhone.
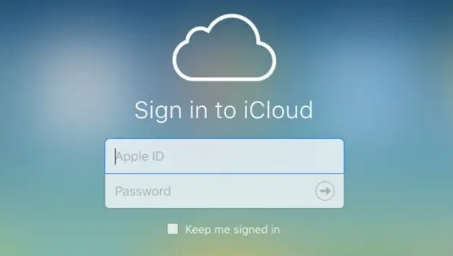
Tips: If you find that Apple ID has two-step verification, it means that you need to use a disabled iPhone to get the verification code. The most effective method is to remove the SIM card and install it on another phone to get the code. Or, you can try the next method of using a third-party tool to unlock the disabled iPhone.
Step 3. After loging in to iCloud successfully, click "Find iPhone".
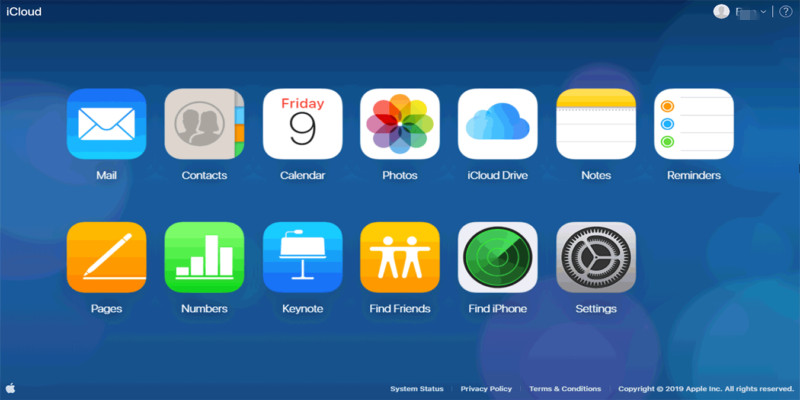
Step 4. Simply click the "All Devices" button to locate your disabled iPhone and its location.
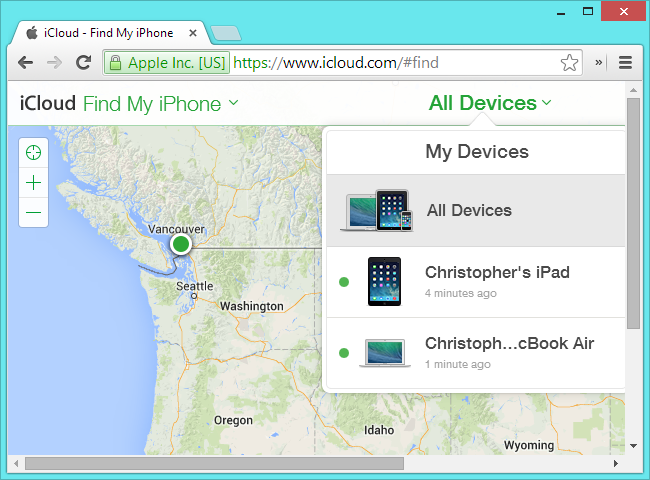
Step 5. To get rid of the disabled iPhone, just click "Erase iPhone" option to erase everything on your iPhone, including screen lock passcode.

After that, you can activate and set up your iPhone.
If you want to quickly unlock your iPhone without using iTunes or iCloud, it is recommended to use the professional third-party unlocker - UkeySoft Unlocker. Hope the above method helps you unlock the screen password.
Prompt: you need to log in before you can comment.
No account yet. Please click here to register.
Remove Apple ID, lock screen, screen Time and MDM lock from iOS devices without password.

Enjoy safe & freely digital life.
Utility
Multimedia
Copyright © 2024 UkeySoft Software Inc. All rights reserved.
No comment yet. Say something...