By Justin SabrinaUpdated on February 06, 2023
Summary
If you are looking for a way to unlock iPhone with broken screen. Don't worry, this article provides 4 effective solutions to unlock iPhone with broken screen, so that you can access it again. In addition, you will also learn how to enter passcode on a broken iPhone screen, how to transfer data from broken iPhone to new one, and how to backup photos and videos from a broken screen iPhone to computer.
“My little daughter suddenly dropped my iPhone 6 on the floor and cause the screen is broken, what annoys me is that I can't enter the password to unlock it, I want to know how to unlock a broken screen iPhone 6 without inputting passcode?”
“My iPhone 7 was broken screen and I can't access it, I try to use iTunes to restore the iPhone, but the iPhone won't connect to iTunes, I haven't plugged my iPhone in and completed the “Trust” dialog with the computer before, I have to enter passcode to iPhone and make your first backup in iTunes, how to enter passcode on a broken iPhone screen?”
iPhone locked settings is very security, we can set passcode, pattern, Touch ID or Face ID to prevent others access the phone. But, the iPhone screen is the most fragile part, once the iPhone screen is cracked so severely that you can’t enter the passcode to unlock it, how to enter the password to unlock iPhone with broken screen? You may ask your Apple Official Repair center for help, or searching on the Google to find an effective solution to unlock iPhone with broken screen.
Don’t worry, you can remove the password to unlock your broken screen iPhone. This article, we will show you three effective methods to help you unlock a broken screen iPhone without passcode, you can unlock your iPhone at home. Keep reading and learn three ways to unlock your broken iPhone without password.
Part 1. Unlock a Broken Screen iPhone with iTunes
iTunes not only can help us sync files to iPhone, but also enables us restore iPhone easily. If you have enabled "Trust this computer" option when you synced data with iTunes before, you can use iTunes to restore iPhone and unlock it easily. Let’s teach you how to restore and unlock a cracked screen iPhone via iTunes.
Step 1. Connect the broken screen iPhone to computer that you have synced before.
Step 2. Launch iTunes on the computer, the iTunes will detects it.
Tips: Update iTunes to the latest version if needed
Step 3. Go to the navigate panel on the left, tap on "Summary", and then click the "Restore iPhone..." option.
Step 5. The iTunes will pop up a new windows, then click on the "Restore" button to restore your iPhone.
Step 6. Please waiting for few minutes, the iTunes will re-install the firmware package and restore the iPhone.
Step 7. When you see the iPhone device is restarting, all iPhone data, settings and passcode has been removed, which means your broken screen iPhone has already restored and unlocked successfully.
Step 8. Sign in with your Apple ID, set up your iPhone to access it.
This method just for those who have "Trusted the device for the computer".In addition, all existing data on the iPhone will be erased after restore with iTunes, making sure you have backed up your iPhone with iTunes before.
Part 2. Remotely Unlock a Broken Screen iPhone with iCloud
iCloud is a good service for us backup and restore iOS data, and remotely control the iDevices, iCloud’s “Find My iPhone” enables to erase your locked iPhone remotely. So, if your iPhone screen is cracked or locked, you can remotely reset to unlock iPhone with broken screen if you have turn on “Find My iPhone” function. Let’s teach you how to remotely unlock iPhone with broken screen via iCloud’s Erase iPhone function.
Step 1. Open iCloud web on computer or another mobile phone via browser
Step 2. Sign in your iCloud account with your Apple ID and passwords, then click the "Find iPhone" icon.
Step 3. Click to draw down "All Devices" and choose the name of your broken screen/locked iPhone.
Step 4. Click the "Erase iPhone" option and confirm it.
Step 5. Now your iPhone passcode, settings, data and more information will be erased remotely, the iPhone will restart automatically. Please set up your iPhone to access it without inputting passcode.
This method can remotely delete everything on your iPhone, as well as the screen locked password. Therefore, you can easily to unlock a screen cracked iPhone with iCloud Find My iPhone function if you remember the Apple ID account and have already enable “Find My iPhone”option.
If you forgot the iCloud ID or disabled “Find My iPhone” option, you can use a third-party iPhone unlocking tool to unlock iPhone with broken screen within 5 minutes. Keep reading the below guide and start to unlock your broken screen iPhone now.
Part 3. Unlock a Broken Screen iPhone with UkeySoft Unlocker (Recommended)
The most convenient and effective way to unlock a broken screen iPhone is to use professional iPhone unlocking software.
UkeySoft Unlocker is a professional iPhone/iPad/iPod Unlock tool, which not only can help you unlock a broken screen iPhone without password, but also enables you unlock Apple ID without password, as well as removing iCloud lock and access the iPhone. This iPhone Unlocking tool compatible with iPhone 12/11/XS/XR/X/8/7/6/5, etc. running iOS 14/13/12/11.
Tips: UkeySoft Unlocker is developed for those who want to unlock their iPhone/iPad/iPod when they forgot the screen passcode and iCloud password. You know that it will erase all data and settings on your iPhone, if you use this iPhone unlock tool to unlock your iPhone with an unresponsive screen or broken screen.
Now let's see how to unlock a broken screen iPhone with UkeySoft iPhone Unlocker.
Step-by-Step to Unlock iPhone with Broken Screen
Step 1. Launch iPhone Unlocking on Computer
First of all, please download, install and launch the iPhone Unlocking tool on computer, then click "Unlock Screen Passcode" mode on the interface.
Step 2. Connect iPhone to Computer
Then connect your iPhone to your computer, please read the Warnings before starting your operations.
Step 3. Put iPhone into Recovery Mode
If the software can’t detect the iPhone device, you need to enter recovery mode or DFU mode on iPhone, please follow the instructions to turn your iPhone into Recovery mode or DFU mode.
Step 4. Download Firmware Package
Then choose your iPhone model and the iOS version that the device supports.
Click "Download" to download the matching firmware package for your iPhone.
When the latest firmware package has been downloaded completed, please click "Start" go to next step, then click the "Checkbox" to confirm to unlock your iPhone. Finally, click "Start Unlock" button.
Step 5. Start Unlocking iPhone with Broken Screen
After confirmation, just wait for deal with the iPhone Unlocking progress.
Step 6. Broken Screen iPhone Unlocked Successfully
The software can automatically remove the locked screen passcode from your broken screen iPhone.
iPhone will restarts after the screen passcode removed successfully, then follow this guide to set up your iPhone step-by-step.
Part 4. How to Enter Passcode on a Broken iPhone Screen
If your iPhone screen is broken in a way where some or most of the area doesn't respond to touch so you can't enter iPhone passcode to unlock it? What if your iPhone screen is cracked such that you can't enter the passcode? This part offer a solution to enter passcode on a broken iPhone screen to unlock it, and tap “Trust” dialog to authorize your computer and backup the device with iTunes.
To unlock a locked, disabled, broken screen iPhone/iPad, the unlocking process will delete your data on the device, but we still try our best to backup iPhone data to iTunes before unlocking the device. If you have ever used iTunes to sync your iPhone with computer before the screen cracked, when you connect your iPhone with iTunes, maybe you won’t completed the “Trust” dialog with your computer, the iTunes will detect your iPhone device successfully. Congratulations, you can use iTunes to make a backup and copy your data before restoring the devices as new iPhone. If you never backed up your iPhone before your iPhone screen cracked, you won't be able to save the data on your iPhone after unlocking completed.
But, if you haven't connect your iPhone with your computer and completed the “Trust” dialog before, you'll need to enter your iPhone passcode (or Touch ID if possible) to unlock your iPhone and tap “Trust this computer”. But, since your iPhone was broken screen and you cannot enter passcode to tap “Trust” dialog, how to enter passcode on a broken iPhone screen? How to unlock a broken screen iPhone to backup the device with iTunes? Don’t worry, this part will teach you an effective way to enter passcode on a broken iPhone screen, then you can use iTunes to make a backup and copy your photos before unlocking the iPhone.
Solution: How to Enter Passcode on iPhone with Cracked Screen
Enable Siri + VoiceOver function: If some small area of the iPhone screen still works, you can use that working area of the screen to slide around in VoiceOver mode; Luckily, if you can wake Siri, then you can turn on VoiceOver with Siri while the iPhone is locked, even the phone screen is broken. After enable VoiceOver on iPhone(broken screen), you can use any portion of the touch screen that works to move a “cursor” around and double tap to “tap” where the cursor is. If you can’t see anything, VoiceOver should help too, because the Siri can read the button text as the cursor moves. Let’s learn the detailed guide about how to enter passcode on a broken broken iPhone screen with the help of Siri and Voice Over.
Step 1. Press and hold the Home button: if you have a newer model without a home button, hold the side button down.
Step 2. "Hey Siri": the standard wake-up greeting should wake Siri to listen to your commands regardless of where you are, as long as you have an iPhone model 6S or later.
Step 3. After activate Siri, please say “Turn on VoiceOver”.
Step 4. Press the Home button twice to wake-up the passcode screen. On an iPhone X/XS/XR/11, if this brings up Apple Pay, instead swipe up as you normally would and leave your finger there until Siri says “Lift for home”. Or just plug it in to your computer via USB to trigger the trust dialog.
Step 5. Use the portion of your screen that responds to touch to swipe left and right, which will move your VoiceOver cursor to different passcode number buttons. VoiceOver will also say the button being selected, which is helpful if you can't see the screen.
Step 6. When the cursor is on the next passcode number you need, double tap to “tap” the selected passcode number.
Step 7. After entering correct passcode to unlock the iPhone, when you plug in your iPhone to your computer, the phone screen may pop up the “Trust” prompt, then you may need VoiceOver again to tap “Trust” in the dialog to Trust This Computer.
Tips: To turn off VoiceOver, you can say “Turn off VoiceOver” to Siri, or go into Settings > General > Accessibility to turn it off manually.
Step 8. After tap “Trust” on iPhone screen, please open iTunes and it will detect your iPhone connected success, please click the “Continue” button in iTunes to allow access to your iPhone on your computer.
You’ll see a small iPhone icon on the toolbar, near the top left corner of the window. Click "iPhone icon".
Step 9. Then click “Summary” in iTunes, scroll down and look for the “Backups” section here.
Step 10. Click “Back Up Now” button, then iTunes automatically begins backup the device.
Wait for the process to finish before disconnecting your iPhone. It should take just a few minutes.
After backing up your iPhone with iTunes completed, you can see the “Latest backups” to this PC or Mac. Then you can use iTunes or iPhone Unlocker to unlock iPhone without passcode, please note that the unlocking process will wipe your data on the device, but since you have backup the device with iTunes, you can easily to restore data to iPhone/iPad after unlock the device.
Tips: Even though your iPhone/iPad is broken screen, if you are able to tap “Trust” in the dialog to Trust the Computer, the best way to backup your iPhone to computer is using a third-part iPhone backup tool. Here, we recommend a best alternatives to backup iPhone data to computer easily, this iOS Data Backup & Restore tool is a good choice, it not only can help you backup WhatsApp, Kik, LINE, Messenger, messages, call log, contacts, photos, videos and more, but also allows you selectively preview and restore the backups to iPhone/iPad or computer.
Related guide: How to Back Up and Restore Your iPhone Without iTunes
If the computer can detects your broken iPhone device, you also can transfer data from broken iPhone to new iPhone with iPhone Transfer tool.
Part 5. Transfer Data From Broken iPhone to A New One via iPhone Migration
How about transferring data from an old device to a new one when you want to buy a new phone instead of repairing a broken iPhone screen? You can easily switch the data to another new phone when they are all running iOS 12.4 or later. Here is how to transfer data from iPhone to iPhone via iPhone migration:
Step 1. Turn on Bluetooth on two iPhones running iOS 12.4 or later. If necessary, you can enable Bluetooth on an iPhone with a broken screen by telling Siri to "turn on Bluetooth."
Step 2. Place the new iPhone near your old iPhone. Then log in with your Apple ID on your new iPhone and follow the set-up instructions.
Step 3. Wait for an animation to appear on your new iPhone, then hold your broken iPhone over the new iPhone.
Step 4. Center the animation in the viewfinder. Wait for a message that says Finish on new iPhone.
Step 5. Now, enter the old iPhone password on the new iPhone, and follow the instructions to set up Face ID or Touch ID.
Step 6. Select "Transfer from iPhone" on the new page to start transferring data from the old iPhone to the new iPhone. Take care to keep the two devices close to each other and turn on the power until the iPhone data migration process is complete.
Part 6. Backup Photos and Videos from A Broken Screen iPhone to Computer
Above we have introduced unlocking iPhone with broken screen with iTunes, iCloud and a professional iPhone unlocker tool - UkeySoft Unlocker.In addition, we also gave a feasible solution for how to transfer data from iPhone to iPhone via iPhone migration. Finally, you might be interested in how to backup iPhone data on a broken screen iPhone? Photos and videos are regarded as one of the most important phone data, here we are about to point out how to backup photos and videos from a broken screen iPhone to computer.
UkeySoft FoneEraser's 1-Click Free Up function provides great convenience for backing up photos and videos from iPhone to computer. It aims to optimize iPhone storage space by scanning iPhone and clearing up junk files, large files, photos and videos, temporary files, and apps stored in the phone by exporting to computer or deleting. UkeySoft FoneEraser displays your photos and videos in the form of thumbnails, and you can clearly see every photo so as not to miss backing up your precious memories.
Let's look at the characteristics of UkeySoft FoneEraser:
- One-click backup iPhone photos and videos to computer.
- Free up memory and optimize iPhone.
- Completely delete data on iPhone/iPad.
- Remove app fragments from Kik, Facebook, WeChat, Line, Viber, etc.
- Remove junk files, temporary files, large files, apps and photos in one click.
- Erase private data without recovery.
- Support iPhones, iPads, and iPods, and the latest iOS 14.2.
Now, let us turn to the detailed instructions on how to backup iPhone photos and videos from a broken screen iPhoen to computer using UkeySoft FoneEraser.
Step 1. Run UkeySoft FoneEraser
To get started, install and run the UkeySoft FoneEraser on your computer, then connect your broken screen iPhone to the computer.
Step 2. Scan iPhone
As you can see, you can find several functions provided by UkeySoft FoneEraser at the top. The 1-Click Free Up Space feature allows you to export photos and videos from iPhone to computer for backup. Now select "Photos" and "Large Files" then click on "Quick Scan". Immediately, the program starts scanning the file you selected.
Step 3. Backup iPhone Photos
After scanning, select the photos & videos you want to backup and click on “Export” button to backup photos and videos from a broken screen iPhone to your computer folder.
If you want to completely delete photos and videos after backup, please click the "Delete" button. Please note that deleted files are 100% unrecoverable, so please think twice before deleting data. This is a reliable iPhone eraser suitable for permanently erasing iPhone data before reselling and donating your iPhone.
Conclusion
The above are all possible solutions when iPhone screen is broken and unresponsive. The first 3 methods help you unlock an iPhone with a broken screen. Using iTunes and iCloud to unlock iPhone is not 100% feasible, but UkeySoft Unlocker provides effective solutions to remove iPhone screen lock and Apple ID without password. In addition, this article provides the method of using iPhone migration to transfer data from iPhone to iPhone as long as both of them are running iOS 12.4 or above. If you want to bankup photos from broken screen iPhone to computer, you can get the fastest way from UkeySoft FoneEraser. Last but not least, if your iPhone screen broken can't unlock issue is caused by some hardware malfunction or the Siri trick doesn't function currently, , it is best to take it to an offline Apple Store or professional repair shop. Do not repair it by yourself, or you may damage it.
Unlock iPhone iPad with Broken Screen















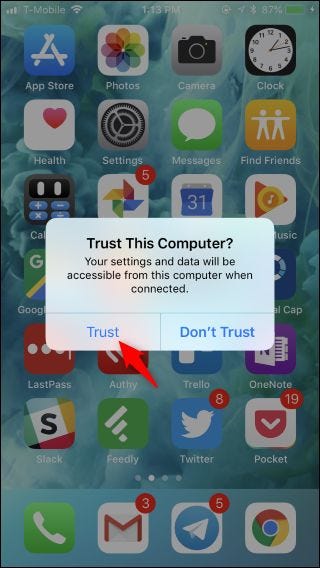
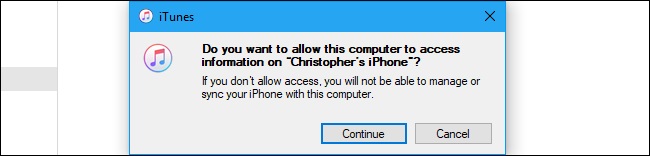
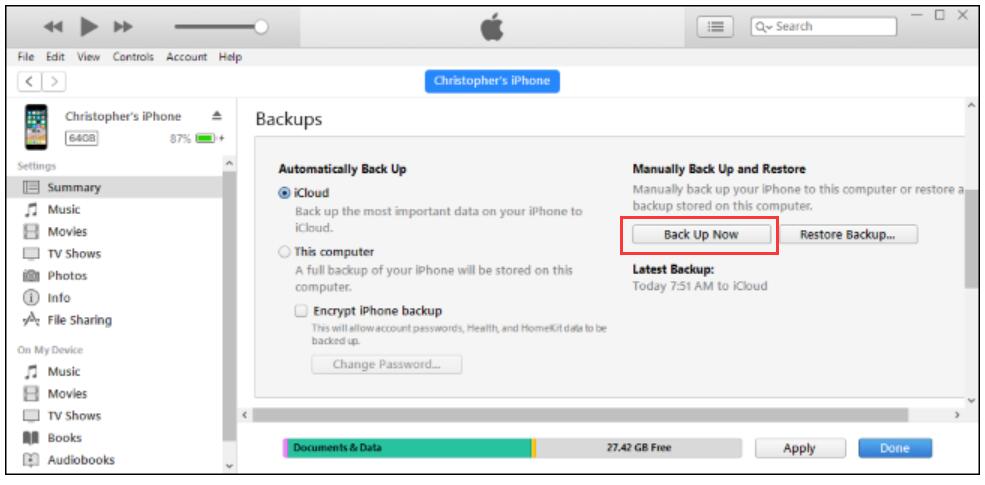
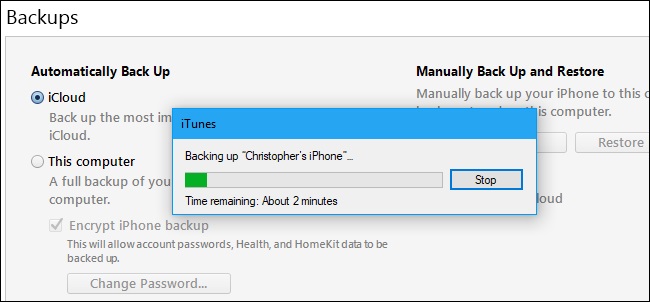
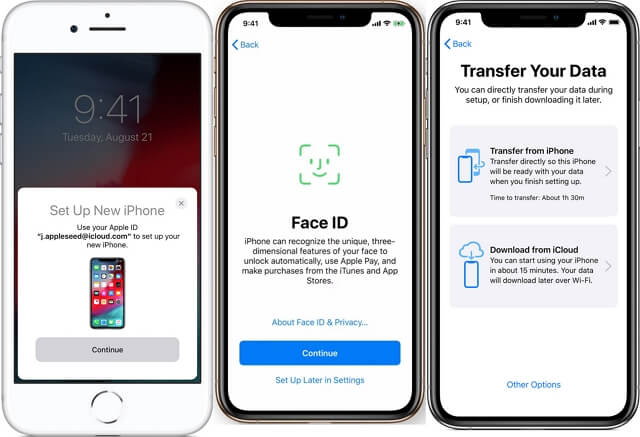

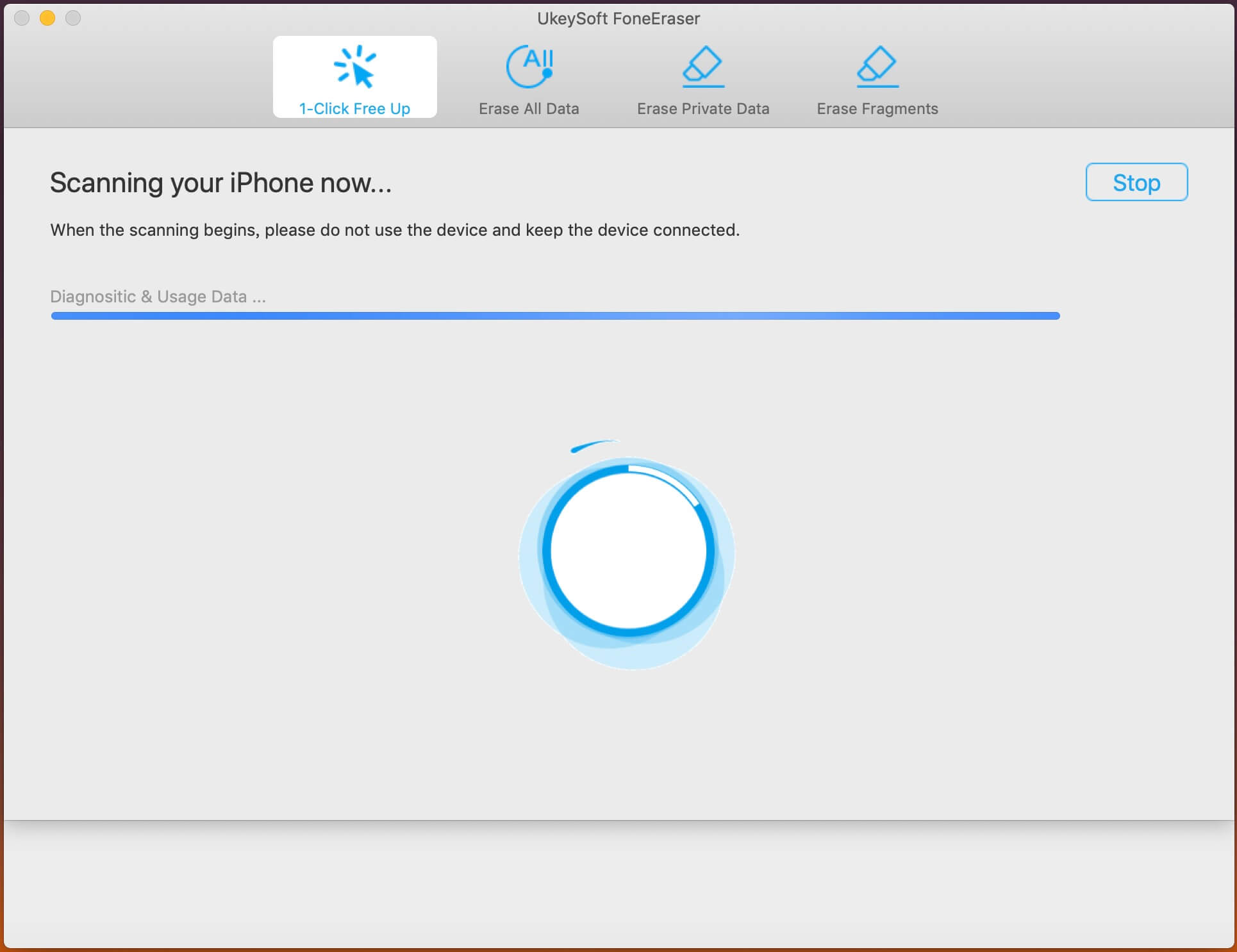
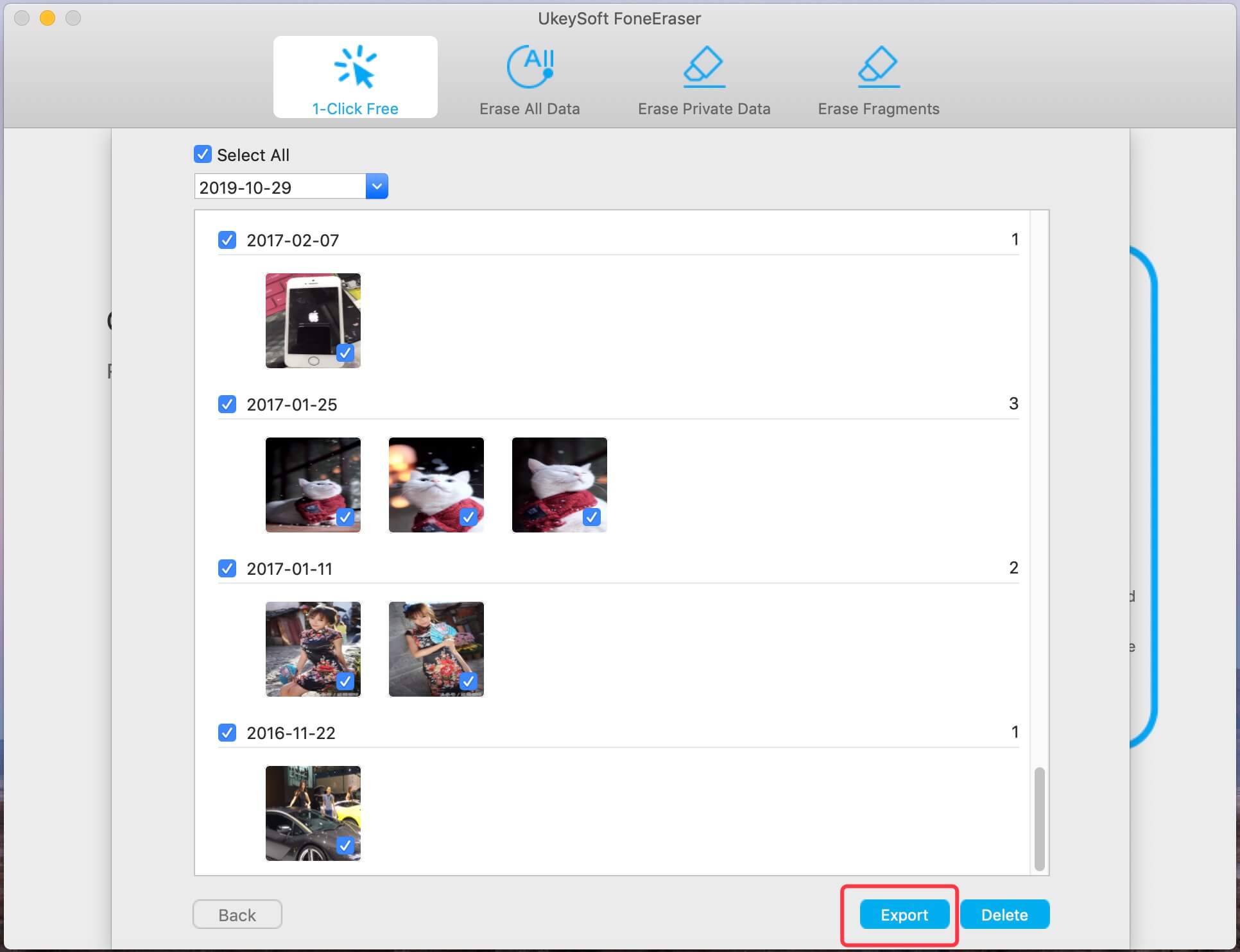

No comment yet. Say something...