







By Justin SabrinaUpdated on December 16, 2022
"iPhone 6 is broken screen and I forgot the passcode, is there any secret passcode to unlock iPhone? How to unlock iPhone without password or computer?"
If your iPhone screen is broken in a way where some or most of the area doesn't respond to touch so you can't enter iPhone passcode to unlock it? What if your iPhone screen is cracked such that you can't enter the passcode? This part offer a solution to enter passcode on a broken iPhone screen to unlock it, and tap “Trust” dialog to authorize your computer and backup the device with iTunes.
To unlock a locked, disabled, broken screen iPhone/iPad, the unlocking process will delete your data on the device, but we still try our best to backup iPhone data to iTunes before unlocking the device. If you have ever used iTunes to sync your iPhone with computer before the screen cracked, when you connect your iPhone with iTunes, maybe you won’t completed the “Trust” dialog with your computer, the iTunes will detect your iPhone device successfully. Congratulations, you can use iTunes to make a backup and copy your data before restoring the devices as new iPhone. If you never backed up your iPhone before your iPhone screen cracked, you won't be able to save the data on your iPhone after unlocking completed.
But, if you haven't connect your iPhone with your computer and completed the “Trust” dialog before, you'll need to enter your iPhone passcode (or Touch ID if possible) to unlock your iPhone and tap “Trust this computer”. But, since your iPhone was broken screen and you cannot enter passcode to tap “Trust” dialog, how to enter passcode on a broken iPhone screen? How to unlock a broken screen iPhone to backup the device with iTunes? Don’t worry, this part will teach you an effective way to enter passcode on a broken iPhone screen, then you can use iTunes to make a backup and copy your photos before unlocking the iPhone.
Enable Siri + VoiceOver function: If some small area of the iPhone screen still works, you can use that working area of the screen to slide around in VoiceOver mode; Luckily, if you can wake Siri, then you can turn on VoiceOver with Siri while the iPhone is locked, even the phone screen is broken. After enable VoiceOver on iPhone(broken screen), you can use any portion of the touch screen that works to move a “cursor” around and double tap to “tap” where the cursor is. If you can’t see anything, VoiceOver should help too, because the Siri can read the button text as the cursor moves. Let’s learn the detailed guide about how to enter passcode on a broken broken iPhone screen with the help of Siri and Voice Over.
Step 1. Press and hold the Home button: if you have a newer model without a home button, hold the side button down.
Step 2. "Hey Siri": the standard wake-up greeting should wake Siri to listen to your commands regardless of where you are, as long as you have an iPhone model 6S or later.
Step 3. After activate Siri, please say “Turn on VoiceOver”.
Step 4. Press the Home button twice to wake-up the passcode screen. On an iPhone X/XS/XR/11, if this brings up Apple Pay, instead swipe up as you normally would and leave your finger there until Siri says “Lift for home”. Or just plug it in to your computer via USB to trigger the trust dialog.
Step 5. Use the portion of your screen that responds to touch to swipe left and right, which will move your VoiceOver cursor to different passcode number buttons. VoiceOver will also say the button being selected, which is helpful if you can't see the screen.
Step 6. When the cursor is on the next passcode number you need, double tap to “tap” the selected passcode number.
Step 7. After entering correct passcode to unlock the iPhone, when you plug in your iPhone to your computer, the phone screen may pop up the “Trust” prompt, then you may need VoiceOver again to tap “Trust” in the dialog to Trust This Computer.
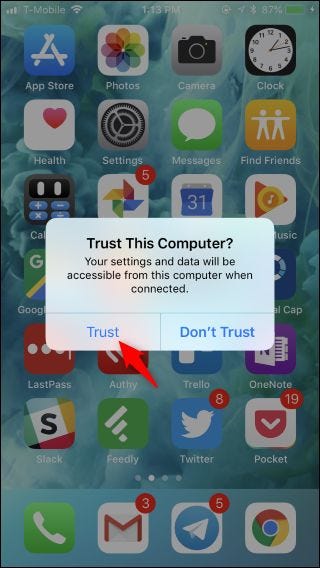
Tips: To turn off VoiceOver, you can say “Turn off VoiceOver” to Siri, or go into Settings > General > Accessibility to turn it off manually.
Step 8. After tap “Trust” on iPhone screen, please open iTunes and it will detect your iPhone connected success, please click the “Continue” button in iTunes to allow access to your iPhone on your computer.
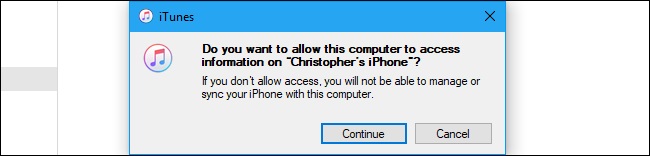
You’ll see a small iPhone icon on the toolbar, near the top left corner of the window. Click "iPhone icon".
Step 9. Then click “Summary” in iTunes, scroll down and look for the “Backups” section here.
Step 10. Click “Back Up Now” button, then iTunes automatically begins backup the device.
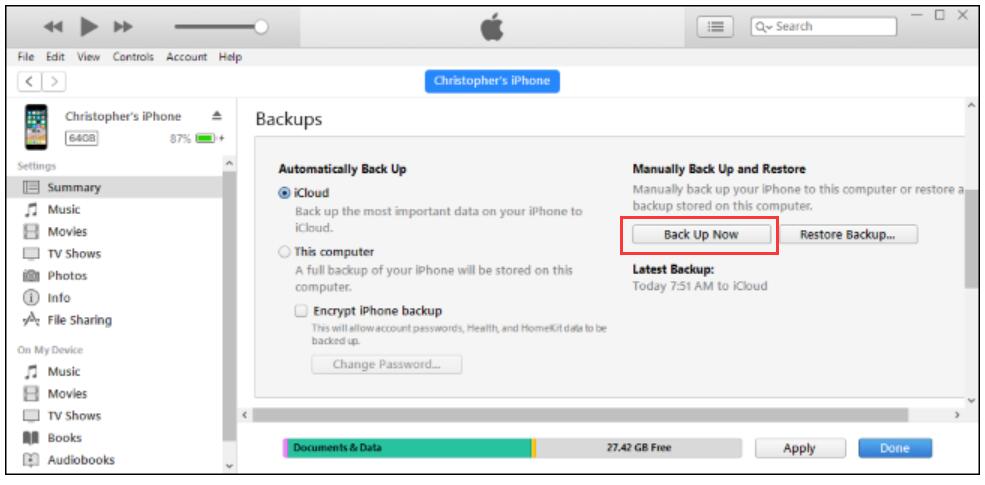
Wait for the process to finish before disconnecting your iPhone. It should take just a few minutes.
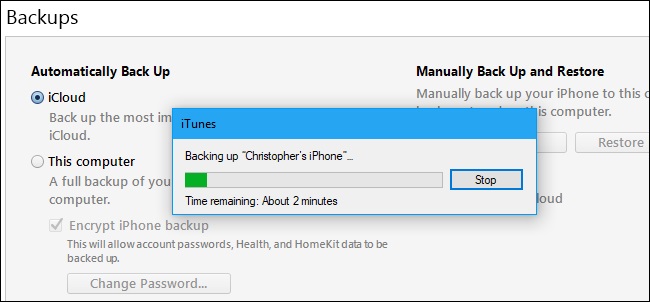
After backing up your iPhone with iTunes completed, you can see the “Latest backups” to this PC or Mac. Then you can use iTunes or iPhone Unlocker to unlock iPhone without passcode, please note that the unlocking process will wipe your data on the device, but since you have backup the device with iTunes, you can easily to restore data to iPhone/iPad after unlock the device.
Tips: Even though your iPhone/iPad is broken screen, if you are able to tap “Trust” in the dialog to Trust the Computer, the best way to backup your iPhone to computer is using a third-part iPhone backup tool. Here, we recommend a best alternatives to backup iPhone data to computer easily, this iOS Data Backup & Restore tool is a good choice, it not only can help you backup WhatsApp, Kik, LINE, Messenger, messages, call log, contacts, photos, videos and more, but also allows you selectively preview and restore the backups to iPhone/iPad or computer.
Related guide: How to Back Up and Restore Your iPhone Without iTunes
If the computer can detects your broken iPhone device, you also can transfer data from broken iPhone to new iPhone with iPhone Transfer tool.
Get into locked/screen-broken iPhone without Password, you need to use a iPhone Unlock tool, like UkeySoft iPhone Unlocker, it not only can help you unlock disabled iPhone without iTunes, but also can unlock Apple ID without password. If you forgot the passcode or got a second-hand iPhone, this powerful iPhone unlocker can unlock it. If your iPhone screen is broken, cracked or unresponsive, this reliable iPhone unlocker can helps you easily to unlock iPhone/iPad/iPod without entering passcode.
Features:
Step 1. Launch UkeySoft Unlocker on Computer
First of all, please download, install and launch the iPhone Unlocking tool on computer, then click "Unlock Screen Passcode" mode on the interface.

Step 2. Connect your Screen-Broken iPhone to Computer
Then connect your iPhone to your computer, please read the Warnings before starting your operations.

Step 3. Put iPhone into Recovery Mode
If the software can’t detect the iPhone device, you need to enter recovery mode or DFU mode on iPhone, please follow the instructions to turn your iPhone into Recovery mode or DFU mode.

Step 4. Download iOS Software
Then choose your iPhone model and the iOS version that the device supports.

Click "Download" to download the matching firmware package for your iPhone.

When the latest firmware package has been downloaded completed, please click "Start" go to next step, then click the "Checkbox" to confirm to unlock your iPhone. Finally, click "Start Unlock" button.

Step 5. Unlock Your Broken Screen iPhone
After confirmation, just wait for deal with the iPhone Unlocking progress.

Step 6. Broken Screen iPhone Unlocked Successfully
The software can automatically remove the locked screen passcode from your broken screen iPhone.

iPhone will restarts after the screen passcode removed successfully, then follow this guide to set up your iPhone step-by-step.
If your phone touch screen is broken, to passcode Unlock iPhone X, 8, 7, 6s, 5, 5s, 5c, 6, 6 plus, 4s, 4, etc. You'd better use a professional iPhone broken screen unlcok tool like UkeySoft Unlocker, if your iPhone is disabled or broken screen and you need to unlock it to use this iPhone unlock too, the software can also unlock any iOS devices in any of the following situations for any of the following devices:
- iPhone is Disabled or locked
- iPhone screen not responding to touch, you can also use the iOS System Recovery to fix an iPhone/iPad with unresponsive touch screen
- Don't know the passcode on a second-hand iPhone or iPad
- iPhone is disabled connect to iTunes
- iPhone black screen of death, you can fix iPhone black screen of death by using UkeySoft FoneFix, no data loss. Everybody can handle it.
- iPod Touch disabled
- iPod Disabled
- iPad Mini Disabled
- iPad Air Disabled
- Passcode Unlock iPhone
- Passcode Unlock iPad Air
- Passcode Unlock iPad Pro
- Passcode Unlock iPod Touch.
Prompt: you need to log in before you can comment.
No account yet. Please click here to register.
Remove Apple ID, lock screen, screen Time and MDM lock from iOS devices without password.

Enjoy safe & freely digital life.
Utility
Multimedia
Copyright © 2024 UkeySoft Software Inc. All rights reserved.
No comment yet. Say something...