







By Justin SabrinaUpdated on August 31, 2021
Did you forget your iPhone or iPad passcode? If you complete forgot your iPhone screen passcode and you ended up being locked out because of this, you are able to unlock iPhone passcode according to the methods proposed in the article.
Forgot iPhone passcode, how to unlock a disabled iPhone?
“I forgot forget 4 digit passcode on my iPhone 6 and can’t get into my phone, is it possible to remove 4 digit password and use the phone as normal?”
“I used iPhone X for over 1 year, I set 6 digit passcode yesterday, because of wrong operation, I forget the new set password. Is there any way to retrieve my 6 digit restriction passcode? I want to reset my iPhone to factory settings to restore it, but I forgot the screen password, how can I remove passcode on iPhone?”
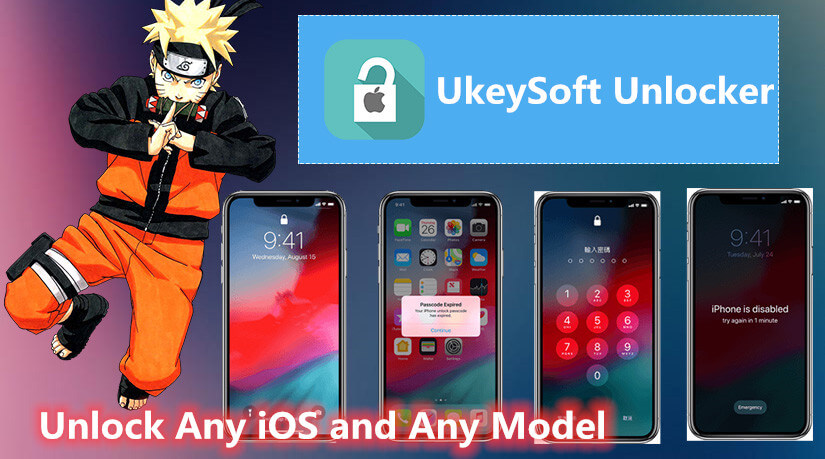
If you forgot the passcode on your iPhone, or your iPhone is disabled/locked. Don't worry. Here we will show you 5 ways to unlock a locked iPhone instantly.
CONTENTS
If you have synced your iPhone with iTunes before, the iTunes doesn’t request for the passcode, so you can remove the passcode with iTunes. But, make sure you have backed up your iPhone data before.
Requirements:
Find My iPhone must be turned off on your iPhone.
You've synced your iPhone or iPad with iTunes before.
Step 1. Turn Off your iPhone
If your iPhone is locked and disabled, you can use iTunes to reset it, please turn off the iPhone firstly.
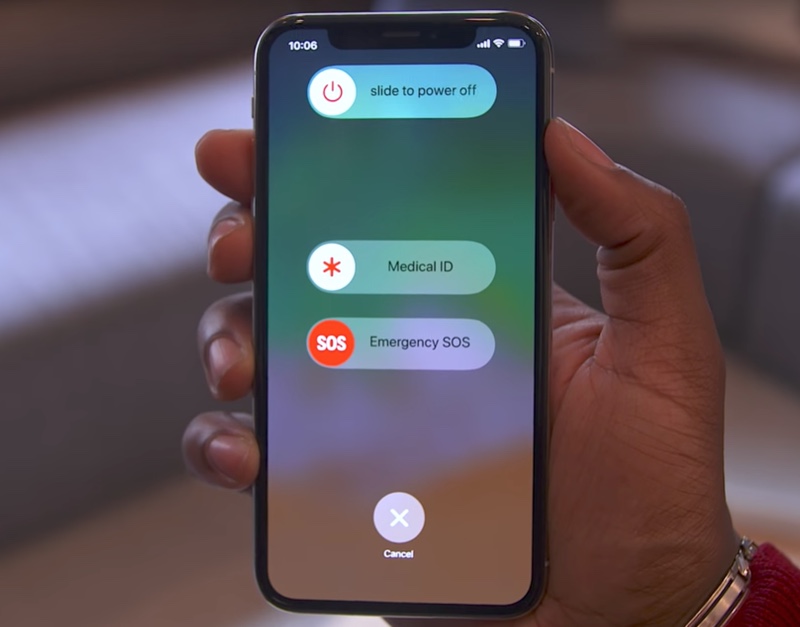
Step 2. Put iPhone into Recovery Mode
Secondly, you need to put your iPhone into recovery mode, according to different models of iPhone, putting the device into recovery mode method is different, detail guide on how to put iPhone into recovery mode, including iPhone 8, iPhone 8 Plus, iPhone X, iPhone XS, iPhone 11, iPhone 11 Pro, iPhone 7 or iPhone 7 Plus, iPhone 6s or earlier and iPad.
Step 3. iTunes Detects the iPhone
After putting iPhone device into recovery mode, the iTunes will detects it connected success, you will find the iTunes screen as shown below on your iPhone screen. You will be able to update or restore your iPhone with iTunes.
Step 4. Select ‘Restore iPhone' or 'Update’
Click ‘Summary' option and select the ‘Restore iPhone’or 'Update to reset your locked iPhone device with the newest iOS firmware package.

Step 6. Restore iPhone and Erase Everything
You will find the software to be extracted using the iTunes application and then the newest IPSW firmware gets installed in your iPhone as shown below.
After this process complete, you can set your iPhone including Apple ID, languages, restore from iCloud, themes, etc as the locked iPhone is now reset completely. Then, you can access the phone and use it again.
You can bypass iPhone passcode with Siri. Follow the steps below.
The focus of this method –
For iOS 10 and below users
Unlock iPhone without computer
Bypass iPhone passcode without iTunes Restore
Doesn’t require Apple ID and passcode
Won't erase your existing iPhone data
Step 1. Activate Siri on your iPhone, and then ask it: "What time is it?".
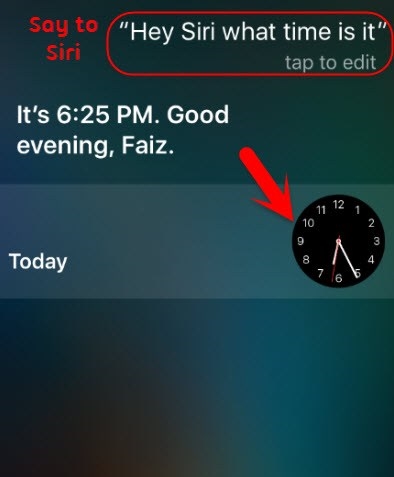
Step 2. Siri immediately displays the current time in your area.
Step 3. Click the clock icon. The world clock menu opens and at this time please find the upper right corner of the screen and click "+".
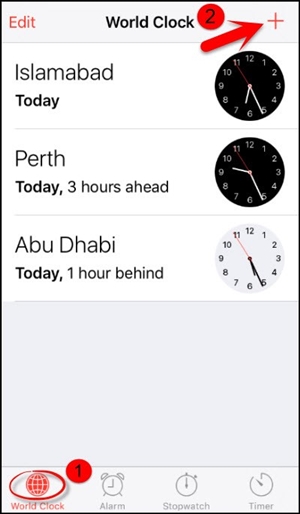
Step 4. Enter any characters in the search box, and then "select all" them.
Step 5. After clicking Share, select "Message" in the pop-up window.
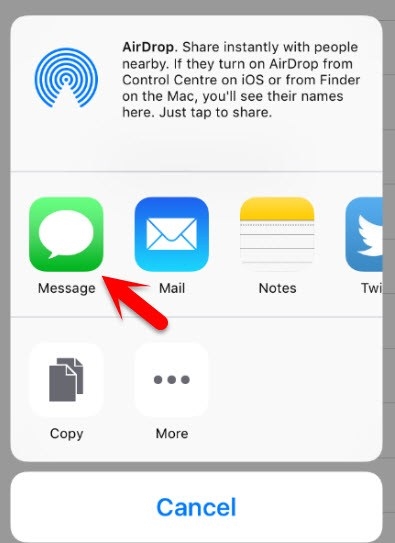
Step 6. This will open a new message window. Type any random text in the "To" section and press the "Return" button found on the on-screen keyboard.
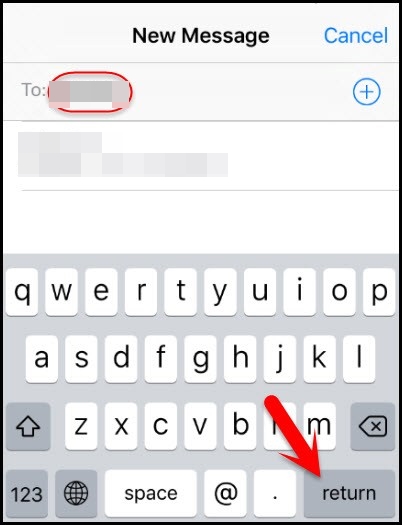
Step 7. Obviously, your contacts will not be found. Click "Create New Contact" to continue.
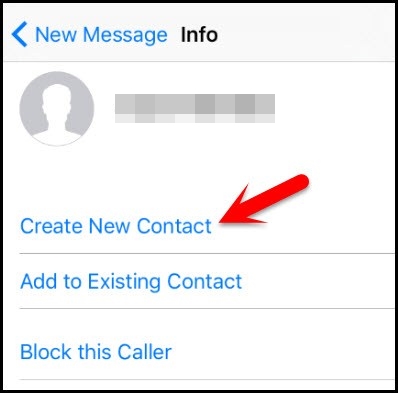
Step 8. You will be taken to the "Contacts", where you will definitely see the "Add Photo" option, click on it and find the "Choose Photo" option.
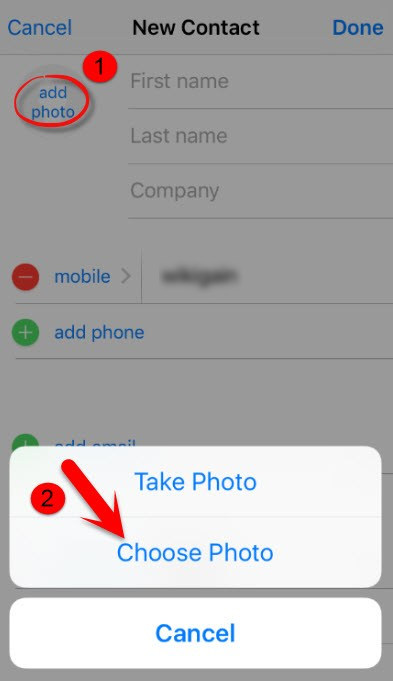
Step 9. Press the home button. You have now bypassed the device passcode to enter the iPhone’s home screen.
Requirements:
"Find My iPhone" has been enabled on your iPhone.
iOS device must have Wi-Fi or cellular connection.
Step 1. Open any web browser and launch iCloud.com.
Step 2. Sign in to your iCloud account on your computer.
Step 2. Click "All Devices," and then select your iPhone.
Step 3. Click "Erase iPhone" and then re-enter your Apple ID password.
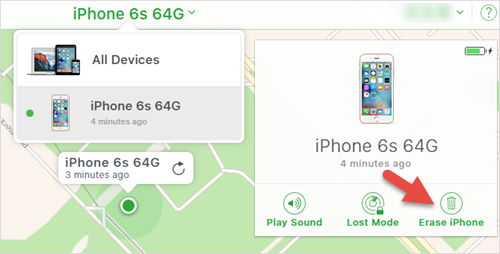
Your iPhone will be erased including iPhone screen passcode and restarted like a new device. You need to activate it again as you did before.
Use Recovery mode if you’re unable to connect to iTunes or you haven't enabled Find My iPhone on your iDevice.
Requirements:
Never sync iPhone/iPad with iTunes or Find My iPhone is disabled.
Disconnect all cables from your iPhone.
Step 1. Put iPhone into Recovery mode:
iPhone 8 or later: Press and hold the Side button and one of the volume buttons to turn iPhone off. Connect iPhone to your computer while holding the Side button and keep holding until you see the recovery mode screen.
iPhone 7, iPhone 7 Plus: Press and hold the Side (or Top) button to turn iPhone off. Connect iPhone to your computer while holding the Volume down button and keep holding until you see the recovery mode screen.
iPhone 6s or earlier: Press and hold the Side (or Top) button to turn iPhone off. Connect iPhone to your computer while holding the Home button and keep holding until you see the recovery mode screen.
Step 2. After you connect your iPhone to the computer, a message will appear that iTunes has detected a device in recovery mode.
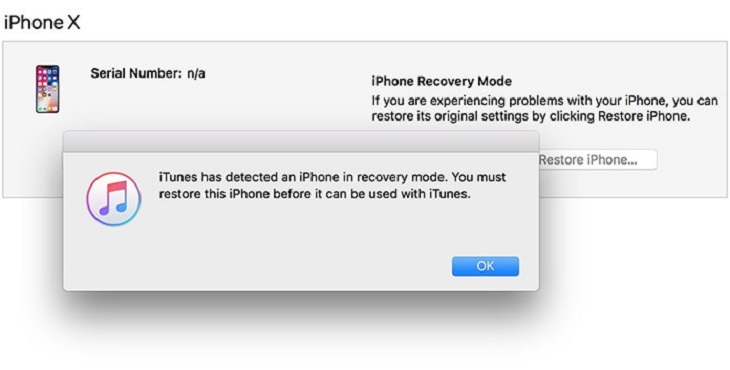
Step 3. Click on “OK.” The Summary tab in iTunes will appear. Now click on "Restore iPhone" and restore your iPhone.
Note that the Recovery Mode will erase all of your data (including iPhone screen passcode) from your iPhone, resetting it to factory defaults.
Do you want to remove your locked iPhone 4 or 6 digit passcode in a simplest way? Are you looking for a powerful iPhone unlocking tool to unlock a disabled iPhone with ease? Following, we will recommend you a powerful iPhone unlocking tool to remove passcode on iPhone. The powerful tool you can trust is UkeySoft Unlocker.
UkeySoft Unlocker can help you unlock your iPhone/iPad/iPod touch device without passcode. This iPhone unlocker provides the most safest and smartest way to unlock your iPhone. No tech skills required, it is a complete iPhone locked screen unlock tool and Apple ID unlock tool. As it has such powerful feature and supports remove four-digit or six-digit passcode on an iPhone.
Key Features:
Step 1. Launch the UkeySoft Unlocker on computer and select “Unlock Screen Passcode” mode.

Step 2. Connect the iPhone device to your computer via an Apple USB cable, and click the click “Next”button to begin the unlocking process.

Step 3. Put your iPhone into recovery mode, please follow scenarios as shown in the screenshot.

Step 4. The program will automatically detect the model of your device.

Select the matching firmware version and click on"Download" button start downloading firmware package. Wait a few minutes to download and verify the firmware package.

Step 5. When the firmware package has been downloaded, just click the "Start" button to remove iPhone passcode.

Step 6. Read the alert carefully.all data on your iPhone will be erased after removing the passcode. If you don’t care about the data in your device, just click “Start Unlock” button start to unlock your device,

Step 7. Wait for a few minutes for the unlocking process to complete, and then the passcode will be removed from your iPhone.

Return to the iPhone device, you can see the program is installing firmware package on iPhone, the installation progress bar and Apple Logo appear on the screen. This process takes about 5 minutes.
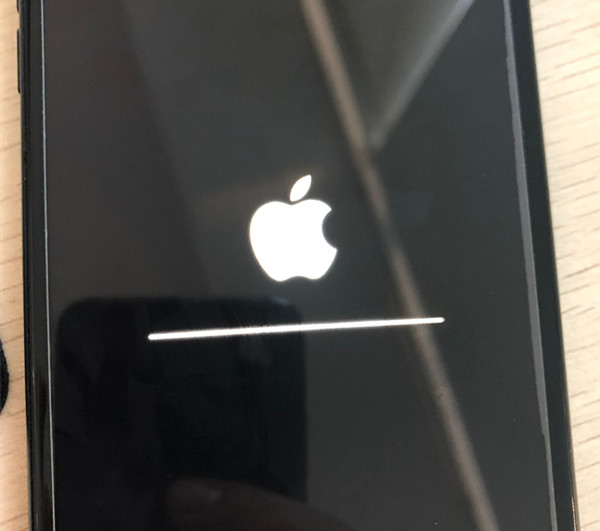
After unlocking your iPhone device successfully, you can see your iPhone restart, please remember don’t click the iTunes application and then disconnect with computer.

Please set up your iPhone device and access it. Now, your iPhone looks like an new one.

Free download the iPhone Unlocking tool and try to remove passcode on your locked/disabled iPhone.
With the help of UkeySoft Unlocker, you can easily to unlock/reset iPhone if you forget iPhone passcode.Compared with iTunes, UkeySoft Unlocker is the best iTunes alternative, this iPhone unlocker is designed for those who don’t know how to unlock the iPhone, everyone can unlock iPhone, iPad or iPod touch at home, saving your money and times.
What to Do After Unlocking Your iPhone
No matter which of these options you use, you will end up with a new iPhone that is in the state where you will use it out of the box for the first time. There are three options for the next step:
Start all over again: select this option if you don’t want to restore any data.
Restore from iTunes backup: If you have ever synced iPhone with iTunes, it is recommended that you restore iPhone from iTunes backup after removing the iPhone password.
Restore from iCloud backup: If you have backed up data to iCloud before, you can choose to restore data from iCloud after unlocking the iPhone.
Prompt: you need to log in before you can comment.
No account yet. Please click here to register.
Remove Apple ID, lock screen, screen Time and MDM lock from iOS devices without password.

Enjoy safe & freely digital life.
Utility
Multimedia
Copyright © 2024 UkeySoft Software Inc. All rights reserved.
No comment yet. Say something...