







By Justin SabrinaUpdated on December 17, 2022
When "iPhone is disabled, connect to iTunes?" is displayed on the iPhone screen, it means your iPhone is in big trouble. Usually, when you enter the wrong password for too many times, you will receive a notification that "iPhone is disabled, try again in 1 minute" or "try again in 5, 15, 60 minutes". Since the iPhone has been disabled, you cannot use the device.
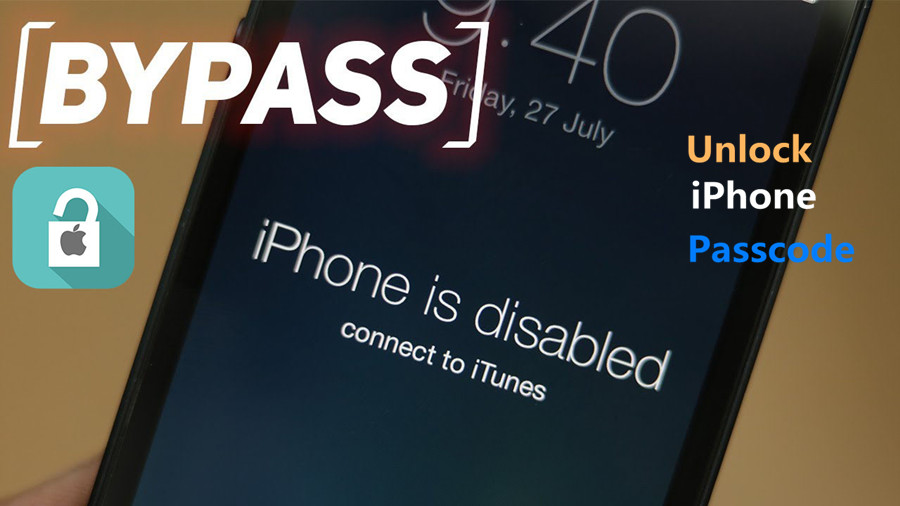
Can You Save the Data on Disabled iPhone?
“iPhone is disabled. Connect to iTunes” is the worst case for disabling the iPhone, it requires you connect your iPhone to the computer and need to restore it on iTunes. In this way, iTunes will erase all data on the device, which may be worse if you have not recently backed up. If your iPhone trusts the computer, it can help you sync device data, access them and create backups on your PC. This is why iTunes can only access data even if it is disabled if it previously trusted the computer. However, sometimes iTunes still cannot access the data on an disabled iPhone that previously trusted the computer, because iTunes requires you to enter the password for the lock screen to continue backing up the device and you cannot type the password on the disabled device. Therefore, it is best for every iOS user to develop a habit of regularly backing up important data to avoid unexpected situations.
Fix iPhone Is Disabled Connect to iPhone Error
Once your iPhone is disabled and won't connect to iTunes due to multiple failed attempts to enter the correct passcode, here are a few effective solutions to enable your disabled iPhone. If you pursue a simpler, iPhone Unlocker is the best, all in just 3 simple steps.
CONTENTS
Using iTunes Restore to fix iPhone is disabled connect to iTunes problem is the official method provided by Apple. If you have a locked or disabled iPhone or iPad and have a PC, or haven't updated your Mac to Catalina, you can enable an disable iPhone with iTunes.
Step 1. Connect your disabled iPhone to a computer it usually syncs with via a lightening cable and launch iTunes.
Step 2. Click on the icon of your device.
Step 3. Tap Summary. There, you will see the option to "Restore iPhone...". Click on that to fix iPhone is disabled connect to iTunes error.

If you know your iPhone’s passcode and had recently synced your device to iTunes, you are in luck. You can restore it as new without loosing data. However, If you get an error message that Find My iPhone must be turned off, use the iCloud method or Recovery Mode instead, this doesn’t work for you and skip to using Recovery Mode.
iTunes won’t allow you to restore your device if Find my iPhone is enabled on your device, in the case, you can use recovery mode to fix iPhone is disabled connect to iTunes.
Step 1. Connect the USB to lightening cable to your computer but don’t plug it to the iPhone yet.
Step 2. Enter your iPhone into recovery mode.
iPhone 8 or newer, quickly press the Volume Up button, then quickly press the Volume Down button and then press and hold the Side button until the recovery mode screen appears.
iPhone 7 and 7 Plus, press and hold Side/Top button and volume down button simultaneously. Keep holding both the buttons until the recovery mode screen appears.
iPhone 6s and older, press and hold down the Home button and Sleep/Wake button for approximately 10 seconds until the iPhone shuts down. Release the Sleep/Wake button but keep holding the Home button until the recovery mode screen appears.
Step 3. Connect the lightening jack to your iPhone, please don't release the Home button yet.
Step 4. When you see "An iPhone has been detected in recovery mode.", click on "Restore" to fix your disabled iPhone. Once your device has been restored, it will start up like any new iPhone or iPad would. Everything on iPhone would be cleaned up.
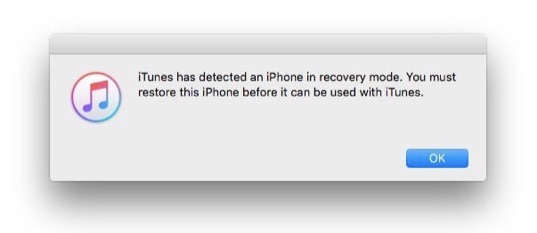
With macOS Catalina, Apple has removed iTunes from the Mac. If you have a Mac that's been updated to Catalina, use Finder to fix your disabled iPhone.
Step 1. Connect your device to a Mac computer with the USB cable. Your computer may initiate "Trust This Computer" or ask for a passcode.
Step 2. Open the Finder menu on the Mac, and select your device then tap on the "Restore Backup" option from the following menu.
Step 3. It will wipe all the data from the device and allows the user to set up the iPhone as if it was new.
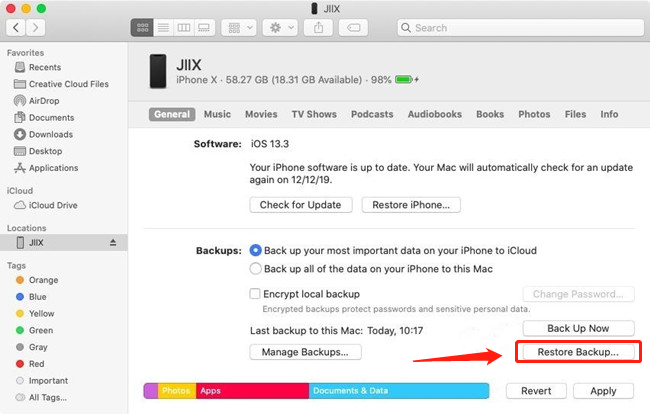
iCloud is also available. Follow the steps to fix iPhone is disabled connect to iTunes error.
Step 1. Navigate to iCloud.com on your browser.
Step 2. Log in with your Apple ID and password.
Step 3. Select All Devices at the top and click on your iDevice model that is currently disabled.
Step 4. Click Erase iPhone, then confirm.

When it comes to the most practical tool, UkeySoft Unlocker is the only choice. As an iPhone password removal, whether it is a simple 4-digit password, a 6-digit password or a more complex Touch ID passcode, or Face ID passcode, UkeySoft Unlocker offers the ability to remove an iPhone screen lock passcode in a very short amount of time. If your iPhone is disabled and won't connect to iTunes, UkeySoft Unlocker 100% helps. Here are the extremely easy steps to fix "iPhone is disabled, connect to iTunes".
Other Features of UkeySoft Unlocker:
Step 1. Connect Disabled iPhone to PC
Download, install and launch UkeySoft Unlocker on your Mac or Windows computer. Then connect your disabled iPhone to PC and click on Unlock Screen Passcode to get started.

Step 2. Download the Firmware Package
You can follow the steps to put your disabled iPhone into recovery mode in Part 2.

If your iPhone is in recovery mode, click on Next, and the unlocker will provide you with the latest firmware package that matches your device for downloading. Click the Download button directly.

Step 3. Unlock iPhone to Fix iPhone is Disabled Connect to iTunes
Click on Start button to start unlocking iPhone screen passcode. When the process completes, UkeySoft Unlocker will say that the passcode has been removed successfully. Now, your disabled iPhone was unlocked successfully without any problem.

Prompt: you need to log in before you can comment.
No account yet. Please click here to register.
Remove Apple ID, lock screen, screen Time and MDM lock from iOS devices without password.

Enjoy safe & freely digital life.
Utility
Multimedia
Copyright © 2024 UkeySoft Software Inc. All rights reserved.
No comment yet. Say something...