







By Justin SabrinaUpdated on August 31, 2021
How to access iPhone with a broken screen? Anyone will feel frustrated when the iPhone screen is broken. Compared with the damaged screen, we are more worried that we cannot enter the password on iPhone with broken screen. You can go to the Apple Store to repair the damaged screen as soon as possible, but the staff cannot guarantee the safety of iPhone data. On your way to repair iPhone broken screen, we still hope to avoid unnecessary losses as much as possible. In the article, we provide several practical ways to enter password on iPhone with broken screen. Besides, you can also remove iPhone passcode with broken/cracked/unresponsive screen by using iPhone unlocker software. We hope that the above attempts can help you back up important iPhone data before repairing your broken screen.
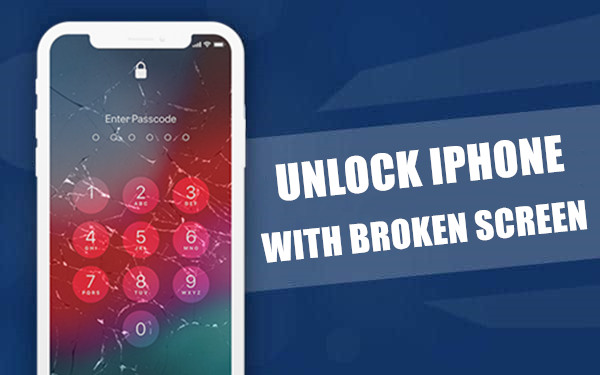
CONTENTS
If a small part of the touch screen still works or you know the screen lock passcode, you can follow the 3 workarounds below to access your iPhone with cracked or broken screen, so that you can back up your iPhone by using iTunes or iCloud before repairing the screen.
1. Touch ID or Face ID
Undoubtedly, unlocking your iPhone with Touch ID or Face ID is the easiest way. Once the iPhone screen is broken, you cannot enter the complete PIN or password on it. Fortunately, if you have previously set up Touch ID and Face ID on your phone, you can unlock iPhone with just a touch or a look. After unlocking, you can start to back up your phone data.
2. Turn on VoiceOver
VoiceOver is designed for the visually impaired. It is like a screen reader that can automatically play the content on the screen. If a small part of the touch screen still works, then you should be able to use any part of the touch screen to move the "cursor" after enabling VoiceOver. Double-click to tap the "tap" where the cursor is. We found that it is only suitable for older iPhones, so it discusses about slide to unlock.
Required:
1.The Siri has been turned on.
2.Your iPhone is connected to the home WiFi or data network.
Step 1. Press and hold the Home button to activate Siri, then say "Turn on VoiceOver".
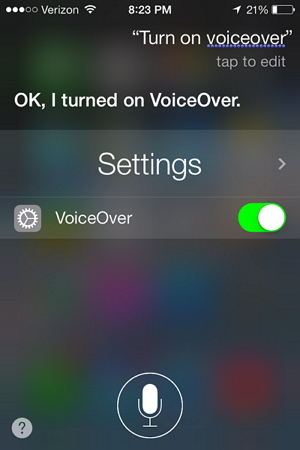
Step 2. In VoiceOver mode, double-click the Home button to enter the password. At this time, move the VoiceOver cursor to the part of the password button. After touching the screen, VoiceOver will say the selected number, and you can double-click it to select it.
Step 3. If you want to backup iPhone data after unlocking, click on "Trust" in the dialog box that appears when you plug the iPhone into the computer with the help of VoiceOver.
Step 4. Open iTunes and start to backup iPhone data by using iTunes.
Now you can turn off VoiceOver and go to the phone repair center to replace the broken iPhone screen. To turn off VoiceOver, you can say "Turn off VoiceOver" to Siri, or go to "Settings"> "General"> "Accessibility" to manually turn it off.
3.Use External Keyboard
3.1 Use USB Keyboard
Here is another alternative used to unlock iPhone with broken screen. If the touch screen does not work properly, you can access your iPhone with a USB keyboard. Note that Apple requires passwords for new USB devices starting from iOS 11.4.1 and later. Therefore, this method of PIN entry will not work on iOS 11.4.1 or later.
Required:
Siri is enabled.
A working home button.
A USB keyboard.
A Lightning to USB adaptor which is usually less than $30.
An iPhone running earlier than iOS 11.4.1.
Step 1. Insert the USB keyboard into the iPhone via a USB cable, and then tap the "Spacebar" twice in a row.
Step 2. You will see a lock screen, then enter a 4-digit or 6-digit passcode to unlock your iPhone with broken screen.
Step 3. Your iPhone is now turned on.
We recommend you to backup iPhone data before repairing your broken screen. Here is how to enable iCloud backup, please continue reading.
Step 4. For an iPhone with Home botton, hold down the Home button to activate Siri; For iPhone X or later, hold down the Side button to open Siri. After opening, say "Turn on VoiceOver" to Siri.
Step 5. When the system asks "Trust this computer". Double click the trust button or you can press the up and down keys at the same time.
Step 6. Press Command + Spacebar (Mac keyboard) or Windows key + Spacebar (PC keyboard) to open Spotlight Search.
Step 7. In the search bar, type “backup”. And then use arrow keys on the keyboard until you get to “Backup” in the results. You can press Enter (or Return) on the keyboard to select that setting. (If It does not work, you can also try to use the up and down arrow keys at the same time).
Step 8. Press the right arrow key until you get to the "iCloud Backup off-double tap to toggle setting" choice.
Step 9. Now, press the up and down arrow keys simultaneously to turn on iCloud backup. Note that if iCloud backup is already on, you can ignore this step.
Step 10. Press and hold the home button to bring up Siri, then say "open the settings app".
Step 11.Now, magically, the quick nav is working properly on the dialog box to turn on iCloud backup. Press the right arrow key until you get to OK. Press the up and down arrow keys to press Ok.
Step 12. Press the right arrow key until you get to "Back Up Now". Finally, press the up and down arrow keys to press Back Up Now.
3.2 Use Bluetooth Keyboard
You can also use the Bluetooth keyboard to unlock your broken screen iPhone.
Step 1. The easiest way to pair a Bluetooth keyboard is to tell Siri to open the Bluetooth settings. If Bluetooth is off, ask Siri to "turn on Bluetooth".
Step 2. Use the original Apple lightning cable to connect the Bluetooth keyboard to the iPhone. In the same way, you need to trust the computer.
Step 3. Double-click the Spacebar to activate the lock screen.
Step 4. Enter the 4-digit/6-digit password, and then your iPhone will turn on.
Step 5. Now, you can back up your iPhone to your computer. On a Mac running macOS Catalina or later, you can back up iPhone data by using Finder. On PCs and older Macs, you will use iTunes.
If you forget the passcode to unlocking the iPhone with a broken screen, the problem will be redirected and you cannot unlock iPhone with broken screen without password. Well, all you need is a professional iPhone unlocker. Don't worry, in this article we bring a special tool - UkeySoft Unlocker works perfectly to bypass the screen passcode and unlock Apple ID without passcode on iPhone, iPad and iPod Touch.
UkeySoft Unlocker is a powerful tool to remove Apple ID and screen passcode, pattern, Touch ID, Face ID from your iPhone/iPad/iPod touch. No matter if you have forgotten the iPhone password, iPhone screen is broken, this is a second-hand iPhone and you don’t know the password, or the iPhone is disabled/locked, you can fix the problems instantly. Besides, it keeps your apps and data safe while removing Apple ID.
Here Are Its Outstanding Features:
Easy Steps to Unlock iPhone with Broken Screen
Step 1. Launch UkeySoft Unlocker on a computer and select “Unlock Screen Passcode” feature.
Step 2. Connect iPhone with broken screen to PC and click on "Next" after you read the details.
Step 3. Follow the on-screen instructions to put broken screen iPhone into recovery mode.
Step 4. Click on "Download" for downloading the firmware package to your computer.
Step 5. After downloading, click on "Start" button to begin removing screen passcode on your broken screen iPhone.

It is easy to use and you can now back up iPhone data in any way you like. After that, go to repair your broken iPhone screen right now.
Prompt: you need to log in before you can comment.
No account yet. Please click here to register.
Remove Apple ID, lock screen, screen Time and MDM lock from iOS devices without password.

Enjoy safe & freely digital life.
Utility
Multimedia
Copyright © 2024 UkeySoft Software Inc. All rights reserved.
No comment yet. Say something...