







By Justin SabrinaUpdated on September 02, 2021
How to fix iPhone frozen on Apple logo after updating iOS 14? Now, please read this article to get some quick tips to easily fix iPhone iPad stuck on Apple logo after update error.
Many iOS devices could end up an Apple logo screen from major update and even new and powerful iPhone 11/ 11 Pro / 11 Pro Max / XS / XS Max / XS / X /8 are not exempted. iOS 14 is currently the latest iOS system , and many users want to experience the new features that come with iOS 14 immediately. But some users complained that their iPhone stuck on the Apple logo when or after upgrading to iOS 14. Your iPhone is stuck on the Apple logo after updating/downgrading iOS 14 and does not work properly. How to quickly get rid of this bad situation? In this article, we provide you with some useful tips that you can easily fix iPhone 11/XS/X/8/7/6S stuck on Apple logo issue.
Force restarting may be the easiest and fastest way to fix iPhone stuck on Apple logo after updating to iOS 14. This may also be a good solution for some other problems, including iPhone keeps restarting, iPhone stuck on black screen/white screen of death, iPhone stuck on verifying update, iPhone stuck in recovery mode, etc. It’s easy to force restart your iPhone, but different models have different methods. Below is a complete guide to force restart your iPhone.
On iPhone 6s and earlier: Hold down the Power button and the Home buttons simultaneously for up to 10 seconds until the Apple logo appears.
On iPhone 7 and 7 Plus: Press and hold the Volume Down and On/Off buttons simultaneously.
iPhone 8/8 Plus and higher: Press and quickly release the Volume Up button, then press and quickly release the Volume Down button, and finally press and hold the Power button until the Apple logo appears.
The iOS system repair tool is usually a professional tool to repair iPhone stuck on Apple logo. Then you might be wondering, which is the best iPhone system repair software?
UkeySoft FoneFix is exactly what you need. With just a few simple clicks, you can fix iPhone stuck on Apple logo after iOS 14 update without data loss. In addition, it supports repairing 30+ iOS stuck issues, including iPhone won't turn on, black/white/blue screen of death, recovery mode, DFU mode, frozen screen, and other Apple TV/iPadOS issues.
Features:
Step 1. Launch UkeySoft FoneFix on Mac or Windows PC
Install and launch UkeySoft FoneFix software to your Windows PC or Mac, then connect your iPhone to the computer by using a USB cable. Then select the “Standard Mode” option to fix iPhone stuck on Apple logo without data loss.

Step 2. Put Bricked iPhone into Recovery Mode
Next, follow the steps below to put iPhone into recovery mode. You can also use the Enter/Exit Recvoery Mode feature to enter iPhone into recovery mode by one click.
iPhone 8 (Plus) or later: Press and release the Volume Up button and press and release the Volume Down button and then press and hold the Power button until your device goes into recovery mode.
iPhone 7 and iPhone 7 Plus: Press and hold the Power and Volume Down buttons at the same time until you see the recovery mode screen.
iPhone 6s and earlier: Press and hold the Home and Side buttons at the same time until you see the recovery mode screen.

Step 3. Download Firmware Package
Download the firmware online. This will obtain the latest official iOS version from Apple server. Or you can import the iOS firmware locally should you have it already by clicking on Select button.

As you can see, the UkeySoft FoneFix is downloading the firmware package for your iPhone/iPad.

Step 4. Fix iPhone Stuck on Apple Logo after iOS 14 Update
Once the firmware is downloaded, click Start button to start repairing iPhone system to fix iPhone frozen on Apple logo problem.

It takes you several minutes to get iPhone stuck on update out of frozen on Apple logo or progress bar without data loss.

As an alternative to forced restart, you can fix iPhone stuck on Apple logo by entering recovery mode. Please update iTunes to the latest version before starting.
Step 1. Connect your iPhone to your computer.
Step 2. Launch iTunes on your computer. If you are using Mac 10.15 or later, launch Finder instead.
Step 3. Follow the steps below to put iPhone into recovery mode:
iPhone 8 (Plus) or later: Press and release the Volume Up button and press and release the Volume Down button and then press and hold the Power button until you see iTunes logo.
iPhone 7 and iPhone 7 Plus: Press and hold the Power and Volume Down buttons at the same time until you see iTunes logo.
iPhone 6s and earlier: Press and hold the Home and Side buttons at the same time until you see iTunes logo.
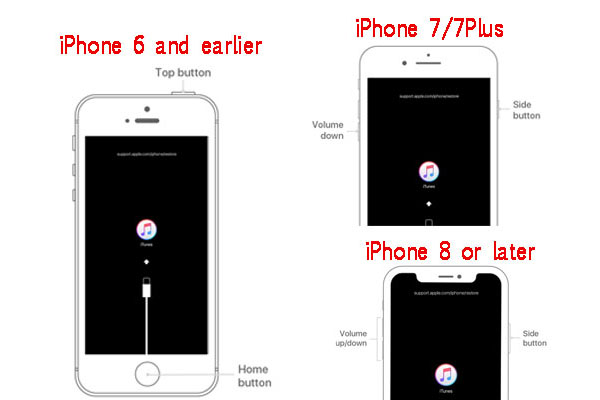
Step 4. iTunes will immediately detect that your device is in recovery mode. You will see a message with two options: Restore or Update.
Step 5. Click on Update and your phone will be updated without losing your data. If it fails, try again and choose to Restore, but all of data will be erased.
If none of the above methods work, you can consider contacting the Apple support team online for help. If your phone has a hardware problem, you can send it to your local Apple authorized service provider and get repaired.
The above are the solutions to get rid of iPhone stuck on Apple logo. Using UkeySoft FoneFix tool can fix iPhone stuck problem quickly and without data loss, but you'd better be careful with some details to avoid the death problem of iPhone white Apple screen again.
1. Use your iPhone carefully.
2. Do not use the device for a long time, otherwise it will sometimes cause extra pressure on the battery and other hardware resources of the iOS device, and may cause the iPhone to get stuck on the Apple logo.
3. Turn off your iPhone once a month, and then turn it back on after a few seconds. This simple activity will minimize the possibility of your iPhone getting stuck on the Apple logo.
4. Update your iOS device to the latest iOS version to fix iPhone stuck on Apple logo.
6. No jailbreak. Jailbroken iPhone may cause iPhone to get stuck in Apple logo. Even if you need to jailbreak, please back up all the data you need in advance.
Sorry the comment has been closed.

Fix iPhone/iPad/iPod touch/Apple TV back to normal status without data loss.

Enjoy safe & freely digital life.
Utility
Multimedia
Copyright © 2024 UkeySoft Software Inc. All rights reserved.
Comments are off!