







By Justin SabrinaUpdated on December 17, 2022
Is your iPhone stuck at Apple logo or in recovery mode or boot loop? Do you want to fix iOS system to normal for iPhone or iPad? You may be anxious when you encounter iPhone/iPad stuck issues, after all you can not make calls, read emails, open your photo album or complete other business-related tasks. When using an iPhone or iPad, your iOS device may work abnormally due to the following problems:
iPhone won’t turn on
iPhone stuck on Apple logo
Endless "Recovery Mode" loop on iPhone/iPad
Device stuck on "Slide to Upgrade" screen
Frozen iPhone/iPad and unresponsive screen
All in all, the device is not responding and you cannot enter the device before finding a way to fix the iOS system problem. To fix iPhone/iPad stuck problems, you need to know why iPhone, iPad stuck on freezing screen or startup loop screen. In this article, we will discuss the iOS system recovery solutions. Please start troubleshooting from the most basic steps, and then progress to more involved steps, if the issue isn't resolved. Now let’s start to fix various system problems of iPhone/iPad and gets your device back to normal.
CONTENTS
Force restarting your iOS device is the first recommended solution because you will not lose any data. You can do this:
iPhone 8, iPhone X, and Higher
1. Press and release the “Volume Up” button
2. Press and release the “Volume Down” button.
3. Finally, press and hold the “Side” button until you see the Apple logo appear screen.
iPhone 7 and iPhone 7 Plus
Press and hold the “Volume Down” and the “Side” buttons together until you see the Apple logo appear screen.
iPhone 6s and Older
Press and hold the “Home” button along with the “Sleep/Wake” button until you see the Apple logo appear screen.
iPads without the Home Button
1. Press and release the “Volume Up” button.
2. Press and release the “Volume Down” button.
3. At last, press and hold the “Top” button until you see the Apple logo appear screen.
iPads with a Home Button
Press and hold both the “Home” button and the “Top/Power” buttons at the same time until you see the Apple logo appear screen.
Recovery mode is a special state that your iPhone goes into whenever there's a problem with the operating system. If the forced restart is unsuccessful and the iPhone/iPad is stuck in the boot loop, Apple logo, verifying updates, etc., you can try to enter and exit the recovery mode to Restore your iPhone/iPad device to normal.
Step 1. Launch the latest iTunes on your computer.
Step 2. Connect your iPhone or iPad to the computer using the USB cable.
Step 3. Enter iPhone or iPad into recovery mode:
For iPhone 8 and newer iPhones: Firstly, power off your iPhone. Secondly, press and release the Volume Up button and then the Volume Down button. Then, press and hold the Side button until you see the recovery mode screen.
For iPad Pro with Face ID (2018 and 2020): Firstly, power off your iPad Pro 2018, then hold down the Sleep/Wake (top) button until you see the recovery mode screen.
For iPhone 7 and iPhone 7 Plus: Firstly, power off your iPhone 7. Then, press and hold down the volume down button on your iPhone 7 and release when you see the Connect to iTunes screen.
For iPhone 6s or Eariler or iPad with a Home button: Firstly, power off your iPhone 6s or iPad device. Next, press and hold down the Home button on your iPhone, iPad or iPod touch. You can release it when you see the Connect to iTunes screen.
Step 4. iTunes detects that your device is in an abnormal state immediately. When the alert window prompting you to Restore or Update the device pops up in iTunes, click on Restore.
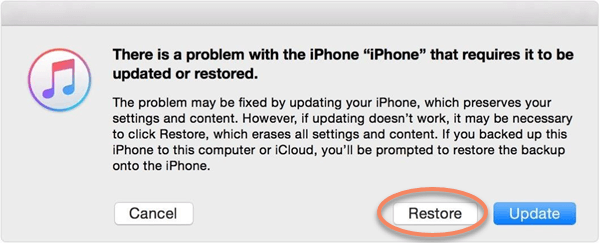
Note: Restoring your device in recovery mode will erase all iPhone/iPad data. You'd better use the following iOS system recovery tool unless you are not worried about data loss.
UkeySoft FoneFix provides the best iOS system repair program, which supports you to fix various iPhone/iPad/iPod Touch/Apple TV stuck issues without data loss. It can be used to fix iPhone/iPad stuck in recovery mode loop, DFU mode, headphone mode, connect to iTunes screen, black screen, white screen, boot loop, iPad won’t turn on issue and more.
Main Features:
Step 1. Launch UkeySoft FoneFix
Install and launch the UkeySoft FoneFix software on your computer. Select "Standard Mode" to fix iPhone or iPad issues without data loss.

Step 2. Put iPhone into Recovery Mode
Follow the screen instruction or Part 2 to manually put your iPhone/iPad into recovery mode.
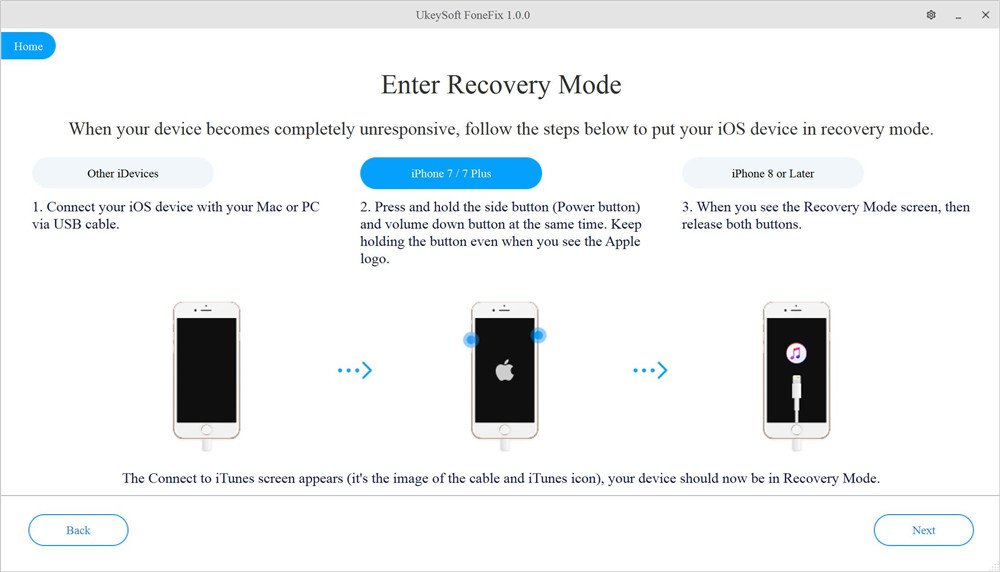
Step 3. Download Firmware Package
In the next step, UkeySoft FoneFix software will automatically detect your device and provide the latest firmware package that the device supports. Click "Download" to start downloading the latest iOS version for your iPhone or iPad.

Step 4. Fix iPhone/iPad Issues without Data Loss
Click on the “Start” button to fix iPhone or iPad issue without losing your data.

At this point, the iPhone/iPad issue has been fixed completely.

Note that the software on your device will be updated to the latest version. If you have jailbroken the device previously, the iOS device will go back to non-jailbroken status.
The above 3 methods are the basic solutions to fix iPhone and iPad problems. If you know how to turn your iPhone/iPad to normal, you can make use of your favorite devices. No matter iPhone 12/11/XS/X/8/7/6S/6 or iPad Mini, iPad Air, iPod Touch 7/6/5, all of them can be repaired out of recovery mode, DFU mode, Apple logo screen , boot loop, black screen with the help of UkeySoft FoneFix. What's more, you can fix iPhone/iPad to normal without losing any data in Standard Mode.
Sorry the comment has been closed.

Fix iPhone/iPad/iPod touch/Apple TV back to normal status without data loss.

Enjoy safe & freely digital life.
Utility
Multimedia
Copyright © 2024 UkeySoft Software Inc. All rights reserved.
Comments are off!