







By Justin SabrinaUpdated on December 16, 2022
If your iPhone and iPad are disabled or frozen, guess you are annoyed. Why did your iPhone get disabled or frozen? And how to fix disabled or frozen iPhone to normal? Please don't miss this article, here you will find the answer. After which, you are able to access your disabled or frozen iPhone again.
CONTENTS
For Disabled iPhone: When you enter the wrong password multiple times, you will see: "iPhone is disabled, please try in X minutes". This is a security measure designed by Apple to prevent others from accessing your phone and privacy.
For Frozen iPhone: Failed update or downgraded, for example, iOS 14 stuck on update requested, iPhone stuck in bootloop after iOS 14 downgrade; Jailbreak error, iPhone stuck on Apple logo; iPhone is not compatible with the latest iOS 14 system or iOS 14 bug; After iOS software update, iPhone stuck in recovery mode/DFU mode or black screen;iPhone connected to a PC or Mac infected with malware; iPhone is attacked by virus, and iPhone is forcibly reset during iPhone software update, and other reason. In addition, water damaged iPhone and other hardware reasons can cause iPhone to be frozen.
In the following part, you are going to learn how to fix a disabled/frozen iPhone in 3 ways. These methods are also applicable to fix a disabled/frozen iPhone, iPad or iPod. Let’s explore.
To repair disabled or frozen iPhone and iPad, you can also try to force reset your device. This way can refresh iPad data and settings, thereby solving some common problems and getting your iPhone back to normal. You can refer to the simple steps below to hard reset your iPhone.
1)For iPhone 8/X/11/12 or later: Quickly press and release the Volume Up button. Quickly press and release the Volume Down button. Press and hold “Sleep/Wake” button until you see the Apple Logo on the screen.
2)For iPhone 7/7 Plus: Press and hold both the Side and Volume Down button for at least ten seconds until you see the Apple Logo on the screen, then release both buttons.
3)For iPhone 6/SE and earlier: Press and hold the “Sleep/Wake” button and the “Home” button at the same time. When you see the Apple logo, release both buttons at the same time.
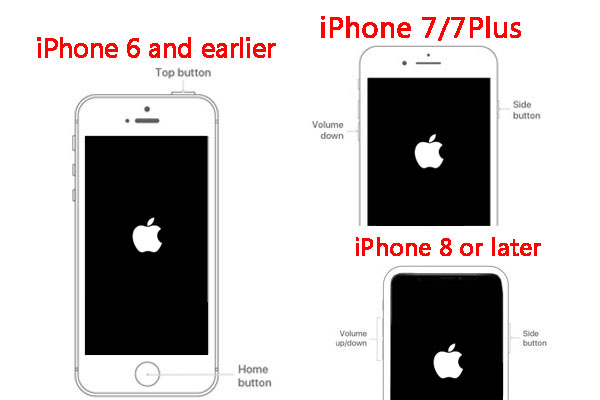
If you enter 10 incorrect passcode, then you will see "iPhone is disabled. Connect to iTunes." How to unlock disabled iPhone? How to fix a frozen iPhone and turn to normal? Yes, iTunes to restore your iPhone is another way to fix iPhone frozen or locked up screen. iTunes is always a good helper for iOS devices, but please note that it will erase all data and settings on your iPhone after factory reset your device. Follow the simple steps to restore a disabled or frozen iPhone with iTunes.
Follow the simple steps to restore a disabled or frozen iPhone with iTunes.
Step 1. Connect your disabled or frozen iPhone to the Windows computer via USB cable. Then open iTunes on your desktop.
Step 2. Tap the "Device" icon in the upper left corner, and find your device. If iTunes cannot recognize your iPhone, please restart your computer and iPhone, and then reconnect them.
Step 3. Click "Summary" in the left panel, click on the “Restore iPhone” in the right side. Then tab "Restore" again to start the restoration process.
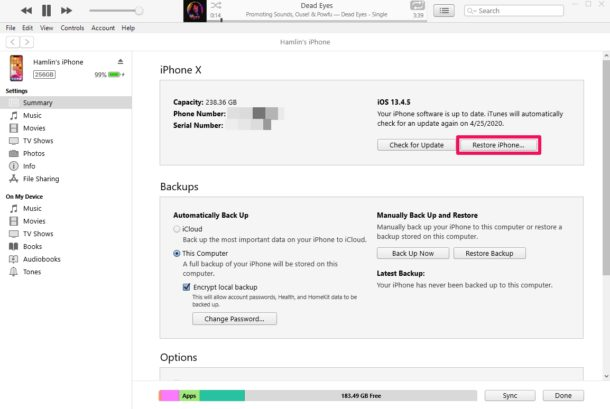
Tips: For Mac running macOS Catalina 10.15, please use Finder.
If all of the above didn’t do the trick, you need to use professional iOS System Recovery tool to help you unlock disabled iPhone and fix iPhone freezes problem.
UkeySoft FoneFix iOS System Recovery may be the best option to fix iPhone screen frozen or locked up screen. As a powerful iOS repair tool, UkeySoft FoneFix supports to fix over 30 iOS system issues without lossing data, including iPhone is disabled or frozen, iPhone stuck in Recovery mode or DFU mode, white Apple logo, iPhone is in red/black/white/blue screen, iOS update or downgrade failure, iPhone boot loop on iOS 14, etc. With using it, you can easily get rid of iOS/iPadOS/tvOS system issues/errors, and get your iPhone back to normal.
Step 1. Launch UkeySoft FoneFix and Connect iPhone to Computer
Launch UkeySoft FoneFix iOS System Recovery on your Mac or Windows system and then connect your iPhone to computer using USB cable. To fix a disabled or frozen iPhone to normal without data loss, please select the "Standard Mode".

Tips: This method also supports to fix disabled or frozen iPad to normal by yourself.
Step 2. Put Your Disabled/Frozen iPhone into Recovery Mode
To get your iPhone out of frozen screen or locked up screen, here you need to put your iPhone into recovery mode, then click “Next”. If your device is already in recovery mode, the software will automatically detect it, just confirm your device model and the firmware version.
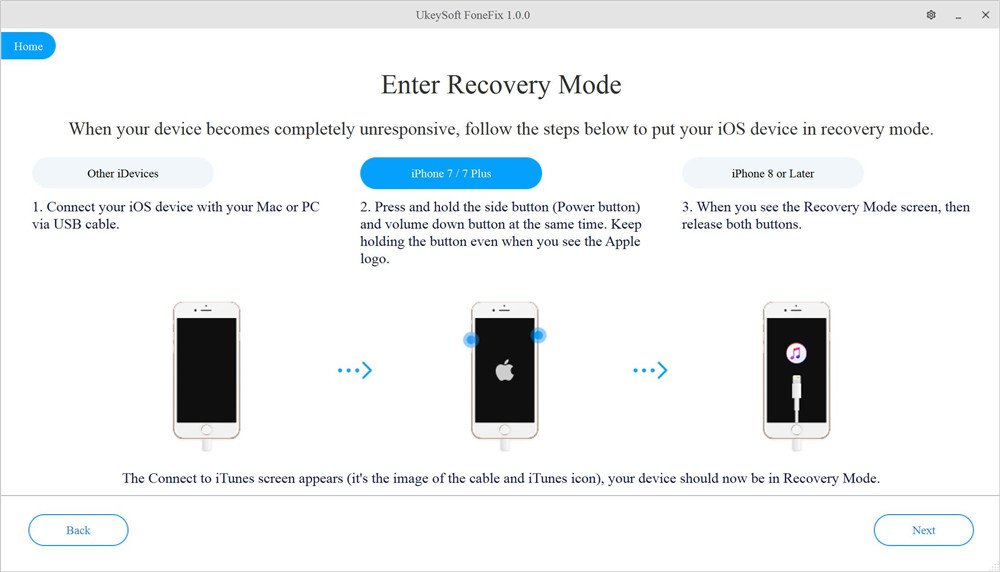
Step 3. Download the iOS Firmware Package
Confirm your device's information, and then click "Download" to get the firmware package on your computer.

Step 4. Fix Disabled or Frozen iPhone Turn to Normal
If everything is ready, simply press on “Start” to remove iPhone screen password or repair iPhone frozen screen.

It will take a few minutes to fix your disabled/frozen iPhone back to normal, please keep your iPhone connected to system during the process.

Tips: If the iPhone screen is still frozen or disabled after the standard recovery, you can try to use the "Advanced" mode to fix it. Before using this mode, please backup iPhone data.
Hope that one of these options is useful to you, and your Apple iPhone is now working again. In my opinion, UkeySoft FoneFix is the best way to fix an bricked, disabled or frozen iPhone and iPad to normal without data loss. It lets you fix various iOS/iPadOS/tvOS system issues with no data loss! What about you? Just try it free now! It allows you to enter or exit recovery mode by one click for free!
Sorry the comment has been closed.

Fix iPhone/iPad/iPod touch/Apple TV back to normal status without data loss.

Enjoy safe & freely digital life.
Utility
Multimedia
Copyright © 2024 UkeySoft Software Inc. All rights reserved.
Comments are off!