By Justin SabrinaUpdated on December 17, 2022
Summary
If you've forgotten the passcode on your iPhone, or your iPhone is disabled, how to remove the passcode from a disabled iPhone? How to unlock the iPhone if you have forgotten the passcode or password? This article teach you 3 effective ways to remove passcode if the iPhone is disabled, using iTunes, iCloud or third-party iPhone unlock tool.
“I forgot my iPhone X screen passcode, I tried to enter the password to unlock it, but I have entered the wrong password more than 5 times, but my iPhone is disable, I did forget the password, how to remove the passcode on an iPhone?”
CONTENTS
How to prevent my iPhone is disabled due to forgetting the password?
Solution: To prevent your iPhone from being disabled due to forgetting iPhone password, you can configure your device to erase itself after 10 consecutive incorrect password attempts. This setting is off by default, you can turn on “Passcode Lock”option: tapping Settings > General > Passcode Lock.
Tip: If this setting is off before, you need to
unlock iPhone passcode with iTunes, iCloud or some professional iPhone unlocker.
How to remove forgotten passcode on iPhone? How to unlock iPhone passcode? I forget iPhone password how to unlock it? This is a very frequently asked question, when you forget the iPhone screen lock passcode and your iPhone was disabled, it means your device as a brick, you cannot access it. However, the first thing you need to do is to remove passcode from a disabled iPhone. To help those want to restore iPhone due to forgot the passcode, the iPhone unlock solution are below for your convenience, you will learn how easy to remove forgotten passcode from iPhone 12/11/11 Pro/XS/X/XR/8/7/6/5S/5,etc.
Method 1: How to Remove iPhone Passcode with iTunes or Finder
If you repeatedly enter the wrong passcode, your iPhone will be disabled for longer intervals before you can try again. After too many failed attempts, you won't be able to try again until you connect it to the computer with which you last synced it [if it has been synced to a computer].
If you forgot the screen lock passcode, you will need to restore your device using the previous computer with which you last synced with iTunes or Finder. This allows you to restore your device to factory settings and erase the passcodde, the iTunes also can help you resync the data from the device (or restore from a backup).
If you have already synced your iPhone with iTunes, then you can follow this guide on how to unlock iPhone passcode with iTunes. This process will restore your device to factory settings, don’t worry, you can restore the iTunes backup file back to your device after unlocking successfully.
Option 1: Unlock iPhone Passcode with iTunes Previously Synced
Step 1. Launch iTunes on your computer and make sure that it is an updated version which is compatible with your iPhone.
Step 2. Now, connect your iPhone to your computer and the iTunes will detect it automatically.
Step 3. Go to the devices section to select your iPhone and visit its Summary page.
Step 4. Latest step, click on the “Restore iPhone” button start to restore iPhone to factory settings and erase passcode.
Step 5. Follow the onscreen instructions to complete the restore process. When restoring, it is recommended that you [again] backup the iPhone when prompted.
Step 6. When iOS Setup Assistant asks to set up your iPhone, choose "Restore from iTunes backup".
Step 7. Select your device in iTunes and choose the most recent backup of your iPhone.
Note: Apple representatives also stated that the iTunes can't unlock an iPhone for you without restoring the iPhone, either. The restore process will erase all contents on it.
Option 2: Unlock iPhone Passcode with iTunes or Finder on a Different Computer
If you restore on a different computer that was never synced with the device, you need to put iPhone into recovery mode and then restore your device to factory settings, this process will remove the iPhone passcode, but all of your data will be erased.
How to unlock your iPhone,iPad or iPod touch if you forgot your passcode? Simple steps:
1.Enter recovery mode
2.Restore to factory settings with iTunes
Let’s follow the detail steps on how to remove iPhone passcode with iTunes or Finder on a different computer that was never synced with the device.
Step 1. Enter Recovery Mode on iPhone
Since the device was never synced with the computer, and your iPhone is disable, you cannot tap "Trust your computer" on the iPhone for authorization. In this case, iTunes cannot detect the device, so you need to put iPhone into recovery mode firstly.
The operation of putting the device into recovery mode varies depending on the iPhone models, please read more about how to put iPhone or iPad into recovery mode.
For Example: How to Enter Recovery Mode on iPhone 8 or later:
1. Connect your iOS device with your Mac or PC via USB cable.
2. Press then release the volume up button. Immediately press then release the volume down button.
3.Hold the side button (on/off button), and don't let go when you use the Apple logo. Keep holding till you see the Recovery Mode screen.
Step 2. Launch iTunes or Finder(macOS 10.15 or later)
For macOS 10.14 or older and Windows OS, you can unlock iPhone passcode with iTunes.
For macOS 10.15 or later, the iTunes is removed and replaced with the Finder app, you can erase iPhone passcode and other information with Finder on macOS Catalina.
After putting iPhone into recovery, then launch the iTunes or Finder and connect your iPhone to the computer with USB cable. At this time, the iTunes/ Finder will detects iPhone in Recovery Mode.
Step 3. Restore iPhone
It will pop up a new windows, you will see a message:“There is a problem with the iPhone that requires it to be update or restore”, to restore your device to factory settings and erase all contents including screen passcode, please click “Restore” button.
The iTunes also ask you “Are you sure want to restore the iPhone to its factory settings? All of you media and other data will be erased, and the newest version of the iPhone software will be installed.” Please click “Restore and Update” option.
Step 4. Download the Software for iPhone
The computer start downloading the software for this iPhone, during download process, please keep connecting your iPhone device with the computer.
Step 5. Restore iPhone and Remove Screen Passcode
After download the software completed, the iTunes starts restore the device, during restoring process, the screen passcode will be removed at the same time. Once this process completes, your iPhone will restart and you can see a "Hello" screen, which means your have unlock iPhone successfully, please set up the device and access it.
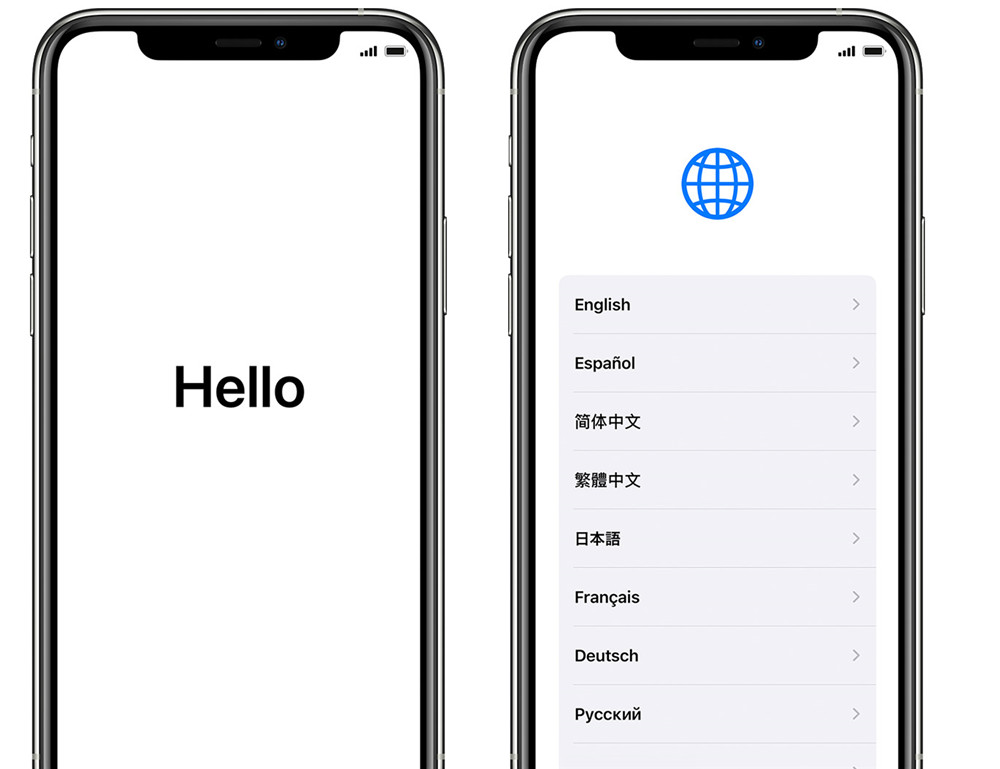
iTunes Limitation: If you have previously synced your iPhone with iTunes on a Mac or Windows computer, you can easily to restore the device to erase passcode, but if you never synchronized your iPhone with iTunes on a computer or backed up using iCloud, the only option is to restore the iPhone as new, which will erase all of your personal information. When you got follow messages “iTunes could not connect to the iPhone because it is locked with a passcode. You must enter your passcode on the iPhone before it can be used with iTunes.”In this case you need to use a professional iPhone unlock tool to unlock iPhone without entering the passcode.
Method 2: How to Remove iPhone Passcode with Previously iCloud Backed Up
Apple explains that "if you have Find My iPhone enabled, you can use Remote Erase to wipe the contents of your device." In other word, if you have been make your iPhone previously backed up with iCloud, you may be able to restore the most recent backup to reset the passcode after the device has been erased.
Apple separately explains the simple process to erase an iPhone with iCloud. This iCloud Remote Wipe function is helpful for those when the iPhone is lost or stolen, you can remotely erase all the contents of the iPhone, including the password, in order to prevent others from stealing important information. This Remote Erase function is also very helpful when you forget the password.
So, if you have signed into your iCloud account on iPhone and you had enabled “Find My iPhone” before it was disabled, you can use Find My iPhone to erase your iPhone.
Step 1. Open https://www.icloud.com/ with a browser on a computer or mobile phone.
Step 2. Sign in to iCloud with your Apple ID, then click "Find My iPhone."
Step 3. Choose your iPhone from the "All Devices" dropdown menu.
Tips: If “Find My iPhone” is already on, your iPhone device icon should be in the list when checking.
Step 4. In the Info window, click "Erase iPhone" and click on “Erase”.
Step 5. Then, enter your Apple ID password [for confirmation]. iCloud start to erase all data of the device remotely, including the passcode.
Note: If the device you're erasing has iOS 7 or later, enter a phone number and message. [This is intended to be displayed to anyone who may have found your iPhone if it is lost or stolen. To just erase the iPhone, it is not necessary.]
Step 6. If you have backed up your iPhone to iCloud before, or iCloud backup feature was turned on before you erase the device, you can easily to restore the backups data from iCloud to your device.
iCloud Limitation: Just like the iTunes restore process, all data be erased. If you have turned off “Find My iPhone” before forgot the passcode, you cannot unlock iPhone with iCloud - Find My iPhone function.
Method 3: How to Remove iPhone Passcode with UkeySoft Unlocker
If you you had “Find My iPhone” turned off before the device was disabled, or you failed unlock iPhone passcode with iTunes. Therefore, we recommend using UkeySoft Unlocker - iPhone Unlock tool, it not only can help you unlock iPhone 5/6/6S/7/8/X/XR/11/12/13 without a passcode, but also enables you unlock Apple ID from iPhone without a password. This powerful iOS Unlocker is compatible with all the latest iOS 14 and iPhone 13/12 devices. It provides a seamless solution to fix iOS system issues and unlock iPhone/iPad/iPod easily. You can learn how to unlock iPhone X passcode by following these instructions. Though, the same steps would work with other iPhone version as well.
Tips: UkeySoft iOS Unlocker supports unlock any activated iOS devices, it cannot unlock unactivated iOS devices. So, if you have turned off "Find My Device" before, the program can unlock all iPhone/iPad without passcode; If you have turn on "Findy My Device" before and iCloud Activation Lock, no software can remove the passcode from a unactivated iOS devices. Below picture shows you what is an activated iPhone:
How to Remove A Forgotten Passcode on iPhone with UkeySoft Unlocker?
Step 1. Launch UkeySoft Unlocker on Your Computer
Download, install and run the iPhone Unlock software on computer, you can see there are two main feature:
Unlock Apple ID - Remove Apple ID on iPhone/iPad/iPod without password.
Unlock Screen Passcode - Remove passcode, patttern, touch ID or Face ID on iPhone
To remove the screen lock passcode on iPhone, click “Unlock Screen Passcode” option.
Step 2. Connect iPhone to Computer with USB Cable
Connect your iPhone to a computer via USB cable and the "Start" button at the interface at the same moment.
Step 3. Put iPhone into Recovery Mode
In order to lets the software detects the disabled device, you need to enter recovery mode on iPhone. The screen instructions have detailed steps that you can view one by one.
Here’s how to put iDevice into recovery according to different model of iOS devices.
Step 4. Download the Latest Firmware Package
To update your firmware, click on the "Download" button. Wait for a while to finish the download.
The software start download the latest firmware package for your iPhone, It will take about 5 minutes for download a matching firmware package, please be patient and keep connecting your device with the computer.
After downloading the firmware package completed, just click “Start” to start remove iPhone lock screen passcode.
Step 5. Start Remove the Passcode from iPhone
Click "Start Unlock" option to confirm remove iPhone passcode, you will get some instructions and you need to read them carefully. Please tick “I acknowledge that I have read and agree to the above Terms.” to go on. You should know that all data on your device will be erased after removing the passcode.
Tips: Honestly there is no solution to unlock iPhone without data loss for the moment in the market.
The iOS Unlocker start removing the iPhone passcode, it will take a while. Make sure that the device is properly connected to the computer during unlocking processing.
Note: Please do not click any pop up update windows from iTunes or Finder during unlocking process.
As shown in the figure below, the progress bar of the software interface is changing, and at the same time, the progress of the iPhone screen is also changing.
Step 6. Lock Screen Passcode has been Removed
You will be notified by showing the following window once the process is effectively finished.
The lock screen passcode has be removed successfully and your iPhone will restart again, you'll see "Hello" in many languages.
Step 7.Set Up iPhone
Please disconnect your iPhone with the computer, and set up your iPhone, after that you can access it without entering passcode. If you'd like a 4-digit /6-digit passcode, custom passcode, or no passcode, tap "Passcode Options", you can set a new passcode to protect your data again.
Now you have knew how to unlock any iPhone/iPad without password, UkeySoft Unlocker offers the most simple solution to remove iPhone/iPad lock screen passcode easily, it also can help you unlock Apple ID from iOS devices without password.
Download UkeySoft Unlocker for Windows and Mac and start to unlock your iOS device.
Restore Backups to the iPhone or iPad
If you have previously synchronized your iPhone with iTunes on a computer or backed up using iCloud, you can restore data from iTunes or iCloud to the device.
If you backed up your iPhone to iCloud before it was disabled and you used iTunes to restore your iPhone, unplug your iPhone from your computer. (It’s already unplugged if you used iCloud to erase your iPhone). Choose Restore from iCloud Backup during the setup process on your iPhone.
If you backed up your iPhone to iTunes before it was disabled and erased it using iCloud.com, choose Restore from iTunes backup during the setup process. If you restored your iPhone using iTunes, you just need to "restore" your iPhone and have the backup copied onto the iPhone with iTunes.
If you don’t have a backup, I recommend you unplug your iPhone from your computer (it already is if you used iCloud.com to erase your iPhone) and set up your iPhone while it’s disconnected from iTunes. You can sync your iPhone with iTunes after you set it up, if that’s what you want to do. (I don’t.)
The Bottom Line
If you worry about forgetting your password again next time, you can configure your device to erase itself after 10 consecutive incorrect password attempts. If you really forget the screen lock passcode, there are three ways to unlock iPhone passcode without much trouble. Apple explains how to use iTunes to unlock the iPhone if you have forgotten the passcode, but if you haven’t previously synchronized your iPhone with iTunes on a computer, the iTunes cannot help you unlock your iPhone, if you have turned off Find My iPhone on the device or forgot the iCloud account, iCloud remote unlock function can't help you unlock the device, either.
Ideally, you should go with UkeySoft Unlocker to resolve any kind of issue related to your iPhone. Easy to use, the application provides highly reliable solution and will help you remove iPhone passcode from locked, disabled, broken screen or black screen, even you haven’t previously synced your iPhone with a different computer, it can help you unlock iPhone screen passcode and Apple ID on any PC or Mac. The UkeySoft iPhone Unlocker is a professional and reliable iOS unlock software, no tech knowledge required, everybody can unlock iPhone at home. Now when you know how to remove forgotten passcode of any iPhone/iPad, you can share this guide with your friends and family as well and help them fix iOS related issues.




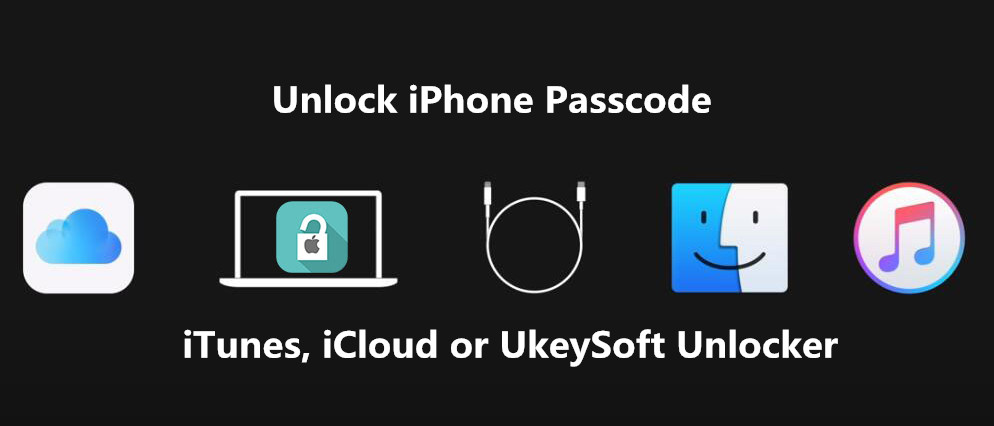
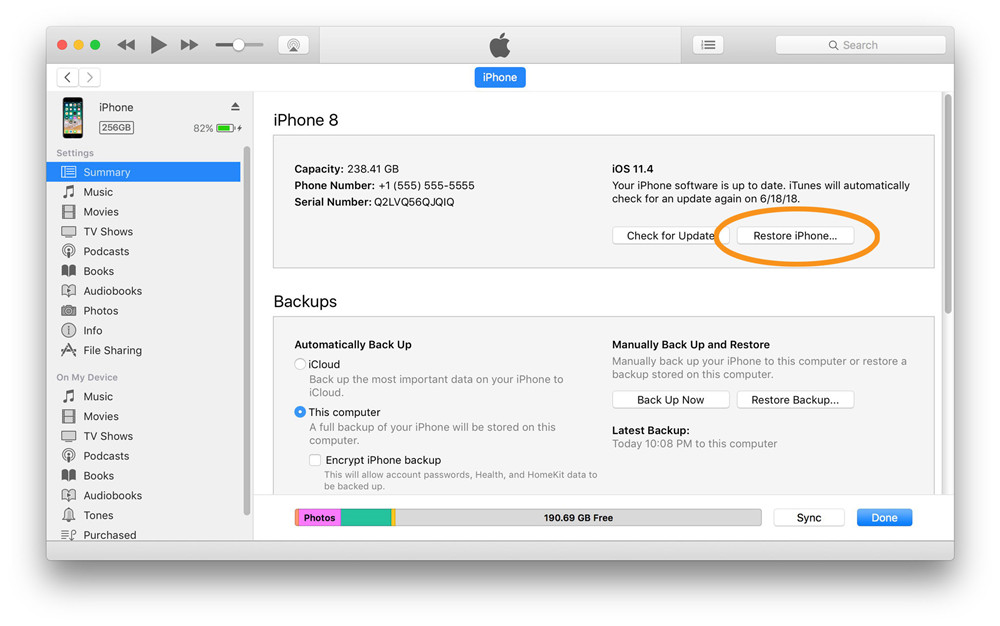
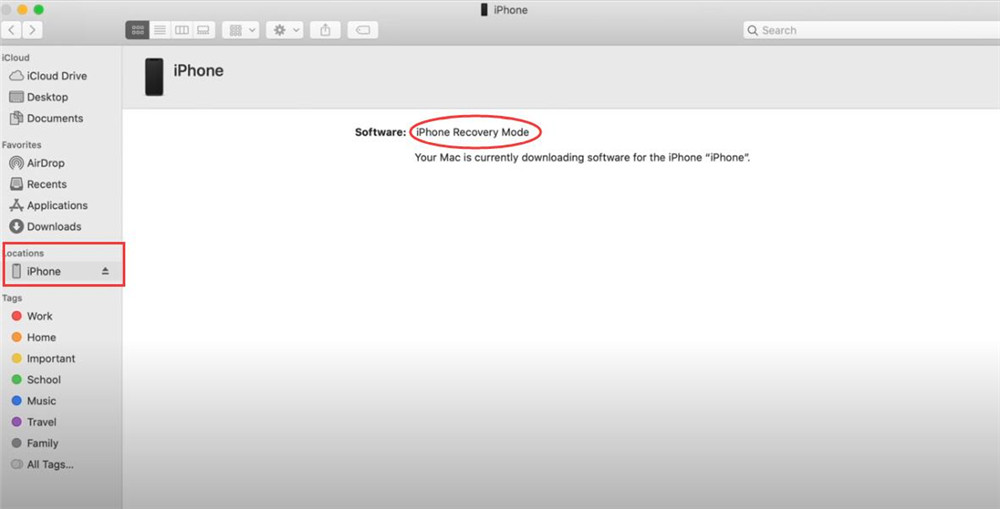
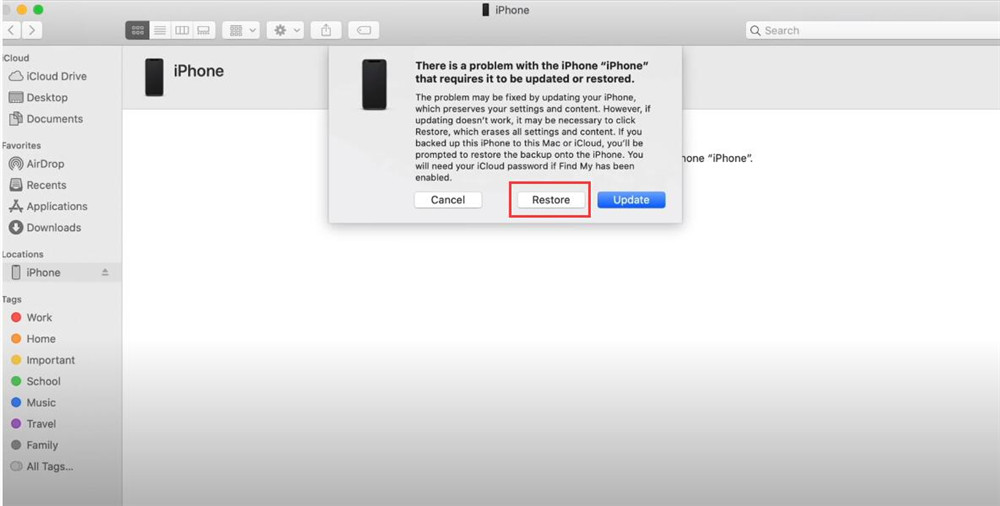
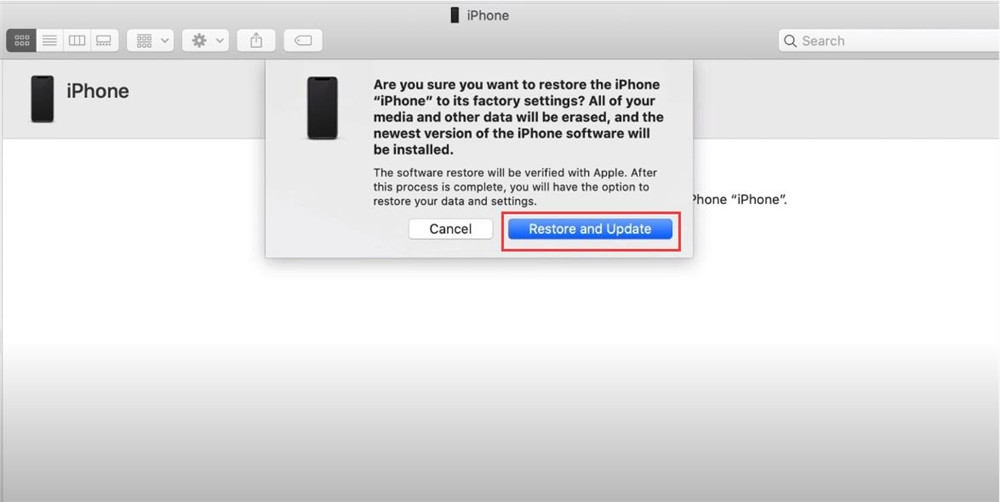
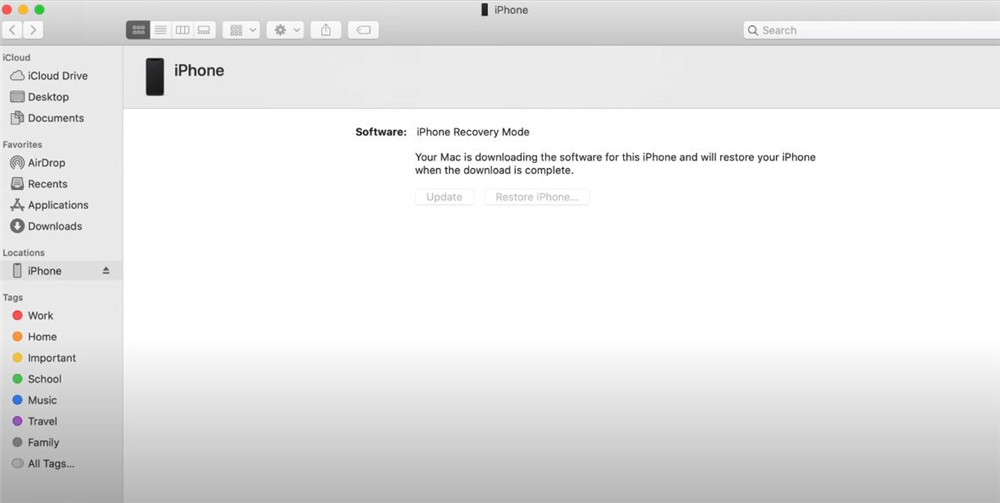
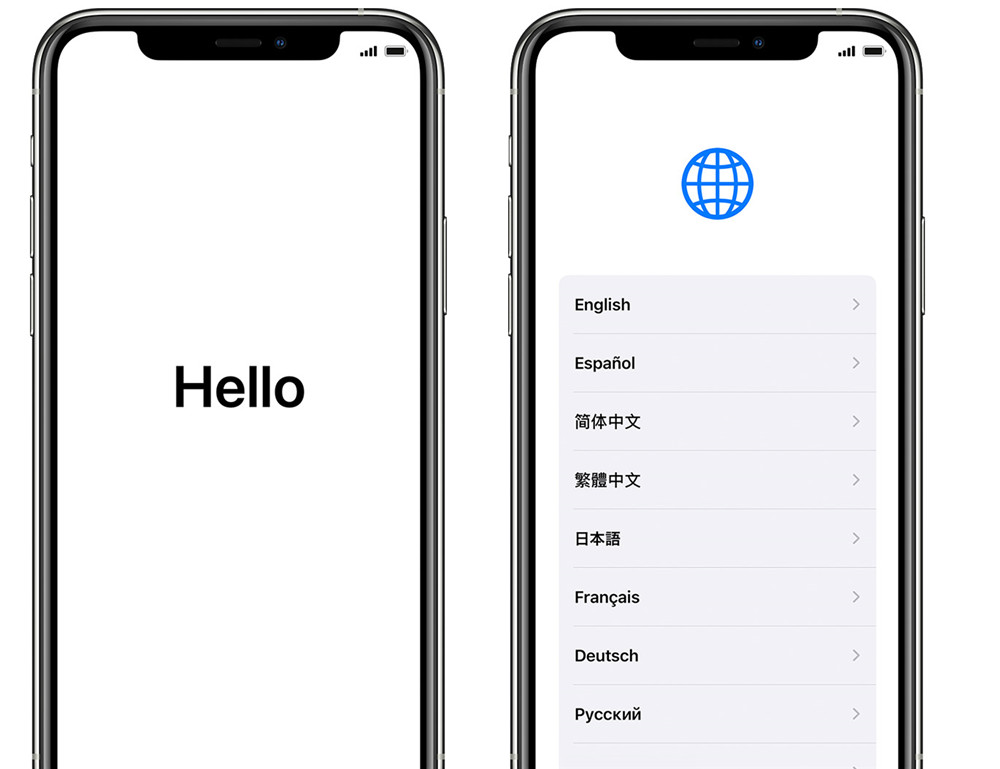
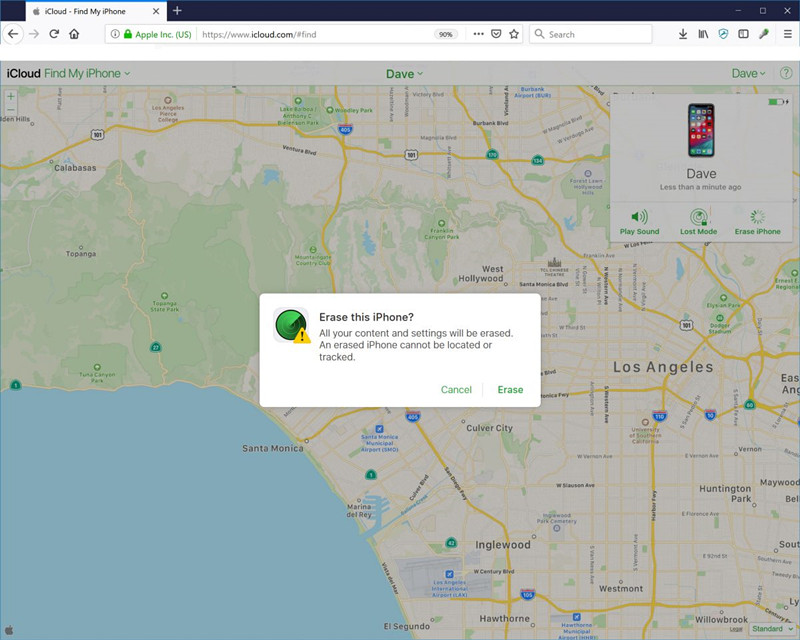

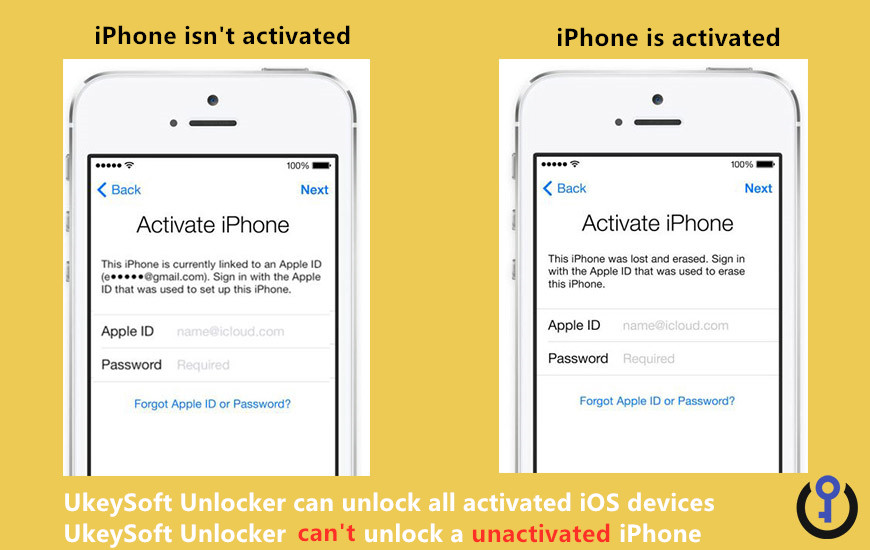








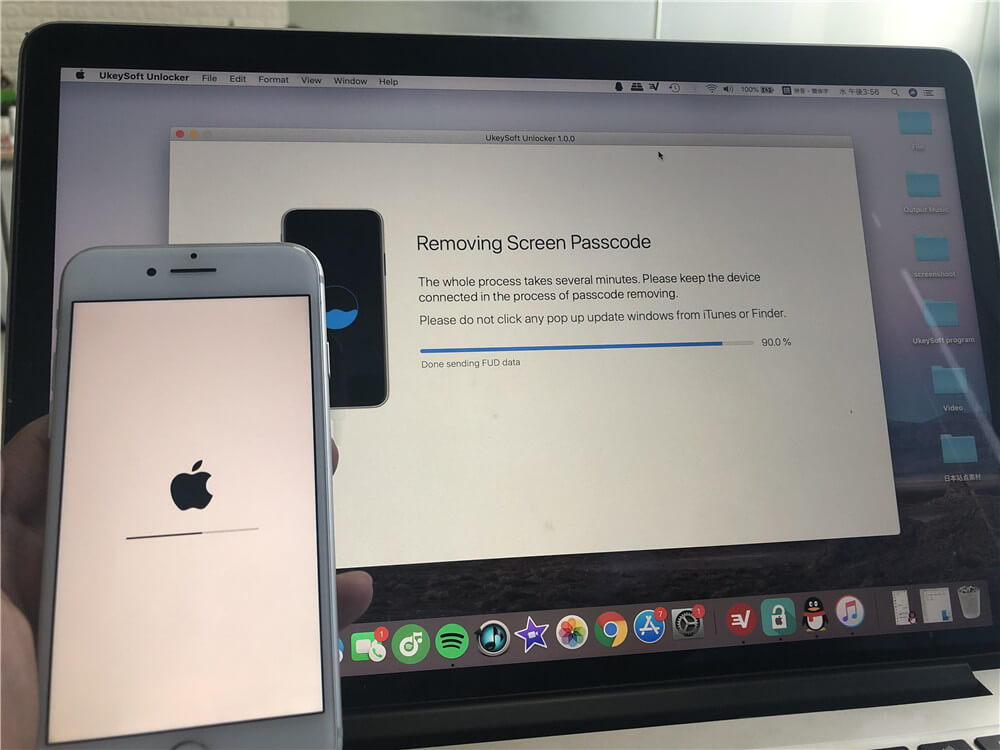



No comment yet. Say something...