By Justin SabrinaUpdated on March 21, 2023
Summary
iPhone is disabled? How to unlock a disabled iPhone with connecting to iTunes? How to restore locked iPhone with Finder on macOS Catalina or above? This article main teach you how to put iPhone into recovery to unlock a disabled iPhone with iTunes or Finder.
If you entered an incorrect passcode 10 times, you will receive a message “iPhone is disabled, connect to iTunes.” In this case, the only way to unlock your disabled iPhone is to restore it. You can use iTunes to restore iPhone, which is the most simple and free method to unlock iPhone.
Unlock a disabled iPhone with iTunes. Just follow these simple steps to know how to unlock a locked or disabled iPhone with iTunes.
Step 1: Connect your device to your PC or Mac.
Step 2: Allow iTunes sync your device and create a backup.
Step 3: Once the Sync and Backup are complete, select "Restore" your device.
Step 4: Your iPhone will be restore, and all iPhone data be wiped, too.
If you tried the wrong passcode repeatedly, you iPhone is disabled or locked. As a result, you can put iPhone into recovery and connect it to iTunes, then the iTunes will detects your iPhone in recovery, in such case, you can use iTunes to unlock iPhone through restore the device. In addition, if you haven’t connect your iPhone with the iTunes before, the iTunes will ask you enter the passcode to “trust this computer”, but you forgot the screen passcode.
CONTENTS
If a message asks for your device passcode or to Trust This Computer, you need to enter the password to unlock your iPhone backups (used when encrypting your backups).If you forgot your passcode,you cannot unlock iPhone with iTunes or Finder.
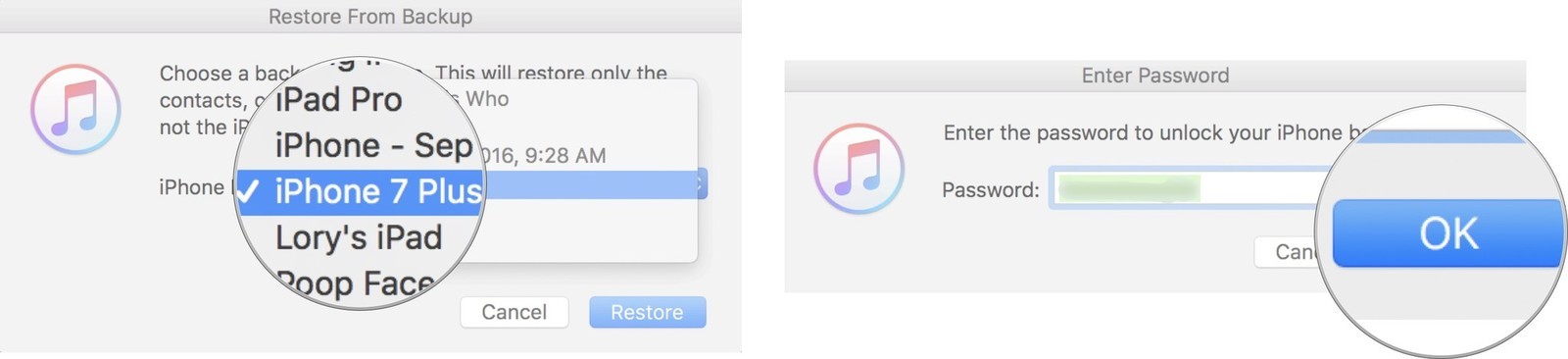
However, how to unlock a disabled iPhone? Let us discuss this issue together. You will learn how to unlock a disabled iPhone with or without iTunes/ Finder.
Method 1: How to Unlock a Disabled iPhone with iTunes or Finder?
iPhone is disabled? To fix “iPhone is Disabled. Connect to iTunes” you need to put iPhone into recovery mode firstly.
This is the worst scenario for an iPhone being disabled because it requires you to connect the iPhone to a computer to gain access to it again. Hopefully you made a backup recently to that computer, and hopefully you remember the actual passcode for the iPhone, otherwise you’ll have to erase the device and lose all data on it.
Part 1. Put your iPhone into recovery mode, iTunes Detects it
When you can’t access the system, recovery mode lets you restore your iPhone in iTunes. Let’s teach you how to enter recovery mode on different models of iPhone.
Enter Recovery Mode on iPhone 8, iPhone 8 Plus, iPhone SE (2nd generation), iPhone X, iPhone XS, iPhone 11, or iPhone 11 Pro
Step 1. If iTunes is open on your computer, close it.
Step 2. Connect your iPhone to the computer with USB cable.
Step 3. Open iTunes.
Step 4. Press and release the Volume Up button and then the Volume Down button. Then, press and hold the On/Off until you see the recovery mode screen.
Enter Recovery Mode on iPhone 7 or iPhone 7 Plus
Step 1. Turn Off your iPhone 7 if it isn't off already.
Press and hold down the Power button on the right side.
Swipe the slide to power off confirmation slider to the right.
Step 2. Press and hold Power button, swipe confirmation slider
Step 3. Press and hold down the Volume Down button on your iPhone 7.
Step 4. Connect your iPhone 7 to the computer with USB cable, and make sure iTunes is running.
Step 5. Release the Volume Down button when you see the "Connect to iTunes screen"(iPhone 7 in recovery mode).
Enter Recovery Mode on iPhone 6s or earlier or iPad
Step 1. Turn Off your iPhone, iPod touch, or iPad if it isn't off already.
Press and hold down the Power button on the right side (iPhone 6 or later) or top (all other iPhones, iPods, and iPads) for 3 seconds.
Swipe the slide to Power Off confirmation slider to the right.
Step 2. Press and hold down the Home button on your iPhone, iPod touch, or iPhone.
Step 3. Plug your iPhone, iPod touch, or iPad into your computer and make sure iTunes is running.
Step 4. Release the Home button when you see the Connect to iTunes screen.
Part 2. Restore a Disabled iPhone with iTunes or Finder
After putting your iPhone into recovery mode, iTunes will detects your iPhone and display an alert saying that the iPhone in recovery mode, please follow the below step to restore your iPhone with iTunes.
Step 1. iTunes will pop up a new windows, when you see the option to Restore or Update, choose “Restore”.
Step 2. To restore your disabled to its factory settings and erasing passcode, click “Restore iPhone…”.
Step 3. The Finder or iTunes will download IPSW firmware for your iPhone, the whole downloading process will takes more than 15 minutes.
Step 4. After downloading software completed, the Finder or iTunes start restoring the iPhone and remove the passcode. Please wait for the restore process to finish. Your iPhone will reboot and exit recovery mode. Then set up and use your iPhone.
Tip: If you backed up your iPhone, you can restore your data and settings after restoring your iPhone. If you never backed up your iPhone before you forgot your passcode, you won't be able to restore data to iPhone, and the passcode and data be erase after restoring with iTunes or Finder.
Method 2: How to Unlock a Disabled iPhone without iTunes or Finder?
If you haven't disable "Find My iPhone" before you forgot your passcode, the iTunes or Finder will ask you enter the iCloud passcode. Sometimes, the iTunes or Finder may ask your device passcode or to Trust This Computer, because you forgot the passcode, you cannot unlock iPhone with iTunes or Finder.
To remove your passcode from a disabled, iPhone, iPad or iPod touch without using iTunes or Finder, you need to use a professional iOS Unlocking tool.Follow the steps below to unlock a disabled iPhone, iPad or iPod touch with a third-party iOS Unlocker tool.
The tool UkeySoft iPhone Unlocker is what you need. It is professional iOS unlocker and iOS System Recovery, the tool provides an reliable, extremely secure and fast solution to unlock a disabled iPhone, iPod and iPod touch.
UkeySoft Unlocker not only can help you fix a disabled iPhone, but also enables you fix other iOS issues like malware attack, iPhone stuck on Apple logo, iPhone stuck on recovery mode, iPhone stuck in the recovery loop, black screen of death, and more.If your iPhone, iPad or iPod touch is disabled or locked, it support the latest iOS 16 and works well on Windows and Mac computer.
5 Steps to Unlock A Disabled iPhone without iTunes
This part teach you how to unlock a disabled iPhone on Windows PC, you can use the UkeySoft Unlocker(Mac version) to unlock iPhone on Mac.
Step 1. Launch UkeySoft Unlocker on PC or Mac
Download, install and launch the iOS Unlocker, on them main screen, select the option of "Unlock Screen Passcode" to start the process.
Step 2. Connect iPhone to Computer
Connect your iPhone to the computer via Apple USB cable. Since your iPhone is disabled, the application cannot recognize it. Afterward, click on the “Next” button and put iPhone into recovery mode.
Step 3. Boot iPhone in Recovery Mode
Before removing the iPhone lock screen, you need to put iPhone in Recovery or DFU mode by following the on-screen instructions. Let’s shows you how to enter recovery mode on iPhone 8, iPhone 8 Plus, iPhone X, iPhone XR, iPhone XS, iPhone XS Max, iPhone 11, or iPhone 11 Pro.
How to Put iPhone 8 or Later into Recovery Mode?
1. Connect your iPhone to computer via USB cable.
2. Press then release the Volume Up button. Immediately presss then release the Volume Down button.
3. Hold the side button(on/off button), and don't let go when you see the Apple logo. Keep holding till you see the Recovery Mode screen(Connecting to iTunes logo).
Tips: The Recovery mode is recommended for iOS unlocker by default. But if you cannot activate the Recovery mode, you can put iPhone into DFU mode.
Step 4. Confirm Device Model and the Firmware Version
After putting iPhone into recovery mode, the application detecting your device, it will detect your iOS device information, such as Device Model and System Version. Then click Download to download the latest firmware for your device.
Start downloading the firmware package for your iPhone, this downloading process might take some time, please wait and keep connecting your iPhone with the computer.
After the firmware is downloaded successfully, click the "Start" button to unlock your disabled iPhone by removing the screen passcode.
Step 5. Confirm to Unlock iPhone
The application will open a new windows and remind you that all data will be erased after unlocking. If you confirm this process, just click the "Start Unlock" button to remove the screen passcode.
Tip: Honestly there is no solution to unlock iPhone/iPad lock screen without data loss for the moment in the market.
Step 6. Unlock Your Disabled iPhone
After the firmware is downloaded successfully, the application start unlocking your disabled iPhone.
Keep connecting the iPhone with the computer, and don't click the iTunes or Finder during unlocking process.
During unlocking process, the iPhone will reboot again.
A white Apple logo appears and the installation progress bar is changing
Just in a few minutes, the iPhone be unlocked successfully and reboot again, you will see "Hello" screen.
Please disconnect your iPhone with the computer, then start to set up your iPhone and access it, your iPhone restarts looks like a new device.
Well done! Your disabled iPhone be unlocked with the help of UkeySoft Unlocker, if you forgot your Apple ID on iPhone/iPad or accidentally locked the Apple ID after too many wrong attempts, you also can use UkeySoft Unlocker to unlock Apple ID without any hassle.
Video Guide: Unlock a Disabled iPhone with UkeySoft iOS Unlocker
Download the trial version and start to unlock your iOS device.
Conclusion
In conclusion, I would only say that the UkeySoft iPhone Unlocker is one of the best, if not the best iOS unlocking for Apple at this point. The software gives you two unlocking features that you can use, you can easily to unlock screen passcode and unlock Apple ID from any iOS devices. You really will not have to go through extensive confusions because the software is built around ease of access.It’s a cheap, fast & reliable iPhone unlocking tool, UkeySoft Unlocker can unlock any activated iPhone, iPad or iPod touch, unlock the device that iTunes or Finder can’t. Either the “Find My Device”was disabled or not, you can use this powerful iPhone unlocker to unlock any activated iOS devices.
Unlock iPhone with iTunes




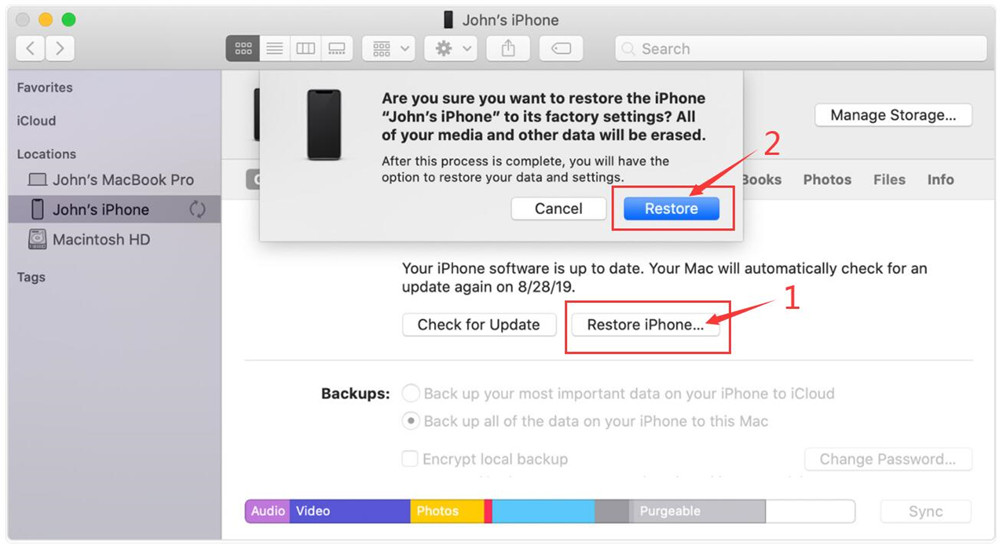
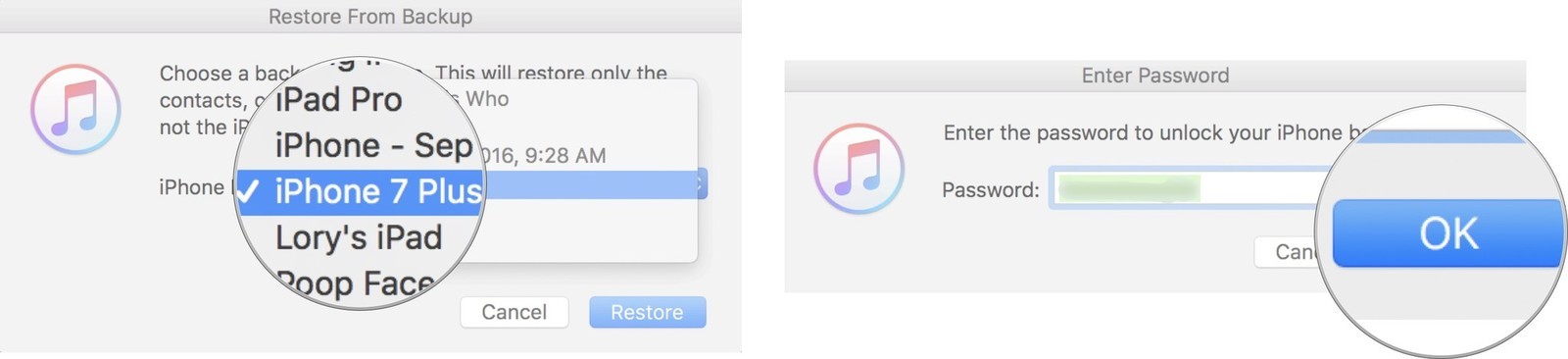
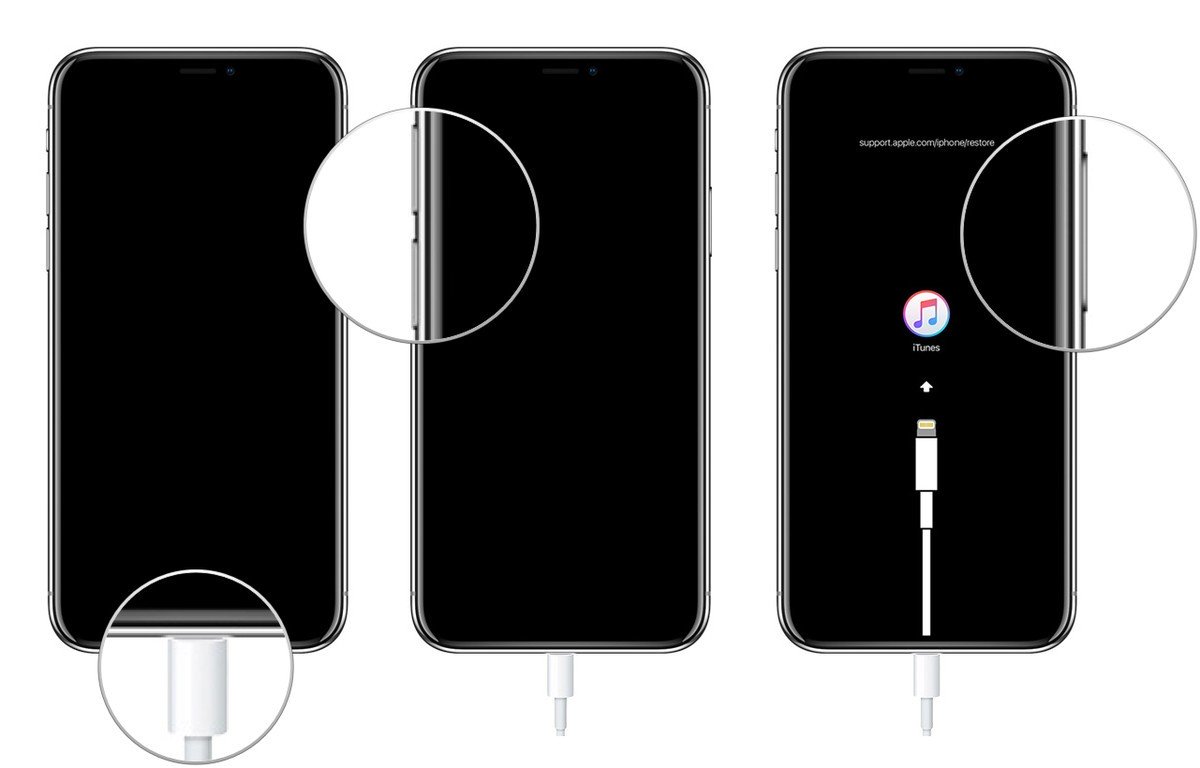
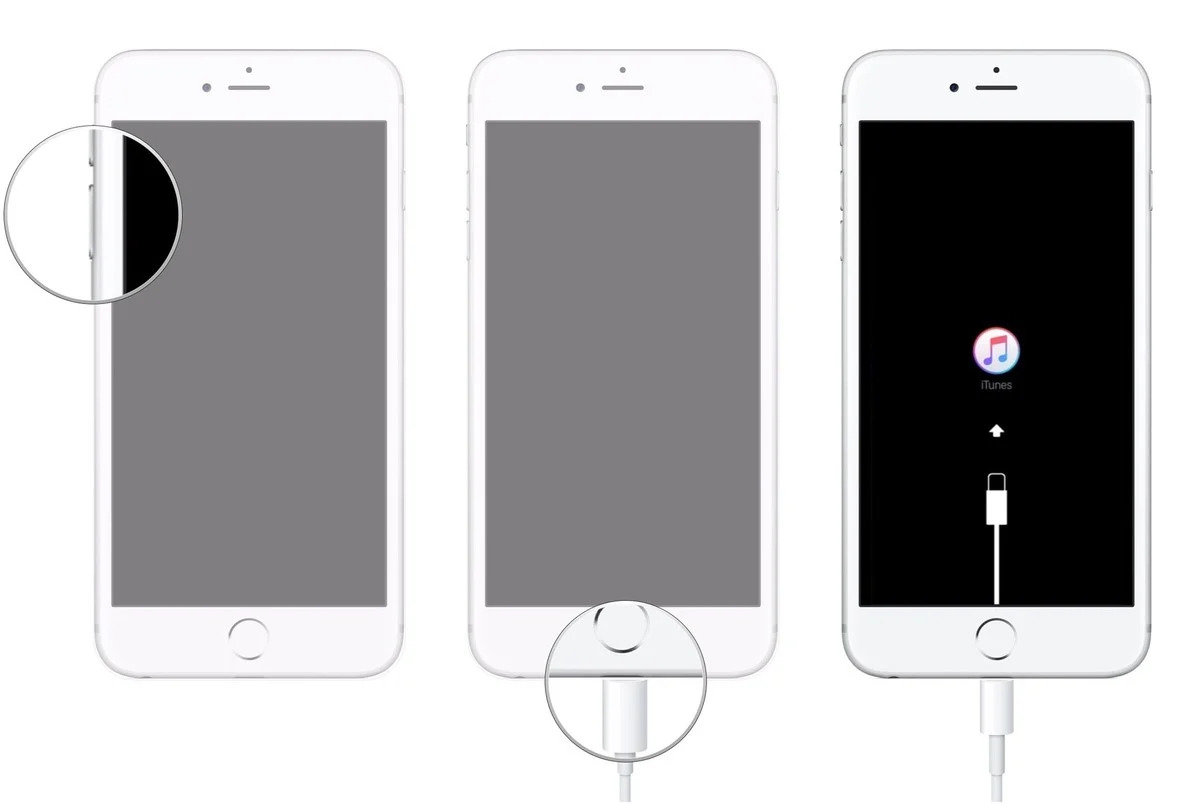
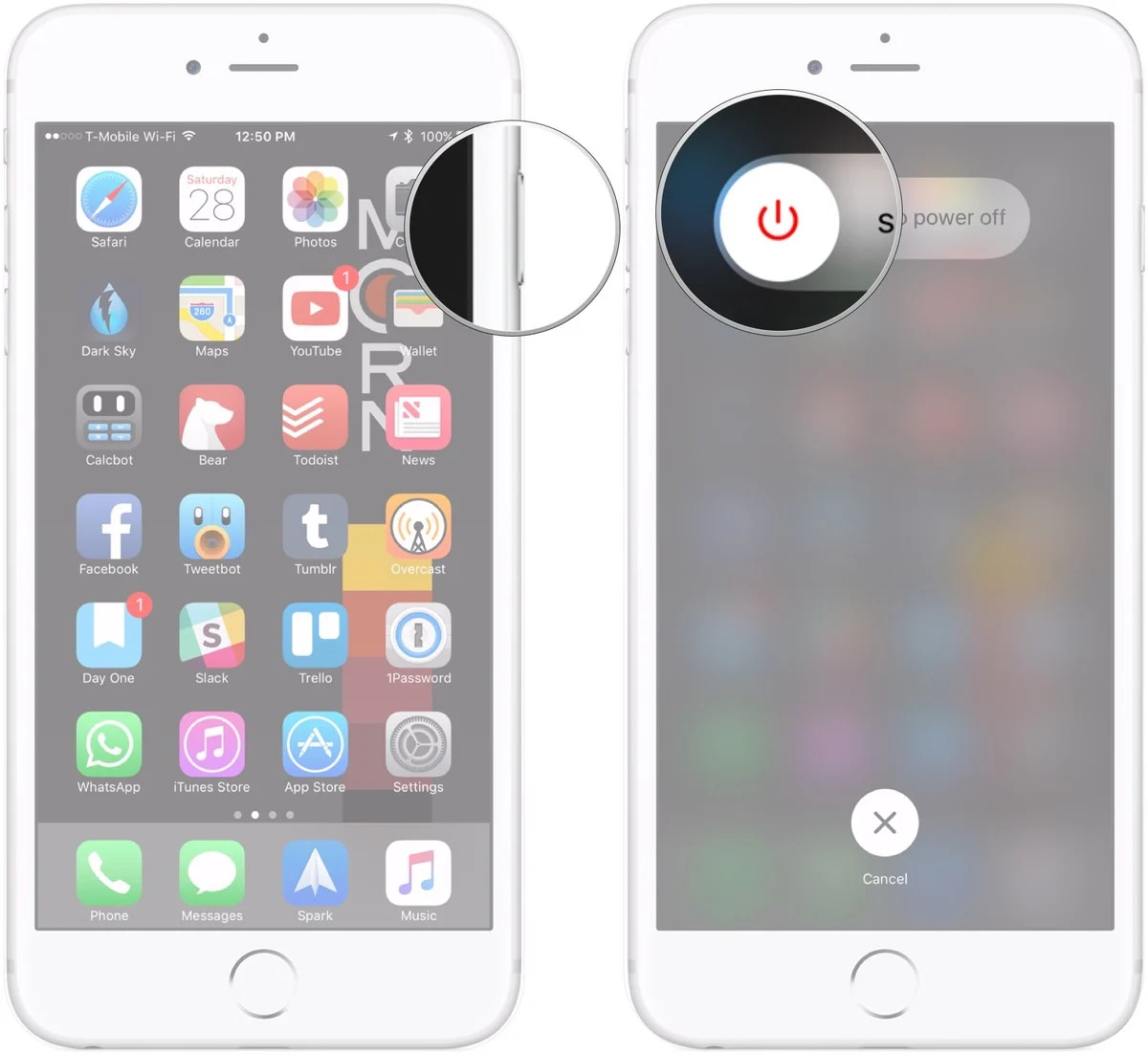
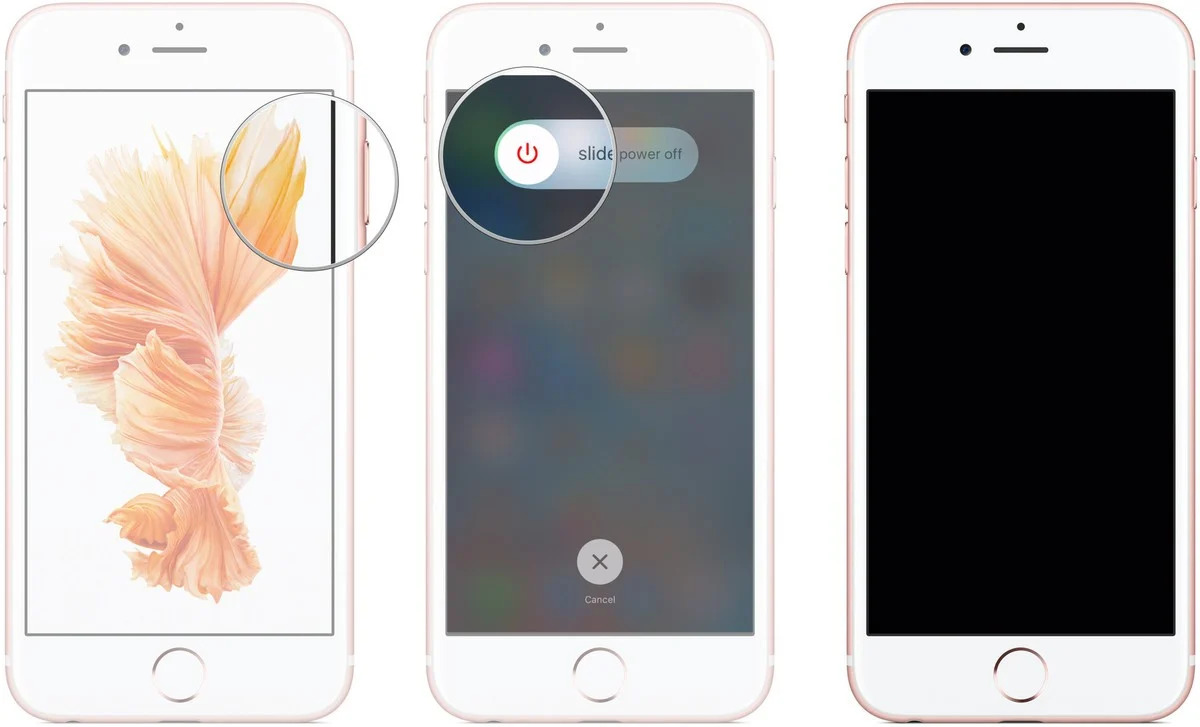
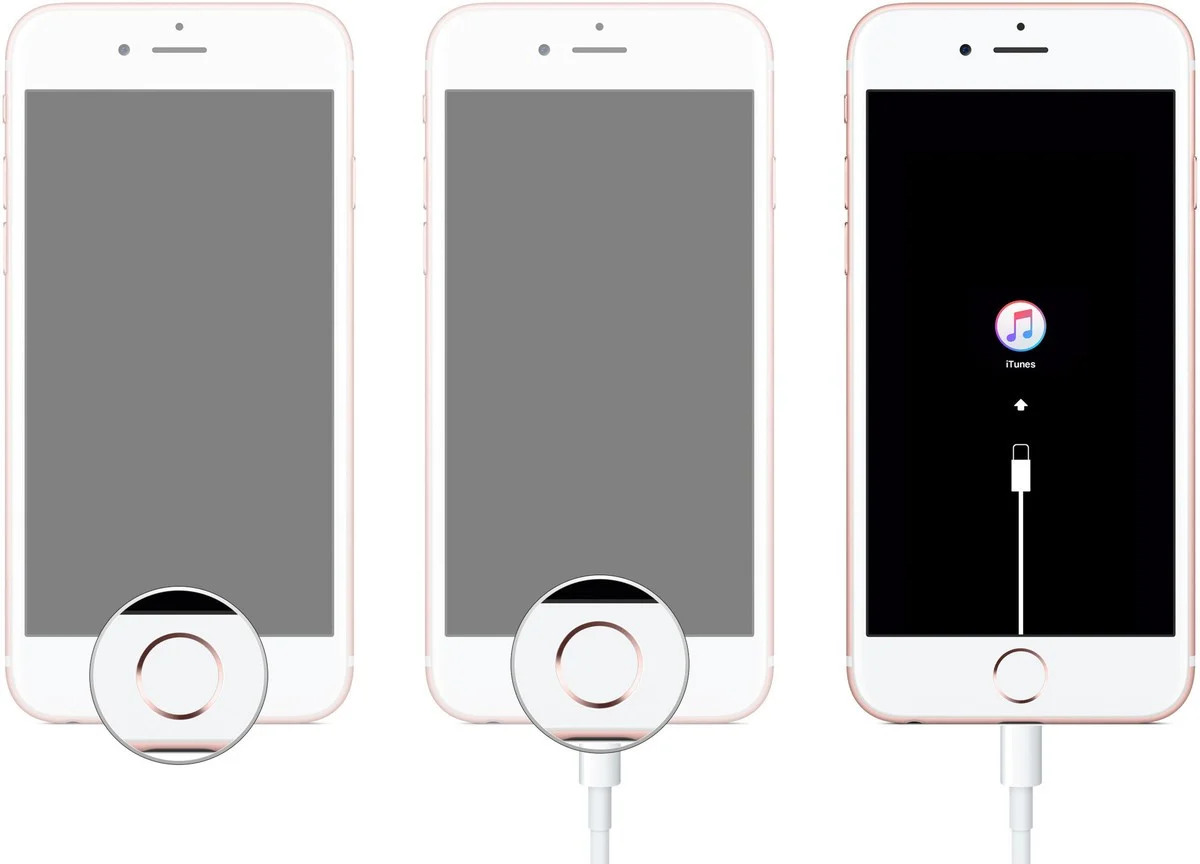
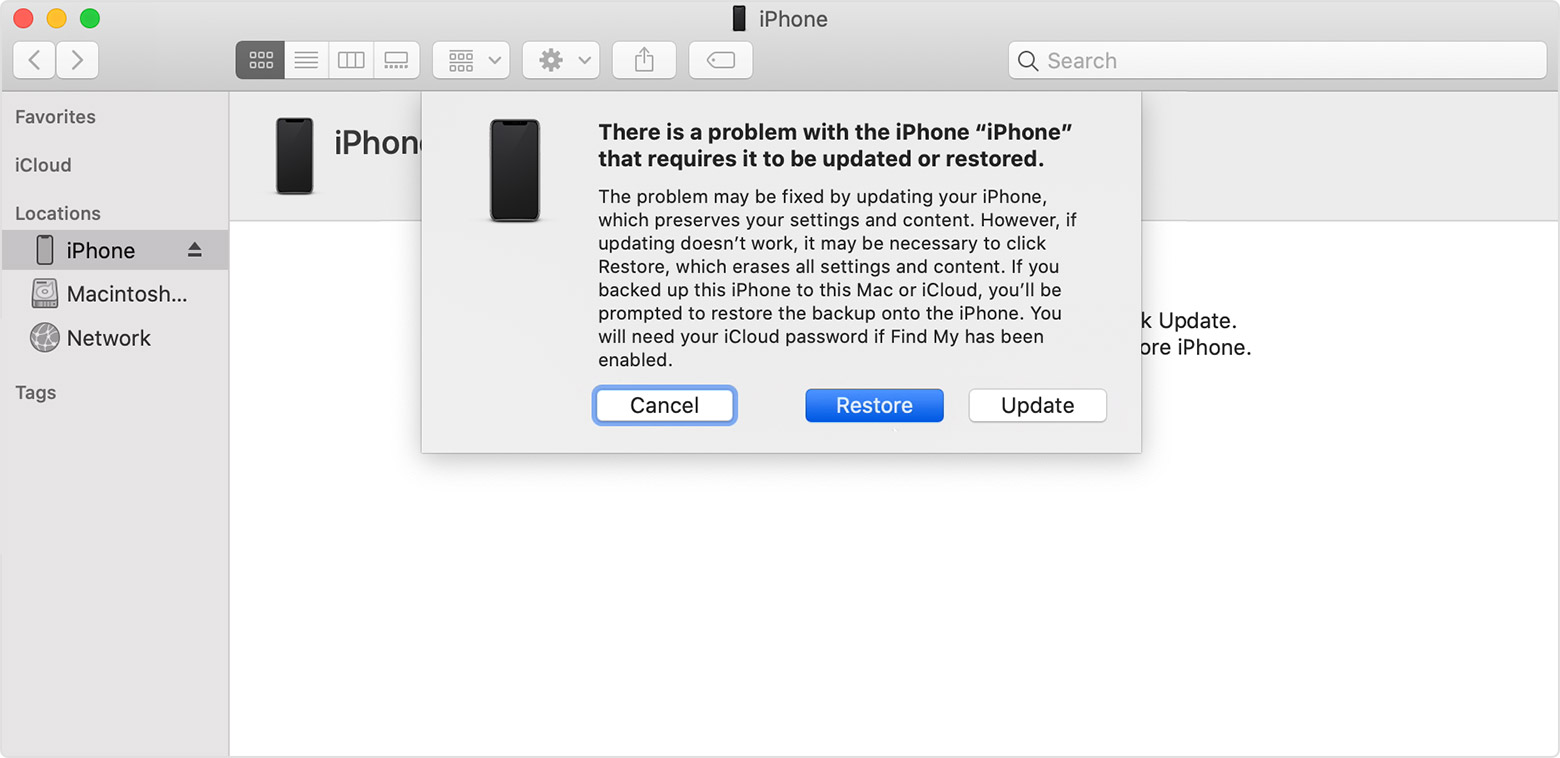
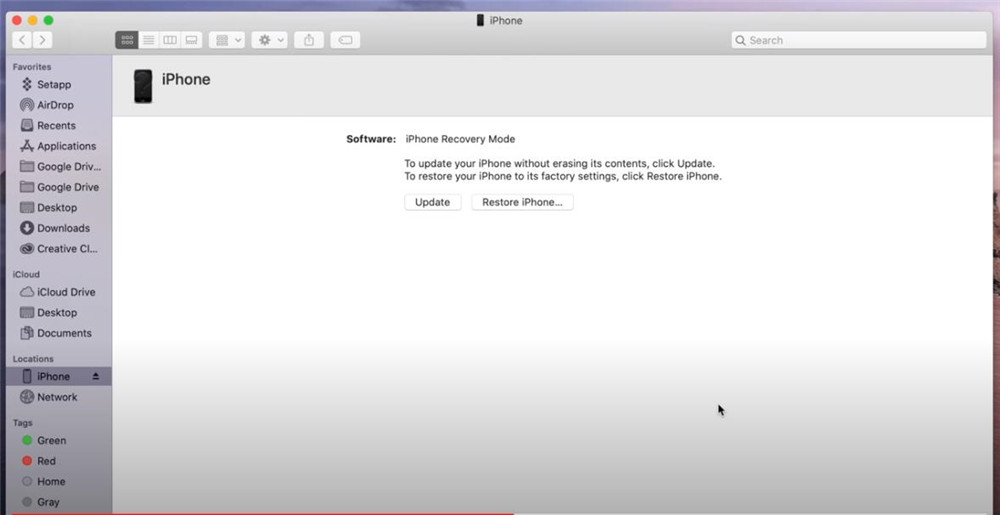

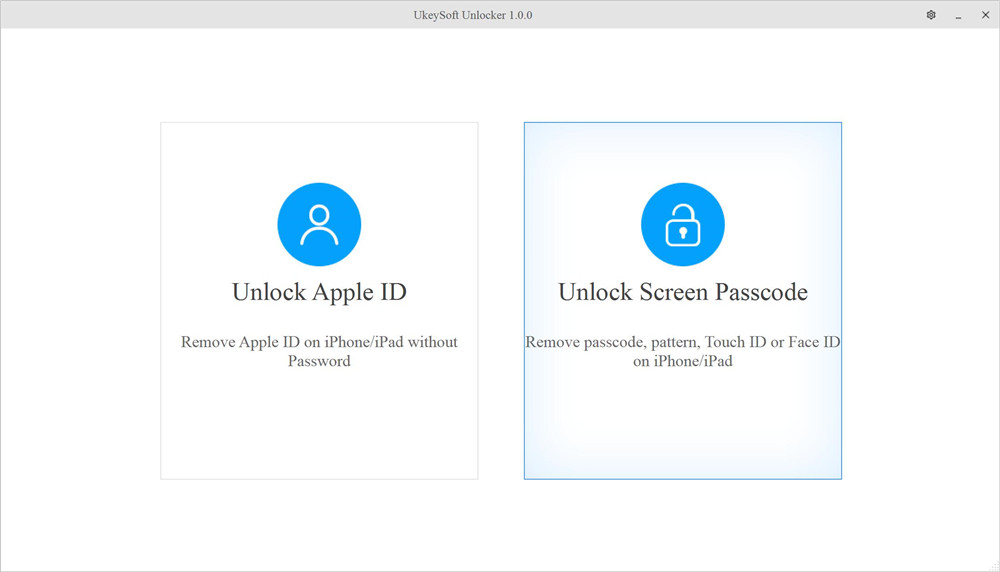
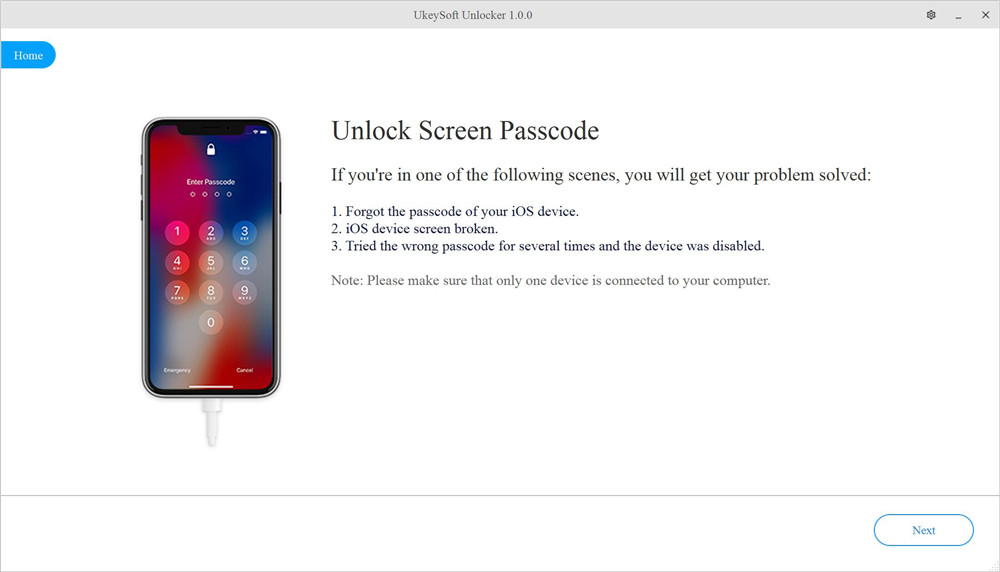
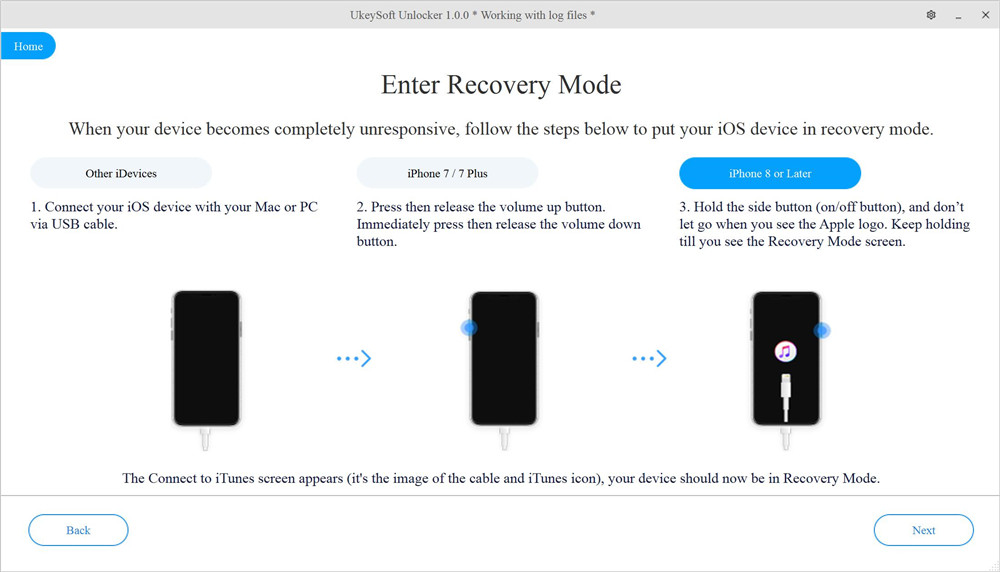
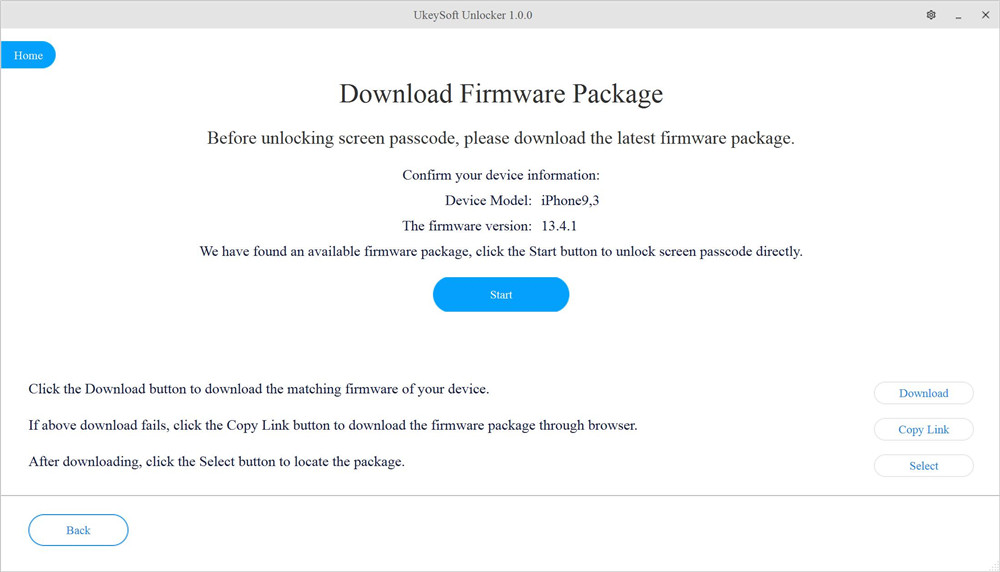
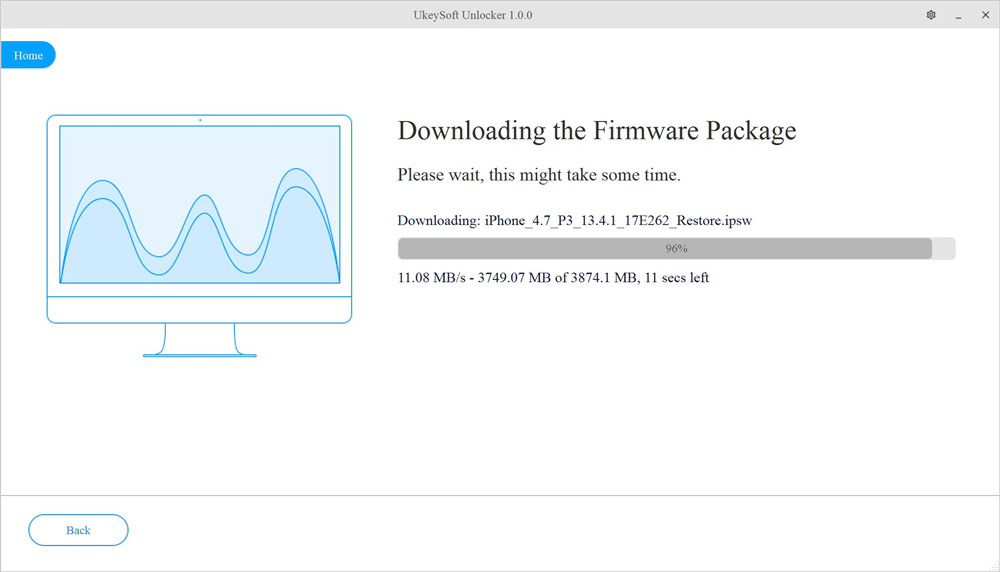
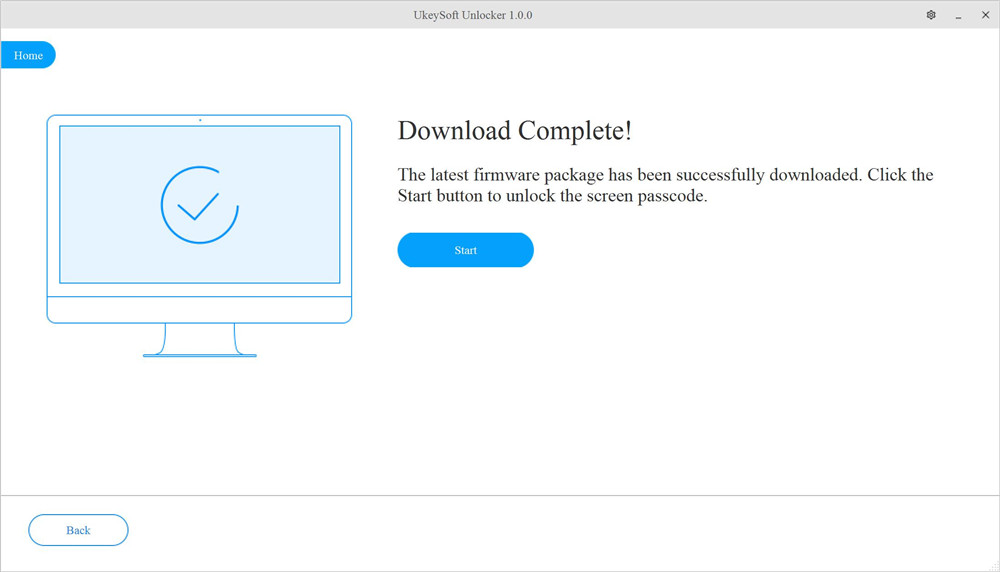
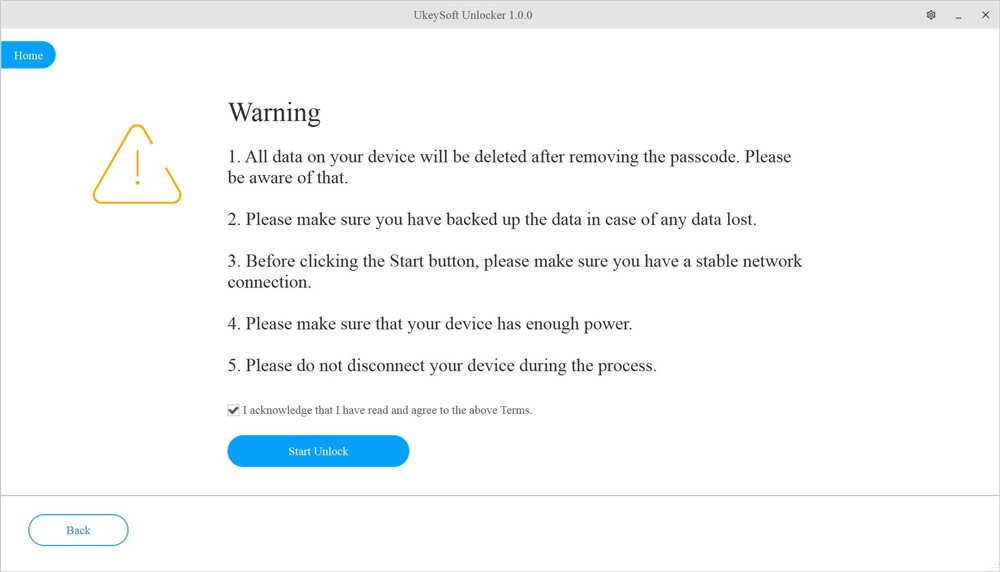
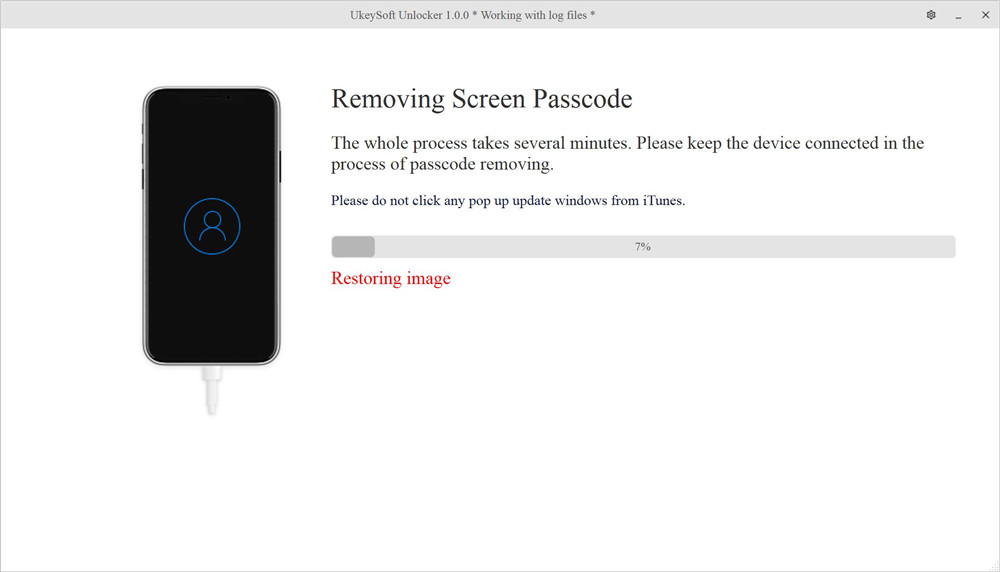
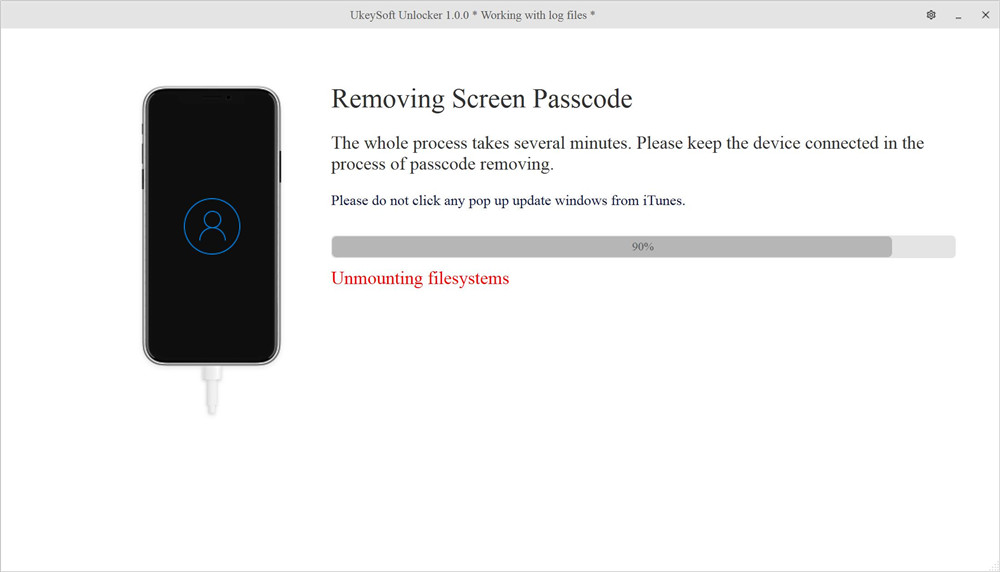
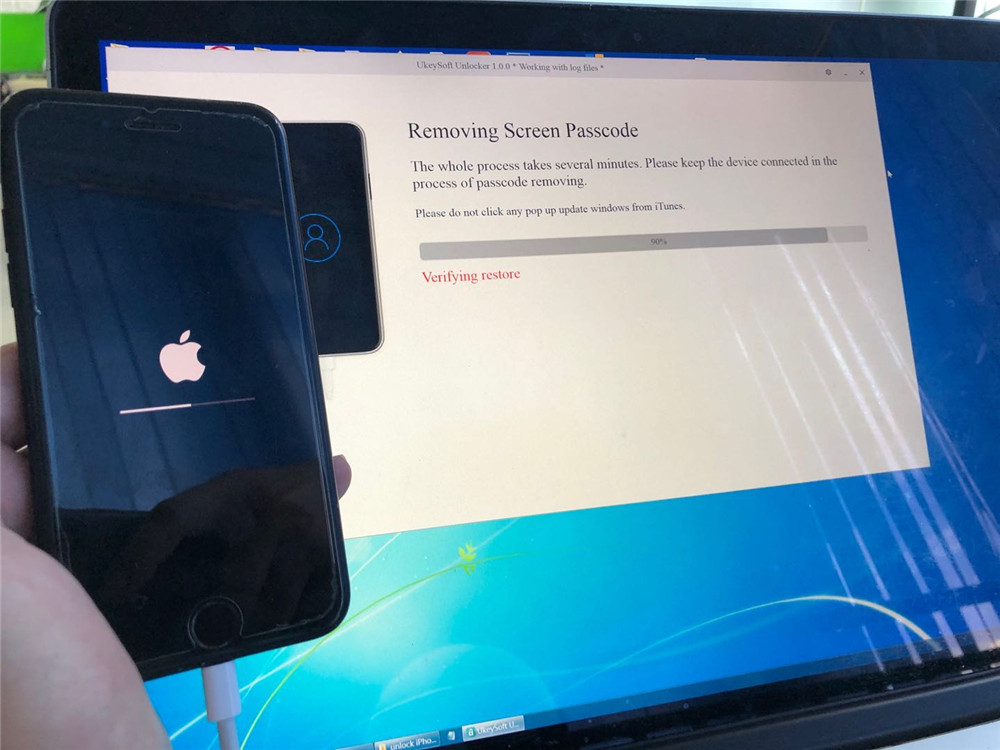
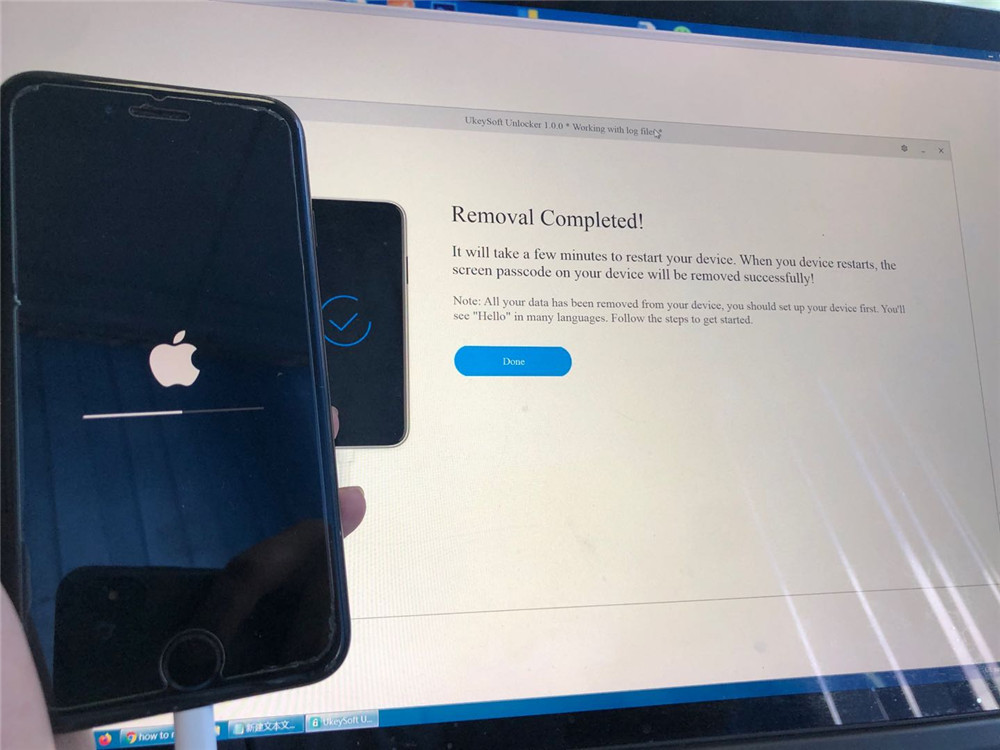
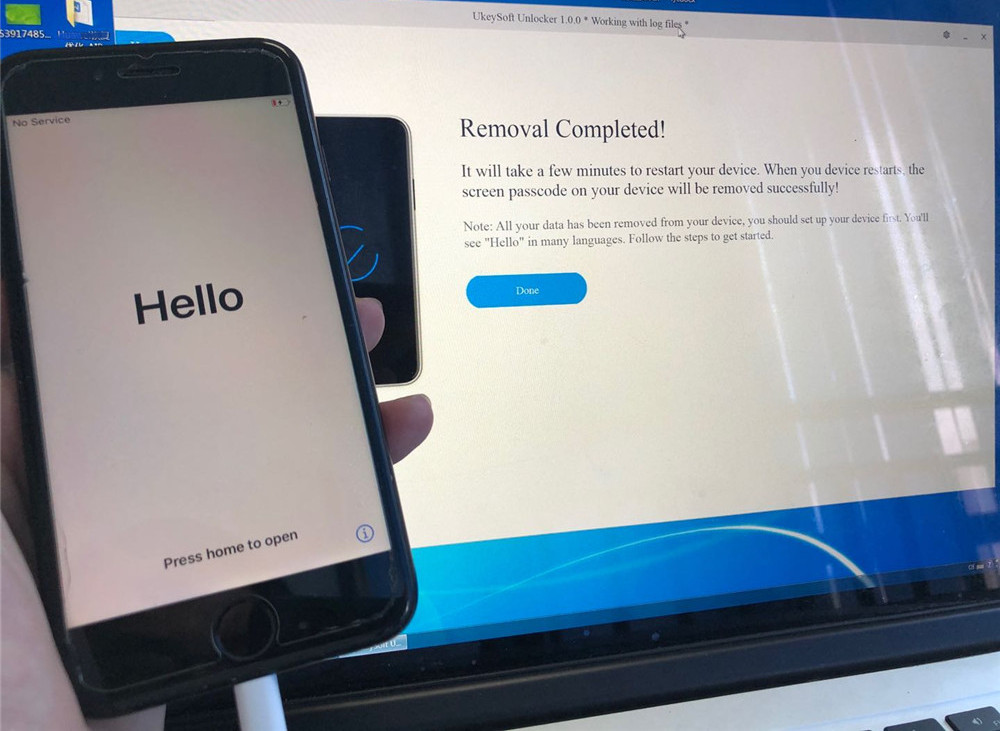


No comment yet. Say something...