By
ChesterUpdated on February 11, 2025
Summary
How to play Tidal on Android Auto? In this post, we'll explain two methods to get Tidal on Android Auto: the official way and an alternative method using a third-party tool to convert Tidal music for use on Android Auto. Keep reading to learn more!
Wondering if Tidal works with Android Auto? The answer is yes! Since 2018, Tidal users have been able to enjoy Tidal on Android Auto compatible vehicles, letting you listen to your favorite tracks while driving. Plus, Android Auto also lets you use Google Maps, make hands-free calls, and more.
Using Tidal with Android Auto makes listening on the road easy and enjoyable for high-quality sound lovers. With Tidal on your car's display, you can play your playlists, albums, and podcasts with just a touch or voice command. This guide shows you how to play Tidal on Android Auto and fix common issues, so you're always ready to enjoy your favorite music on the go.
CONTENTS
Part 1. Official Way to Get Tidal on Android Auto
Tidal is compatible with Android Auto, so you can easily connect and enjoy music on the road. To set up Tidal with Android Auto, follow these steps:
Step 1.
Open the Google Play Store on your Android phone or device.
Step 2.
Search for the Android Auto app, download, and install it.
![android auto app on google play sotre]()
Step 3.
Connect your Android device to your car using a USB cable or Bluetooth.
![android auto tidal]()
Step 4.
Open the Tidal app on your device, or download it if you haven't already.
Step 5.
Sign in to your Tidal account, or create a new one if needed.
Step 6.
Choose your favorite tracks, and you're ready to play Tidal through Android Auto.
Note
To use voice commands, go to 'Settings,' tap on 'Ok Google,' and turn on the 'Access with voice match' option. Now, you can use Google Assistant to control Tidal hands-free while you drive.
Part 2. Alternative Way: Connect Tidal with Android Auto [Best]
While the Tidal app is integrated with Android Auto, users may encounter some issues, such as Tidal not functioning properly. To prevent these problems while using Tidal with Android Auto, we recommend an alternative solution.
For smooth Tidal playback on Android Auto, using UkeySoft Tidal Music Converter is one of the best choices. This handy tool lets you download Tidal music in high quality and save it directly to your computer, making it easy to access your favorite tracks on different devices.
With UkeySoft Tidal Music Converter, you can quickly convert multiple Tidal songs to popular formats like MP3, M4A, AAC, FLAC, WAV, or AIFF at speeds of up to 10X. This helps you build your music library without long wait times. Plus, you can also adjust the audio quality to suit your listening preferences. After converting, it's easy to add your Tidal music to Android Auto and enjoy your playlists, albums, and podcasts for offline listening without interruptions, allowing you to stay focused on the road while enjoying great sound quality.
UkeySoft Tidal Music Converter
- Download songs/playlists/albums from Tidal on computer.
- Download Tidal music to MP3, M4A, AAC, FLAC, WAV, AIFF.
- Preserve ID3 tags and original quality of Tidal songs.
- Batch convert Tidal songs at 10X fast speed.
- Play Tidal on Android Auto and other platforms offline.
- Built-in Tidal web player, no need Tidal app.
- Works on both Windows & Mac.
Guide: How to Convert Tidal Music for Android Auto
Step 1. Log in to Your Tidal Account
Download and install UkeySoft Tidal Music Converter on your computer. Once the software is open, click the "Login" button in the upper left corner and follow the prompts to sign in to your Tidal account.
Step 2. Configure Output Settings
Click the Gear icon in the upper right corner to open the Settings window. Here, you can customize options like Output Format (choose from M4A, MP3, AAC, FLAC, WAV, AIFF), Output Quality, Output Folder, File Name, Language, and more.
Step 3. Add Tidal Songs, Albums, or Playlists
Go to the Tidal catalog to access your library. Open any playlist, album, track, or artist and click the red "+" icon to add songs.
By default, all ongs in the selected playlist or album will be added. You can uncheck any songs you don't want to include.
Step 4. Convert Tidal Songs to MP3
Click the "Convert" button to begin downloading and converting Tidal music to MP3 or your selected format.
Once the conversion is complete, click the blue folder icon to locate the output folder, where you'll find your MP3 music files.
Finally, transfer the Tidal music to your Android device that has the Android Auto app installed. Then, connect your Android device to your car via USB and enjoy Tidal on Android Auto.
Part 3. Fix Tidal Not Showing on Android Auto
When using Tidal with Android Auto, you might run into issues where Tidal doesn't work or doesn't appear on Android Auto. This could be due to using an outdated version of either the Tidal or Android Auto app, or other potential issues. No worries—we have a few tips to help you resolve it.
Fix 1. Restart Both Apps
Try restarting both the Tidal and Android Auto apps. Sometimes, apps may temporarily crash, affecting their performance. Fully close each app, then reopen them to see if they work correctly.
Fix 2. Update the Apps
If you're running older versions of the Tidal or Android Auto apps, it could cause compatibility issues. Open the Google Play Store on your Android device and check if there are updates available for both apps. If so, update them to the latest version.
Fix 3. Uninstall and Reinstall the Apps
If updating doesn't work, uninstall and reinstall both the Tidal and Android Auto apps. Go to the Google Play Store, locate each app, and select the "Uninstall" option. Once uninstalled, reinstall the apps to see if this resolves the issue.
Part 4. FAQs about Android Auto
Q1. What is Android Auto?
Android Auto is a Google app that lets you use certain Android features in cars that support it. Once connected, you can play music, make calls, search the web, and more.
The interface is easy to use, with swipeable cards. Plus, with Google Assistant, you can use voice commands to keep your focus on driving.
Q2. Which Phones Work with Android Auto?
Not all phones and cars support Android Auto. If you're on Android 9 or below, you need to download the app from Google Play. Phones with Android 10 or newer have Android Auto built-in. Your phone also needs a USB port to connect to the car.
Q3. What Apps Work with Android Auto?
Android Auto supports over 40 apps, including Spotify, Apple Music, TuneIn, Waze, and Skype. It also has Google's navigation and search features.
Q4. Can I Listen to Tidal Music on Android Auto Offline?
Yes! Use UkeySoft Tidal Music Converter to download Tidal songs to your computer. Then transfer them to your Android device, allowing offline playback on Android Auto in your car.
Conclusion
Using Tidal with Android Auto lets you enjoy high-quality music in your car, making each drive more fun, whether you're streaming songs or playing them offline. You can easily stream directly or download music with UkeySoft Tidal Music Converter for offline use. This guide provides all the steps for a smooth setup and troubleshooting tips for any issues. Follow these tips to make the most of your Tidal subscription and enjoy music without interruptions on your journey.
Tip: System Requirements:
Windows 7 or later on 64bit required
Play Tidal on Android Auto

Tidal Music Converter

Chester has always had great enthusiasm for writing, programming and web development. He likes writing about software and technology, his works are featured on some tech blogs or forums like Tom's Hardware, CNET, etc.
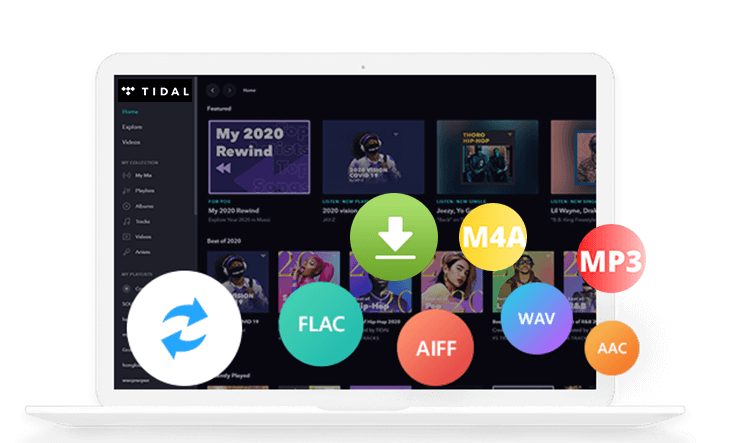
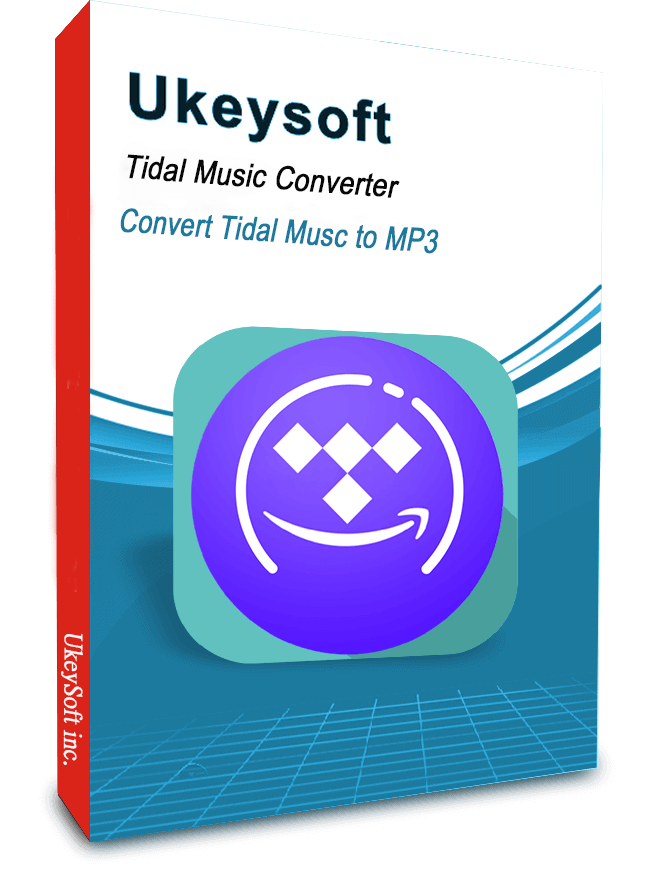
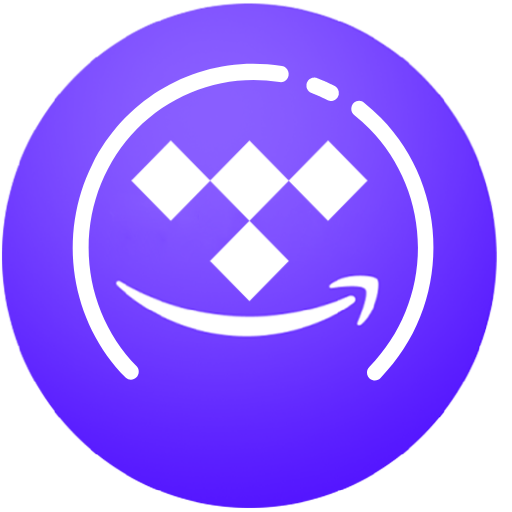








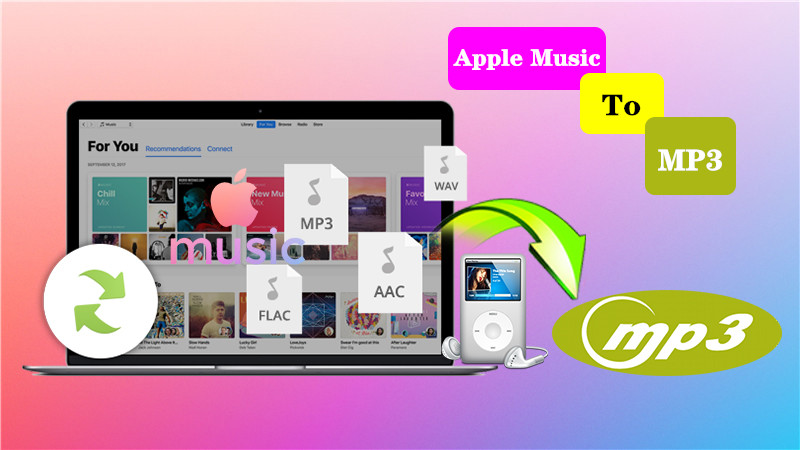

Comments are off!