By
ChesterUpdated on February 11, 2025
Summary
Wondering how to play Tidal music on Kodi since Kodi is not compatible with Tidal? Read this article, you will learn 2 ways to use Tidal music on Kodi using add-on and a third-party tool.
"Is there any way to play Tidal Music on Kodi?"
There are a variety of media player software options available, but Kodi stands out as a free and open-source platform that can be used on a range of operating systems and hardware. With Kodi, users can not only play and browse their local media files but also stream music, videos, podcasts, and more from the internet. Additionally, Kodi supports a range of online music streaming services, including Amazon Prime Instant Video, Pandora, Rhapsody, Spotify, and YouTube.
Even though Kodi is highly compatible with a variety of operating systems and hardware platforms, there are still certain limitations when it comes to supporting some online music streaming services like Tidal. Tidal is not yet one of the online music streaming services supported by Kodi. Fortunately, there are ways to integrate Tidal with Kodi. In this post, we will provide you with a helpful tip on how to use Tidal on Kodi, so you can enjoy listening to Tidal music on your Kodi media player. Follow our step-by-step guide to get started and begin enjoying your Tidal music library through Kodi.
CONTENTS
Part 1. Get Tidal on Kodi via Kodi Tidal Add-on
To play Tidal music on Kodi, it's important to note that Tidal's music files are encrypted and can only be played on the Tidal app, as they are in the format of FLAC and AAC. However, Tidal Kodi Add-ons can be installed in two different ways, allowing you to enjoy Tidal music on Kodi. Here's how you can install the Add-ons and log in to Kodi Tidal.
How to Installing Tidal Add-on in Kodi by Zip File
Step 1.
On the menu in Kodi, navigate to System > File Manager > Add Source.
Step 2.
Type in http://fusion.tvaddons.co and click on "Done".
Step 3.
Name the media source and click "OK" to highlight the file box.
Step 4.
Go back to the home screen and select Add-ons > Add-on Browser.
Step 5.
Install the Add-on from Zip File by choosing the file box and waiting for a notification that the Tidal Kodi Add-on is enabled.
How to Log In to Tidal on Kodi
If you encounter an issue while logging in to your Tidal account on Kodi, it can prevent you from accessing your favorite Tidal music. You can follow the steps below to log in to your Tidal account on the Kodi addon.
Step 1.
After installing the Tidal addon on your Kodi app, go to its login section.
Step 2.
Enter your registered Tidal login ID and password to sign in to your account within the Kodi app. If you don't have an existing account, you can also create a new account through the addon to log in to your Tidal account.
Part 2. Best Way to Play Tidal Music on Kodi
Although Kodi is highly compatible with various audio file formats, including MP3 and MP4, it does not support certain file types such as FLAC and AAC, which are the formats used by Tidal. As a result, in order to listen to Tidal music on Kodi, you'll need to convert the audio files to a compatible format. The tool we highly recommend is UkeySoft Tidal Music Converter.
UkeySoft Tidal Music Converter is a software program that allows users to convert Tidal music to various audio formats such as MP3, M4A, WAV, AAC, FLAC, AIFF with original audio quality kept. With this software, users can download Tidal songs, albums, and playlists and save them to their computer for offline playback on any device, such as Kodi. The software supports batch conversion and preserving ID3 tags. It also features a user-friendly interface that makes it easy for users to convert and download Tidal music without any hassle.
UkeySoft Tidal Music Converter
- Download Tidal music from Tidal Free & Tidal HiFi.
- Decrypt Tidal Music by removing DRM.
- Convert Tidal Music to MP3/M4A and other audio formats.
- 10x faster speed and batch converting.
- Keep original audio quality and ID3 tags after conversion.
- Offline playback Tidal music on Kodi and other devices without limits.
- Built-in Tidal web player, no need to install the Tidal app.
- Compatible with Windows and Mac computer.
Guide: How to Download Tidal Music on Computer
Firstly, download the newest version of UkeySoft Tidal Music Converter, and install it to your computer, then follow the steps below.
Step 1. Launch UkeySoft and Log In
Launch UkeySoft Tidal Music Converter on your computer, click the "Log in" button on the upper left corner, then log in to your either Tidal Free or Tidal HiFi account.
![login tidal account]()
Step 2. Select Output Format
Click the "Gear" icon on the top right corner of the interface to customize the output file. There are 6 output formats are available, including MP3, M4A, AAC, FLAC, WAV or AIFF. To play Tidal music on Kodi, please select MP3. You can also set output quality, output file name, etc.
![output formata]()
Step 3. Add Tidal Songs/Playlists/Albums
Search any song/playlist/album that you want to convert, click the "+" icon to add all the songs to the converting list.
![add tidal music]()
You will see all the songs will be selected in the pop up window by default, unselect the ones that you do not want.
![select tidal track]()
Step 4. Start Converting Tidal Music to MP3
When it's ready, simple click the "Convert" button to start converting Tidal music tracks to MP3.
![convert tidal music to mp3]()
Step 5. Get MP3 Music Files
When the conversion is done, you can click the blue folder icon to locate the converted Tidal songs in MP3 format on your computer.
![get mp3 music files]()
Part 3. How to Use Tidal on Kodi
To add Tidal music to Kodi, follow these simple steps. Before starting, ensure that you have already synced the converted Tidal music files to your mobile devices.
Step 1.
Open Kodi on your Linux, iOS, or Android device.
Step 2.
Navigate to the 'Music' tab on the left-hand side of the Kodi main interface and select 'Enter files section'.
Step 3.
In the file selection window, choose the converted Tidal music files and click 'OK'.
Step 4.
Agree to import your media source to the Kodi library and wait for the files to be uploaded.
Step 5.
Once the upload is complete, you will be able to access Tidal music tracks on Kodi and enjoy using Tidal without any restrictions.
Tip: System Requirements:
Windows 7 or later on 64bit required
Conclusion
If you are looking for a way to play Tidal music on Kodi, you can use the Kodi Tidal add-on or using UkeySoft Tidal Music Converter. We highly recommend UkeySoft, by converting Tidal music to a MP3 or compatible format and syncing the files to your mobile device, so that you can easily import the music into Kodi and enjoy your favorite tracks without any restrictions.

Tidal Music Converter

Chester has always had great enthusiasm for writing, programming and web development. He likes writing about software and technology, his works are featured on some tech blogs or forums like Tom's Hardware, CNET, etc.
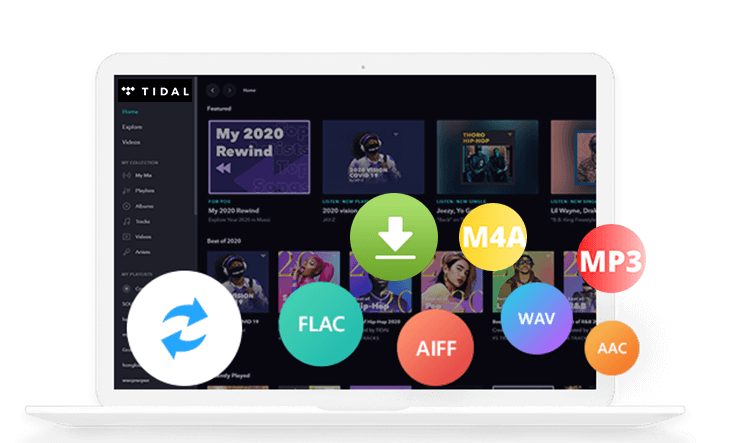
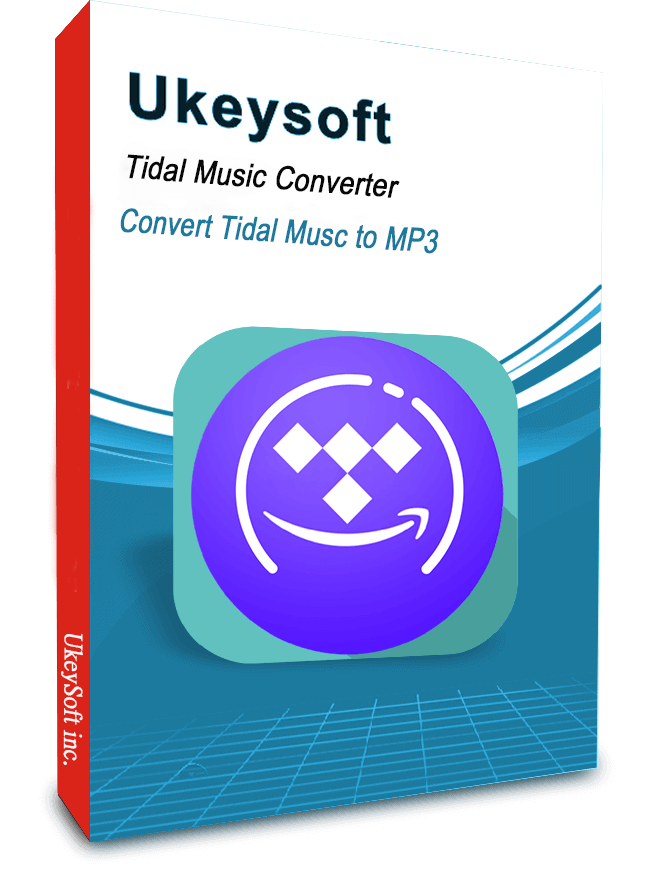
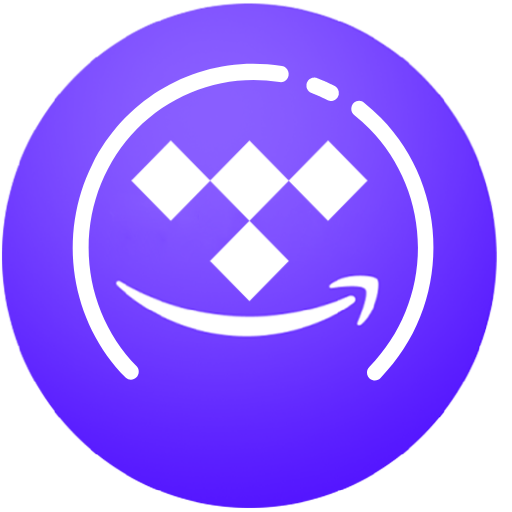








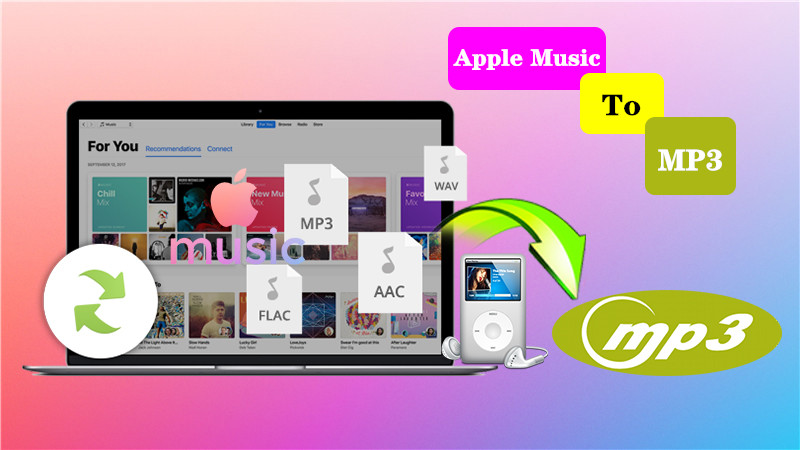

No comment yet. Say something...