By
ChesterUpdated on April 08, 2025
Summary
Wondering how to listen to Dolby Atmos on Tidal? This guide will walk you through how to get Dolby Atmos on Tidal, so you can enjoy a fully immersive audio experience. We'll also cover how to download Dolby Atmos tracks from Tidal, making it easy to listen offline on any device, anytime you like.
This is a great time for music, with more people looking for high-quality sound and unique listening experiences. Tidal stands out with its large music library and top audio features like MQA, 360 Reality Audio, and Dolby Atmos. Like Dolby Atmos on Amazon Music, Tidal's Dolby Atmos offers an amazing sound experience. In this guide, we will show you how to listen to Dolby Atmos on Tidal for an upgraded audio experience both online and offline. Just follow the step-by-step instructions below to get started!
Part 1. Is Dolby Atmos Supported on Tidal?
Yes, Tidal does support Dolby Atmos. Known for high-quality sound, Tidal takes music to the next level with this technology. Dolby Atmos creates a 3D, immersive listening experience, placing sounds in a spatial way that goes beyond standard stereo. Originally developed for movies, Dolby Atmos is now widely used in music and can be enjoyed on devices like home theaters, soundbars, media players, smartphones, and smart TVs. With a HiFi Plus subscription and a compatible device, Tidal users can explore a large library of Dolby Atmos music, making you feel like you're right in the artist's studio.
Part 2. How to Enable Dolby Atmos on Tidal
With Tidal, you can not only enjoy Dolby Atmos music but also create your own Dolby Atmos playlists. Before you begin, make sure your HiFi Plus subscription is active. Then, follow the steps below to start streaming Dolby Atmos music. Note that not all songs on Tidal are available in Dolby Atmos, and Tidal currently doesn't support Dolby Atmos on desktop or Pixel devices.
On Mobile:
Step 1.
Download and open the Tidal app on your iOS or Android device, then sign in with your HiFi Plus account.
Step 2.
Tap the search icon at the bottom to open the Explore screen.
Step 3.
Enter "Dolby Atmos" in the search bar at the top, and select the Dolby Atmos Genre from the results.
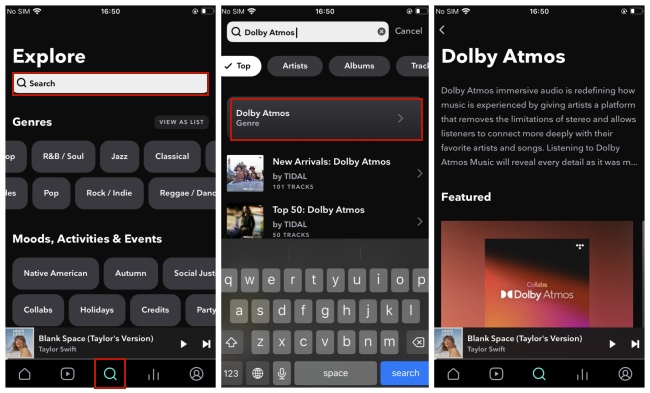
Step 4.
You'll be taken to the Dolby Atmos section. Browse and select any track or playlist to start playing.
Step 5.
If your device doesn't support Dolby Atmos, the Tidal app will play the stereo version instead. To confirm Dolby playback, check for the Dolby icon on the Now Playing screen.
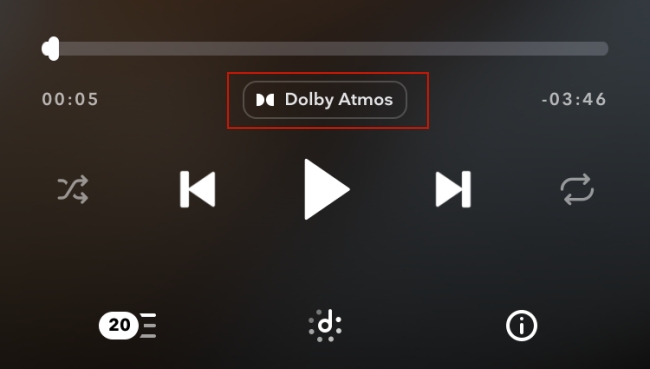
On Smart TV:
Step 1.
Open your smart TV and locate the Tidal app.
Step 2.
Select the "Available in Dolby Atmos" option on the home screen.
Step 3.
Choose the music you want to play on your smart TV.
Note
If the Tidal app isn't available on your TV, you can use Tidal Connect to stream Dolby Atmos music to your TV.
Part 3. How to Play Tidal Dolby Atmos Music Offline on Any Devices
With a Tidal subscription, you can enjoy Tidal tracks on devices that support Dolby Atmos. But what if you want to play these tracks on other Dolby Atmos-enabled devices that don't support the Tidal app? Although Tidal lets you download music for offline listening, these downloads are limited to the Tidal app and a few compatible devices. Plus, once your Tidal subscription expires, you'll lose access to those downloads.
Wondering how to get around these restrictions? UkeySoft Tidal Music Converter is one of the best tools for you. With it, you can download Tidal music directly to your computer, whether or not you have an active subscription. You can download Dolby Atmos tracks from Tidal in various formats, including MP3, M4A, AAC, FLAC, WAV, or AIFF with preserving the original quality and ID3 tags. Once converted, you can get Dolby Atmos music from Tidal locally and play your music offline on any device, without needing a Tidal subscription on the app.
UkeySoft Tidal Music Converter
- Support all Tidal subscription plans: Free, HiFi, and HiFi Plus.
- Download songs/albums/playlists from Tidal.
- Support downloading Tidal music to MP3, M4A, AAC, FLAC, WAV, AIFF.
- Preserve original quality of Tidal songs and full ID3 tags.
- Features batch conversion at 10X faster speed.
- Play Tidal music on multiple devices offline without Tidal app.
- Works on both Windows & Mac.
Guide: How to Download Tidal Dolby Atmos Tracks
Follow these steps to download Dolby Atmos tracks from Tidal using UkeySoft Tidal Music Converter, and enjoy offline playback on any device or platform.
Step 1. Log into Your Tidal Account
After downloading and installing the converter, open it and click the "Login" button in the top left. Enter your email and password to log in to your Tidal account.
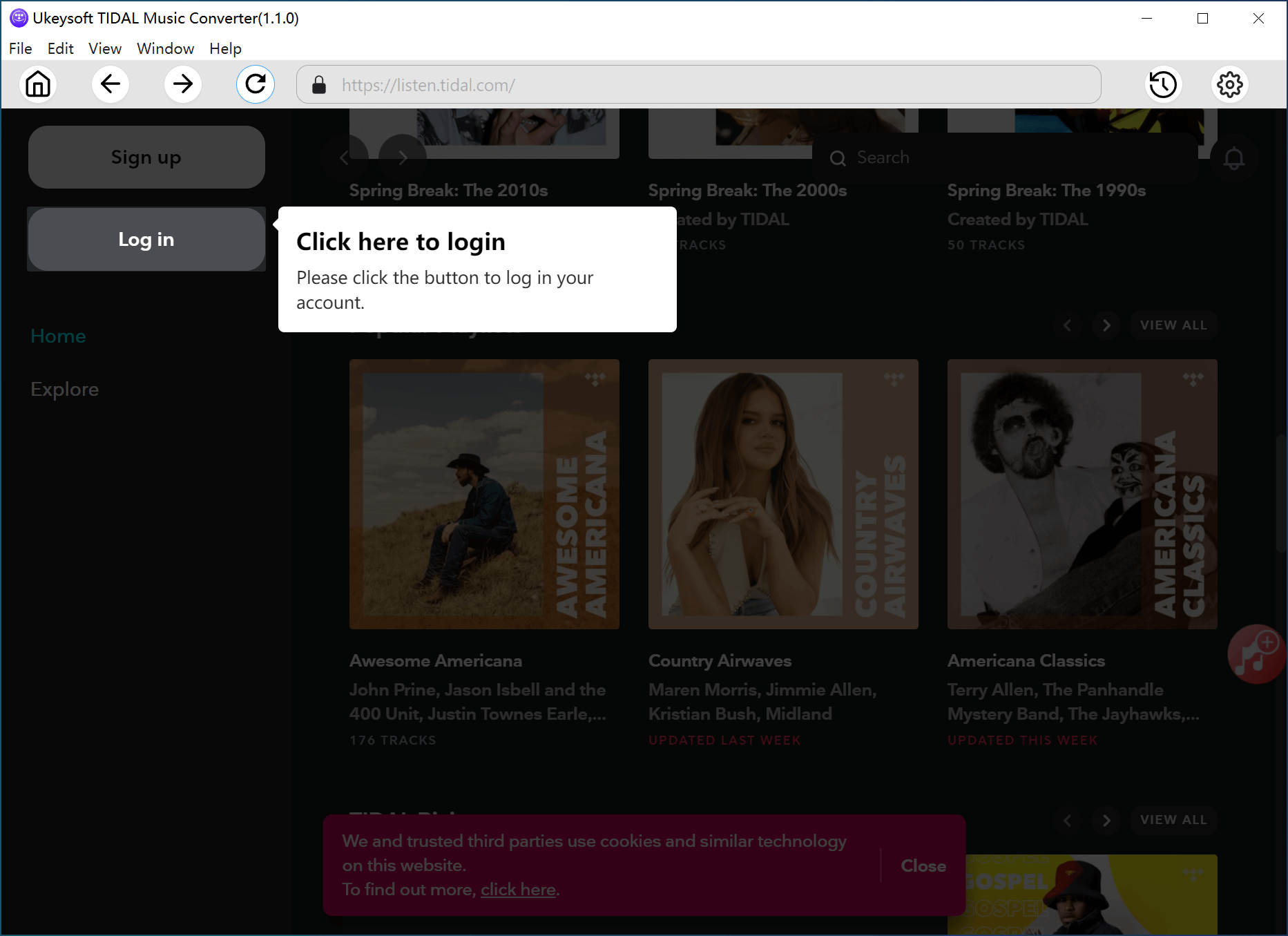
Step 2. Set Output Preferences
Click the Gear icon in the top right corner to open the Settings window. Here, you can choose the Output Format (AUTO, M4A, MP3, AAC, FLAC, WAV, AIFF), Output Quality, Output Folder, and other preferences.

Step 3. Add Tidal Playlists/Songs/Albums
Browse the Tidal catalog and select any Playlist, Album, or Track you want to download. Click the red + icon to add the songs to the converter.

By default, all songs in the playlist will be added, but you can uncheck any you don't want to download.

Step 4. Start to Convert Tidal Songs
Click the "Convert" button to begin downloading and converting your Tidal tracks to MP3 or your chosen format.

Once the conversion is complete, click the blue folder icon to access the output folder. Your Dolby Atmos music files will be saved permanently, ready to move and play on any device, anytime.

Part 4. FAQs about Dolby Atmos on Tidal
Q1. How is Dolby Atmos different from Sony 360 Reality Audio?
Both Dolby Atmos and Sony 360 Reality Audio create a 3D sound experience by moving sound in space instead of just left and right. Dolby Atmos has an advantage with better loudness control, but it only works on compatible devices.
Q2. What devices can play Dolby Atmos?
You can listen to Dolby Atmos music on:
Mobile phones: Samsung Galaxy S20, Galaxy Note 10, Oppo Reno Ace, Sony Xperia 1, and more.
Tablets: Galaxy Fold, Samsung Galaxy S5E, Lenovo Yoga Smart Tab, Amazon Fire HD 10, etc.
TVs: Sony BRAVIA Z9G, Sony BRAVIA A9G, and others.
Media players: Apple TV 4K, Fire TV Cube, Fire TV Stick 4K, MagentaTV One, MagentaTV Stick, etc.
Q3. Which music streaming apps have Dolby Atmos?
Besides Tidal, Dolby Atmos is available on Apple Music and Amazon Music Unlimited.
Q4. Is Dolby Atmos free on Tidal?
No, it's only available with a HiFi Plus subscription. You can subscribe or upgrade on Tidal's website to access Dolby Atmos.
Conclusion
With a Tidal HiFi Plus subscription, getting Dolby Atmos music on Tidal is a breeze. In summary, this post shares two effective methods for enjoying Dolby Atmos on Tidal. You can easily stream Dolby Atmos tracks directly through the Tidal app, or for offline listening, use UkeySoft Tidal Music Converter to play the music on any device. The best part is, you can keep the music files forever.
Tip: System Requirements:
Windows 7 or later on 64bit required
Listen to Dolby Atmos on Tidal

Tidal Music Converter

Chester has always had great enthusiasm for writing, programming and web development. He likes writing about software and technology, his works are featured on some tech blogs or forums like Tom's Hardware, CNET, etc.
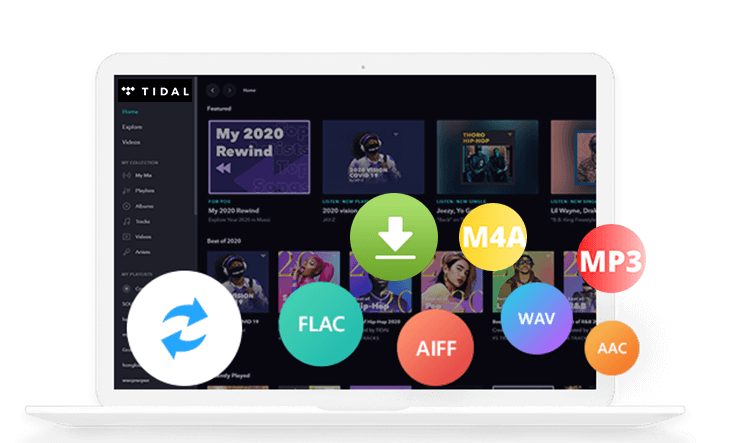
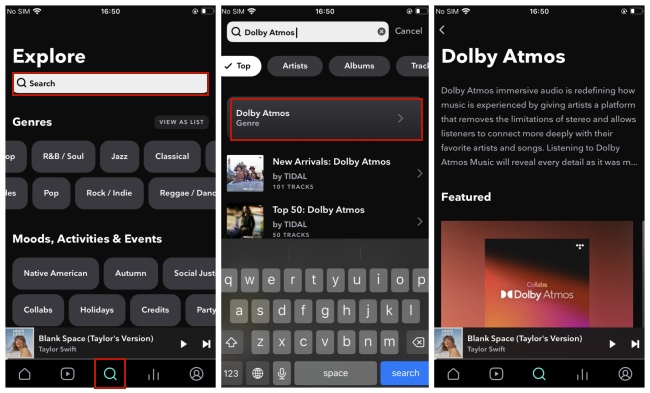
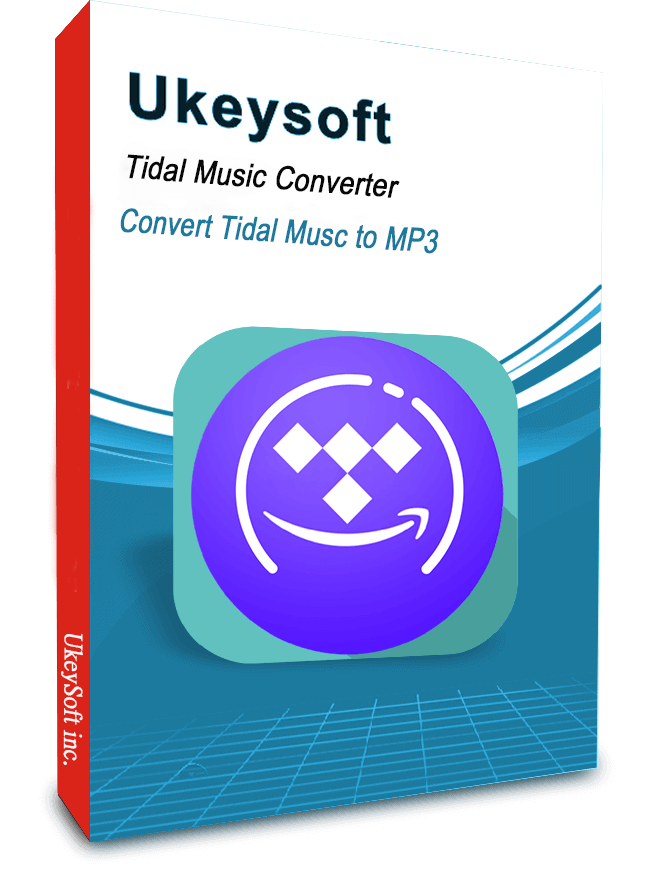
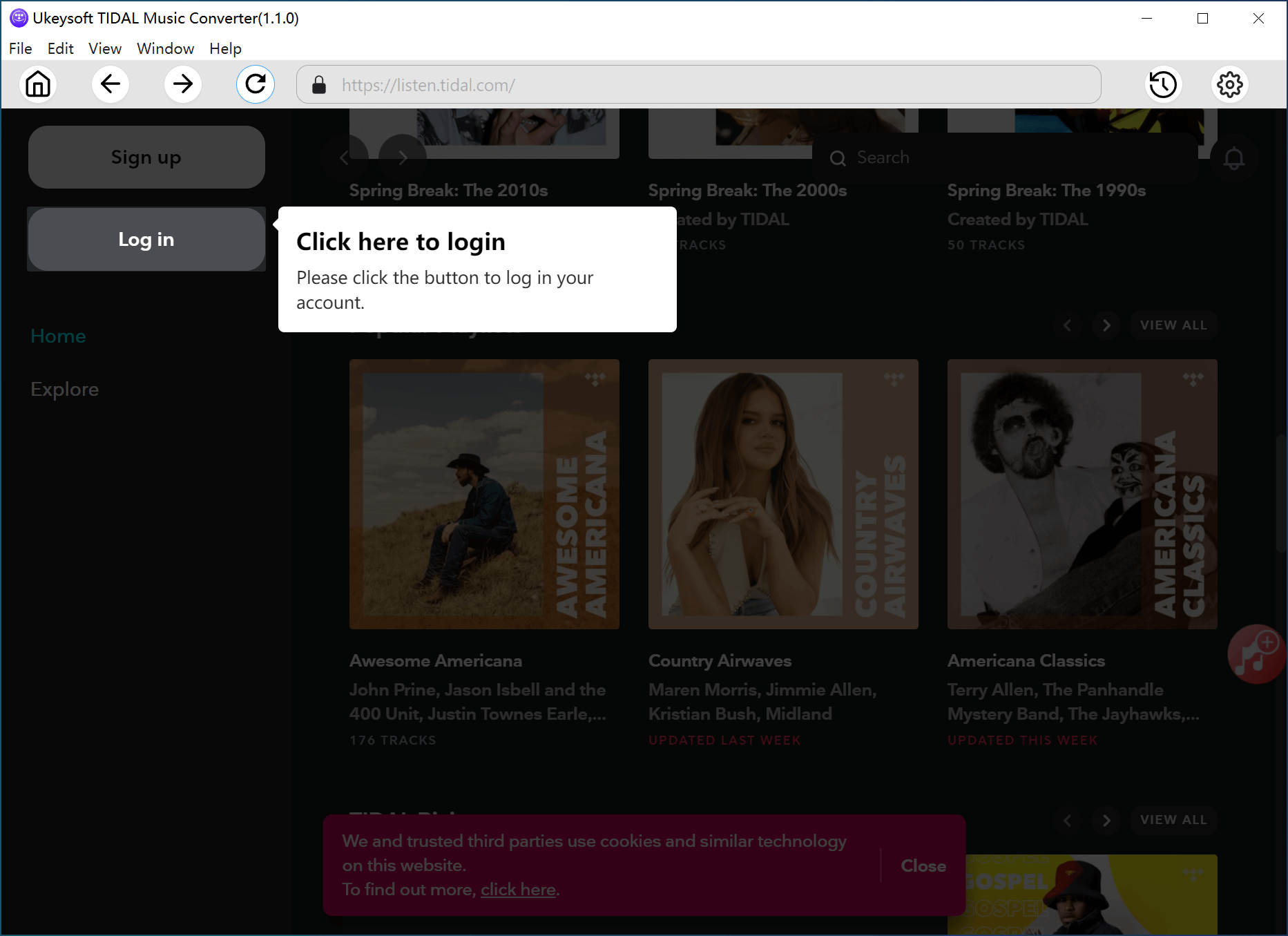





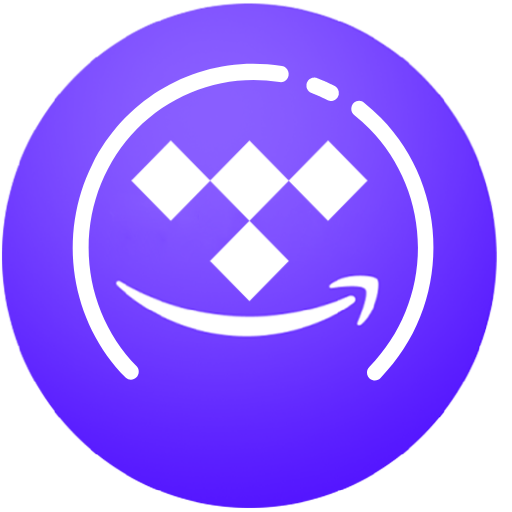








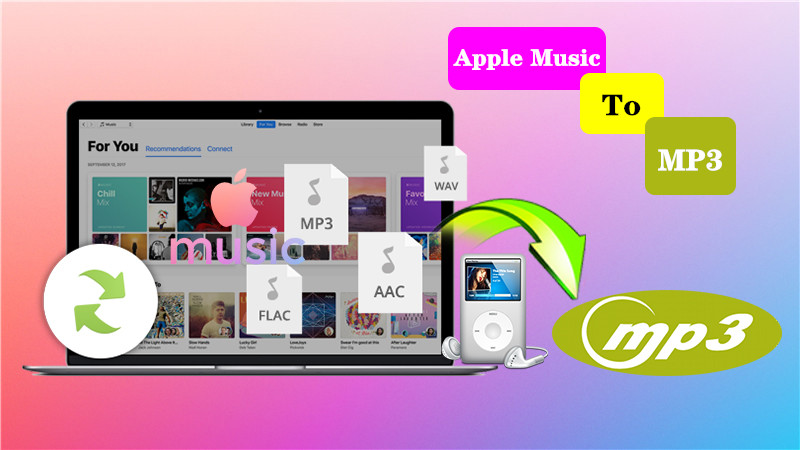

Comments are off!