By ChesterUpdated on February 11, 2025
Summary
Wondering why Spotify plays suggested songs that aren't on your playlist? In this page, we will dives into the reasons Spotify introduces these tracks and provides effective steps to help you stop suggested songs from playing, so you can enjoy a more customized listening experience.
"How do I stop Spotify from adding recommended songs to my playlist? I just want to listen to my custom playlists without any extra tracks. What settings should I adjust to prevent this?"
You're not the only one facing this issue. Many users report that Spotify plays suggested songs that aren't on their playlists. If you're curious about why this happens and want to prevent it, this guide will explain the causes and offer effective solutions to stop Spotify from playing suggested songs. Please keep reading.
Part 1. Why Spotify Plays Recommended Songs
Why does Spotify add recommended songs to my playlist? Spotify's recommendation system is built to enhance your experience by suggesting new music based on your listening history, liked songs, and playlists, keeping things fresh and interesting.
Here's why Spotify might add suggested songs instead of just playing your playlist:
! Autoplay: When your playlist or album ends, Spotify's Autoplay feature kicks in, playing similar songs to help you discover music in line with your tastes.
! Short Playlists: If your playlist has fewer than 15 songs, Spotify may add recommendations to provide a longer listening experience.
! Personalized Suggestions: Spotify uses your listening patterns to suggest songs you might enjoy, occasionally integrating these into your playback.
! Discovery Mode: Spotify sometimes tests discovery modes or features that might play suggested tracks, typically on a trial basis.
! Smart Shuffle: This option can add suggested tracks to your playlist to keep your music dynamic.
! Algorithmic Learning: Spotify's algorithms adapt to your preferences, which may result in suggested songs being added.
Part 2. How to Stop Spotify from Playing Suggested Songs
Knowing these reasons can help you stop Spotify from playing suggested songs instead of sticking to your playlist. Let's go over how to turn off recommended songs on Spotify, so you can control what you hear.
Fix 1. Turn Off Spotify Autoplay
When Autoplay is on, Spotify will continue playing similar tracks after your playlist ends. Turning off Autoplay stops Spotify from adding suggested songs. Here's how to do it on both desktop and mobile:
Turn Off Autoplay on Desktop:
Step 1.
Open the Spotify desktop app and sign in.
Step 2.
Click on your profile picture in the top right corner, then select "Settings."
Step 3.
Scroll to the "Autoplay" section and toggle it off. Now, recommended songs won't play after your playlist ends.
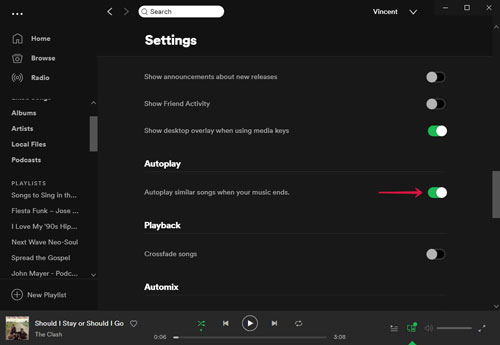
Turn Off Autoplay on Mobile:
Step 1.
Open the Spotify app on your iOS or Android device.
Step 2.
Tap the gear icon in the top right to access Settings.
Step 3.
Scroll to "Playback," find the "Autoplay" option, and turn it off to stop suggested songs from playing.
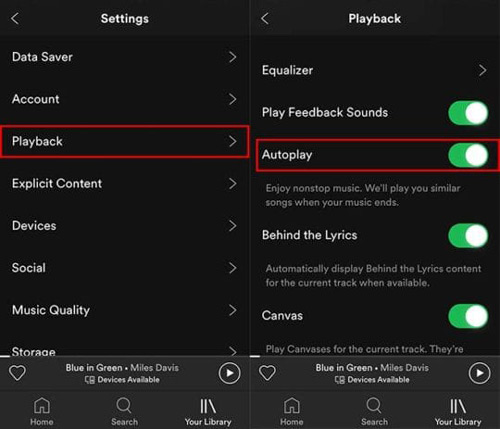
Fix 2. Disable Spotify Smart Shuffle
The Smart Shuffle feature on Spotify adds songs to your playlist based on your listening preferences. To stop Spotify from adding recommended tracks, follow these steps to turn off Smart Shuffle on both desktop and mobile.
Disable Smart Shuffle on Desktop:
Step 1.
Open the Spotify app on your computer and log in.
Step 2.
Go to the playlist where Smart Shuffle is enabled, and start playing a song.
Step 3.
At the bottom of the screen, locate the "Smart Shuffle" icon (two arrows with a sparkle). Click it to turn off Smart Shuffle and prevent recommended songs from playing.
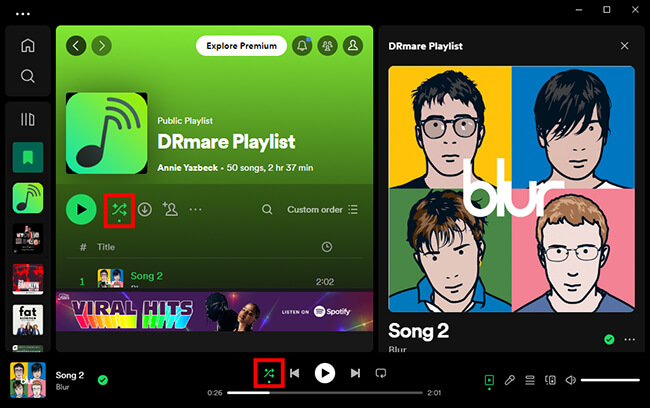
Disable Smart Shuffle on Mobile:
Step 1.
Open the Spotify app on your phone, and navigate to the playlist where Smart Shuffle is on.
Step 2.
Play a song from the playlist and tap the "Now Playing" bar at the bottom.
Step 3.
Find the "Smart Shuffle" button with a sparkle icon, and tap it once to turn off Smart Shuffle.
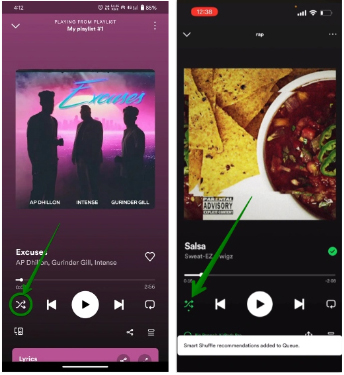
Fix 3. Use Offline Mode on Spotify
Spotify's recommendation algorithm needs an internet connection to work. If you want to stop suggested tracks from playing, try listening in Offline Mode. Here's how to enable it and play only your selected music.
Step 1.
Offline Mode is available to Premium users. If you're not already a Premium subscriber, you'll need to upgrade.
Step 2.
Open the Spotify app and download the song, album, or playlist you want to listen to offline by tapping the download icon (a downward arrow).
Step 3.
Go to your library, tap the gear icon in the top right to open settings, scroll to the "Playback" section, and turn on "Offline" mode.
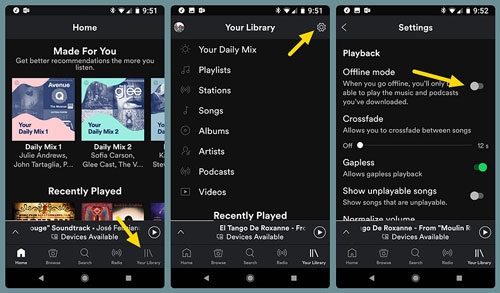
Fix 4. Add More Songs to Your Playlist
If your playlist has fewer than 15 songs, Spotify will start adding suggested tracks when it runs out of music. To eliminate these suggestions, actively manage your playlist by adding more songs. Here's how to do it:
Step 1.
Open Spotify and go to the playlist you want to expand.
Step 2.
Use the search bar at the top of the app to find songs. You can search by song title, artist, album, or genre to find tracks that fit your playlist.
Step 3.
Once you find a song you like, click the three dots next to the song title, select "Add to Playlist," and choose the playlist you want to add it to.
Fix 5. Enable Private Session Mode
To stop personalized recommendations on Spotify, you can use Private Session Mode. This feature allows you to listen to music without having your activity tracked, meaning Spotify won't save your listening history and can help prevent suggested songs from playing.
Enable Private Session Mode on Android/iPhone:
Step 1.
Open the Spotify app on your Android or iOS device and log into your account.
Step 2.
Tap the gear icon in the top right corner to go to Settings.
Step 3.
Scroll down and select "Private Session." A blue banner at the top will confirm that Private Session is enabled.
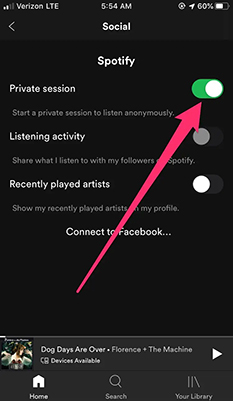
Enable Private Session Mode on PC/Mac:
Step 1.
Open the Spotify app on your Windows or macOS computer and log in.
Step 2.
Click on your profile picture or username in the upper right corner.
Step 3.
Select "Private Session" from the dropdown menu. A blue padlock icon will appear next to your profile picture, indicating that Private Session is active and suggested songs will be minimized.
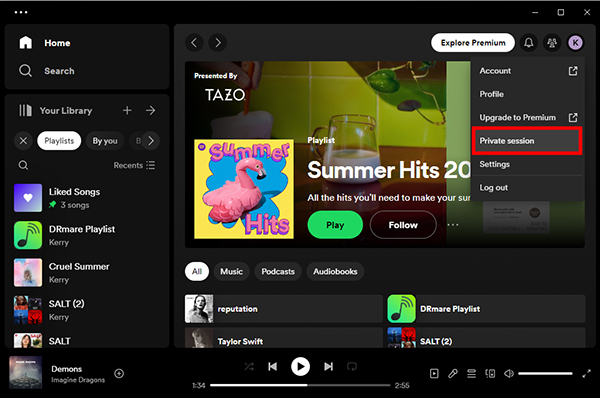
Fix 6. Manually Remove Spotify Recommendations
If Spotify continues to play suggested songs instead of your playlists, and some recommendations aren't relevant or appealing, you can manually remove them. While this won't completely stop suggested tracks, it will enhance your listening experience.
Step 1.
Go to Your Library and locate the playlist from which you want to remove songs.
Step 2.
Right-click on the song you want to remove, or click the three-dot icon next to it and select "Remove from this playlist."
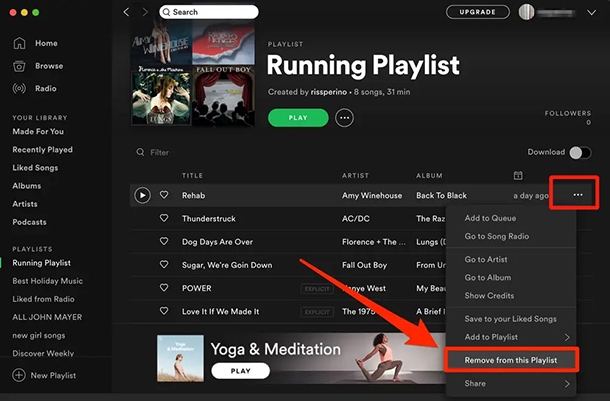
Part 3. Best Way to Stop Spotify from Playing Suggested Songs
The best way to enjoy your Spotify music without suggested songs is to download your playlists and albums as MP3 files for use in other media players. This gives you more control over your music and allows you to create custom playlists outside of Spotify. By downloading Spotify songs to MP3, you can organize your music library however you like. You can mix songs from different sources, add personal tags, and create unique listening experiences. MP3 files are compatible with many media players and devices, so you can listen to your music anywhere without restrictions.
Tool Required - UkeySoft Spotify Music Converter
UkeySoft Spotify Music Converter is a top choice for downloading Spotify content as MP3 files. This reliable tool lets you download and convert Spotify music to MP3 and other common formats, including M4A, AAC, FLAC, WAV, and AIFF, while maintaining lossless quality and preserving ID3 tags. Once converted, these Spotify downloads can be played offline on any device using a local media player, allowing you to enjoy your favorite Spotify playlists without interruptions from suggested songs.
UkeySoft Spotify Music Converter
- Download playlists, songs, albums from Spotify.
- Convert Spotify music to MP3, M4A, AAC, FLAC, WAV and AIFF.
- Preserve lossless audio quality and ID3 tags.
- Download Spotify songs at 10X faster speed in batches.
- Play Spotify songs on other media players and devices.
- Play Spotify playlissts without suggested songs.
- Built-in Spotify web player, no need Spotify app.
- Compatible with Windows & Mac OS.
Guide: How to Play Spotify Playlists without Suggested Songs
Step 1. Run UkeySoft Spotify Converter and Log in to Spotify
Download and install UkeySoft Spotify Music Converter on your Windows or Mac computer. Launch the program and log into your Spotify account.
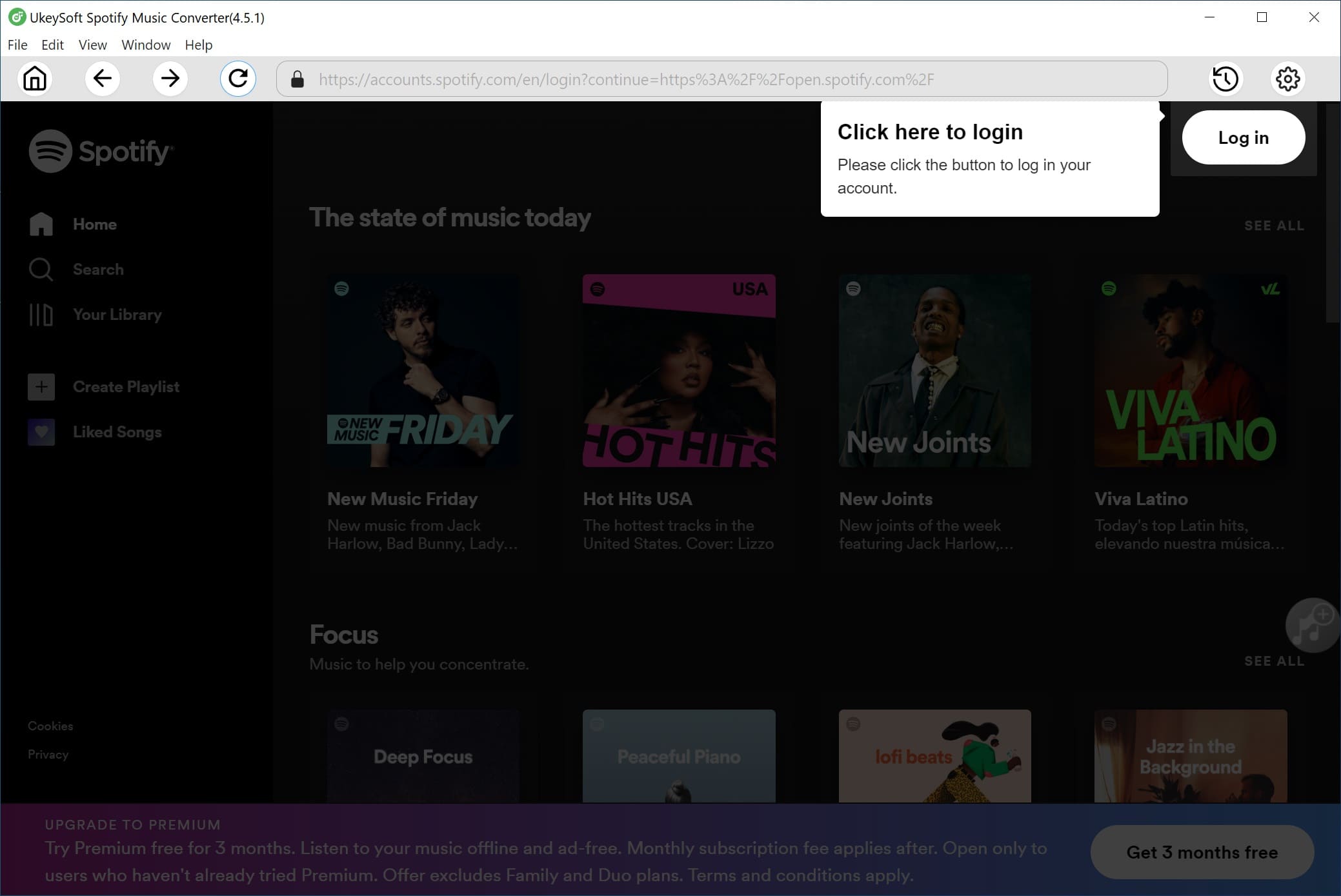
Step 2. Select Output Format to MP3
Click the "Settings" icon in the top-right corner. Choose your preferred output format from options like MP3, M4A, WAV, FLAC, AIFF, or AAC. Since MP3 is widely supported, it's recommended as the output format.
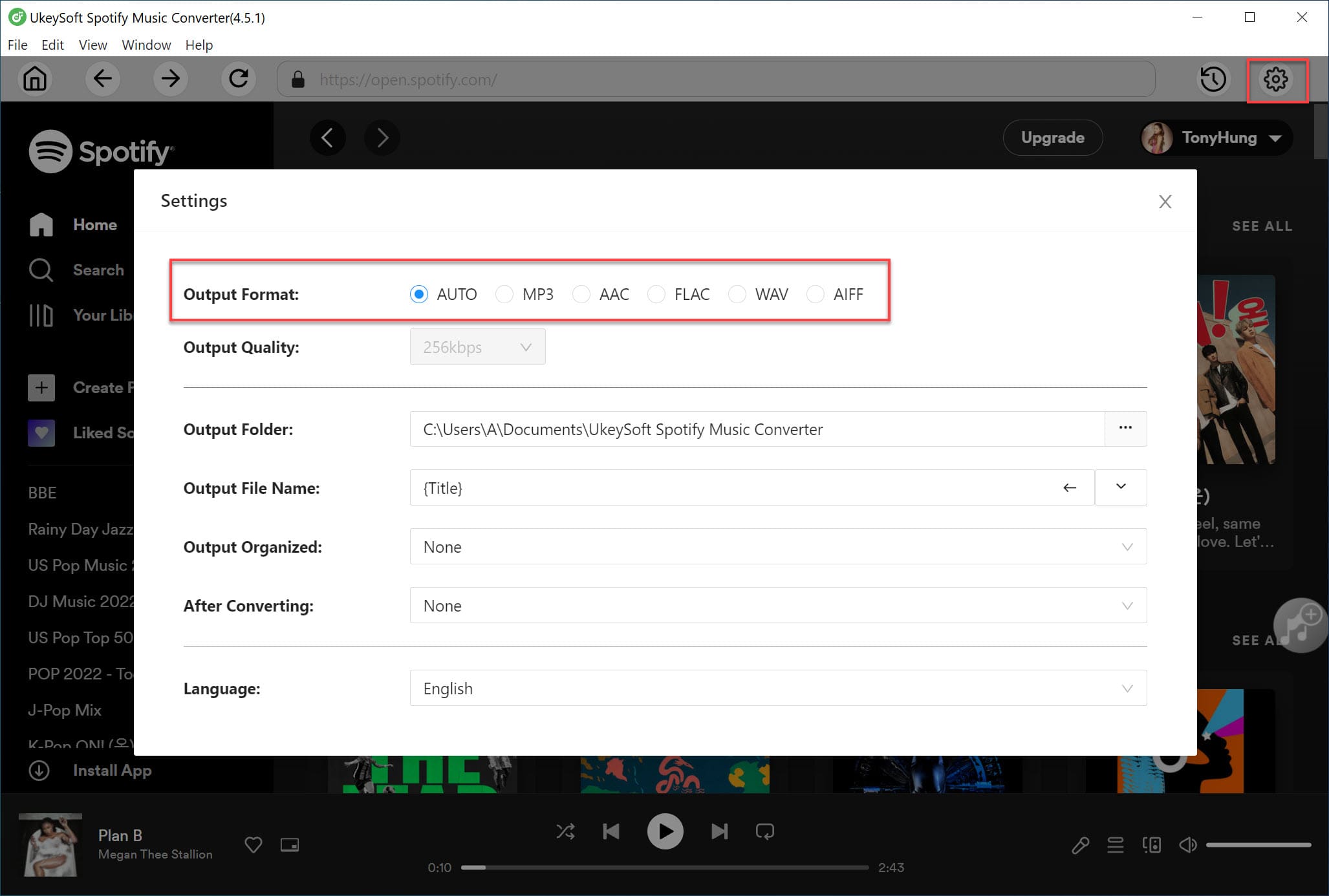
Step 3. Add Spotify Tracks, Albums, or Playlists
In the built-in Spotify web player, find the playlist or album you want to convert. Click the "+" icon to add tracks to the list; UkeySoft will analyze and list all songs for conversion.
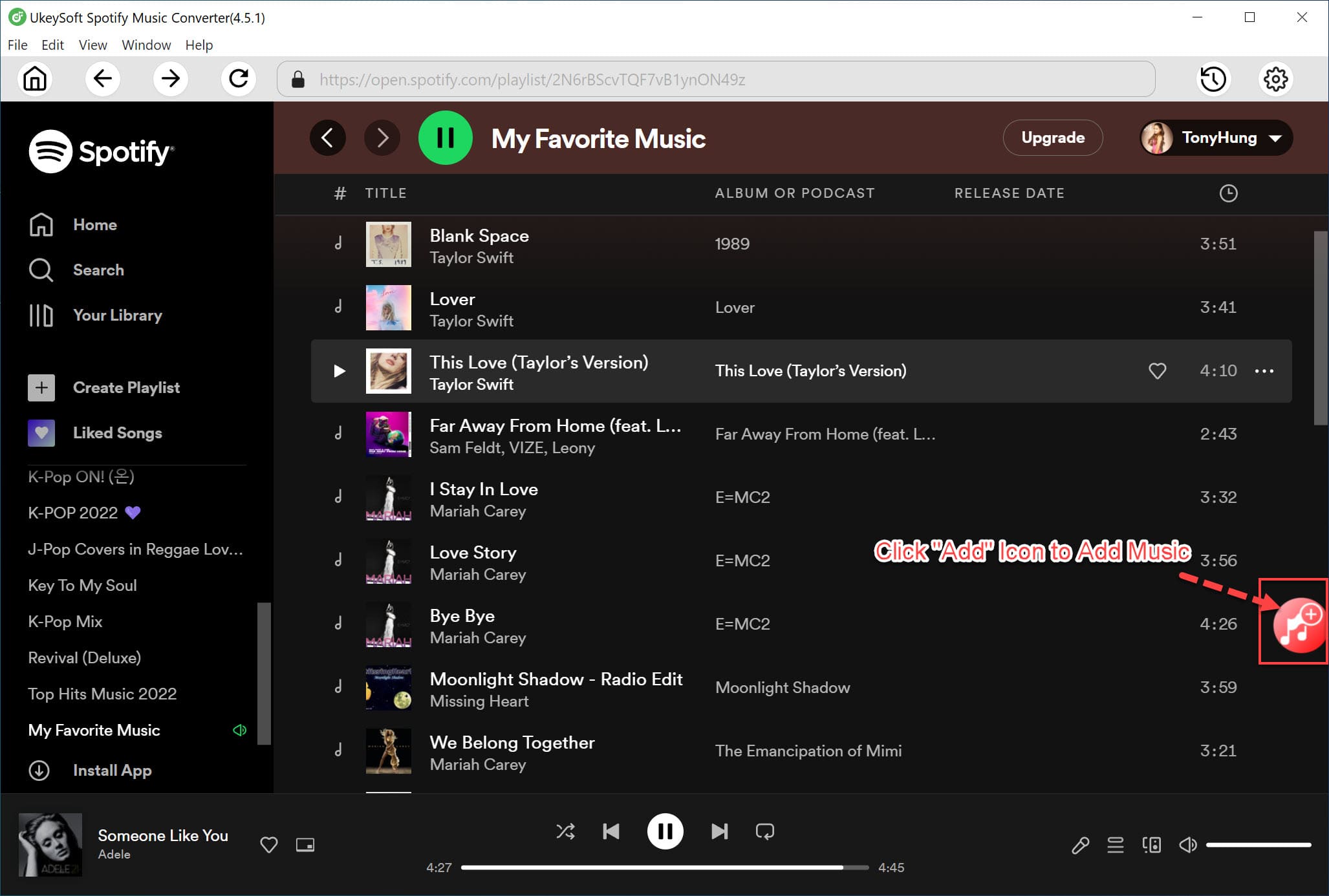
You can unselect any tracks you don't want to download.
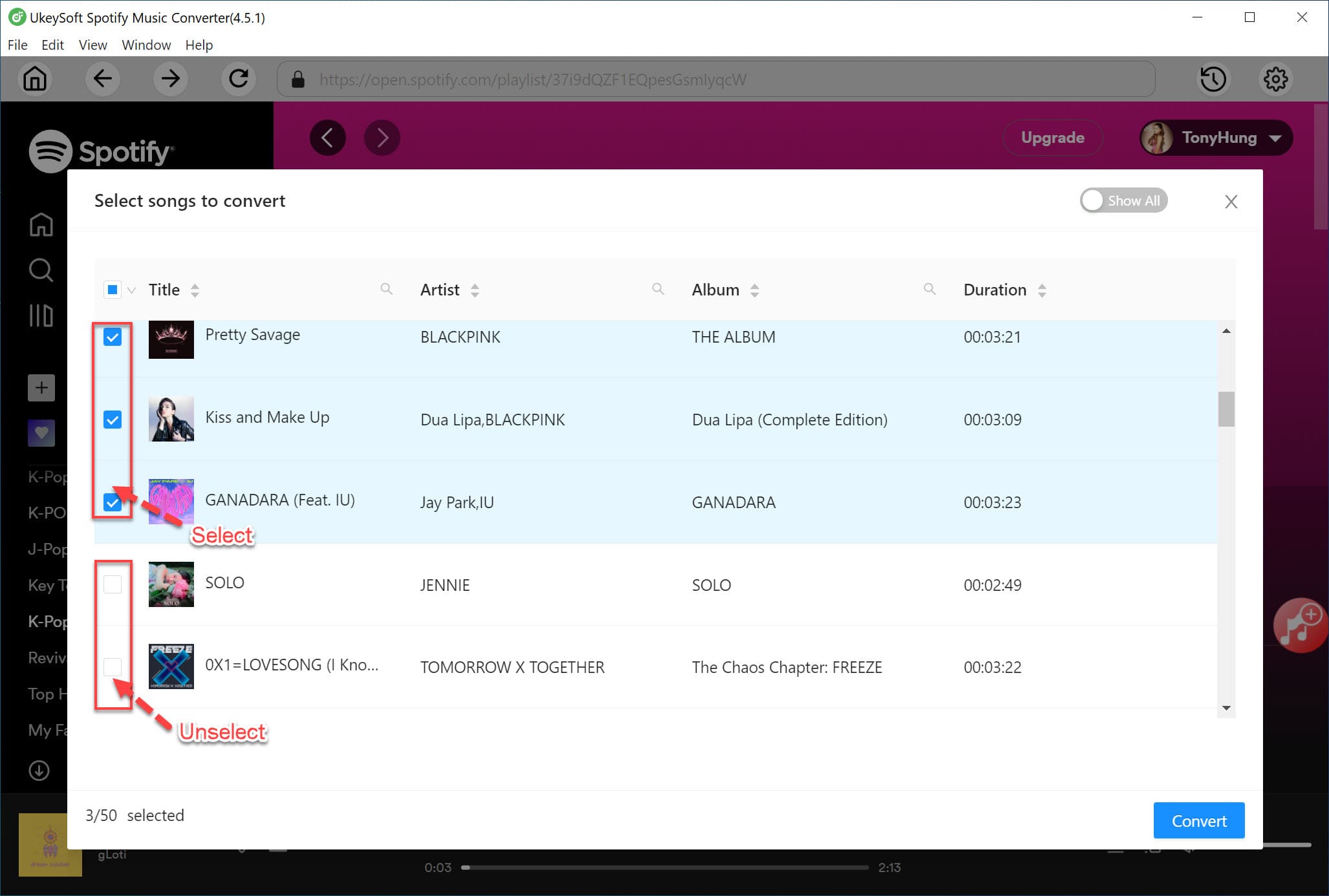
Step 4. Convert Spotify Songs to MP3
Click the "Convert" button to start converting Spotify songs or playlists to MP3 or other format at 10X faster speed.
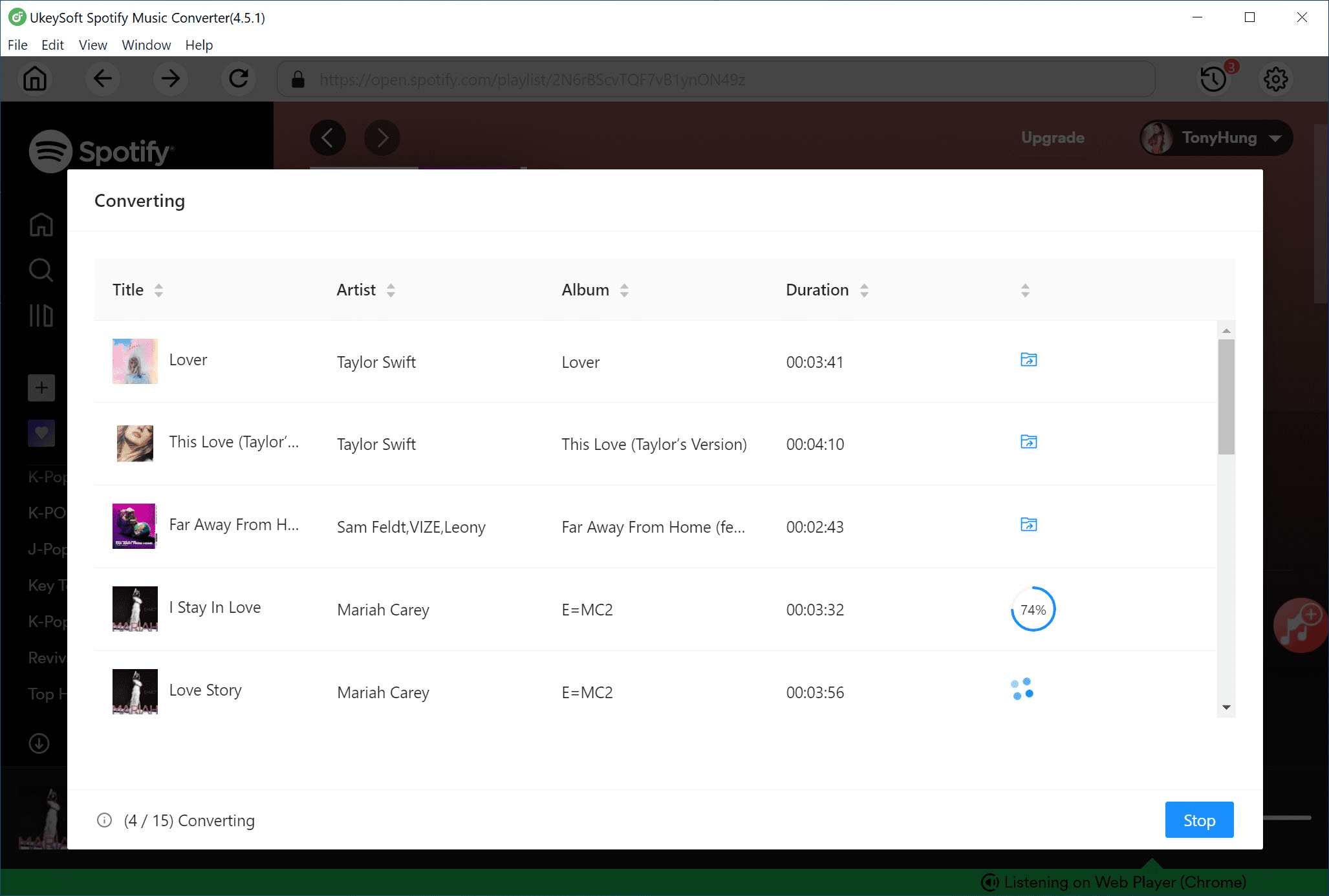
Step 5. Get Your Converted Songs
Once the conversion is complete, click the blue "Output Folder" to view the MP3 files. You're now ready to listen to your Spotify playlists without recommended tracks on any media player.
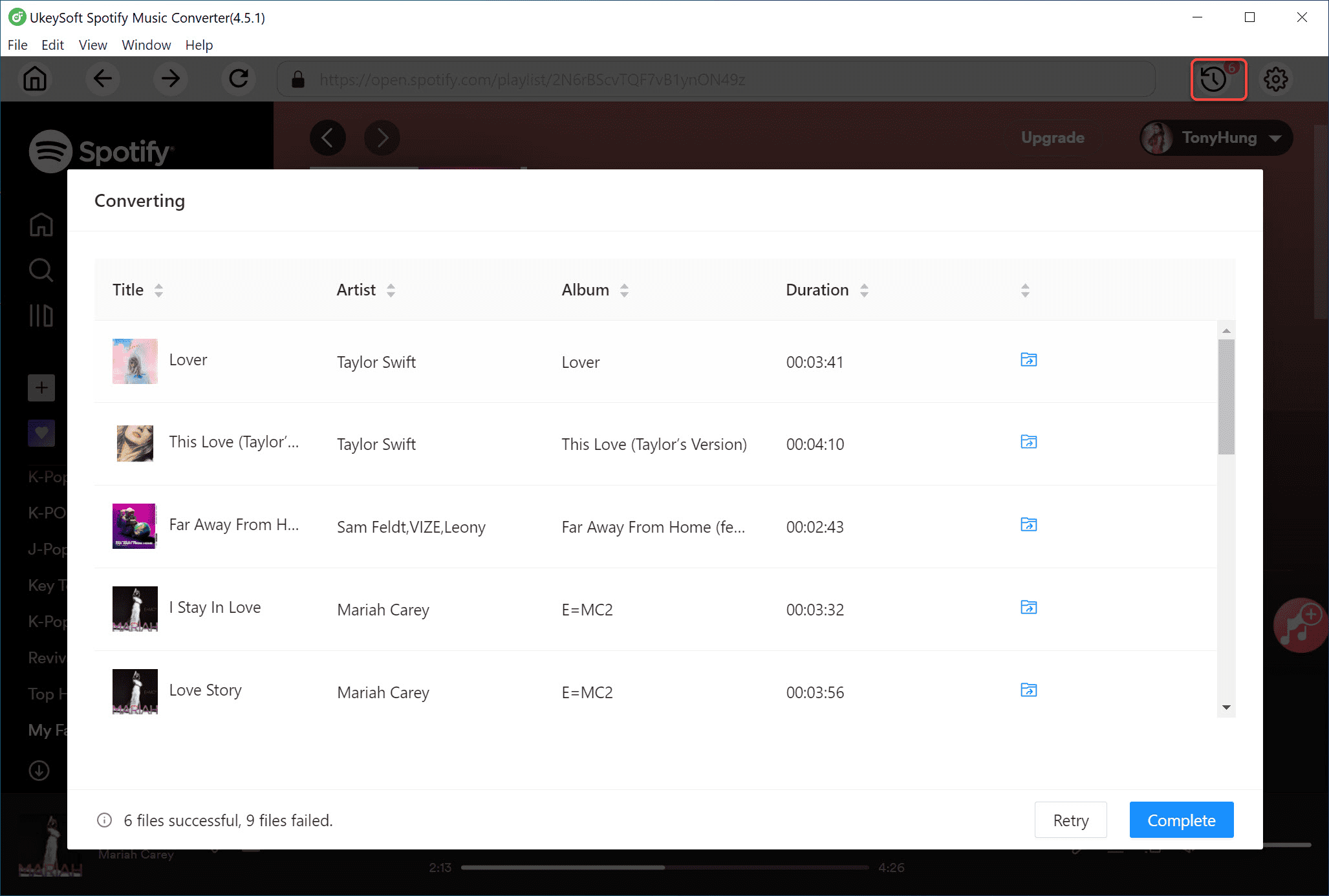
Conclusion
Why does Spotify play suggested songs that aren't on my playlist? This is due to Spotify's recommendation features, which aim to improve your experience but can sometimes feel disruptive.
This article offers several ways to stop Spotify from playing suggested songs, such as turning off Autoplay, disabling Smart Shuffle, using Offline or Private Session Mode, adding more songs, or manually removing recommendations. For full control, UkeySoft Spotify Music Converter is a great option, letting you enjoy your Spotify tracks offline on any device.
Tip: System Requirements:
Windows 7 or later on 64bit required
Stop Spotify from Playing Suggested Songs

Spotify Music Converter

Chester has always had great enthusiasm for writing, programming and web development. He likes writing about software and technology, his works are featured on some tech blogs or forums like Tom's Hardware, CNET, etc.
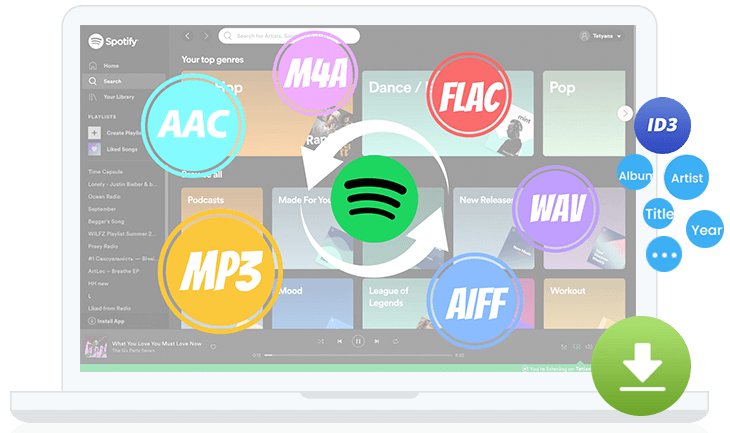
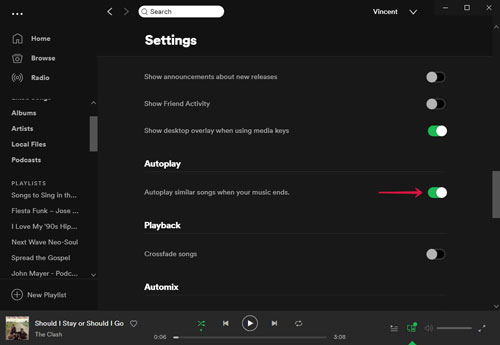
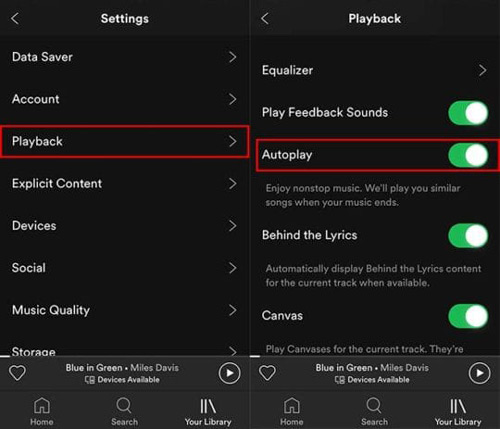
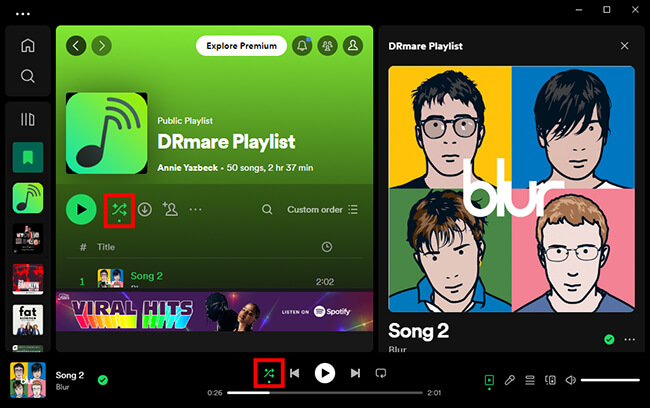
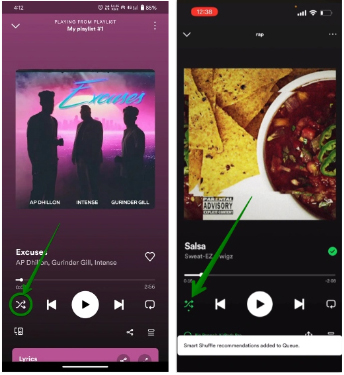
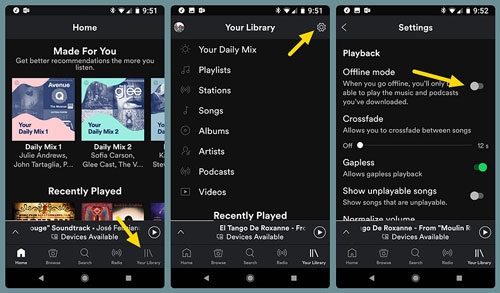
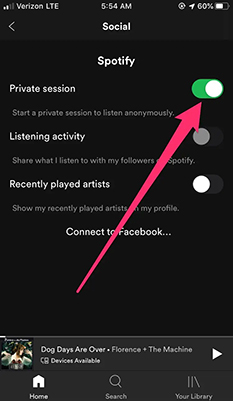
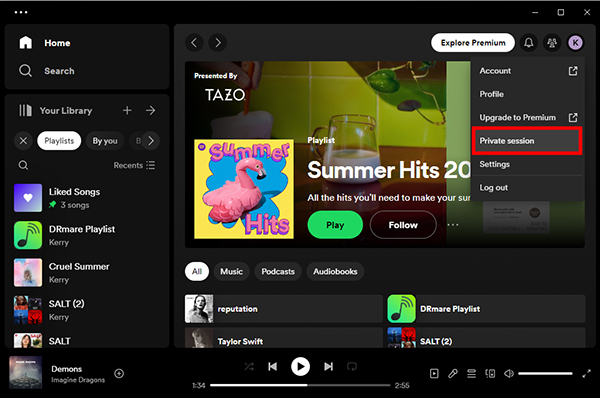
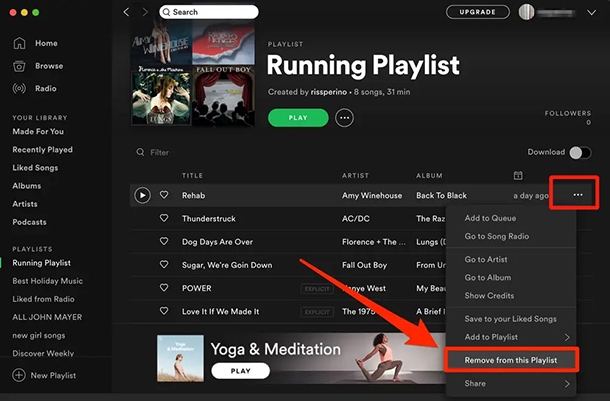
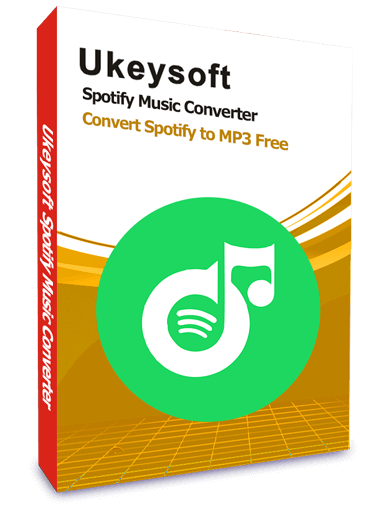
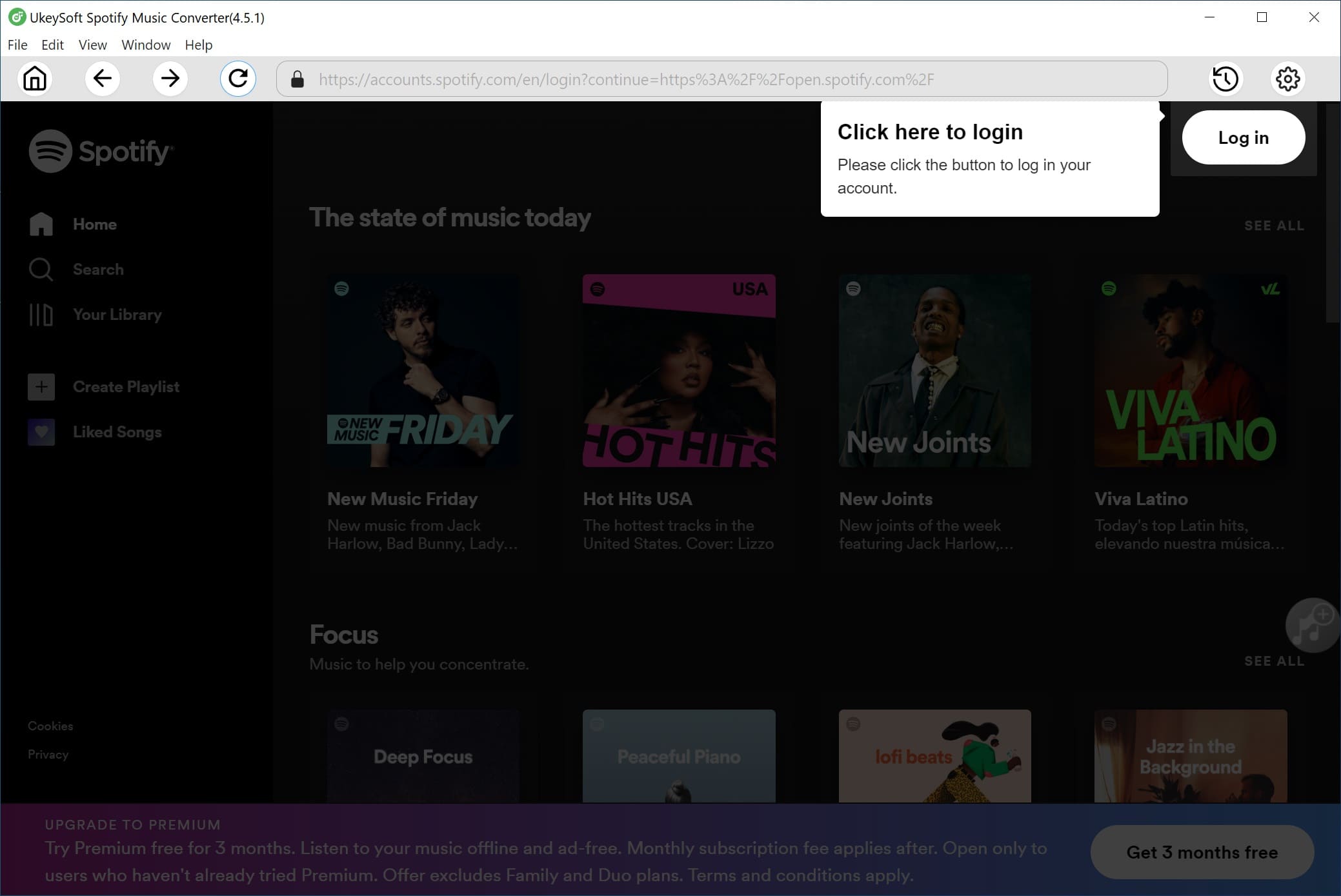
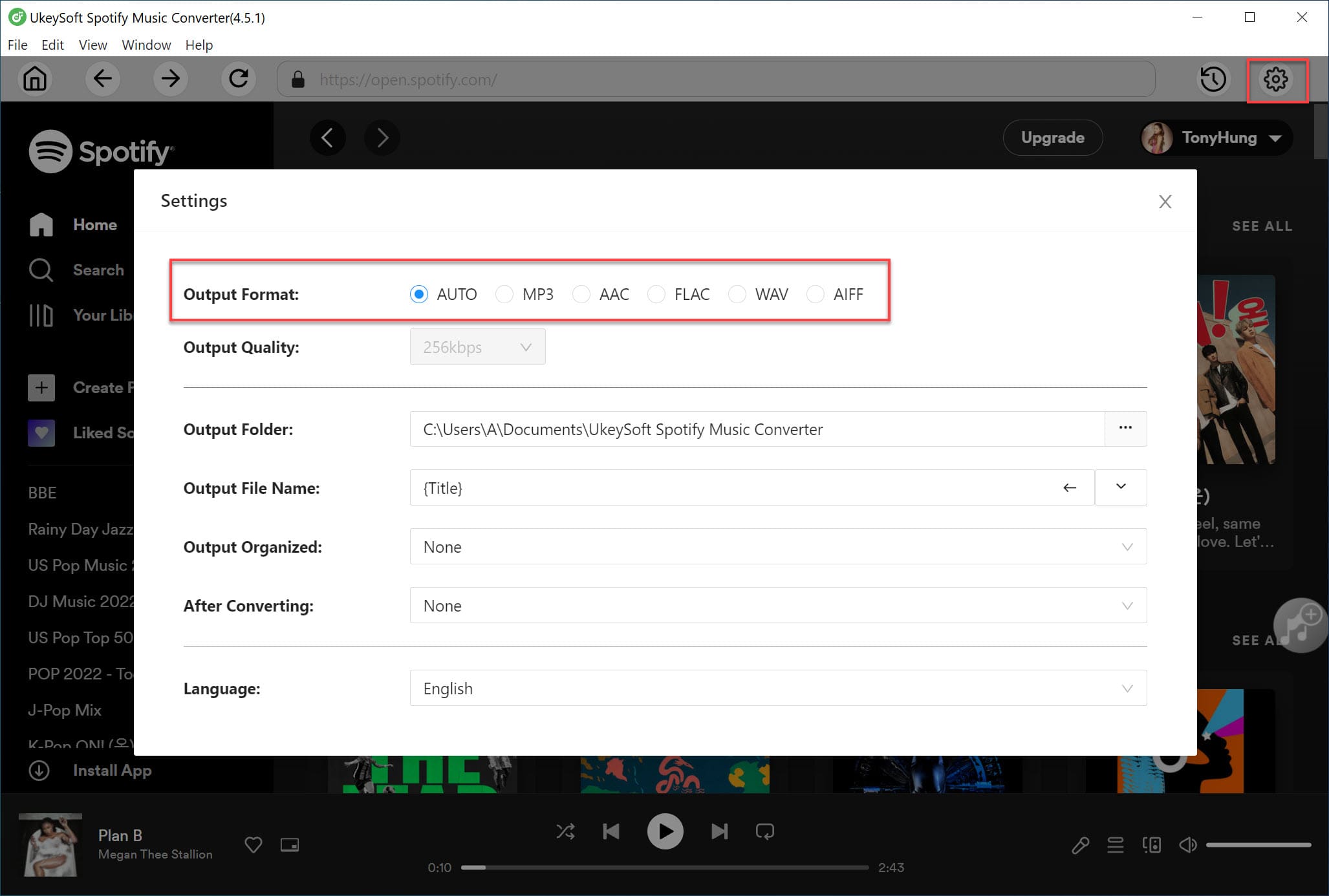
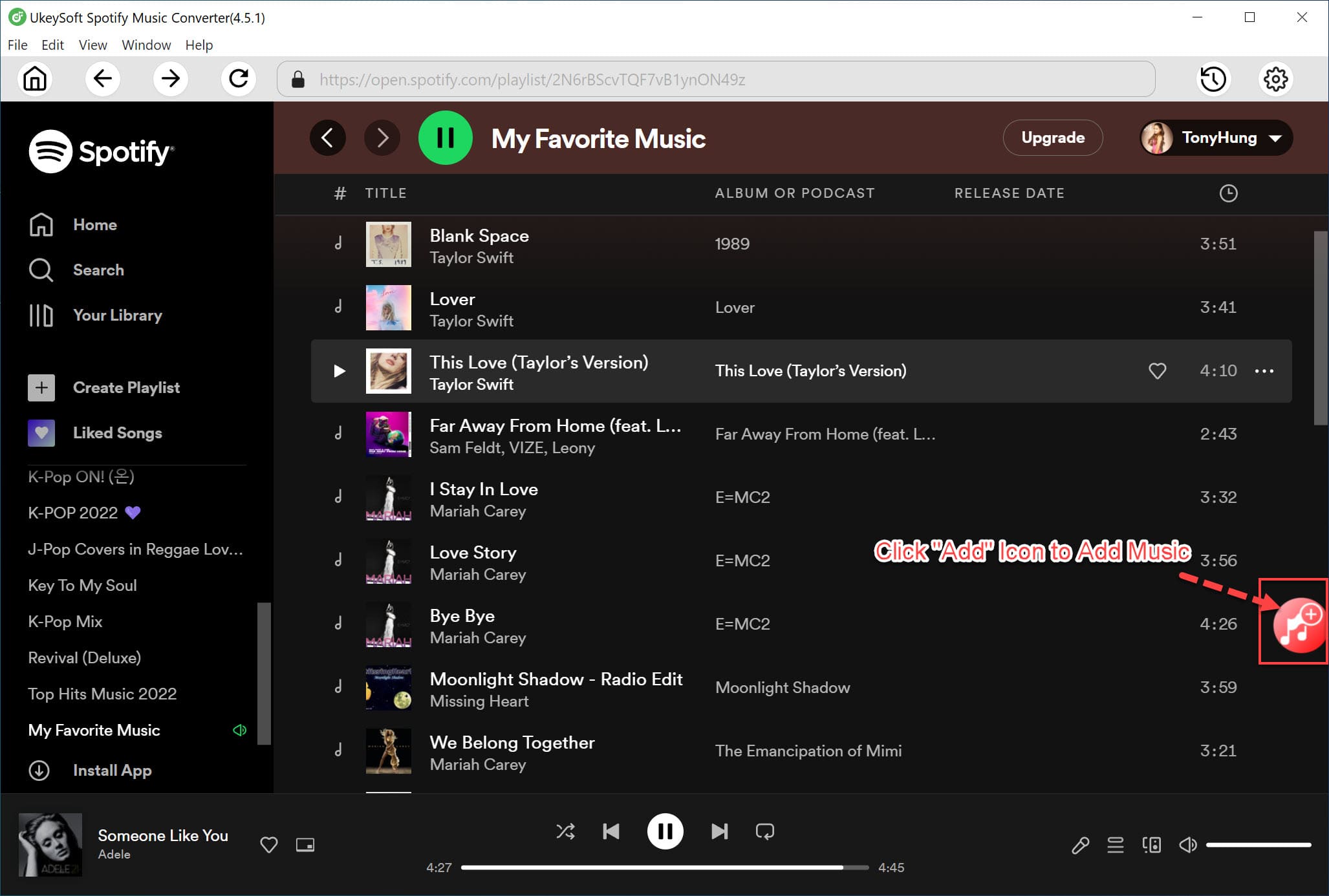
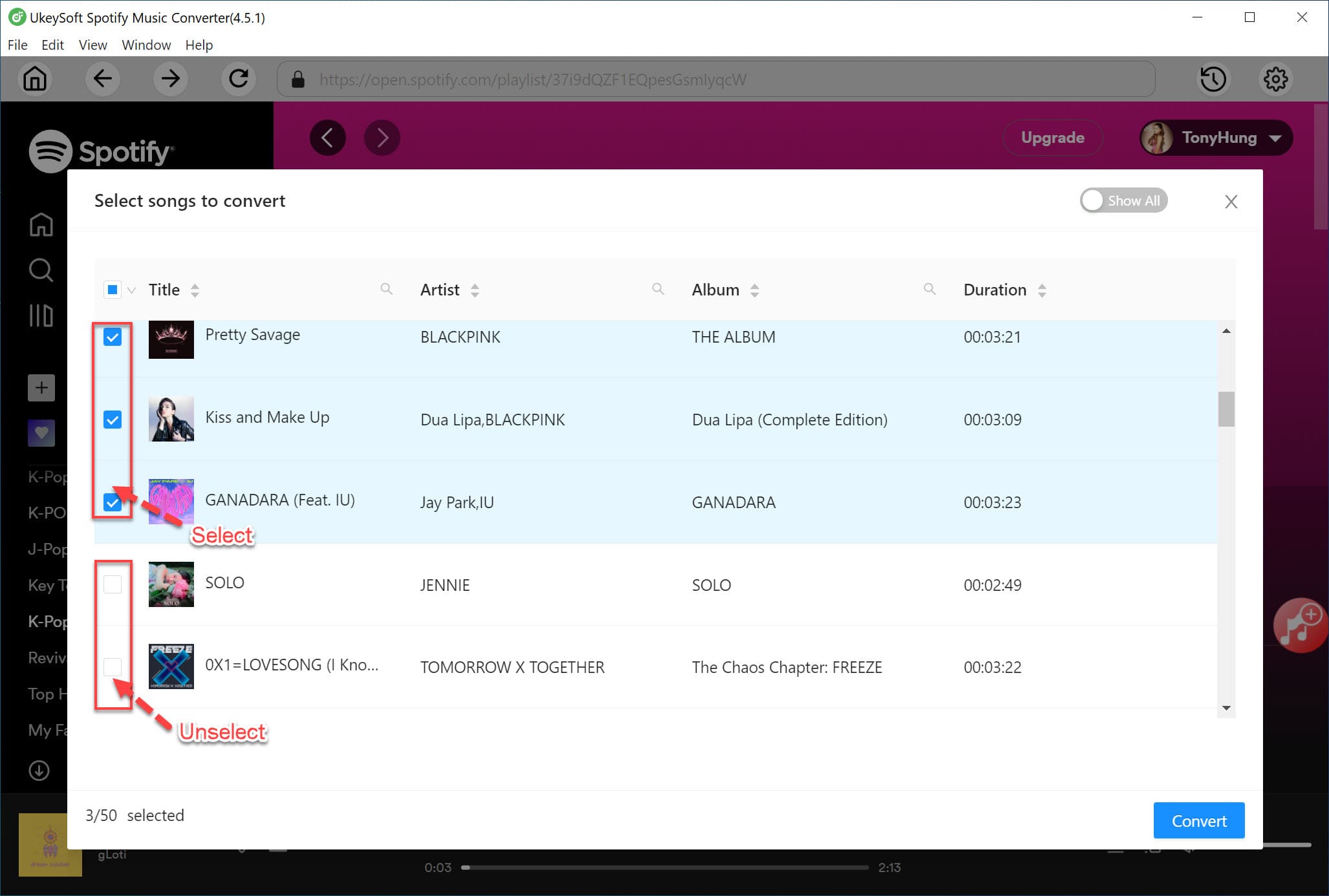
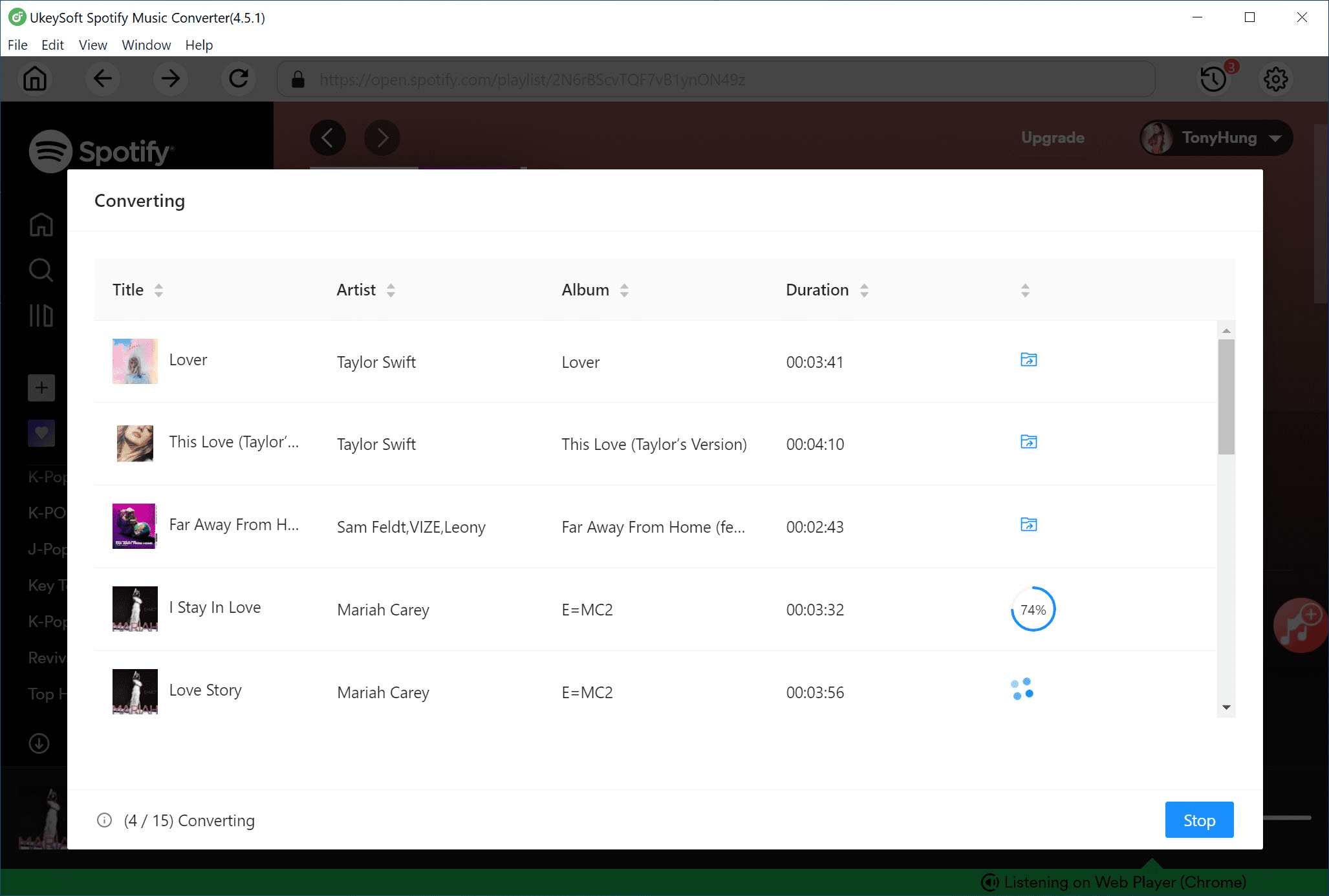
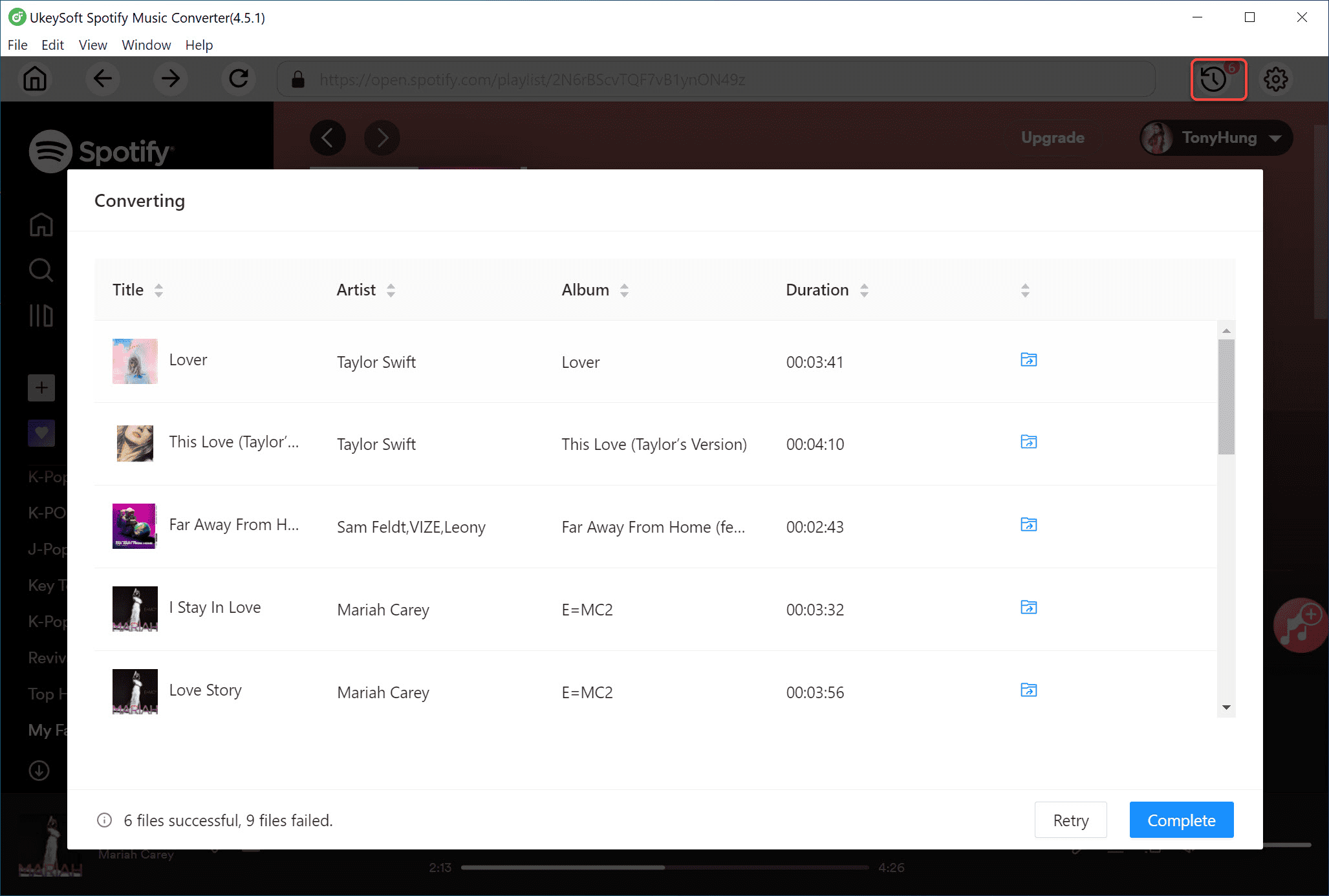








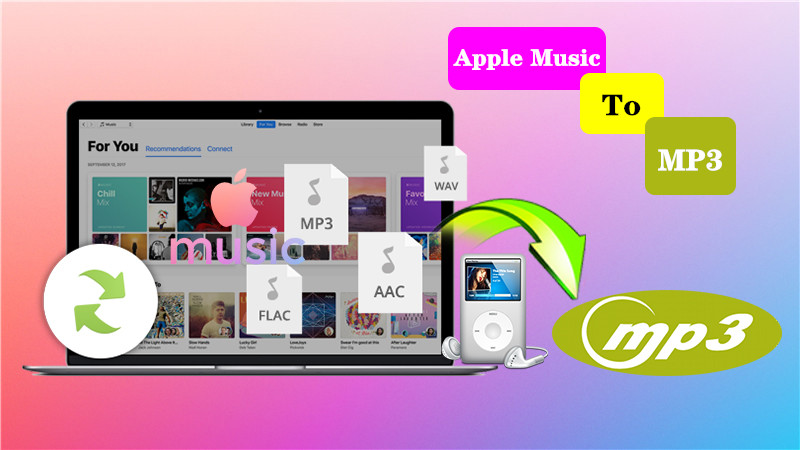

Comments are off!